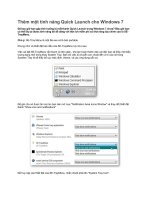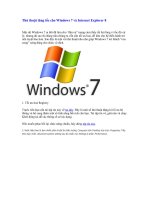Thủ thuật hay dành cho Windows 7 ppt
Bạn đang xem bản rút gọn của tài liệu. Xem và tải ngay bản đầy đủ của tài liệu tại đây (124.96 KB, 5 trang )
Thủ thuật hay dành cho Windows 7
Một số thủ thuật thú vị dưới đây ắt hẳn có thể sẽ giúp
bạn làm việc với phiên bản hệ điều hành mới nhất
của Microsoft được dễ dàng hơn.
Tắt máy nhanh hơn với phím tắt
Thông thường, để tắt Windows, các bạn sẽ vào Menu
Start và chọn Shutdown để tiến hành tắt máy. Tuy
nhiên, cách làm này có lẽ là khá mất thời gian, đó là
chưa kể đến chuyện trong quá trình tắt, Windows sẽ
tiến hành tắt từng thành phần khá lâu. Với cách sau,
bạn có thể tạo ra một Shorcut ngay trên Desktop để
quá trình tắt máy được diễn ra dễ dàng hơn nhiều:
- Đầu tiên bạn nhấp chuột phải vào vùng trống trên
Desktop và chọn New > Shorcut.
- Hộp thoại Create Shorcut hiện ra, bạn điền nội dung
“shutdown -s -t 01” (như hình) vào trong ô Type the
location of the item rồi nhấp vào nút Next.
- Hộp thoại kế tiếp hiện ra, bạn có thể đặt tên cho
biểu tượng Shorcut đó, chẳng hạn như “Tắt PC” rồi
nhấp vào nút Finish để hoàn tất việc tạo Shorcut.
Bây giờ, mỗi khi tắt máy bạn chỉ cần nhấp kép chuột
vào biểu tượng Shorcut vừa tạo là xong, việc tắt máy
cực nhanh.
Sử dụng chế độ tương thích trong Windows 7
Compatibility Mode (chế độ tương thích) là một chế
độ được biết đến ở phiên bản Windows Vista, và nay
nó cũng được mang đến cho Windows 7 nhằm cho
phép từng ứng dụng hoạt động trên Windows XP có
thể chạy trên Windows 7 một cách dễ dàng:
- Để tiến hành, đầu tiên các bạn cần tìm đến thư mục
chứa chương trình không hoạt động được trên
Windows 7 và nhấp chuột phải vào tập tin thực thi
(*.exe) của nó rồi chọn Properties trong trình đơn
hiện ra.
- Tại trình đơn hiện ra, bạn chọn tab Compatibility,
rồi đánh dấu chọn trước mục “Run this program in
compatibility mode for” trong mục Compatibility
mode để chọn rồi nhấp nút xổ xuống tại mục này để
lựa chọn chế độ tương thích mà tập tin đó sẽ chạy.
Danh sách các hệ điều hành ở đây có đầy đủ các
phiên bản từ Windows 98 cho đến XP để bạn lựa
chọn.
- Xong xuôi, bạn nhấp vào nút OK để xác nhận thay
đổi của mình.
Ngoài ra, tại thẻ Compatibility này, bạn cũng có thể
vô hiệu hóa hiệu ứng areo trước khi khởi động một
ứng dụng nhằm giảm tải RAM cho hệ thống, cho ứng
dụng bạn sẽ chạy được trơn tru hơn. Cách thực hiện
như sau: Bạn chuyển đến mục Settings và đánh dấu
chọn trước mục Disable desktop composition và nhấp
OK để xác nhận việc thiết lập này.
Chạy cửa sổ dòng lệnh trong chế độ
Administrator nhanh chóng
Cách này khá đơn giản. Tại ô tìm kiếm của Menu
Start, bạn gõ vào đây dòng lệnh cmd. Lúc này, thay
vì bạn sẽ nhấn Enter để mở Command Prompt, bạn
hãy sử dụng tổ hợp phím Ctrl + Shift + Enter. Một
cửa sổ Command Prompt sẽ hiện ra ngay sau đó với
chế độ quản trị viên để bạn làm việc được dễ dàng
hơn.
Vô hiệu hóa chữ Shortcut khi tiến hành gửi một
Shortcut ra Desktop
Thông thường, khi bạn gửi một biểu tượng tắt của
chương trình hay thư mục/tập tin nào đó ra ngoài
Desktop, bạn sẽ thấy phía cạnh nó có một chữ
“Shortcut” hiện ra rất khó chịu. Lúc này, thay vì nhấp
phải chọn Rename để xóa chữ này đi, bạn có thể thiết
lập luôn cho Windows 7 tự động xóa chữ này cho
bạn theo cách dưới đây:
- Đầu tiên, bạn vào Menu Start và gõ vào ô tìm kiếm
lệnh Regedit rồi nhấn Enter để mở cửa sổ Registry
Editor ra.
- Tại cửa sổ Registry Editor, bạn tìm đến khóa sau:
HKEY_CURRENT_USER \ Software \ Microsoft \
Windows \ CurrentVersion \ Explorer.
- Lúc này, bạn sẽ thấy trong danh sách có một khóa
loại REG_BINARY có tên link với giá trị mặc định
là 16 00 00 00. Bạn hãy nhấp đôi chuột vào khóa này,
hộp thoại Edit Binary Value mở ra, bạn hãy bấm Del
trước số 16 và nhập vào số 0 rồi nhấp OK để xác
nhận là xong.