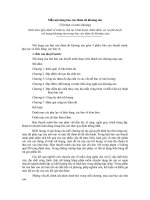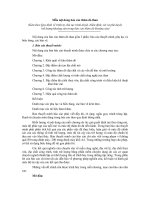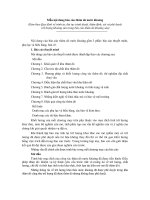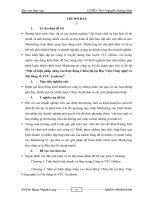Tài liệu tin học Nâng cao trình độ B ĐH Khoa hoc tự nhiên TP.HCM
Bạn đang xem bản rút gọn của tài liệu. Xem và tải ngay bản đầy đủ của tài liệu tại đây (2.48 MB, 39 trang )
GV: Lưu Hữu Phước Trang 1
I.
T
Ạ
O PHÍM T
Ắ
T THEO YÊU C
Ầ
U:
- Ckick chọn Office Button / Word Options / mục Customize
- Click chọn Customize
- Catagories: chọn thẻ Vd: Home Tab.
- Commands: Chọn lệnh Vd: CreateTable
- Đặt dấu nháy trong hộp Press new shortcut key: Bấm tổ hợp phím cần tạo phím tắt.
- Click chọn Assign.
Bài tập áp dụng:
CTRL+SHIFT+T
:
Tạo
bảng
biểu
(Categories
là
Home
Tab,
Commands
là:
CreateTable)
CTRL+SHIFT+H
:
Chèn
hình
ảnh (Categories
là
Insert
Tab,
Commands
là:
Insert
Picture)
CTRL+SHIFT+I
:
Dời
lề
dòng
đầu
tiên (Categories
là
Home
Tab,
Commands
là: IncreaseIndent
)
II.
TẠO VÀ SỬ DỤNG AUTOCORRECT, AUTOTEXT:
1. AutoCorrect
- Ckick chọn Office Button / Word Options / mục Proofing
- Click chọn nút AutoCorrect Options
- Trang AutoCorrect, tại:
+ Replace: Chuỗi kí tự ngắn gọn. Vd: ch
+ With: Chuỗi kí tự cần tạo. Vd: Cộng hòa xã hội chủ nghĩa việt nam
- Thực hiện: Gõ chữ ngắn gọn “ch”, bấm phím khoảng trắng hoặc Enter, dấu ngắt câu,
Bài tập áp dụng:
Thêm
vào
danh
sách
AutoCorrect
như
sau:
Replace
With
cbnv
Cán bộ nhân viên
sv
Sinh viên
hs
Học sinh
ptth
Phổ thông trung học
cntt
Công nghệ thông tin
ttth
Trung tâm tin học
th
Tin học
mt
Máy tính
2. AutoText
- Ckick chọn Office Button / Word Options / mục Customize
- Tại Choose command from / chọn Commands not in th ribbon
- Chọn dòng AutoText dưới danh sách.
- Click chọn nút Add để đưa công cụ này ra thanh Quick access toolbars.
- Chọn khối văn bản cần ghi nhớ / Chọn Autotext hoặc bấm ALT-F3 / chọn Save Selection to Autotext Gallery,
xuất hiện hộp thoại.
- Điền tên mới tại Name. Vd: conghoa => OK
Bài tập áp dụng
Tạo
các
AutoText
với
những
mẫu
sau:
Tên Nội dung
conghoa CỘNG HÒA XÃ HỘI CHỦ NGHĨA VIỆT NAM
Độc Lập – Tự Do – Hạnh Phúc
thongbao
ketquaht
KẾT QUẢ HỌC TẬP
STT Họ và tên
TB
HKI
Điểm
TB
HK II
TB
Cả
năm
Tóan
Văn
Anh
Văn
1 Nguyễn Minh Anh 8.0 7.0 6.0 7.0
2 Lê Trường Tùng 6.5 6.5 6.5 6.5
3 Trần Minh Chiến 7.0 5.0 9.0 5.0
4 Nguyễn Thanh Trúc 9.0 9.0 10 9.0
Tổng số học sinh
III.
TÌM KIẾM NỘI DUNG TRONG VĂN BẢN – THAY THẾ
- Trang Home / nhóm Editting / chọn Find hoặc Replace
- Find What: nhập nội dung cần tìm
- Replace With: Nhập nội dung cần thay thế.
- Khi có nhu cầu tìm kiếm hoặc thay thế theo định dạng, thì:
+ Đặt dấu nháy tại ô Find What, Replace With
+ Chọn nút Format / chọn tiếp loại định dạng.
- Nút Find: thực hiện tìm kiếm
- Nút Replace: Thực hiện thay thế (Replace All: thực hiện thay thế trên toàn bộ văn bản)
Bài tập áp dụng:
File: LichSuVN.docx trong Folder: 02_TimKiem
IV.
MỘT SỐ CHỨC NĂNG CỦA BẢNG BIỂU (TABLE)
1. Lặp lại dòng tiêu đề:
- Đánh dấu các dòng cần lặp lại ở trang sau trên Table.
- Trang Layout / nhóm Data / chọn Repeat Header Rows.
2. Chuyển đổi Table thành văn bản:
- Đánh dấu phần Table cần chuyển đổi.
- Trang Layout / nhóm Data / chọn Convert to Text.
- Chọn kí tự phân cách giữa các cột sau khi đã chuyển đổi
3. Chuyển đổi văn bản thành Table:
- Đánh dấu khối phần văn bản cần cuyển đổi thành Table
- Trang Insert / nhóm Table / chọn Table / chọn lệnh Convert Text to Table => chọn số cột.
4. Tính toán trong Table:
- Đặt dấu nháy tại ô trong Table cần cài đặt công thức tính toán
- Trang Layout / nhóm Data / chọn Formula, xuất hiện hộp thoại
- Paste Function: Chọn hàm cần dùng
- Formula: Biểu thức cần tính toán.
+ Lưu ý:
Lấy địa chỉ được tính tương tự như Excel, với dòng đầu tiên là dòng 1, cột đầu tiên là cột A.
Địa chỉ ô phải tự gõ
Để tính cho các ô bên dưới, phải copy – paste và sửa lại địa chỉ.
- Number Format: Chọn dạng định dạng cho kết quả
Bài tập áp dụng:
Folder: 03_Table
GV: Lưu Hữu Phước Trang 5
V.
CHÈN CÔNG THỨC TOÁN HỌC VÀO VĂN BẢN
- Đặt dấu nháy tại nơi cần chèn.
- Trang Insert / nhóm Symbols / chọn Equation, chọn:
+ Chọn dạng (nếu thấy gần giống, sau đó tiến hành chỉnh sửa lại)
+ Insert New Equation: nếu tạo mới
- Đặt dấu nháy bên trong, chọn tiếp loại trên thanh công cụ.
Bài tập áp dụng:
Folder: 03_Table
GV: Lưu Hữu Phước Trang 6
VI.
CHÈN CHÚ THÍCH TRONG VĂN BẢN
1. Chú thích cuối trang: FootNote
- Đặt dấu nháy tại vị trí sau phần nội dung cần tạo chú thích.
- Trang References / nhóm FootNotes / chọn Insert FootNote.
- Khi này Word sẽ tự đánh số thứ tự, và dấu nháy tự động nhảy về cuối trang => Nhập phần nội dung cần
giải thích.
2. Chú thích cuối văn bản: EndNote
- Đặt dấu nháy tại vị trí sau phần nội dung cần tạo chú thích.
- Trang References / nhóm FootNotes / chọn Insert EndNote.
- Khi này Word sẽ tự đánh số thứ tự, và dấu nháy tự động nhảy về cuối văn bản => Nhập phần nội dung cần
giải thích.
3. Hiệu chỉnh:
- Double Click tại vị trí cần hiệu chỉnh.
- Dấu nháy sẽ nhảy đến vị trí đặt chú thích hay diễn giải => tiến hành hiệu chỉnh.
Bài tập áp dụng:
Folder: 03_Table
VII.
SO SÁNH VĂN BẢN
(Giáo trình trang 46)
- Ý nghĩa: Mọi thay đổi khác biệt trong 2 văn bản giống hệt nhau sẽ được tìm thấy dễ dàng nhanh chóng
- Thao tác:
+ Trang Review / nhóm Changes / chọn Compare / Compare, xuất hiện:
+ Original document: văn bản gốc
+ Revised document: chọn văn bản cần so sánh với văn bản gốc.
+ Kết quả là một văn bản mới với những khác biệt được đánh dấu.
+ Sau đó, trên nhóm Changes, nút:
Previous, Next: đi chuyển tới lui vị trí văn bản đã bị thay đổi.
Accept: Chấp nhận sự thay đổi.
Reject: Không chấp nhận sự thay đổi.
Bài tập áp dụng:
Folder: 04_Compare
VIII.
TẠO CÁC LIÊN KẾT (Link) TRONG MS WORD
- Ý nghĩa: Khi Click chọn 1 đề mục, có tác dụng nhảy đến một vị trí trên văn bản hay mở một văn bản khác.
- Thao tác:
+ Chọn đối tượng cần liên kết
+ Trang Insert / nhóm Links / chọn Hyperlink, xuất hiện:
+ Existing File or Web Page: Chọn tập tin hoặc địa chỉ trang Web cần liên kết
+ Bookmark: Một điểm đã định sẵn trên văn bản. Để tạo điểm định sẵn: Đặt dấu nháy trên văn bản,
trang Insert / Links / Bookmark => đặt tên cho điểm này.
Bài tập áp dụng:
Folder: 05_LienKetWord
IX.
BẢO VỆ VĂN BẢN
1. No Change:
- Khóa văn bản không cho hiệu chỉnh, sửa đổi.
- Thao tác:
+ Mở văn bản.
+ Trang Review / nhóm Protect / Protect Document
+ Chọn Restrict Formatting and Editing.
+ Đánh dấu tại Allow only this type of editing in the document
+ Chọn No Change.
+ Click chọn Yes, Start Enforcing Protection
+Đặt Password (không đặt khi đi thi)
2. Comments:
- Khóa văn bản không cho hiệu chỉnh, sửa đổi, chỉ cho làm chú thích (Comments)
- Thao tác:
+ Mở văn bản.
+ Trang Developer / nhóm Protect / Protect Document / chọn Restrict Formatting and Editing.
+ Đánh dấu tại Allow only this type of editing in the document và chọn Comments.
+ Click ch
ọ
n
Yes, Start Enforcing Protection
=> đ
ặ
t
P
assword
(không đ
ặ
t khi đi thi)
GV: Lưu Hữu Phước Trang 10
3. Track changes:
- Track Change cho phép lưu lại một bản “nháp” những gì vửa sửa đổi trên văn bản một cách khoa học.
- Thao tác:
+ Mở văn bản.
+ Trang Developer / nhóm Protect / Protect Document / chọn Restrict Formatting and Editing
+ Đánh dấu tại Allow only this type of editing in the document và chọn Tracked Changes.
+ Click chọn Yes, Start Enforcing Protection => đặt Password (không đặt khi đi thi)
4. Filling in Forms:
- Filling in Forms là cách bảo vệ văn bản ở mức cao nhất. Thường chỉ dùng cho Form (Biểu mẫu)
- Thao tác:
+ Mở văn bản.
+ Trang Developer / nhóm Protect / Protect Document / chọn Restrict Formatting and Editing
+ Đánh dấu tại Allow only this type of editing in the document và chọn Filling in forms.
+ Click chọn Yes, Start Enforcing Protection => đặt Password (không đặt khi đi thi)
Bài tập áp dụng:
Folder: 06_BaoVeVanBan
X.
CHÈN Diagram Organization (Sơ đồ – cấu trúc) vào văn bản
- Đặt dấu nháy tại vị trí cần chèn.
- Trang Insert / nhóm Illustrations / chọn SmartArt.
- Chọn dạng bên danh sách và chọn kiểu cụ thể =>OK
+ Nhập nhãn (Nội dung) cho từng ô, thành phần
+ Trang Design:
Create Graphic : Các công cụ thao tác với nút (Thêm, điều chỉnh, )
Layout : Chọn dạng
SmartArt Style : Các mẫu định dạng sẵn.
Bài tập áp dụng:
Folder: 07_Diagram_Organization
XI.
CHÈN BIỂU ĐỒ VÀO VĂN BẢN
1. Chèn biểu đồ vào văn bản:
- Đánh dấu khối bảng dữ liệu cần vẽ biểu đồ.
- Trang Home / nhóm Clipboard / chọn Copy (Copy vào bộ nhớ)
- Đặt dấu nháy tại nơi cần chèn biểu đồ.
- Trang Insert / nhóm Illustrator / Chart.
- Chọn dạng, kiểu cho biểu đồ => OK. Khi này sẽ xuất hiện thêm bảng tính Excel.
- Trang bảng tính Excel, xóa bỏ bảng dữ liệu có sẵn và Paste (Dán bảng dữ liệu đã Copy trước vào). Khi này,
ta có th
ể
đóng File Excel l
ạ
i.
0
5000
10000
15000
20000
25000
30000
35000
Mua TM
Mua CK
Bán
USD
EUR
GBP
GV: Lưu Hữu Phước Trang 13
2. Định dạng biểu đồ:
Trang Design:
+ Nhóm Type: Thay đổi kiểu dáng biểu đồ
+ Nhóm Data: Chọn, hiệu chỉnh dữ liệu cho biểu đồ.
+ Nhóm Chart Layout: Chọn dạng hiển thị cho biểu đồ.
+ Nhóm Data: Chọn lại / hiệu chỉnh vùng dữ liệu.
Trang Layout:
+ Nhóm Label: Định dạng nhãn, các trục, các thành phần cho biểu đồ.
+ Nhóm Axes: Định giá trị trên các trục.
+ Nhóm BackGround: Định dạng nền cho biểu đồ.
Bài tập áp dụng:
File: BieuDo.docx trong Folder: 08_Chart
XII.
BIỂU MẪU (Form)
1. Thiết kế các điều khiển (Control):
- Kích hoạt Developer.
- Đặt dấu nháy tại vị trí cần thiết kế / trang Developer / nhóm Controls / chọn Legacy Tools / chọn loại Control
cần thiết kế, với:
+ Text Form Field: hộp văn bản, là ô dùng để nhập dữ liệu.
+ Check Box Form Field: Hộp chọn, tương ứng với loại dữ liệu: Có / không.
+ Drop-Down Form Field: Hộp danh sách sổ xuống.
2. Định dạng điều khiển:
- Double Click vào điều khiển cần định dạng.
Đối với Text Form Field:
+ Type: Chọn kiểu dữ liệu khi nhập vào
+ Default : Đặt giá trị mặc định cho Control
+ Maximum length: Định độ dài cho dữ liệu nhập vào (Đối với kiểu Text)
+ Text Format: Chọn định dạng dữ liệu cho Control (Bắt buộc)
+ Bookmark: Đặt tên cho Control khi cần tham chiếu (chỉ dùng chữ, không khoảng trắng)
+ Calculate on exit: Chỉ đánh dấu nếu cần tính toán sau khi nhập liệu.
Đối với Check Box Form Field:
+ Default Value: mặc định giá trị ban đầu
Not checked: không đánh dấu (không chọn)
Checked: Đánh dấu (đã chọn)
Đối với Drop-Down Form Field:
+ Tạo danh sách giá trị cho Control
Drop-down Item: nhập giá trị
Click nút Add.
Nút Remove: Xóa bỏ giá trị đã nhập
+ Thuộc tính Bookmark, Calculate on exit: tương tự
Bài tập áp dụng:
GV: Lưu Hữu Phước Trang 16
3. Thiết kế các điều khiển tính toán:
Lưu ý: Sau khi thiết kế, phải cài đặt chức năng bảo vệ văn bản “Filling in Forms”
Ví dụ 1:
Sau khi nhập liệu cho Số lượng, Đơn giá sẽ tự động tính Thành tiền với:
Thành tiền = Số lượng * Đơn giá
Tạo 3 control Text Form Field: Số lượng, Đơn giá, Thành tiền. Với các thuộc tính sau:
Thuộc tính Type Default Number Number Format Bookmark Calculate on exit
Số lượng Number 0 #,##0 SLA
Đơn giá Number 0 #,##0 DGA
Thành tiền Calculation =SLA*DGA #,##0 TTA
Ví dụ 2:
Sau khi nhập liệu cho Số lượng, Đơn giá sẽ tự động tính Thành tiền với:
Thành tiền = Số lượng * Đơn giá, nếu số lượng >= 10 được giảm 2% giá trị thành tiền.
Thiết kế tương tự như ví dụ 1, nhưng tại biểu thức tính toán, được viết như sau:
= SLA * DGA * IF( SLA >= 10 , 0.98 , 1 )
Lưu ý: không sử dụng % trong biểu thức.
Bài tập áp dụng:
File: Thuc Hanh.docx trong Folder: 09_Form\Form 02
XIII.
ĐỊNH DẠNG KHUÔN MẪU - KIỂU CHUNG CHO CÁC ĐOẠN
VĂN TRONG VĂN BẢN (Style)
1. Ý nghĩa:
Dùng để tạo ra các định dạng khuôn mẫu sẵn, sau đó sẽ áp dụng cho đoạn văn được chọn, nhằm để
tiết kiệm thời gian định dạng thay vì định dạng cho từng đoạn văn như trước đây (thủ công), và ta có thể
thay đổi rồi cập nhật ngay cho các đoạn văn khi cần có sự thay đổi.
2. Thao tác:
- Click chọn dấu mũi tên tại nhóm Styles ở trang Home.
- Xuất hiện cửa sổ sau.
- Click chọn Show Preview: để xem thấy định dạng.
- Click chọn Option / tại Select Style to Show => chọn In Current Document hay In Use: Chỉ hiển thị các
Style trong tài liệu hiện hành hoặc các Style đang dùng.
3. Tạo mới 1 Style:
- Click chọn nút New Style, xuất hiện cửa sổ sau:
+ Name: Đặt tên cho Style
+ Formatting: Chọn các định dạng cho Style này
+ Nút lệnh Format => Click chọn và chọn thêm các định dạng khác cho Style này
+ Đánh dấu tại ô chọn Automatically Update: Để khi có sự thay đổi cho Style, sẽ cập nhật cho tất cả các
đoạn văn đã dùng loại Style này.
+ Để cài đặt cho các đoạn văn:
Đặt dấu nháy trong đoạn văn hoặc đánh dấu các đoạn văn cần cài đặt.
Trên cửa sổ Style / click Chọn Style cần cài đặt.
+ Khi muốn cập nhật lại cho tất cả các đoạn văn: Trên cửa sổ Style => Chọn mũi tên tại Style
Chọn Select All xx Instance : Để chọn các đoạn văn.
Chọn Update <Tên Style> to Match Selection.
4. Hiệu chỉnh Style:
- Trên cửa sổ Style, Click chọn tại hộp mũi tên sổ xuống của Style cần hiệu chỉnh, chọn Modify
5. Làm thứ tự (Numbering cấp bậc) cho Style: Multilevel List.
- Trang Home / nhóm Paragraph / chọn Mutilevel List
- Chọn Define New Mutilevel List
- Thao tác trên 1 cấp:
+ Click level to Modify: Chọn cấp muốn thao tác
+ Link level to Style: Chọn Style cần liên kết với cấp này (Chú ý tại đây)
+ Enter formatting for number: Định dạng trước và sau con số thứ tự.
+ Number style for this level: chọn loại thứ tự.
+ Restart this after: Bắt đầu trở lại thứ tự 1.
Và lần lượt cho các cấp còn lại.
6. Tạo Outline Level cho Style:
- Ý nghĩa: Khi cần xem văn bản theo dạng Document Map hoặc Outline, để tạo việc thuận tiện khi duyệt văn
bản. Để tạo ra từng cấp, thực hiện tạo Outline Level cho từng Style như sau:
- Tại cửa sổ Modify Style, chọn Format / chọn Paragraph
- Tại hộp danh sách Ouline Level: Chọn Level1, Level2, tuỳ theo thứ tự cấp bậc của Style.
Bài tập áp dụng:
Folder: 10_Style
XIV.
TẠO MỤC LỤC CHO CÁC TÀI LIỆU LỚN
Tài liệu sau khi đã tạo Style, Mutilevel List, ta tiến hành thao tác mục lục như sau:
1. Tạo mục lục
- Để dấu nháy tại vị trí cần tạo mục lục, thường là đầu hay cuối văn bản
- Trang Refences / nhóm Table of Contents / chọn Table of Contents
- Chọn Insert Table of Contents …, xuất hiện cửa sổ như sau:
- Print Preview: màn hình hiển thị để xem thử
- Show page numbers: cho hiển thị số trang
- Tab leader: kí tự xuất hiện trước số trang
- Show Level: Định số Level cần làm trên mục lục.
2. Options:
- Chỉnh sửa cấp độ cho Style cần làm mục lục. Chỉ đặt số 1, 2, cho các Style đã định trước tương ứng với
TOC Level: 1, 2, Như vậy theo hình trên ta phải xoá các con số của các Style Heading 1, Heading 2,
- Nút Reset: Trả lại mặc định ban đầu.
3. Modify:
- Chọn tên cấp => Modify để định dạng mục lục cho cấp này.
4. Cập nhật lại mục lục:
- Để dấu nháy trong mục lục.
- Trang Refences / nhóm Table of Contents / chọn Update Table.
Bài tập áp dụng:
Folder
:
1
1_MucLuc
XV.
XEM TÀI LIỆU
1. Document Map
Trang View / nhóm Show – Hide / chọn Document Map, khi này văn bản được trình bày bằng 2 vùng:
- Bên trái: Hiển thị các đề mục, tiêu đề đã được định Style, Outline Level sẵn.
- Ở giữa: hiển thị phần nội dung bắt đầu của mục được chọn ở vùng bên trái.
2. Ouline
- Trang View / nhóm Document View / chọn Outline.
Bài tập áp dụng:
XVI.
DUYỆT NHANH ĐỐI TƯỢNG TRÊN VĂN BẢN:
- Mở văn bản cần duyệt
- Trên thanh cuộn dọc, ở bên dưới
- Click chọn: Select Browse Object.
- Để di chuyển đến đối tượng kế tiếp, click chọn nút mũi tên đôi phía trên và dưới công cụ này.
Bài tập áp dụng:
File: DuyetNhanhTaiLieu.docx trong Folder: 13_Duyet Nhanh Doi Tuong
XVII.
TẠO PHÂN CHƯƠNG (Section) CHO VĂN BẢN:
- Mở văn bản / Chọn chế độ xem Document Map để duyệt nhanh đến các đề mục.
- Để dấu nháy tại vị trí cần phân chương.
- Trang Page Layout / nhóm Page Setup
- Chọn Break / chọn Next Page (Các phân chương nằm ở đầu trang)
- Để theo dõi vị trí dấu nháy ở phân chương nào, Click phải tại Status bar, chọn Section.
- Sau khi phân chương, khi muốn định dạng cho 1 phân chương, phải chọn “This Section”
Bài tập áp dụng:
Folder
: 14_TaoPhanChuong
Select Browse Object