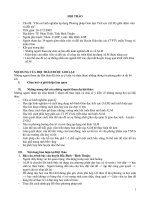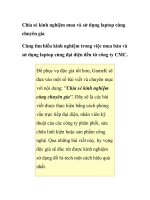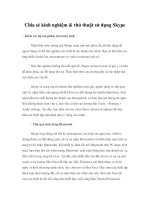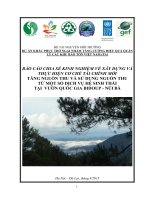Chia sẻ kinh nghiệm dùng autocad
Bạn đang xem bản rút gọn của tài liệu. Xem và tải ngay bản đầy đủ của tài liệu tại đây (1.41 MB, 129 trang )
Chia sẻ kinh nghiệm dùng Autocad, Thủ
thuật autocad 2013
Options for this story
Những Thủ Thuật AutoCAD Hay ( sưu tầm)
Mẹo Chọn Đối Tượng
Bạn đang
cần chọn một đối tượng nằm ở phía dưới một đối tượng khác, bạn làm như thế nào? có một
cách rất đơn giản: khi chọn bạn nhấn thêm ctr, pick 1 lần nếu trúng rồi thì thơi, nếu chưa
trúng thì pick thêm lần nữa nó sẽ chọn xoay vịng các đối tượng nằm tại 1 vị trí cho đến lúc
đối tượng bạn chọn là thì bạn nhấn phím space (enter hoặc phải chuột).
Bạn đang bật một lúc nhiều lựa chọn osnap, vì thế khi bạn di chuột đến gần đối tượng, thay
vào bắt theo cách bạn mong muốn, AutoCAD lại chọn kiểu snap không đúng? bạn chỉ cần nhấn
phím tab chức năng osnap sẽ thay đổi xoay vịng cho đến kiểu bạn muốn thì thơi.
Mẹo Khi Dùng Fillet
Một số người khi dùng lệnh fillet, chủ yếu dùng để vát hai đối tượng vào nhau (radius=0). Nên
khi đang fillet với một bán kính khác, họ muốn biến radius về 0 thì lại dùng tham số R rồi gõ
vào 0. Khi muốn quay trở lại bán kính đang làm thì lại làm lại.Để khắc phục điều này, AutoCAD
cho bạn chức năng giữ SHIFT, lệnh fillet sẽ mặc định radius=0, nhả ra thì bán kính fillet lại trở
thành bình thường.
Mẹo Bắt Trung Điểm
Bạn muốn chỉ định một điểm là trung điểm của 2 điểm khác mà khơng có đối tượng nào để bắt
midpoint? bạn sẽ vẽ một line đi qua 2 điểm đó và chọn midpoint, sau đó lại xóa line này đi?
Không đến nỗi phức tạp như thế, khi bạn muốn xác định trung điểm, bạn chỉ cần nhập vào
mtp hoặc m2p (middle between 2 point), ACAD sẽ hỏi bạn 2 điểm đầu mút, thế là bạn đã có
điểm ở giữa.
Mẹo Hatch
Để mảng hatch, pline có width dày khơng che mất các thông tin hatch, dim. Hãy sử dụng lệnh
TEXTTOFRONT, lệnh này đưa toàn bộ text và/hoặc dim lên trước các đối tượng khác. Lệnh này
bắt đầu có từ ACAD2005.
Mẹo Tạo Block
Nếu bạn muốn tạo một anonymous block (là block khơng có tên) trong bản vẽ bạn chỉ cần
copy các đối tượng mà bạn muốn tạo block bằng cách dùng tổ hợp phím Ctr+C, sau đó dùng
lệnh PasteBlock.
Với block tạo bằng phương pháp này, bạn không cần phải quản lý block (thật ra là khơng quản
lý được). Khi bạn xóa đối tượng này, ACAD tự động Purge các anonymous block ra khỏi block
table sau mỗi lần mở file.
Tham Số Của Zoom
Mặc định, tốc độ zoom trong AutoCAD là khá thấp, trong khi bà con nhà ta zoom nhiều hơn
vẽ. Mà zoom chậm thì khó chịu. Cho nên dùng lệnh sau đây để tăng tốc tối đa (lệnh này
không liên quan đến tăng tốc đồ họa của phần cứng nhỉ )
ZOOMFACTOR = 100
(100 là maximum rồi )
Từ AutoCAD 2006 đến 2008 có thêm hiệu ứng, các bạn sẽ biết mình đang zoom từ đâu ….
nhưng nếu khơng có tăng tốc đồ họa, zoom khơng mượt, hì hì, hiệu ứng này sẽ gây cảm giác
khó chịu Vì vậy tốt hơn hết là tắt béng đi, trở lại AutoCAD cũ. Các bạn dùng lệnh sau:
VTOPTIONS
Tắt bỏ hết 2 dòng option ở trên và ok là xong.
Chỉ Số Trên Và Chỉ Số Dưới
Muốn đánh Text trong Autocad mà có mũ trên hoặc dưới thì dùng lệnh gì?
Ví dụ H2SO4
Lệnh MTEXT.
Bạn muốn dùng để viết chữ trên đầu, bạn cho ký tự mũ (^) vào cuối.
Bạn muốn dùng để viết chữ dưới chân, bạn cho ký tự mũ (^) vào đầu đoạn.
Sau đó tơ xanh đoạn mà bạn muốn viết kèm cả ký tự mũ, rồi nhấn vào phím a/b trên thanh
cơng cụ mtext
Làm Thế Nào Để Đo Góc Lớn Hơn 180 Độ?
Vẫn dùng lệnh DIMANGULAR như bình thường, chỉ hơi khác một chút là các bạn đừng chọn góc
giữa 2 line mà bạn chọn chức năng đo góc của Arc hay góc giữa 3 điểm là được.
Ví dụ:
Command: dimangular (enter)
Select arc, circle, line, or <specify vertex>: (enter - đồng nghĩa với chọn mục specify vertex
tức là chỉ định 3 đỉnh)
Specify angle vertex: (pick vào điểm 1 - điểm gốc)
Specify first angle endpoint: (chọn vào điểm 2 - nằm trên một cạnh của góc)
Specify second angle endpoint: (chọn vào điểm 3 - nằm trên cạnh cịn lại của góc)
Specify dimension arc line location or [Mtext/Text/Angle]: (chọn vào điểm 4 - điểm mà đường
dim sẽ đi qua)
Dimension text = 231 (ví dụ thế)
Nối các line, arc, lwpolyline khơng chạm nhau, bằng tính năng mới của lệnh pline
Khi bạn muốn nối các line, arc, polyline thành 1 nhưng chúng lại không chạm nhau? Bạn dùng
tham số Mutiple ngay sau khi sử dụng lệnh pline, sau đó sử dụng chức năng join:
Command: pe
PEDIT Select polyline or [Multiple]: m
Select objects: Specify opposite corner: 11 found
Select objects:
Enter an option [Close/Open/Join/Width/Fit/Spline/Decurve/Ltype gen/Undo]: j
Join Type = Extend
Enter fuzz distance or [Jointype] <8.0270>: 5.0
10 segments added to polyline
Enter an option [Close/Open/Join/Width/Fit/Spline/Decurve/Ltype gen/Undo]:
Lấy Lại Cửa Sổ Dòng Lệnh Command Trong ACAD
CTRL + 9
Hủy Chọn Đối Tượng Khi Đánh Dấu Chọn Nhầm
Khi chọn một đối tượng mà ta muốn hủy chọn đối tượng đó thơi mà các đối tượng khác vẫn
được chọn khơng phải chọn lại từ đầu: (rất có ích khi lựa chọn đối tượng mà không mất công
chọn lại từ đầu)
-Chỉ lại vào đối tượng đó và đồng thời giữ phím Shift
Chọn Lại Đối Tượng Đã Di Chuyển:
Sau khi đã di chuyển một đối tượng đến vị trí mới, mà đối tượng đó khơng phải là một block
thì việc muốn chọn lại đối tượng đó để di chuyển đến vị trí mới ngay sau đó là điều mà làm
chúng ta mất công nếu chọn thủ công từng đối tượng, rất may là trong trường hợp đó chúng
ta có thể tiến hành chọn như sau: ta lại đánh lệnh move tiếp và khi select object thì ta đánh
thơng số p lập tức đối tượng vừa được di chuyển trước đó sẽ được chọn lại ngay lập tức.
Làm Tươi Lại Bản Vẽ Bằng Lệnh Regen
Dùng để cập nhật các thiết lập về đường nét hoặc hiển thị, chẳng hạn khi ta đã đặt display
resolution là 2000 thay cho 100 trước đó, đường trịn và các nét cong sẽ mượt mà hơn nhưng
nhìn trên bản vẽ mà ta vẫn thấy khơng có thay đổi gì thì ta dùng lệnh Regen, sau lệnh này ta
sẽ thấy những thay đổi hiện rõ ràng.
Đưa Ứng Dụng Viết Bởi Các File Lập Trình Cho CAD Vào CAD:
Đánh lệnh : ap
Chọn file để load , các file đó là lsp, dvb, arx, vlx, dbx, fas
Chú ý: riêng với file : mở file lsp thấy trong dịng lệnh nào có chữ defun c: thì chữ sau defun
c: chính là lệnh tắt sử dụng của ứng dụng.
Cách 2: Tools\Auto Lisp\ load applications Sau đó tìm đến file auto lisp để load
Cách Để Load Lisp Vào Sử Dụng
(-) thay cho việc gõ phím Enter 1 lần
bạn gõ AP (-), nó sẽ hiện lên 1 cái bảng, tìm đường dẫn tới 2 file lisp ở trên, tick vào load là có
thể sử dụng được rùi
để ko phải load lại lisp mỗi lần khởi động cad thì tick vào contents (có icon là hình cái cặp), nó
sẽ xổ ra 1 cái bảng, tick vào add rùi tìm đường dẫn tới các file lisp là ok
Cách Cài Đặt Một Menu Lệnh Trên Thanh Menubar
Vd: HUONG DAN CAI DAT "FASTCAD"
1. Chep toan bo thu muc "FASTCAD" vao dia cung cua may (O dau? Tuy y.)
- Mo file FASTCAD\hamtutao.lsp, chep toan bo noi dung. (ctr+A, ctr+C)
- Mo file SUPPORT\acad*doc.lsp. Chuyen con tro xuong gan cuoi file, phai o tren dong co noi
dung:
"(princ) "
- Chep noi dung file "hamtutao.lsp" vao vi tri nay. (ctr+V)
Chu y : Noi dung vua chep vao phai o tren dong "(princ) "
- Luu file SUPPORT\acad*doc.lsp lai. Dong tat ca cac file lai.
2. Chay chuong trinh ACAD.
3. Chon muc : TOOLS\OPTIONS\FILES\SUPPORT FILE SEARCH PATH.
- Chon nut "ADD"- Chon nut "BROWSE"- Sau do chi dan den thu muc "FASTCAD".
- Chon nut "OK", "APPLY"
4. Tai dong lenh COMMAND go : "menuload"
- Chon file "fastcad.mnu". Nhan nut "OPEN" - Tiep theo chon nut "LOAD", "OK".
Vẽ Nhiều Tỉ Lệ Trong Một Bản Vẽ
-Bạn muốn vẽ nhiều tỉ lệ trong một bản vẽ thì có thể tạo nhiều kiểu tỉ lệ trong cad, gõ D rồi
enter, khung Dimension style manager hiện ra, bạn click vào chữ New, sau đó thiết lập các
thông số, làm tương tự như thế để tạo kiểu kích thước có tỉ lệ khác, khi muốn dùng cái nào thì
click chọn cái đó rồi click vào Current -> Close...
Bạn tạo một kiểu style kích thước riêng cho nó, modify và chỉnh lại số liệu tại ô scale factor ,ví
dụ bạn scale tỉ lệ 1/5 (0,2) ,thì ban phải điền vào ơ scale factor là 5 thay vì 1 như mặc định
Lưu ý khi định nghĩa kiểu kích thước (Dimstyle) cho bản vẽ:
-Dùng lệnh command: d
-Trước hết định nghĩa kiểu kích thước tỉ lệ 1:1 trước, chẳng hạn có thể thiết lập đó là scale
factor là 1.00 (ý nghĩa rằng một kích thước trên bản vẽ bằng 1 kích thước thực tế).
-Khi đó chọn thiết lập dímstyle cho các bản vẽ có tỉ lệ 1:2 thì hệ số scale factor sẽ là 2 (ý
nghĩa rằng một kích thước trên bản vẽ bằng 0,5 kích thước thực tế, do đó để khi vẽ là 1 nhưng
muốn kích thước hiển thị đúng với kích thước vật thật thì trên bản vẽ đó con số ghi phải là kích
thước trên bản vẽ nhân với 2, vì vậy đặt hệ số nhân là 2). Bản vẽ tỉ lệ 1/10 sẽ có dimstyle với
hệ số scale factor là 10. Nếu cứ căn cứ vào ý nghía như vậy thì ta dễ dàng thiết lập được
thông số scale factor cho các bản vẽ tương tụ như vậy với các dimstyle của các bản vẽ có tỉ lệ
khác.
Ví dụ: Tỉ lệ 1:1 scale factor là 1.0, cỡ chữ là 2.5
Tỉ lệ 1:2 scale factor là 2, cỡ chữ là 2.5
Tỉ lệ 1:10 scale factor là 10, cỡ chữ là 2.5
Tỉ lệ 1:20 scale factor là 20, cỡ chữ là 2.5
Tỉ lệ 1:50 scale factor là 50, cỡ chữ là 2.5
Tỉ lệ 1:100 scale factor là 100, cỡ chữ là 2.5
Tỉ lệ 1:400 scale factor là 400, cỡ chữ là 2.5
Có thể đặt tỉ lệ theo cách định nghĩa khác:
Ví dụ: Tỉ lệ 1:1 scale factor là 100, cỡ chữ là 250
Tỉ lệ 1:2 scale factor là 50, cỡ chữ là 250
Tỉ lệ 1:10 scale factor là 0.10, cỡ chữ là 2.5
Tỉ lệ 1:20 scale factor là 0.20, cỡ chữ là 2.5
Tỉ lệ 1:50 scale factor là 0.50, cỡ chữ là 2.5
Tỉ lệ 1:100 scale factor là 100, cỡ chữ là 2.5
Tỉ lệ 1:400 scale factor là 400, cỡ chữ là 2.5
Ghi Một Đường Kích Thước Liên Tục Với Các Đường Kích Thước Khác
Dùng lệnh : Dimcontinue (dco)
Chọn một đường kích thước có sẵn mà bạn định nối tiếp vào đó, như vậy bạn phải có ít nhất
một đường kích thước sẵn có.
Lựa Chọn Và Chỉnh Sửa Nhiều Đối Tượng Cùng Lúc
DÙNG LỆNH Quick Select:
a. Công dụng: Tìm nhanh và lựa chọn những đối tượng mà bạn muốn (Lệnh này rất nhiều
cơng dụng khó liệt kê hết được, nói chung anh em thử cái sẽ biết ngay... Theo cá nhân
BKMetalx mà nói thì đây là một lệnh cực kì hay đấy).
b. Command : Trên toolbar => Tools => Quick Select (hoạc nhấn Alt => T => K) > xuất hiện
hộp thoại Quick Select như sau:
=> Cũng như lệnh Find trước tiên là "lựa chọn vùng đối tượng" mà ta cần tìm, bằng cách bấm
vào "phím vng nhỏ" bên phải > lựa chọn vùng miền cần tìm đối tượng > nhấn chuột phải để
quay lại hộp thoạt Quick Select
=> Tiếp đến, tại ô Object type ta chọn kiểu đối tượng mà cần tìm (ở đây mình chọn đối tượng
là Multiple; các bạn cũng có thể tìm với Mtext ; Line ....
=> Tại ô Properties bạn chọn một trong những lựa chọn đưa ra (ví dụ: chọn mầu đối tượng
cần tìm, chọn layer cần tìm, chọn chiều dày...v..v)
Mình chọn Color > để chọn tất cả các đối tượng có Color (mầu sắc) mà mình muốn chọn...
=> Giữ nguyên lựa chọn =Equals
=> Tại ơ Value > bạn có thể chọn mầu sắc cho đối tượng cần tìm
=> Bấm OK vậy là ta đã chọn nhanh các đối tượng mà mình muốn(các giá trị khác giữ
ngun, các bạn có thể tìm hiểu thêm những cái đó)
=> sau khi đã lựa chọn tất cả các đối tượng có mầu sắc như vậy bạn sẽ làm gì?... Bấm CTRL
+ 1 => để vào Properties => tha hồ chỉnh sửa đối tượng theo ý bạn nhé....
* Một số công dụng của Quick Select:
-Bạn có thể dung Quick Select để thay đổi một layer mà bạn muốn trong muôn vàn layer
trong bản vẽ => rất nhanh phải khơng?
-Bạn có thể đổi tất cả mầu sắc một đối tượng trong rất nhiều mầu sắc => rất tiện phải khơng?
-Bạn có thể tìm tất cả các Mtext có đọ cao Heigh = 100 để đổi thành 200 => rất thú vị phải
không?
DÙNG LỆNH FILTER
Đây là một lệnh rất hay, nó bổ trợ rất nhiều cho chúng ta trong q trình chỉnh sửa bản vẽ. Nó
giúp chúng ta lọc các đối tượng cần chọn một cách nhanh nhất.
ỨNG DỤNG: Đây là một lệnh dùng bổ trợ cho các lệnh khác. Ví dụ bạn muốn xóa tất cả các
đường kích thước chẳng hạn, quy trình làm như sau:
-Command: Gõ E <Enter>
-Select Objects: Gõ ‘fi <Chú ý có dấu nháy trước chữ fi> <Enter>
-Trên màn hình hiển thị màn hình Objects selection
-Trong mục Select filter bạn ấn vào nút tam giác và chọn Layer (Vì tất cả nét kích thước được
vẽ bằng lớp Kich thuoc).
-Sau khi chọn layer bạn nhấn trái chuột vào nút Select, hiển thị lên tên tất cả các lớp đã được
khai báo trong bản vẽ. Bạn kéo con trỏ xuống và ấn trái chuột vào Kich thuoc, rồi nhấn Ok.
-Quay lai cửa sổ Objects selection, bạn ấn trái chuột vào nút Add to list, sẽ thấy dịng “ Layer
= Kich thước ở phía trên (Kết thúc việc chọn đối tượng để lọc).
-Tiếp theo đến quá trình lọc đối tượng: Bạn ấn trái chuột vào nút Apply ở góc dưới bên phải nó
hiện ra một ô vuông còn dưới dòng lệnh hiển thị câu nhắc “>>Select Objects = Chọn đối
tượng” Các bạn cần chọn vùng lọc đối tượng. Như hình dưới vùng chọn chính là hình chữ nhật
màu trắng. Khi đó tất cả đối tượng có được vẽ bằng lớp Kich thuoc sẽ được chọn.
-Dưới dòng lệnh vẫn hiển thị Select Objects: Bạn ấn Enter 2 lần liên tiếp thực hiện lệnh xóa tất
cả các đối tượng lớp Kich thuoc.
*KẾT QUẢ:
-In ấn không bị mờ.
Vấn đề: Làm sao để plot bản vẽ ra đúng nếu các khoảng offset từ mép giấy đến khung khơng
đúng thì vừa xấu mà bản vẽ lại không đúng tỷ lệ nữa.?
- Khi vào lệnh in, chọn Properties của máy in --> Device and Documents Setting --> Userdefined Paper Sizes & Calibration --> Modify Standard Paper Sizes (Printable Area) --> chọn
khổ giấy và bấm Modify để hiệu chỉnh khoảng cách canh lề phù hợp. Cịn in bị lệch có lẽ bạn
qn đánh dấu chọn Center the plot khi in
- Lỗi đó là do khi in bạn để plot to scale ở trạng thái fix to paper. Nếu bạn muốn khung tên
của bạn cách đúng như bạn muốn bạn phải xác đinh đúng tỉ lệ bản vẽ bạn cần in và điền vào ở
trạng thái custom. ví dụ bạn muốn in khổ giấy A3 với tỉ lệ 1/1000 , trước hết bạn vẽ khung
297x420 . Sau đó bạn vẽ khung tên cách lề theo ý bạn trong khung vừa vẽ đó. (ví dụ mép trái
khung cách giấy 20mm thì bản để đường khung trái cách mép trái khung A3 đúng 20 unit) .
bạn phải chọn Center the plot
-Sau đó trong plot to scale bạn chọn custome và định tỉ lệ 1mm = 1 unit .
Vẽ Khung Tên Đúng Tiêu Chuẩn
VẤN ĐỀ: Khi hoàn thiện bản vẽ chúng ta phải đặt khung tên cho chúng. Làm sao để khung tên
vừa đúng tiêu chuẩn, tỷ lệ theo các khổ giấy khác nhau. Mọi người hãy chia sẻ cách đặt khung
tên đi.
CÁCH SỬ DỤNG:
+copy cái file tvcn.dwg vào Support
+load lisp
+lệnh là bv
chú ý là số thứ tự bản vẽ nó nhẩy đấy
khi muốn sửa các cái khác thuộc khung tên, bạn dùng lệnh BE, chọn khung tên
/>VỚI CÁI LISP ĐƠN GIẢN NÀY, BẠN CÓ THỂ TẠO RA 1 CÁI # ĐỂ PHÙ HỢP VỚI KHUNG TÊN
CỦA BẠN
+DÙNG LỆNH ATT CHO CÁC BIẾN TRONG KHUNG TÊN
+KHAI TRIÊN CÁI LISP CỦA MINH
chúc bạn thành cơng!!!
Phải nói thêm rằng, với cách của tôi, sau khi vẽ rất nhiều bản vẽ, bạn có thể làm 1 mục lục
bản vẽ(số thứ tự và tên) chỉ trong 10'
Vẽ Các Đường Song Song Nhanh
Dùng lệnh Mline (ml)
- Khoảng cách giữa các đường , chọn tùy chọn Scale , nhập vào khoảng cách của các đường ta
muốn vẽ.
Đánh số thứ tự bằng lệnh Tcount, của Express Tools
-Nhiều khi chúng ta cần phải sửa từng text một để điền các số theo thứ tự tăng dần. Chẳng
hạn phải điền chuỗi D1, D2, D3, D4,...D1000 theo thứ tự tăng dần của trục Y. nếu sửa bằng
tay thì rất lâu. Lệnh Tcount của Express Tool cho phép chúng ta làm điều này.
Command: tcount
Chương trình sẽ cho bạn chọn đối tượng
Select objects: Specify opposite corner: 5 found
Select objects:
-Chương trình hỏi bạn sắp xếp các đối tượng theo chiều tăng trục x, trục y hay theo thứ tự lúc
bạn chọn các đối tượng
Sort selected objects by [X/Y/Select-order] <Y>:
-Chương trình hỏi bạn số đầu tiên mà bạn đánh, số gia mà bạn cho vào. Ví dụ 2,-1 sẽ đánh
các số: 2, 1, 0, -1, -2, ...
Specify starting number and increment (Start,increment) <2,-1>:
-Chương trình hỏi bạn cách đánh số vào text: Overwrite - ghi đè luôn vào text, Prefix - viết
thêm vào phía trước, Suffix - viết thêm vào phía sau, Find&replace - Thay những cụm từ được
chỉ định bằng các text số này.
Placement of numbers in text [Overwrite/Prefix/Suffix/Find&replace..] <
Find&replace>:
-Nếu bạn chọn Find&replace, máy hỏi thêm cụ từ mà bạn muốn chỉ định.
Enter search string <kts>:
-Và cuối cùng chương trình thơng báo có bao nhiêu đối tượng text đã được sửa
5 objects modified.
Đưa Tọa Độ Thực Tế Của GPS Vào Tọa Độ Của Bản Vẽ CAD Trong Cơng Tác Làm Bình Đồ
Trước hết, chúng ta quy ước hệ GPS là [Ex, Ny] và hệ toạ độ CAD là (x, y).
Có 3 bước cần thực hiện để làm điều này:
1. Đưa 2 hệ về cùng đơn vị:
Tức là hệ GPS là mét thì unit trong bản vẽ cũng là mét. Kiểm tra điều này bằng cách tính
khoảng cách giữa 2 điểm bất kỳ có toạ độ GPS và so sánh với khoảng cách giữa 2 điểm trong
CAD bằng phương pháp L=sqrt(dx*dx+dy*dy). Nếu chưa bằng nhau thì phải scale bản vẽ ở
CAD lên cho bằng (thơng thường thì sẽ khơng phải scale hoặc phải scale 1000 lần, vì hệ GPS
theo mét, cịn bản vẽ CAD thường được vẽ bằng milimét hoặc mét).
2. Xác định tâm và hướng của hệ GPS theo bản vẽ hiện hành:
Bạn lấy 3 điểm bất kỳ có toạ độ GPS tương ứng. Ví dụ là A(xa, ya), B(xb, yb), C(xc,yc) và có
toạ độ trong GPS là A[Exa, Nya], B[Exb, Nyb], C[Exc, Nyc]. Bạn vẽ 3 điểm A' B' C' trong
khơng gian CAD theo toạ độ có được của GPS. tức là có toạ độ A'(Exa, Nya), B'(Exb, Nyb),
C'(Exb, Nyb). Vẽ một ký hiệu Xoy tại đúng trục 0,0. Sử dụng lệnh Align, chọn 3 điểm A', B', C'
và ký hiệu xOy, sau đó lần lượt pick A', A, B', B, C', C. Ta sẽ thấy điểm A' trùng vào A, B'
trùng vào B, C' trùng vào C và ký hiệu xOy bị văng sang một vị trí khác.
3. Tạo một UCS mới chứa hệ toạ độ GPS:
Dùng lệnh UCS tham số 3(point) lần lượt pick vào điểm gốc O của ký hiệu và 2 điểm trên trục
X và trục Y. Hệ toạ độ UCS hiện hành chính là hệ GPS được đưa vào bản vẽ. Bạn có thể dùng
lệnh ID để xác định toạ độ GPS của một điểm bất kỳ trong bản vẽ. Muốn lưu hệ toạ độ này,
bạn dùng lệnh UCS với tham số S(ave) rồi lưu lại bằng 1 tên mới. Lúc muốn dùng lại thì sử
dụng lệnh UCS với tham số R(estore) và nhập tên đã lưu vào.
Phương pháp trên đưa hệ toạ độ GPS vào bản vẽ hiện tại, tức là không thay đổi bản vẽ, chỉ
thay đổi gốc toạ độ và hướng trục. Ngược lại, muốn đưa các đối tượng bản vẽ về hệ GPS thì
chỉ cần làm 1 bước ngược lại với bước 2, tức là Align toàn bộ bản vẽ sao cho các điểm ABC
trùng với A'B'C' và không cần dùng bước 1 và bước 3, lúc này hệ toạ độ World chính là hệ toạ
độ GPS.
Một Số Cách Chọn Đối Tượng Trong CAD
1. Chọn đối tượng bằng pick chuột
2. Chọn đối tượng nằm trong cửa sổ chọn bằng cách pick chuột từ trái qua phải màn hình
(windows) hoặc dùng tham số W
3. Chọn đối tượng nằm trong và trùng với cửa sổ chọn bằng cách pick chuột từ phải qua trái
màn hình (crossing) hoặc dùng tham số C
4. Chọn tất cả các đối tượng: dùng Ctrl+A
5. Chọn đối tượng theo đường zigzag tuỳ ý: dùng tham số F
6. Chọn đối tượng nằm trong cửa sổ đa giác tuỳ ý: dùng tham số WP
7. Chọn đối tượng nằm trùng và trong cửa sổ đa giác tuỳ ý: dùng tham số CP
8. Chọn đối tượng được vẽ cuối cùng: dùng tham số L
9. Chọn đối tượng đã chọn trước: dùng tham số P
10. Giữ Ctrl để bắt đối tượng (Object Cycling)
Trong lúc vẽ nhiều khi có những đối tượng đè lên nhau. Bạn có thể chọn lần lượt chúng bằng
cách giữ Ctrl rồi pick chuột vào chỗ có nhiều đối tượng đè lên nhau. Để ý lúc đó CAD sẽ bật
chế độ Cycle on. Khi đó bạn có thể bỏ Ctrl rồi pick chuột bất kỳ chỗ nào trên màn hình. Các
đối tượng lần lượt sẽ được chọn. Khi chọn được đối tượng cần chọn bạn phải chuột hoặc enter
để kết thúc lệnh.
11. Chọn thêm và bỏ chọn đối tượng: Dùng Shift là thuận tiện nhất, hoặc dùng tham số A để
add thêm đôi tượng, tham số R để bỏ bớt đối tượng đã chọn
12. Chọn đối tượng bằng Quick Select: Tool>Quick Select
13. Chọn đối tượng theo bằng Filter (lọc đối tượng) tham số Fi.
12 và 13 dùng những đặc điểm nhận dạng chung để chọn đối tượng. Nếu dùng quen sẽ thấy
rất hữu ích
Cách chọn đối tượng băng lệnh FI ( Filter )
Ví dụ trong 1 bản vẽ có rất nhiều loại đối tượng
Đánh lệnh FI.
Trong khung Selection Filter. Chọn Circle/ And to List / Apply
Quay lại của sổ chính của CAD, ta chọn tất cả các đối tượng trong bản vẽ/
Ok. Giờ thì FI đã lọc ra chỉ selec các CIRCLE trên bản vẽ thôi !
Giống lệnh filter, nhưng đặc biệt hơn: Bạn cần phải nhặt ra trong bản vẽ những đối tượng text
có chứa một cụm từ nhất định, làm thế nào?
Hãy dùng lệnh find cơ bản của AutoCAD, cách dùng:
- Gọi lệnh find tại dòng lệnh.
- Tại bảng lệnh, gõ dịng chữ cần tìm tại phần text find string.
- Tại phần search in, click vào phím có biểu tượng hình vng và con trỏ chuột để chọn các đối
tượng.
- Cad sẽ quay trở lại màn hình chính để bạn chọn đối tượng. Ở đây bạn gõ All để chọn tất cả
các đối tượng trong bản vẽ. Gõ xong thì gõ enter.
- Trở lại bảng lệnh Find and Replace, bạn sẽ thấy phím Select All được tơ màu đen (trước đó
nó có màu xám - disable). Hãy click vào phím Select All này.
- Cad sẽ đóng bảng lệnh và các đối tượng chứa dịng chữ cần tìm sẽ được lựa chọn (high
light). Cùng với dòng chữ trên cửa sổ text: "AutoCAD found and selected xxx objects that
contain yyy" với xxx là số đối tượng được chọn và yyy là cụm từ bạn vừa nhập. Nếu khơng có
đối tượng nào thoả mãn, cad sẽ thông báo:"AutoCAD found and selected 0 objects that
contain yyy".
----Mở rộng sang lĩnh vực khác 1 chút.
Với Architectural Desktop 6-7:
Với điều kiện là không tắt chức năng chuột phải (mọi người quen dùng chuột phải thay phím
Enter nên đa số tắt bỏ chức năng rất hay của chuột phải, nếu không tắt sẽ hiện menu rất có
ích).
Khi chọn 1 hoặc 2 hoặc một số đối tượng làm mẫu: chuột phải sẽ hiện dòng Similar selection.
Chọn dòng này sẽ select các đối tượng giống hoặc gần giống với các đối tượng ta đã chọn làm
mẫu.
Chuột phải đặc biệt hữu ích đối với ADT khi điều chỉnh các đối tượng. Vì gần như là tất cả các
tùy chọn hiệu chỉnh đối tượng đều nằm trên menu chuột phải.
Trim and Extend
Hai lệnh này có một số điều cơ bản nhưng khá thú vị, không biết mọi người đã biết chưa?
- Khi dùng lệnh trim, chọn đối tượng chặt xong, đến lúc chọn đối tượng cần chặt, nhấn phím
Shift sẽ trở thành lệnh extend. và ngược lại. Thật ra, AutoCAD đã hướng dẫn rất kỹ: Select
object to trim or shift-select to extend nhưng không mấy ai để ý.
- Dùng tham số f (fence) lúc dòng lệnh hỏi object to trim/extend sẽ chặt/duỗi được nhiều đối
tượng cùng một lúc.
Ngoài phim F nếu muốn biết có những cách lựa chọn jì khác nữa thì thử ẩn lệnh move , sau đó
ấn một loạt kí tự cho lỗi , nó hiện ra hết
VD: move _ Enter
aaaaa_enter
(Sưu tầm)
/... kết quả hiện ra các cách lựa chọn
Trong trường hợp biên extend bị ngắn, đường cần extend phi ra ngồi biên có thể tham số này
cũng tiết kiệm được thời gian
Lệnh Trim cũng hoàn tồn tương tự, các bạn cũng có thể dùng tham số e để dùng đường này
cắt đường kia mặc dù chúng không giao nhau.
Tạo Và Chèn Khối ( Block)
Trong khi thực hiện các bản vẽ có những chi tiết thường xuyên phải sử dụng đến, nhưng nếu
mỗi lần cần sử dụng đến ta lại phải tạo ra hoặc sao chép từ một bản vẽ khác vào thì rất mất
thời gian thay vì phải thực hiện thao tác đó ta chỉ cần tạo ra các chi tiết đó một lần rồi thực
hiện lệnh tạo khối cho các đối tượng. Khi cần sử dụng đến các chi tiết ta chỉ cần thực hiện lệnh
Insert để chèn khối với tỷ lệ bất kì.
1. Tạo khối ( lệnh block)
- Draw/Block/Make...
- Command: Block, B
Xuất hiện bảng hội thoại ta thực hiện như sau:
Nhập tên cho khối vào mục Name
Nháy chuột vào mục Select Objects để chọn đối tượng cần tạo khối.
Select objects:chọn đối tượng cần tạo khối.
Select objects:chọn tiếp đối tượng cần tạo khối hay nhấn Enter để kết thúc việc lựa chọn.
Nháy chuột vào mục Pick point< để xác định điểm chèn cho khối.
Specify insertion base point: nhập tọa độ điểm chuẩn để chèn cho khối.
OK.
* Tính chất của khối.
- nếu khối được tạo trên lớp khơng ( 0) thì khi chèn sẽ có tính chất của lớp hiện hành "đường
nét, màu sắc, độ rộng nét in ...", nếu khối được tạo trên lớp khác lớp khơngthì khi chèn sẽ giữ
ngun tính chất của lớp tạo ra nó.
- Khi chèn nếu tỷ lệ chèn theo trục X mà âm ( mang giá trị âm VD; -1) thì khối sẽ đối sứng với
trục song song với trục Y và ngược lại.
2. Chèn khối ( lệnh Insert )
- Insert/Block...
- command: Insert, I Enter
Xuất hiện bảng hội thoại Insert ta thực hiện như sau:
Nhập tên của khối cần chèn vào mục Name (thông thường ta nháy chuột vào mũi tên tải sẽ
xuất hiện danh sách và chọn tên khối cần chèn).
Nhập tỷ lệ chèn cho khối vào mục Scale.
X:
Y:
Z:
Nhập giá trị góc xoay cho khối vào mục Rotation.
OK.
Specify insertion point or [Scale/X/Y/Z/Rotate/PScale/PX/PY/PZ/PRotate]: nhập tọa độ điểm
chèn cho khối.
* Cách tính tỷ lệ chèn
VD: tơi có một Bu long có kích thước 20 và cao là 6, bây giờ chèn ra với kích thước 20 và cao
8 ta sẽ lấy kích thước cần chèn chia cho kích thước thực tế. ( 8/6 = 1.33333 )
3. Chèn khối tại các điểm chia
a, Chèn khối tại điểm chia bằng lệnh Divide
Khi thực hiện lệnh chèn khối tại các điểm chia bằng lệnh Divide lệnh sẽ chèn chèn vào các
điểm chia các nút điểm, và chèn thêm khối.
- Command: Divide, Div Enter
Select object to divide: chọn đối tượng cần chia.
Enter the number of segments or [Block]: B Enter
Enter name of block to insert: bu long ( Nhập tên của khối cần chèn )
Align block with object? [Yes/No] <Y>: (có xoay khối theo chiều của đối tượng hay không).
Enter the number of segments: 6 ( Nhập số đoạn cần chia ).
b, Chèn khối tại các điểm chia ( lệnh MEASURE).
- Command: MEASURE, me Enter
Select object to measure: chọn đối tượng cần chia.
Specify length of segment or [Block]: B Enter
Enter name of block to insert: bu long (Nhập tên của khối cần chèn)
Align block with object? [Yes/No] <Y>: có xoay khối theo chềi của đối tượng hay khơng.
Specify length of segment: 50 Nhập chiều dài đoạn cần chia.
Khóa File CAD
Rất hay để người khác khơng làm gì được file cad của bạn
- Đặt thuộc tính Allow Exploding trong lệnh BEDIT về No. Để không explode được.
- Bạn tắt chức năng in của layer chứa đối tượng trong bảng lệnh LAYER. Để không in được.
Lưu ý là chỉ dùng cho cad 2006 trở đi.
Lệnh Standards Trong AutoCAD - Làm Bản Vẽ Trở Nên Chuẩn Hơn
Bạn có thể tạo một file tiêu chuẩn để định nghĩa những thuộc tính thơng dụng để duy trì tính
thống nhất trong các file bản vẽ của bạn. Standards định nghĩa một tập hợp các thuộc tính
thơng dụng cho tên đối tượng như layer và text style.
Tổng quan về lệnh Standard.
Bạn có thể tạo một file tiêu chuẩn để định nghĩa những thuộc tính thơng dụng để duy trì tính
thống nhất trong các file bản vẽ của bạn. Standards định nghĩa một tập hợp các thuộc tính
thơng dụng cho tên đối tượng như layer và text style. Bạn hoặc người quản lý CAD của bạn có
thể tạo, thực thi và hiệu chỉnh tiêu chuẩn trong bản vẽ để đảm bảo thống nhất. Bởi standards
cho phép dễ dàng cho người khác để đọc bản vẽ, standard cịn đặc biệt hữu ích trong mơi
trường hợp tác, nơi mà nhiều đặc tính riêng biệt của các nhóm góp phần tạo nên một bản vẽ.
Tên đối tượng để kiểm tra Standards.
Bạn có thể tạo tiêu chuẩn cho các tên đối tượng theo:
. Layers
. Text style
. Linetypes
. Dimension styles
File Standards
Sau khi bạn định nghĩa tiêu chuẩn, bạn lưu chúng như là 1 file standard. Bạn có thể gắn kết
file tiêu chuẩn vào 1 hoặc nhiều file bản vẽ. Sau khi gắn kết file tiêu chuẩn với file bản vẽ, bạn
nên kiểm tra bản vẽ định kỳ để chắc chắn nó đúng tiêu chuẩn.
Standards Audit Works (công việc hiệu chỉnh tiêu chuẩn) là thế nào?
Khi bạn kiểm tra một bản vẽ xem có vi phạm tiêu chuẩn không, mỗi tên đối tượng của kiểu
được chỉ định phải được đối chiếu với file tiêu chuẩn gắn với bản vẽ. Ví dụ, mỗi layer trong bản
vẽ phải được đối chiếu với các layer trong bản vẽ tiêu chẩn.
Một sự hiệu chỉnh tiêu chuẩn không bao gồm hai vấn đề sau:
. Một đối tượng có tên khơng tiêu chuẩn được đặt vào một bản vẽ đã được kiểm. Ví dụ, một
layer có tên WALL có mặt trong bản vẽ nhưng khơng có bất cứ một file tiêu chuẩn đính kèm
nào.
. Một đối tượng được đặt tên trong bản vẽ khớp với tên của một trong các file tiêu chuẩn,
nhưng thuộc tính của nó khác nhau. Ví dụ, trong bản vẽ layer WALL có màu vàng, nhưng file
tiêu chuẩn chỉ định màu layer WALL là màu đỏ.
Khi bạn sửa các đối tượng có tên khơng chuẩn, đối tượng không chuẩn sẽ được loại bỏ để làm
sạch bản vẽ. Bất cứ một đối tượng trong bản vẽ nào có liên kết với các đối tượng không tiêu
chuẩn sẽ được thay bằng các đối tượng tiêu chuẩn mà bạn đã chỉ định. Ví dụ, bạn sửa layer
khơng tiêu chuẩn, WALL, và thay nó bằng tiêu chuẩn ARCH-WALL. Trong ví dụ này, chọn Fix
trong hộp thoại Check Standard để chuyển toàn bộ đối tượng từ layer WALL sang ARCH-WALL
và purge layer WALL khỏi bản vẽ.
Standards Plug-Ins
Quá trình chỉnh sửa sử dụng standards plug-ins, các ứng dụng chiếu theo các nguyên tắc được
định nghĩa cho thuộc tính sẽ lần lượt kiểm tra tên đối tượng. Layer, dim style, linetype và text
style, mỗi thứ được kiểm tra trong một plug-in khác nhau. Bạn có thể chỉ định các plug-ins để
sử dụng cho quá trình kiểm tra vi phạm tiêu chuẩn bản vẽ. Autodesk hay một nhà phát triển
thứ 3 có thể thêm plug-in để kiểm tra thêm các thuộc tính khác của bản vẽ.
Tất cả các plug-in kiểm tra tồn bộ thuộc tính cho mỗi tên đối tượng ngoại trừ plug-in layer.
Những thuộc tính layer dưới đây được kiểm tra khi sử dụng plug-in layer:
. Color (màu)
. Linetype (kiểu nét)
. Lineweight (độ dày nét)
. Plot style mode (chế độ in)
. Plot style name (tên plot style – khi biến PSTYLEMODE được đặt về 0)
Các thuộc tính layer dưới đây sẽ khơng được kiểm trong plug-in layer:
. On/Off (tắt/bật)
. Freeze/Thaw (đóng băng/ rã băng)
. Lock (khóa)
. Plot/No Plot (in / khơng in)
Standards Settings (thiết lập tiêu chuẩn)
Rất nhiều thiết lập có ích cho người quản lý CAD trong hộp thoại CAD Standards Setting. Đây
là hộp thoại có thể truy cập bằng cách click vào Setting trong hộp thoại Check Standards và
Configure Standard.
Hộp thoại Configure Standard
CAD Standards toolbar:
Tools menu: CAD Standards » Configure
Command entry: standards
Gắn kết bản vẽ hiện hành với bản vẽ tiêu chuẩn và liệt kê plug-in sử dụng trong kiểm tra
standard.
Check Standards: Mở hộp thoại Check Standards.
Settings: hiển thị hộp thoại CAD Standards Settings, Cho phép chỉ định các thiết lập thêm cho
hộp thoại Configure Standards và Check Standards.
Hộp thoại Configure Standards chứa hai tab dưới đây:
. Standards
. Plug-ins
Tab Standards Hiển thị thông tin về bản vẽ tiêu chuẩn được gắn kết với bản vẽ hiện hành.
Standards Files Associated with the Current Drawing (File tiêu chuẩn được gắn với file hiện
hành) Liệt kê tất cả các file tiêu chuẩn được gắn kết với bản vẽ hiện hành. Để thêm 1 file, click
vào Add Standards file. Để loại bỏ một file tiêu chuẩn, click Remove Standard File. Nếu có
xung đột giữa các tiêu chuẩn trong danh sách này (ví dụ, nếu 2 file tiêu chuẩn cùng chỉ định
layer cùng tên nhưng khác thuộc tính), file tiêu chuẩn được hiển thị phía trên sẽ được chọn.
Để thay đổi vị trí các file tiêu chuẩn trong danh sách, chọn nó và click vào Move Up hay Move
Down.
Bạn có thể sử dụng menu tắt để add, remove hay sắp xếp lại các file.
Add Standards File (Thêm file tiêu chuẩn) :Gắn file tiêu chuẩn vào bản vẽ hiện hành.
Remove Standards File (loại bỏ file tiêu chuẩn): Bỏ file tiêu chuẩn từ list. (Bỏ file tiêu chuẩn ra
khỏi danh sách không đồng nghĩa với việc delete nó nhưng có thể bỏ gắn kết của nó khỏi bản
vẽ hiện hành dễ dàng).
Move Up (Dịch lên): Di chuyển file standard lên 1 nấng trong danh sách.
Move Down (Dịch xuống): Di chuyển file bản vẽ xuống một nấc trong danh sách.
Description (mô tả)
Cung cấp thông tin tổng quát về file tiêu chuẩn đang được chọn trong danh sách. Bạn có thể
thêm ghi chú và tit cho mơ tả bằng cách mở file DWS và sử dụng lệnh DWGPROPS. Trong hộp
thoại Drawing Properties, click vào tab Summary.
Tab Plug-ins
Liệt kê và mô tả các plug-in tiêu chuẩn được cài đặt trong hệ thống hiện tại. Một plug-in tiêu
chuẩn được cài đặt cho mỗi tên đối tượng để định nghĩa tiêu chuẩn (layer, dimention style,
linetype và text style). Trong tương lai, hy vọng các ứng dụng thứ 3 sẽ có thể cài đặt được các
plug-in thêm.
Plug-ins Used When Checking Standards
(Các Plug-in được sử dụng khi kiểm tra tiêu chuẩn) liệt kê các plug-in trong hệ thống hiện tại.
Bạn có thể chỉ định plug-in nào được dùng để hiệu chỉnh bản vẽ bằng cách chọn plug-in trong
danh sách này.
Description (Mô tả) cung cấp thông tin tổng quát về các plug-in đang được chọn trong danh
sách.
Hộp thoại CAD Standards Settings
CAD Standards toolbar:
Tools menu: CAD Standards » Configure
Command entry: standards or checkstandards
Chỉ định các thiết lập thêm cho hộp thoại Configure Standards và Check Standards.
Notification Settings: Đặt lựa chọn cho cảnh báo về vi phạm tiêu chuẩn.
Disable Standards Notifications: tắt chức năng cảnh báo cho vi phạm tiêu chuẩn và khi khơng
tìm thấy file tiêu chuẩn.
Display Alert upon Standards Violation: Đặt cảnh báo cho vi phạm tiêu chuẩn trong bản vẽ
hiện hành. Một cảnh báo sẽ được hiển thị khi bạn vi phạm tiêu chuẩn. Cảnh báo cho cho bạn
biết bao nhiêu đối tượng không tiêu chuẩn mà bạn đã tạo hay hiệu chỉnh trong khi sửa bản vẽ.
Mỗi cảnh báo được hiển thị, bạn có thể chọn để sửa hay khơng sửa tiêu chuẩn vi phạm. Khi
bản vẽ sử dụng script hay Lisp, cảnh báo sẽ không hiển thị cho tới khi script hay lisp hoàn
thành. (Biến hệ thống STANDARDSVIOLATION)
Display Standards Status Bar Icon (hiển thị biểu tượng thanh trạng thái tiêu chuẩn) Hiển thị
một biểu tượng trong thanh trạng thái khi bạn mởi một file gắn với file tiêu chuẩn và khi bạn
tạo hay hiệu chỉnh các đối tượng không tiêu chuẩn. (Biến hệ thống STANDARDSVIOLATION)
Check Standards Settings (Thiết lập kiểm tra tiêu chuẩn): Đặt cấu hình cho sửa vi phạm và bỏ
qua lỗi.
Automatically Fix Non-standard Properties (Tự động sửa các thuộc tính khơng tiêu chuẩn).
Chuyển qua lại giữa sửa tự động hay không các đối tượng phi tiêu chuẩn nếu có một đề nghị
sửa. Đề nghị sửa xuất hiện khi một đối tượng phi tiêu chuẩn có tên trùng với tên của đối tượng
tiêu chuẩn, nhưng khác thuộc tính. Trong trường hợp này, thuộc tính của đối tượng tiêu chuẩn
được áp vào đối tượng phi tiêu chuẩn. Checking Complete (Kiểm tra hoàn tất) hiện cảnh báo
tổng số đối tượng vi phạm trước và sau khi tự động sửa. Lựa chọn này được đặt cho mỗi hệ
thống và áp cho toàn bộ bản vẽ được kiểm trên hệ thống.
Show Ignored Problems (Hiện vấn đề bị bỏ qua):
Chuyển đổi giữa hiển thị hay không hiển thị vấn đề được đánh dấu như là bỏ qua. Nếu lựa
chọn này được check, các vi phạm tiêu chuẩn đã được đánh dấu sẽ bị bỏ qua không hiển thị
trong quá trình hiệu chỉnh bản vẽ hiện hành.
Preferred Standards File to Use for Replacements
Cung cấp một danh sách file standard để điều khiển lựa chọn mặc định trong danh sách
Replace With trong hộp thoại Check Standard. Không cần quan tâm tới thiết lập này nếu một
sự thay thế đề nghị được tìm thấy (đây là sự thay thế cái trước một dấu kiểm), nó ln được
chọn làm mặc định. Nếu khơng có một sự đề nghị thay thế nào được tìm thấy khi file tiêu
chuẩn (DWS) được chọn trong hộp thoại CAD Standards Setting, lựa chọn mặc định trong
danh sách Replace Width sẽ được thay thế vào mục đầu tiên trong các file tiêu chuẩn. Nếu chế
độ này được đặt về None, và khơng có một đề nghị thay thế nào được tìm thấy, khơng có mục
nào được thay trong danh sách Replace With.
Read more: />
Chinh sua block attribute trong autocad
Block Attribute !
Block attribute là 1 block có chứa 1 hoặc nhiều đối tượng có thuộc tính( attribute objects ).
Một đối tượng ATTRIBUTE (dạng đơn giản) là 1 text chứa thuộc tính khác ngồi 1 các thuộc
tính cơ bản của text: nhãn, promt, giá trị thuộc tính... hoặc có thể là giá trị của 1 biến hệ
thống hoặc biến cục bộ của Cad.
Để tạo 1 block có thuộc tính cần phải tạo đối tượng có thuộc tính trước, sau đó tạo 1 block có
chứa thuộc tính đó.Sau khi tạo block thì block đó sẽ có thuộc tính của tất cả các đối tượng att
có trong nó.
1. Tạo đối tượng att:(cơ bản)
Dùng lệnh att sau đó chọn các thơng số sau:
+ Mode : chế độ của đối tượng có thuộc tính
+ Attribute : các thuộc tính mà người dùng muốn khởi tạo
+ Insertion Point : điểm chèn đối tượng att vào bản vẽ
+ Text setting : các thuộc tính text của đối tượng att.
Trong đó cụ thể :
+ Mode : tơi chưa nghiên cứu hết nhưng chọn giá trị mặc định là khơng chọn gì cả.
+ Attribute :
- Tag: "Tên" của đối tượng att(nên nhớ tên của nó chứ khơng phải giá trị của nó)
- Promt : là dịng chữ sẽ hiện ra tại dòng command của autoCAD khi người dùng chèn đối
tượng att vào bản vẽ.
- Default : giá trị mặc định của đối tượng att khi chèn đối tượng att vào bản vẽ mà khơng
nhập giá trị cho nó. Hoặc có thể gán cho nó 1 giá trị nào đó như biến hệ thống, ngày giờ, hoặc
1 hàm nào đó ...
+ Insertion Point: điểm chèn đối tượng att vào bản vẽ sau khi tạo nó, có thể nhập giá trị toạ
độ x, y, z vào hoặc nếu bỏ chọn nó thì có thể tích trực tiếp trên bản vẽ
+ Text setting: lựa chọn như đối với text bình thường.
2. Tạo block attribute:
Việc tạo 1 block att cũng như việc tạo block bình thường, chỉ khác ở chỗ cho ln đối tượng att
vào trong block. Sau khi tạo block, mỗi lần insert block att vào bản vẽ thì sẽ được CAD hỏi các
thông số tương ứng của đối tượng att.
3. Nhập giá trị của block att:
Để chỉnh sửa, thay đổi hoặc nhập giá trị của block attt, chỉ việc nháy đúp chuột vào đối tượng
hoặc dùng lệnh EDIT thông thường của Cad.
4. Xuất dữ liệu:
Sau khi trên bản vẽ đã có các block Att, có thể xuất dữ liệu của tất cả các block att ra bảng
hoặc ra các định dạng dữ liệu khác như Excel, text...
Attribute - Thuộc tính của block !
Thuộc tính của blog là các dịng text đi kèm với Block để mơ tả hoặc chú thích cho block đó. Or
nói một cách khác, attribute chính là thơng tin thể hiện băng text đi kèm block.
Thông tin đi kèm block có thể hiển thị rõ ràng trên bản vẽ cad hoặc ẩn đi như part of bản vẽ.
Việc định nghĩa (or set) thuộc tính của block là rấ cần thiết trong bản vẽ có nhiều block khác
nhau, việc sử dụng block có thuộc tính sẽ giúp cho cơng việc quản lý và thống kê khói lượng
dễ dàng hơn rất nhiều.
Các bucowcs để tạo block với thuộc tính bao gồm:
1. Định nghĩa thuộc tính cho block ( dùng lệnh ATTDEF or DDATTEF )
2. Tạo block với thuộc tính vừa lập ( Block)
3. Chèn block với thuộc tính vào bản vẽ ( lệnh Insert)
Định nghĩa thuộc tính:
* Chuyển sang layer bạn muốn tạo block thuộc tính.
* Dùng lệnh ATTDEF
*Trong hộp thoại attribute definition, gõ nhập Tag( tên trường dữ liệu cơ sở - ko kèm khoảng
trống) Prompt ( dòng nhắc lệnh) và Value (giá trị )
* Trong vùng Text Option, xác định Jusstification, Text Style, Height và Rotation
* Chọn Specify On -screen để chọn một điểm chèn cho định nghĩa thuộc tính.
4.Phương thúc thuộc tính Invisible, Constant, Verify, Preset có thể lựa chọn hay khơng tùy
theo u cầu của bạn. Trong đó:
+ Invisible : Ẩn hay hiện giá trị thuộc tính
+ Constant : Ko đổi được giá trị thuộc tính
+ Verify : Kiểm tra được hay ko giá trị thuộc tính trước khi chèn Block
+ Preset : Thiết lập chế độ có giá trị đặt trước cho block
* Nhấp Ok để hồn tất việc thiết lập.
Bạn có thể lặp lại với các block thuộc tính khác.
Tiếp theo bạn tạo blog với thuộc tính vừa lập.
Sau khi đã định nghĩa được các thuộc tính cho block, bạn chỉ việc bố trí các thuộc tính text đó
vào block có trước.
Các lệnh liên quan đến blog bao gồm.:
ATTDEF: sử dụng hộp thoại Attribute definition để định nghĩa.
ATTDIA: Biến điều khiển sự hiển thị của hộp hội thoại hay dong nahwcs khi định nghĩa thuộc
tính cho block
ATTDISP : biến đk sự hiển thị của các thuộc tính, ON hiển thị tất cả thuộc tính, OFF ẩn tất cả,
Normal hiển thị như các thiết lập khi định nghĩa.
ATTEDIT : Biên tập hoặc chỉnh sủa các giá trị thuộc tính.
ATTREDEF : tái định nghĩa thuộc tính cho block
ATTREQ : Biến quy định sự xuất hiện của dịng nhắc liên quan đến thuộc tính.
ATTEXT : Trích xuất các giá trị của thuộc tính ra 1 file text.
BATTMAN : quản lý thuộc tính đã được định nghĩa
Với những bản vẽ có nhiều thuộc tính đồng nghĩa với sẽ có nhiều các hạng mục tính tốn vì
vậy chung ta cần liên kết tới các chương trình khác như Excel hay Acess để việc tính tốn đơn
giản thuận tiện hơn. Để thơng kê và trích xuất ra excel dung lệnh EATTEXT có sẵn trong CAD
hoặc sử dụng Add-on của Acad là Excelink để thực hiện việc trích xuất pro hơn.
Các attributes (thuộc tính) là tag và nhãn (label) cho khối (block). Ta có thể sử dụng attribute
để thêm text vào khối. Ví dụ attribute thường được dùng để điền text vào khối nhan đề (title)
cho bản vẽ.
attribute Block trong AutoCad: Tạo Attribute cho khốiBằng cách đặt các attribute vào vị trí mà
ta muốn chúng hiển thị trên khối nhan đề, ta có thể tùy ý nhập text một cách thuận tiện. Ta
cũng có thể dùng các trường (fields) cho attribute để tự động nhập text (chẳng hạn như ngày
tháng, tên file…).
Ta có thể trích các attribute trong bản vẽ thành bảng tính (table) hay thành file. Khi thực hiện,
ta có thể dùng attribute để tạo một cơ sở dữ liệu đơn giản. Ta cũng có thể xuất qua Excel và
sửa đổi trên đó.
Nếu định dùng attribute để tạo khối nhan đề, ta sẽ thực hiện trên môi trường layout. Còn nếu
dùng attribute để tạo nhãn label trên bản vẽ thì ta thao tác trên mơi trường model.
Thực hiện theo các bước sau:
1. Vẽ đối tượng để tạo khối. (Nếu đã có khối rồi và muốn thêm attribute thì ta có thể phá khối
rồi thêm attribute, sau đó tạo lại khối. Ta cũng có thể sửa khối trong mơi trường Block Editor,
thêm attribute rồi lưu thay đổi.)
2. Chọn Draw>Block>Define Attributes hoặc đánh lệnh ATTDEF để mở hộp thoại Attribute
Definition.
acadtips create attribute 2 Block trong AutoCad: Tạo Attribute cho khối
3. Trong phần Mode, click một hay nhiều kiểu như sau :
Invisible: Tạo attribute ẩn mà ta muốn trích ra nhưng không muốn hiển thị trên bản vẽ.
Constant : tạo các giá trị hằng (không đổi). Ta không cần điền vào mỗi khi sử dụng và đồng
thời không thể chỉnh sửa giá trị này.
Verify: yêu cầu xác minh giá trị. Kiểu này hữu dụng khi có một giá trị đặt trước (preset).
Preset: tạo một giá trị mặc định nhưng ta có thể sửa đổi nó nếu biến hệ thống ATTDIA được
set lên 1.
Multiple Lines: Đây là tính năng mới trong AutoCad 2008 (khơng có trên hình). Nó cho phép
attribute chứa nhiều dịng text. Ta cũng có thể định dạng các attribute bằng trình text editor
đơn giản.
Trong phần Attribute, Tag là giống như tên của cho attribute. Ở ví dụ này, ta nhập vào “Cost”
vào ô Tag. Phần text nhập vào Tag được chuyển thành chữ hoa và không được chứa khoảng
trắng hay các ký tự như ?, !…
Nhập text vào ô Prompt, có thể chứa khoảng trắng.
Nhập một giá trị vào ô Value để làm giá trị mặc định. Trong AutoCad 2008, ô này được gọi là
Default. Để nhập một trường, ta click vào nút Insert Field bên cạnh.
Trong phần Text Options/Setting, chọn cách canh lề (justification), kiểu chữ (text style), chiều
cao và góc xoay.
Trong phần Insertion Point, đánh dấu chọn vào Specify On-Screen để xác định vị trí của
attribute. Nếu khơng chọn thì có thể nhập vào tọa độ.
Đánh dấu chọn vào Lock position in block để cố định vị trí của attribute đối với khối. (Trong
AutoCad 2008, chức năng này nằm trong phần Mode.)
Click OK. Xác định vị trí attribute trên khối nếu được yêu cầu.
Chọn Make Block trên thanh công cụ (hoặc gõ lệnh BLOCK) và sử dụng hộp thoại Block
Definition để tạo khối. Khi chọn attribute thì chọn riêng rẽ từng cái theo thứ tự mà ta muốn
chúng xuất hiện khi nhập giá trị (xem hình dưới). Có thể chọn Delete để xóa khối và các mục
attribute bởi vì ta sẽ chèn khối và các attribute của nó sau đó.
Khi muốn chèn khối, ta có thể nhập các giá trị cho attribute trên dịng lệnh hay trên hộp thoại.
Mặc định thì chương trình sẽ u cầu nhập giá trị trên dịng lệnh. Để sử dụng hộp thoại thì ta
đổi giá trị của biến hệ thống ATTDIA lên 1.
Dùng lệnh INSERT để chèn khối. Nếu biến ATTDIA là 1 thì hộp thoại Edit Attributes xuất hiện,
ta có thể nhập giá trị vào đây. Những attribute nào mà ta có nhập giá trị mặc định thì giá trị
này được hiển thị trên hộp thoại.
acadtips create attribute 3 Block trong AutoCad: Tạo Attribute cho khối
Nhập vào giá trị mong muốn và nhấn OK. Bây giờ ta được một khối cũng với giá trị attribute
(trừ khi attribute đó bị cài ẩn đi).
acadtips create attribute 4 Block trong AutoCad: Tạo Attribute cho khối
Dưới đây là biểu tượng các lệnh liên quan
Read more: />
Một số lệnh cad thu lượm được
1.
a.
b.
2.
a.
3.
4.
5.
Chỉnh phím tắt cad
Tool / customize / edit program parameters (acad.pgp)
Đổi phím tắt xong đóng bảng dùng lệnh renit / enter / kiểm chọn vào ô PGP / ok
Làm kích thước khơng bị dịch chuyển
Dda / enter / chọn hết đối tượng kích thước / enter
Làm vịng trịn lại : re / enter
Chỉnh ma số liệu : ed / enter
Chia cạnh : di / enter
6.
a.
b.
c.
7.
a.
Chỉnh bản vẽ bên layout :
Mv / enter / vẽ một rectangle bên layout
Chỉnh tỉ lệ : z / enter / 1/100xp (nếu bản vẽ là tỉ lệ 1/100 ) / enter
Khóa lại khung mv để bản vẽ khơng bị dịch chuyển : mv / enter / L / on (lock) / off (open)
Scale tỉ lệ chung :
Sc / enter / chọn vùng đối tượng / enter / chọn click một điểm / enter / R / enter / nhập tỉ lệ có sẵn (VD:
1/20) / enter / nhập tỉ lệ muốn chuyển (VD: 1/10) / enter
8. Điều chỉnh kích thước cho đúng theo scale :
a. Primary units , Dim units
b. Nhập 10 (ban đầu là 20)
c. Hoặc VD : nếu tăng lên 3 lần, kích thước là 5 thì nhập là 5/15
9. Chỉnh kích thước khớp vơ một kích thước mới :
a. Align / enter / chọn đối tượng cẩn chuyển kích thước / enter / chọn 2 điểm của một cạnh đối tượng vào một
cạnh mới
10. Chỉnh style point :
a. Format / point style
11. Đưa đối tượng lên trên bề mặt :
a. Wipeout / enter / vẽ viền kín xung quanh đối tượng hoặc chọn đối tượng, nhập chữ F / enter / chọn đối
tượng
12. Làm liền đối tượng :
a. Pe / enter / chọn đối tượng theo một chiều kế tiếp nhau
13. Làm block chỉnh được chữ ở ngoài :
a. Att / enter / tạo chữ, vẽ hình kí hiệu mình muốn làm (simpol) , chọn 2 đối tượng chữ và hình tạo thành block
bằng lệnh B / enter / tạo tên block , chọn điểm chính khi cầm di chuyển block
14. Xref :
a. Xr / enter / them 1 file cad khác (vd như mặt bằng kiến trúc )
b. Reload / bind để tạo thành một đối tượng để không mất khi di chuyển , hoặc copy
c. Xclip : chọn đối tượng tham chiếu ( chỉ muốn thấy một phần nhỏ trong mặt bằng lớn ) / enter / click kéo một
rectangle chọn đối tượng cần dùng (=mv trong layout)
d. Xclip : xài cho block được : chọn đối tượng, new : chọn polygone
15. Chỉnh block vẫn thấy đối tượng khác :
a. Refedit / enter (lệnh này sẽ làm thay đổi cả file xref chính)
b. Layiso / enter / sau khi điều chỉnh xong, muốn quay lại dùng lệnh layuniso / enter (chú ý không được đánh
lệnh layiso 2 lần khi đã chọn đối tượng, sẽ ko layuniso lại được )
16. Xoay trong MV :
a. Dv / enter / TW / enter / nhập góc xoay / enter / double enter để thoát lệnh
17. Hồi lại tỉ lệ cũ :
a. VD: đang ở tỉ lệ 1/50 muốn quay về tỉ lệ 1/100 : sc / enter / chọn đối tượng / enter / R / enter / click chọn
một điểm trên đối tượng / 1/50 / enter / 1/100 / enter
18. Trim dim :
a. cd / enter (phải download file lệnh cắt dim)
b. load lệnh : ap / enter
19. Lệnh bị đổi ngược : phải đánh lệnh trước khi chọn đối tượng :
a. Đổi ngược lại bằng cách nhập lệnh : pickfirst / enter / đánh giá trị = 1 / enter
20. Làm đám mây : (cloud)
a. Revcloud / enter / a / enter / nhập số vòng cung to nhỏ của đám mây / nhập số lại số vừa chọn (để làm
vòng to hoặc nhỏ) / nếu muốn một cạnh của đường con nhỏ một đầu to thì chọn style/ o / enter để chọn
đối tượng muốn làm thành đám mây
21. Đổi tất cả đối tượng trong blog :
a. Bedit / enter / chỉnh sửa xong trong block, các block khác không hiểu , dùng tiếp lệnh batman / enter / chọn
tên đối tượng hoặc click chọn trực tiếp lên đối tượng / click chọn bảng SYNC / ok
22. Chỉnh toàn bộ chữ :
a. St / enter / chọn kiểu chữ / width factor (chỉnh độ dày, độ gần của chữ)
23. Vẽ đường leader để ghi chú:
a. Leader / enter / vẽ như mình muốn / click phải chọn kết thúc (none) hoặc enter 3 lần để thoát lệnh
24. Supper hatch : hatch ngồi bỏ vơ trong cad
a. Vơ ỏ C / auto cad / support / copy file hatch mới / paste (phải tắt cad rồi mở lại mới hiểu lệnh)
b. Mở cad / nhập lệnh H / enter / custome / lấy nét hatch mới
25. In một lúc nhiều trang :
a. Ap / enter / applief : load 2 MPlot. Vlx
b. Mpl / enter / chọn in theo khung frame sẵn đã tạo block , theo name , hoặc theo rectangle
26. Tạo hình trịn có độ dày :
a. Do / enter / nhập bán kính ngồi hoặc nhập bán kính trong / enter
27. Pl / enter / pont / a
28. Nét đứt đều thể hiện ở cả model và layout giống nhau :
a. Format / line type / show detail : check kiểm chọn Use paper a pace unit for scaling / Gobal scale : 1.000 /
Current object : 3.000
b. Đánh lệnh re / enter
c. Qua layout : nhập lệnh Psltscale / enter / nhập 0
d. Vào view / regen all
29. Làm skirting & wall bằng đường // :
a. ML / enter / j : top / enter / s : 1 ( độ cách xa của 2 đường // ) / enter / st : skirting
30. Mất thanh menu , cách lấy lại :
a. Op / enter / tìm tab Projile / click reset / ok
31. Làm mất dòng “ product by an autodesk educational product” :
a. Mở file cad bị dòng chữ trên : nhập lệnh audit / enter / Y / enter
b. Purge / enter / kiểm chọn vào ơ có dịng Purge nested items / ok
c. Save lại 1 file mới với đuôi .dfx
d. Đóng file cũ và khơng format
e. Mở file mới đi .dfx / save lại với file .dwg
Read more: />
Cách hiển thị nét đứt hoặc đường center
trong layout
Vào Cad\ Format\ Linetype\ Show Detail , Chỉnh sửa các thơng số như hình.
1. Bỏ chọn User paper space units for scaling
2. Đánh lệnh Re
3. Qua Layout, nhập Psltscale: nhập 0
4. Vào View\ Regen All.
Read more: />
Những vấn đề cơ bản trong CAD
Những vấn đề cơ bản trong CAD
Hầu hết người dùng Việt đều quá quen với AUTOCAD
Có những điều cơ bản chúng ta cần thống nhất để từng bước chuẩn hoá bản vẽ
01. Units
- Chắc chắn bạn phải dùng hệ Metric để khởi tạo bản vẽ mẫu cho mình
- Bản vẽ quy hoạch: 01 đơn vị = 1m
- Các laọi bản vẽ khác: 01 đơn vị = 01mm
02. Tỉ lệ (Scale)
- Bản vẽ quy hoạch: 1/500; 1/2000;1/5000; 1/10000 hoặc lớn hơn
- Bản vẽ khác: 1/500; 1/200; 1/100; 1/50; 1/25; 1/20; 1/10; 1/5; 1/1
Một bản vẽ chuẩn khi in phải đảm bảo những tỷ lệ như đã quy định
Thông thường người vẽ thường ít chú ý đến vấn đề này khi vẽ chi tiết (tạo thói quen Copy
Paste)
03. Font
- Có 02 loại font được sử dụng trong CAD: Font TIFF (C\Windows\Fonts) và Font Shx (C:\
Program Files\Autocad\Font)
- Có nhiều Font cho việc gõ tiếng Việt: Unicode, TCVN3; VNI; Vietware,...
- Có nhiều cách gõ: Telex, VNI
Như vậy lựa chọn Font như thế nào?
Theo quy định của Văn bản hành chính nhà nước thì phải thống nhất sử dụng Font Unicode (loi
ich the nao cac ban tu tim hieu them)
Nhu vay, ta nen thong nhat dung Unicode trong ban ve CAD
Dung Font Unicode co nhieu uu diem sau:
- Chuyen Case de dang
- Lien ket duoc voi cac CSDL khac
(Xem them su khac nhau giua Font Tiff va Shx)
04.Text Style
Viec chon Font Unicode se ctiep tuc chuan hoa Text style
Theo quy dinh danh van ban khong nen co qua 03 Font trong mot van ban
Ban ve cung vay, không nên chọn rườm rà quá nhiều Font
Bạn chỉ nên chọn cho mình tối đa 02 Font Tiff và 01 Font Shx
Như vậy chỉ cần khởi tạo cho mình khoảng 03 Text Style
Cần lưu ý về cách đặt tên cho Text Style
Ví dụ bạn là dân kiến trúc, thì nên tạo TextStyle như sau
KT.Arial; KT.TimeRoman;KT.shx
05. Dimension Style (DS)
Chắc chắn một điều nên chọn Font shx cho DS
Vấn đề cịn lại là nên có bao nhiêu DS trong một bản vẽ: điều này tuỳ thuộc vào cách quản lý
dự án của bạn; cách in bằng Model hay Layout
(Vấn đề này liên quan đến nhiều phần khác, xin được phân tích sau)
06. Layer
Lại là vấn đề tranh cãi cho "bản vẽ chuyên nghiệp"
Có bao nhiêu Layer trong bản vẽ là vừa (nhiều hay ít?)
Đặt tên Layer như thế nào cho khoa học?
Sau khi tham khảo nhiều chương trình thì có một điều chắc chắn rằng khơng thể có ít Layer
trong một bản vẽ được