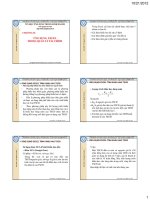Bài giảng môn tin học đại cương chương 5 học viện ngân hàng
Bạn đang xem bản rút gọn của tài liệu. Xem và tải ngay bản đầy đủ của tài liệu tại đây (1.43 MB, 36 trang )
HỌC VIỆN NGÂN HÀNG
KHOA HỆ THỐNG THÔNG TIN QUẢN LÝ
TIN HỌC ĐẠI CƯƠNG
Chương 5. Microsoft Office PowerPoint 2010
Hà Nội – 2015
1. Giới thiệu PowerPoint 2010
v
PowerPoint 2010 là một phần bộ Microsoft Office
2010. Cũng giống như Word (chương trình xử lý văn
bản), Exel (bảng tính), Outlook (trình quản lý email
và quản lý công việc cá nhân), Access (cơ sở dữ
liệu), PowerPoint giúp tạo nên các bài thuyết trình
sinh động và lơi cuốn.
6/22/18
2
1. Giới thiệu PowerPoint 2010
v
Mục tiêu của chương 5 cung cấp các kiến thức cơ bản
và bao quát về PowerPoint 2010 gồm các nội dung sau:
1. Giới thiệu PowerPoint 2010
2. Tạo bài thuyết trình cơ bản
3. Xây dựng nội dung bài thuyết trình
4. Hiệu chỉnh các đội tượng trong bài thuyết trình
5. Làm việc với các hiệu ứng, hoạt cảnh
6/22/18
3
1. Giới thiệu PowerPoint 2010
Tìm hiểu các thành phần trên cửa sổ chương trình
6/22/18
4
1. Giới thiệu PowerPoint 2010
v
v
v
v
v
v
v
v
Thanh tiêu đề (Title bar): Thể hiện tên của chương trình đang chạy là
PowerPoint và tên của bài trình diễn hiện hành.
Ribbon: Chức năng của Ribbon là sự kết hợp của thanh thực đơn và các
thanh cơng cụ, được trình bày trong các ngăn (tab) chứa nút và danh sách
lệnh.
Quick Access Toolbar: Chứa các lệnh tắt của các lệnh thơng dụng nhất.
Bạn có thể thêm/ bớt các lệnh theo nhu cầu sử dụng.
Nút Maximize/ Restore: Khi cửa sổ ở chế độ tồn màn hình, khi chọn nút
này sẽ thu nhỏ cửa sổ lại, nếu cửa sổ chưa tồn màn hình thì khi chọn nút
này sẽ phóng to cửa sổ thành tồn màn hình.
Khu vực soạn thảo bài trình diễn: Hiển thị slide hiện hành.
Ngăn Slides: Hiển thị danh sách sác slide đang có trong bài thuyết trình.
Ngăn Outline: Hiển thị dàn bài của bài thuyết trình.
Thanh trạng thái (Status bar): Báo cáo thơng tin về bài trình diễn và cung
cấp các nút lệnh thay đổi chế độ hiển thị và phóng to, thu nhỏ vùng soạn
thảo.
6/22/18
5
1. Giới thiệu PowerPoint 2010
v
Ribbon được tổ chức thành nhiều ngăn theo chức
năng trong q trình xây dựng bài thuyết trình.
Trong mỗi ngăn lệnh lại được tổ chức thành nhiều
nhóm lệnh nhỏ giúp người dùng dễ hiểu và dễ sử
dụng các chức năng của chương trình.
Ngăn Home trên Ribbon
6/22/18
6
Giới thiệu các menu (ribbon)
v
Home: chứa các nút lệnh thường xuyên nhất
v
Insert: để chèn các đối tượng
6/22/18
7
Giới thiệu các menu (ribbon)
v
Design: kích cở trang, hướng, mẫu cho slide
v
Transitions: thiết lập hiệu ứng khi chuyển Slide
6/22/18
8
Giới thiệu các menu (ribbon)
v
Animations: tạo hiệu ứng cho các đối tượng
v
Slide Show: thiết lập chế độ trình chiếu
6/22/18
9
Giới thiệu các menu (ribbon)
v
Review: Kiểm tra và thêm chú thích
v
View: thay đổi các chế độ hiển thị
6/22/18
10
v
1. Giới thiệu PowerPoint 2010
Thay đổi kiểu hiển thị trong cửa sổ chương trình:
§ PowerPoint 2010 có hai nhóm hiển thị là nhóm
Presentation Views dùng trong q trình soạn thảo
và nhóm Master Views dùng trong q trình thiết
kế slide.
6/22/18
11
6/22/18
12
.)
o
f,vie
k(p
g
ạ
d
h
ịn
đ
cá
tra
ấ
u
X
sle
cyể
kd
g
n
ứ
u
iệ
h
o
ạ
T
e
rsld
ợ
tư
ố
đ
cá
g
n
ứ
u
iệ
h
o
ạ
T
ỉ
ă
và
ậ
u
ệ
ữ
m
,p
:ìả
g
ợ
itư
ố
đ
cá
n
è
h
C
ịạ
đ
và
g
u
id
ộ
n
p
ậ
h
N
)
w
(n
e
slid
cá
m
ê
h
T
tin
se
cá
o
ạ
T
yu
srvà
iM
S
g
ạ
ịd
cđ
ặ
o
t,H
la
p
m
e
T
n
ọ
h
C
(F
ớ
m
file
o
ạ
T
)
w
e
n
Các bước tạo bài thuyết trình
2. Tạo bài thuyết trình cơ bản
Tạo bài thuyết trình rỗng:
File/ New/ Blank presentation/ Create (Ctrl + N)
v
Tạo bài thuyết trình từ mẫu có sẵn
v
Tạo bài thuyết trình từ một bài có sẵn
v
6/22/18
13
2. Tạo bài thuyết trình cơ bản
Lưu bài thuyết trình lần đầu tiên
File/ Save As/nhập tên tập tin ở File Name/ Save
v
Lưu bài thuyết trình các lần sau
File/ Save (Ctl + S)
v
Lưu bài thuyết trình ở định dạng khác
File/ Save as/ tại Save As type chọn kiểu định dạng
khác/ Save
v
6/22/18
14
2. Tạo bài thuyết trình cơ bản
v
v
Nhập dữ liệu text cho slide (giống như TextBox
trong Word)
Định dạng dữ liệu text (giống Word)
§ Định dạng Font chữ
§ Định dạng Paragraph
§
6/22/18
Thiết lập mẫu có sẵn cho TextBox
TRANG:
v
2. Tạo bài thuyết trình cơ bản
Các thao tác với slide
§ Nhóm các slide vào các section
Ở chế độ Normal View, chọn slide muốn tách
thành Section mới.
Home/ Section/ Add Section
§
§
6/22/18
Đặt tên cho section
16
§
2. Tạo bài thuyết trình cơ bản
Thay đổi layout cho slide
Chọn slide cần thay đổi layout
Home/ tại nhóm Slides nhấn nút Layout
Chọn kiểu layout mới cho slide
6/22/18
17
3. Xây dựng nội dung bài thuyết trình
v
v
v
Chèn hình vào slide
Chèn hình từ Clip Art vào slide
Chụp màn hình đưa vào slide
§ Chọn slide cần chèn
§ Insert/ Images/ Screenshot
6/22/18
18
3. Xây dựng nội dung bài thuyết trình
v
Chèn WordArt
§ Thay đổi màu sắc WordArt
Chọn WordArt cần thay đổi màu sắc
Chọn Drawing Tools, vào ngăn Format, nhóm WordArt Styles,
chọn nút Text Fill
6/22/18
19
3. Xây dựng nội dung bài thuyết trình
v
Chèn WordArt
§ Thay đổi kiểu WordArt
Chọn WordArt cần hiệu chỉnh.
Chọn Drawing Tools, vào ngăn Format, nhóm WordArt Styles,
chọn nút Text Effects.
v
Chèn thêm Shape, Textbox vào slide
6/22/18
20
3. Xây dựng nội dung bài thuyết trình
v
Chèn SmartArt vào slide
§ Đổi kiểu định dạng SmartArt
Chọn SmartArt cần đổi kiểu.
Chọn SmartArt Tools, ngăn Design, nhóm SmartArt
Styles
§
Thay đổi bố cục SmartArt
Chọn SmartArt cần đổi bố cục.
Chọn SmartArt Tools, ngăn Design, nhóm Layouts
6/22/18
21
3. Xây dựng nội dung bài thuyết trình
§
Đổi vị trí các Shape
Chọn Shape cần đổi vị trí
Chọn SmartArt Tools, ngăn Design, nhóm Create
Graphic
§
Chuyển đổi SmartArt về dạng Text hoặc Shape
Chọn SmartArt cần chuyển
Chọn SmartArt Tools, ngăn Design, nhóm Reset
v
v
Chèn bảng biểu vào slide
Chèn biểu đồ vào slide
6/22/18
22
3. Xây dựng nội dung bài thuyết trình
v
Tạo album ảnh
§ Insert/ tại nhóm Images chọn Photo Album/
New Photo Album/ hộp Photo Album xuất hiện.
§ Tại Album Content, Nhấn nút File/ Disk…để
đưa hình vào album, hộp thoại Insert New
Pictures xuất hiện. Bạn tìm đến thư mục chứa
hình và chọn các hình cần đưa vào Album /
Insert
§ Để thêm chú thích cho ảnh, kích vào Captions
below ALL pictures
§ Để ảnh xuất hiện trên slide là màu đen, trắng,
kích vào hộp chọn ALL pictures black and
6/22/18
23
3. Xây dựng nội dung bài thuyết trình
v
Tạo album ảnh
§ Để sắp xếp ảnh theo thứ tự u cầu: chọn ảnh
cần di chuyển, nhấn mũi tên
§ Để xoay ảnh, chỉnh sửa độ sáng, tối, biến đổi
màu sắc: chọn ảnh cần thực hiện, nhấn một
trong các nút
§
6/22/18
Nhấn nút Create để tạo album
24
3.Xõydngnidungbithuyttrỡnh
v
Chốnõmthanh
Đ ChnInsertư>Audio
Đ Hinthhphithoichophộpchnfileõm
thanh
Đ Chnfileõmthanhcnchốn
Đ mthanhscchốnvoSlide
ã
6/22/18
Vớd:Kớchvobiutngcỏiloanghebi1
tinganhthngmi
25