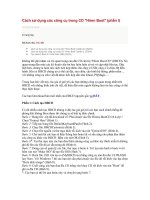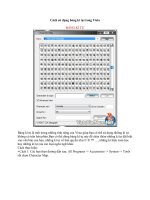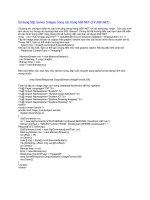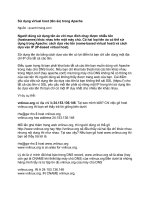Sử dụng phím mũi tên trong Mac pptx
Bạn đang xem bản rút gọn của tài liệu. Xem và tải ngay bản đầy đủ của tài liệu tại đây (120.17 KB, 3 trang )
Sử dụng phím mũi tên trong
Mac
Dẫu vậy, chúng có thể thực hiện khá nhiều công việc mà bạn
vẫn chưa khám phá ra. Bài viết này sẽ cung cấp 6 cách sử dụng
phím mũi tên trên máy tính Mac.
1. Chọn các mục Finder trong hiển thị icon
Khi đang ở trong cửa sổ Finder và tìm kiếm các file bằng cách
sử dụng hiển thị icon (View → As Icons), nhấn Tab và chọn
mục tin tiếp theo không quan trọng icon của nó ở đâu. Tuy
nhiên, nếu bạn muốn mở mục tin ngay bên cạnh mục đang mở
(hoặc bên trên hoặc bên dưới nó) thì sao? Không cần phải sử
dụng chuột hoặc trackpad để thực hiện tác vụ cơ bản này. Hãy
sử dụng phím mũi tên để di chuyển các mục tin – ngay cả khi nó
ở hàng khác bởi cửa sổ đã được lọc theo nhóm với lệnh Arrange
By.
2. Mở rộng folder trong Finder
Nếu muốn hiển thị nội dung của một folder khi đang trong cửa
sổ Finder hiển thị dạng danh sách (View → As List), đừng tự
làm mình khó chịu khi phải kích vào mũi tên mở rộng. Thay vào
đó, chỉ cần nhấn mũi tên sang bên phải để mở rộng một folder;
nhấn mũi tên sang trái để thu nhỏ nó lại. Khi mở rộng một
folder, nó cũng sẽ mở rộng tất cả các folder con.
Thủ thuật mở rộng folder này hoạt động với các hộp thoại Open
and Save.
3. Cuộn các cửa sổ trong Preview hoặc Safari
Trong Preview hoặc Safari của Apple, người dùng có thể sử
dụng thanh cuộn để di chuyển lên xuống qua cửa sổ. Hoặc, giữa
tay trên bàn phím rồi nhấn mũi tên lên hoặc xuống để cuộn
chuột. Thông thường, bạn sẽ di chuyển qua 1 hoặc 2 dòng của
văn bản mặc dù khoảng cách di chuyển được khác biệt nhau phụ
thuộc vào mức độ zoom đang sử dụng.
Mẹo thêm: Để cuộn xuống một khoảng cách lớn hơn, nhấn
Spacebar; nhấn Shift + Spacebar để cuộn lên.
4. Di chuyển giữa các menu
Nếu vừa kích để mở một menu, có thể bạn sẽ để ý thấy mũi tên
cho phép di chuyển qua các lệnh. Tuy nhiên, người dùng cũng
có thể mở menu và di chuyển tới các menu khác bằng cách sử
dụng mũi tên.
Điểm quan trọng của thủ thuật này là kích hoạt quản lý trong
bảng Keyboard Shortcuts của Keyboard preferences. Kích
Keyboard & Text Input ở bên trái và trong danh sách ở bên phải,
tích vào hộp thoại Move Focus To The Menu Bar và Move
Focus To The Status Menus.
Kích hoạt những lệnh này bằng cách sử dụng phím tắt mặc định
(Control + F2 đối với thanh menu và Control + F8 đối với Status
Menu – những icon này nằm ở bên phải của thanh menu). Khi
thực hiện, menu đầu tiên hoặc icon Status Menu đầu tiên sẽ
được highlight. Sử dụng mũi tên sang trái hoặc sang phải để di
chuyển menu bạn muốn. Nhấn mũi tên xuống dưới để mở một
menu và sử dụng mũi tên lên, xuống để di chuyển. Nhấn Return
hoặc Spacebar để thực hiện một lệnh hoặc, nếu bạn đang ở tiêu
đề của một menu phụ, nhấn mũi tên sang phải để mở nó.
5. Chạy một bài hát khác trong iTunes
Khi đang nghe nhạc trong iTunes, mũi tên lên và xuống sẽ giúp
chọn bài hát trước đó hoặc bài hát kế tiếp trong danh sách,
nhưng không ảnh hưởng tới bài đang chạy. Sử dụng mũi tên
sang trái hoặc sang phải để chạy bài hát trước đó hoặc bài hát kế
tiếp – tùy theo bài hát bạn đang nghe, không phải bài nào được
chọn. Người dùng không cần phải nhấn Command cùng với
phím mũi tên