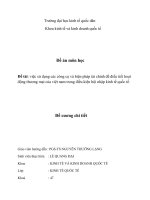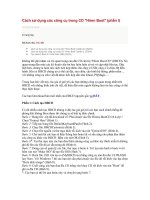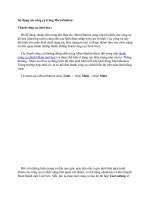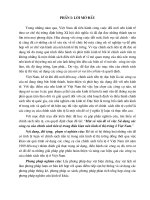Cách sử dụng các công cụ trong CD
Bạn đang xem bản rút gọn của tài liệu. Xem và tải ngay bản đầy đủ của tài liệu tại đây (1.28 MB, 22 trang )
Cách sử dụng các công cụ trong CD "Hiren Boot" (phần I)
27/04/2010 00:00
In trang này
Đã được đọc 2443 lần
• Cách sử dụng các công cụ trong CD "Hiren Boot" (phần II) (28/04)
• Cách sử dụng các công cụ trong CD "Hiren Boot" (phần I) (27/04)
• Tạo Hiren’s Boot 9.7 trên Flash USB (02/03)
Không thể phủ nhận vai trò quan trọng của đĩa CD cứu hộ "Hiren Boot CD" (HBCD). Nó
quan trọng đến mức các kỹ thuật viên tin học luôn luôn có nó và cập nhật liên tục. Đặc biệt
hơn, chúng ta luôn tìm cách tích hợp thêm cho chạy ở USB, chạy ở ổ chứa Hệ điều hành.
Khi có HBCD chúng ta có thể cài đặt, sửa chữa, cấu hình hệ thống, phần mềm ... với
những công cụ siêu việt đã được tích hợp sẵn như Ghost, PQMagic ...
Trong loạt bài viết này, tác giả sẽ gửi tới các bạn những công cụ quan trọng nhất trên
HBCD với những hình ảnh chi tiết, dễ hiểu đến mức người không làm tin học cũng có thể
thực hiện được.
Các bạn Download bản mới nhất của HBCD nguyên gốc tại ĐÂY.
Phần 1: Cách tạo HBCD
Có rất nhiều cách tạo HBCD nhưng ở đây tác giả gửi tới các bạn cách chính thống để
phòng khi không Boot được thì chúng ta sẽ biết tự điều chỉnh.
Bước 1: Bung file .zip đã download về: Phải chuột vào file Hirens.BootCD.10.4.zip >
Chọn "Extract Here" (Hình 1).
Bước 2: Tiếp tục bung file DefaultKeyboardPatch (Hình 2).
Bước 3: Chạy file HBCDCustomize (Hình 3).
Bước 4: Chọn file nguồn và thư mục đích rồi kích vào nút "Extract ISO" (Hình 4).
Bước 5: Chờ một lát các bạn sẽ thấy thông báo hoàn tất và sẵn sàng cho phép đưa thêm các
công cụ khác vào BHCD: Bấm vào nút OK (Hình 5).
Bước 6*: Tại thư mục này các bạn đưa thêm nhưng công cụ khác tùy thích miễn là không
ghi đè lên các file đã có sẵn trong đó (Hình 6).
Bước 7: Đóng cửa sổ quản lý các file, thư mục ở bước 6. Trở lại màn hình ở bước 4 rồi
bấm vào nút "Make ISO" để tạo file ISO (Hình 7).
Bước 8: Burn file .ISO vừa tạo ra (MyHBCD.iso) bằng công cụ nào đó như ULTRAISO
hay Nero. Với Windows 7 thì các bạn chỉ cần phải chuột vào file đó rồi kích vào lựa chọn
"Burn disk image" (Hình 8).
Bước 9: Cuối cùng, các bạn đưa đĩa CD trắng vào khay CD rồi kích vào nút "Burn" để ghi
ra đĩa CD (Hình 9).
*: Các bạn có thể bỏ qua bước này và chuyển sang bước 7.
Hình 1 - Giải nén file gốc
Hình 2 - Bung file Keyboard
Hình 3 - Chạy file HBCDCustomize
Hình 4 - Chọn nguồn file .iso và thư mục đích thư mục sẽ bung ra
Hình 5 - Bấm OK để tiếp tục đưa thêm những phần mềm khác vào HBCD
Hình 6 - Tùy ý đưa thêm các file, thư mục khác vào HBCD
Hình 7 - OK để xem file sẽ được ghi ra
Hình 8 - Chọn phần mềm ghi file .iso vừa tạo ra
Hình 9 - Kết thúc tạo HBCD với công đoạn ghi đĩa
Phần 2: Các công cụ chạy trên nền Windows
Một số công cụ trong HBCD chạy trên nền DOS cũng có thể chạy trên nền Windows. Điều
này tạo ra rất nhiều thuận lợi cho người dùng, đặc biệt là những ai mới tìm hiểu về HBCD
vì không phải ai cũng thành thạo trên nền DOS. Bên cạnh đó, khi chạy ở nền Windows thì
chúng ta có thể Update cơ sở dữ liệu, update phần mềm đó trước khi chạy: Trong nền DOS
thì công việc này là rất khó khăn nếu không muốn nói là không thể.
Menu của HBCD: Các bạn kích đúng vào file "Windows Menu.cmd" có ở thư mục gốc của
CD.
1) Các công cụ diệt Virus
Mỗi khi PC hay LAPTOP gặp vấn đề thì chúng ta thường nghĩ tới công cụ cần chạy đầu
tiên là các trình diệt Virus, diệt Spyware. Trong HBCD, các công cụ đắc lực nhất để thực
hiện công việc này mà chạy trên nền Windows: Spybot Search & Destroy,
SuperAntiSpyware
1.1. Spybot Search & Destroy
Bước 1: Từ menu, các bạn chọn tới Antivirus/Spyware > Spybot Search & Destroy rồi chờ
một vài giây để chương trình mở ra và kích vào nút "Check for problems" (Hình 10)
Bước 2: Chờ một vài phút (tùy theo tốc độ quét trên PC của bạn) rồi kích vào nút "Fix
selected problems" để hoàn tất quá trình diệt Spyware (Hình 11).
Hình 10 - Check for problems
Hình 11 - Fix selected problems
1.2. SuperAntiSpyware (SAS)
Bước 1: Trong nhánh Antivirus/Spyware chúng ta kích chọn vào SuperAntiSpyware rồi
chờ cho phần mềm và cơ sở dữ liệu được cập nhật. Sau một vài phút cửa sổ của chương
trình hiện ra thì chúng ta bắt đầu quét bằng cách kích vào nút "Scan your computer" (Hình
12).
Bước 2: Tiếp đến chúng ta bấm Next (Hình 13). Chú ý: Nếu các bạn muốn quét thật sâu cả
ở bộ nhớ và thanh ghi thì chọn vào lựa chọn cuối cùng "Perform custom scan" trước khi
bấm Next.
Bước 3: Sau khi Scan xong thì SAS sẽ thông báo kết quả quét/diệt. Chúng ta kích vào nút
OK rồi chọn Next (Hình 14).
Bước 4: Mặc định của SAS bắt người dùng khởi động lại sau khi quét nhưng ở bước này
chúng ta tùy chọn Yes để khởi động lại, No để tiếp tục làm việc khác (Hình 15).