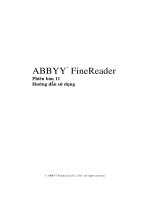Hướng Dẫn Sử Dụng Ms World 2010 pptx
Bạn đang xem bản rút gọn của tài liệu. Xem và tải ngay bản đầy đủ của tài liệu tại đây (18.74 MB, 278 trang )
1 Hướng Dẫn Sử Dụng Ms World 2010
2 Hướng Dẫn Sử Dụng Ms World 2010
Mục lục Excel 2010
I. Những điểm mới trong Microsoft Excel 2010 9
Thêm tính năng Sparkline 10
Tính năng Slicers 11
Định dạng dữ liệu có điều kiện 12
PivotTables và PivotCharts 14
Share Workbook 15
I. Nội dung chính 15
Chương 1: Làm Quen Với Microsoft Excel 15
1.1 Giới thiệu Excel 15
Excel là gì: 15
Ribbon là gì? 20
Sử dụng thực đơn ngữ cảnh (shortcut menu) 21
1.2. Mở Excel, đóng Excel, phóng to, thu nhỏ cửa sổ 22
Phóng to, thu nhỏ cửa sổ Excel 23
Thu nhỏ cửa sổ Excel 23
Phóng to cửa sổ Excel 23
Thoát khỏi Excel 23
1.3. Thao tác với ô và vùng 23
Nhận dạng ô và vùng (cells, range) 23
Chọn vùng 24
Sao chép và di chuyển vùng 25
3 Hướng Dẫn Sử Dụng Ms World 2010
Dán đặc biệt (Paste Special) 25
Đặt tên vùng 28
Thêm chú thích cho ô 29
Chèn, xóa ô, dòng và cột 30
Thay đổi độ rộng cột và chiều cao dòng 32
Nối (Merge) và bỏ nối các ô (Split) 34
Chuyển một ô đã nối về lại nhiều ô 34
1.4. Di chuyển trong bảng tính và sử dụng phím tắt 35
Thanh cuốn dọc, thanh cuốn ngang 35
Thanh Sheet tab 35
Sử dụng các tổ hợp phím tắt để di chuyển 36
1.5 Thao tác với workbook 37
Tạo mới workbook 37
Lưu workbook 39
Đóng workbook 41
Sắp xếp workbook 42
1.6. Thao tác với worksheet 42
Chèn thêm worksheet mới vào workbook 42
Đổi tên worksheet 43
Xóa worksheet 43
4 Hướng Dẫn Sử Dụng Ms World 2010
Sắp xếp thứ tự các worksheet 44
Sao chép worksheet 44
Chọn màu cho sheet tab 45
Ẩn/ Hiện worksheet 45
1.7 Sử dụng các chế độ hiển thị trong quá trình thao tác 46
Sử dụng thanh Zoom 46
Xem và so sánh worksheet trong nhiều cửa sổ 46
Chia khung bảng tính làm nhiều phần và cố định vùng tiêu đề 47
Sử dụng Watch Window 49
Chương 2: Làm việc với dữ liệu trong Excel 49
2.1. Nhập liệu, hiệu chỉnh 49
Nhập liệu 49
Nhập các ký tự đặc biệt 51
Hiệu chỉnh nội dung 52
Nhập đè lên ô có sẵn nội dung 52
Sử dụng các kỹ thuật khi nhập liệu 53
2.2. Định dạng 58
Định dạng chung 58
Tự động định dạng có điều kiện 67
Bảng và định dạng bảng (table) 68
Sử dụng mẫu định dạng tài liệu (Document Themes) 70
2.3 Tìm và thay thế dữ liệu 71
5 Hướng Dẫn Sử Dụng Ms World 2010
2.4 Sắp xếp và lọc dữ liệu 73
Chương 3: Giới Thiệu Và Sử Dụng Các Hàm 76
3.1 Giới thiệu công thức và hàm: 76
Giới thiệu công thức (Formula) 76
Giới thiệu hàm (Function) 78
Nhập công thức và hàm 79
Tham chiếu trong công thức 82
Các lỗi thông dụng (Formulas errors) 84
3.2 Các hàm trong excel 85
a. Nhóm hàm về thống kê 85
b. Nhóm hàm về phân phối xác suất 88
c. Nhóm hàm về tương quan và hồi quy tuyến tính 90
d. Các hàm tài chính - financian functions 92
e. Danh mục các Các Hàm Quản lý Cơ sở dữ liệu và Danh sách 96
f. HÀM TOÁN HỌC VÀ LƯỢNG GIÁC 117
g. HÀM XỬ LÝ VĂN BẢN VÀ DỮ LIỆU 132
Chương 4: Khai Thác Cơ Sở Dữ Liệu 152
4.1. Sort (sắp xếp) và Filter (lọc) 152
Sắp xếp 152
Lọc dữ liệu 153
4.2 PivotTable và PivotChart 155
4.2.1 Giới thiệu PivotTable và PivotChart 155
Tạo một báo cáo PivotTable đơn giản 155
4.2.2 Tìm hiểu dữ liệu nguồn của PivotTable 171
6 Hướng Dẫn Sử Dụng Ms World 2010
4.2.3 Sử dụng các công cụ của PivotTable và định dạng PivotTable 187
Chương 5: Đồ Thị Trong Excel 201
5.1 Giới thiệu đồ thị 201
5.2. Vẽ đồ thị 202
5.3. Các thao tác trên đồ thị 207
a. Nhận biết các thành phần trên đồ thị 207
Các thành phần thông dụng 207
Một số thành phần chỉ có trong đồ thị 3-D 208
b. Các thao tác với đồ thị 208
Chọn thành phần trên đồ thị 208
Di chuyển đồ thị 209
Sao chép đồ thị 209
Xóa đồ thị 209
Thêm các thành phần của đồ thị 210
Sắp xếp và xóa các thành phần của đồ thị 210
In đồ thị 210
c. Hiệu chỉnh và định dạng đồ thị 210
Hiệu chỉnh Chart Area 211
Hiệu chỉnh Flot Area 212
Hiệu chỉnh tiêu đề đồ thị, chú thích, tiêu đề trục hoành và trục tung,… 213
Hiệu chỉnh đường lưới ngang và dọc 214
d. Các thao tác với chuỗi số liệu trong đồ thị 219
Xóa bớt một chuỗi số liệu khỏi đồ thị 219
Thêm chuỗi mới vào đồ thị 219
7 Hướng Dẫn Sử Dụng Ms World 2010
Thay đổi chuỗi số liệu 220
Thêm đường xu hướng vào đồ thị 222
Chương 6: Định Dạng Trang Và In Bảng Tính 223
6.1. Các chế độ hiển thị trang trong Excel 223
6.2. Thiết lập thông số cho trang in 224
6.3. Thiết lập thông số hộp thoại Print 230
6.4. Các lưu ý khác 232
Chương 7: Làm Việc Với Macro, Templates 232
7.1 Macro 232
Ghi một Macro 232
Thực thi Macro 234
Chương 8: Phím Tắt Và Thủ Thuật 235
8.1 Phím Tắt 235
a. Truy cập Ribbon bằng bàn phím 235
b. Phím tắt 235
8.2 Thủ thuật 239
1. Dịch số tiền về chữ (Chuyển số thành chữ) 239
2. Giấu bảng tính Excel chuyên nghiệp 245
3. Khóa và bảo vệ những ô có chứa công thức 246
4. Sử dụng Data-Validation khi danh sách nguồn nằm trong một Sheet khác
253
5. Điều khiển Conditional Formating bằng checkbox. 257
6. Đánh dấu những ô chứa công thức bằng Conditional Formatting 264
8 Hướng Dẫn Sử Dụng Ms World 2010
7. Sử dụng chức năng thay thế (Replace) để gỡ bỏ các ký tự không mong
muốn. 265
8. Chuyển đổi con số dạng văn bản sang số thực 266
9. Tăng thêm số lần Undo cho Excel 269
10. Tách họ và tên trong cùng một cột trên bảng tính Excel 273
11. Tạo mục lục trong Excel 274
9 Hướng Dẫn Sử Dụng Ms World 2010
I. Những điểm mới trong Microsoft Excel 2010
1. Chức năng Backstage View
Giao diện ribbon của Office 2010 được đưa vào tất cả các ứng dụng trong gói Office
2010.
Công cụ Backstage View được truy cập qua phím Office (góc trên bên trái), hỗ trợ sử
dụng các tác vụ như lưu tài liệu hoặc in ấn.
Thanh định hướng bên trái của Backstage View chứa nhiều lệnh, như cho phép ai sửa tài
liệu, kích cỡ file
10 Hướng Dẫn Sử Dụng Ms World
2010
Thêm tính năng Sparkline
Excel luôn có dữ liệu đồ thị và biểu đồ rất phong phú để mô tả dữ liệu và xu hướng. Với
Excel 2010, Microsoft đã bổ sung thêm một tính năng mới - Sparklines. Tính năng này
cho phép người dùng đặt một đồ thị cỡ nhỏ (mini) hay một dòng nhận định khuynh
hướng trong một ô (cell). Sparklines là cách nhanh nhất và đơn giản nhất để thêm thành
phần đồ thị hiển thị vào một cell.
11 Hướng Dẫn Sử Dụng Ms World
2010
Sparkline là cách hữu ích để thêm một yếu tố trực quan nhanh và gọn.
Tính năng Slicers
Slicers là một trong những tính năng trong Excel 2010 có thể giúp bạn giải thích
dữ liệu của bạn dễ dàng hơn. Một cách nhanh chóng, bạn có cái nhình trực quan
sâu thông qua số lượng lớn dữ liệu.
Ví dụ, bạn có thể sử dụng Slicers để lọc thông qua các dữ liệu của bạn và có thể
nhanh chóng tìm thấy những thông tin có liên quan
Khi dữ liệu trong bảng trụ (Pivot Table) thay đổi, Slicer sẽ tự động được cập nhật.
12 Hướng Dẫn Sử Dụng Ms World
2010
Định dạng dữ liệu có điều kiện
Chức năng conditional format mới bao gồm nhiề kiểu định dạng và icons và khả năng tô
sáng chỉ những mục được chỉ định như giá trị lớn nhất, nhỏ nhất với chỉ 1 cú click
chuột
Đây là chức năng rất hay trong Excel 2010. Nếu bạn có một bảng với nhiều số liệu khác
nhau, thông thường để đánh giá dữ liệu, chúng ta thường dùng các hàm rút trích và lọc dữ
liệu. Tuy nhiên, với chức năng này, bạn không cần dùng hàm, càng không cần lấy dữ liệu
ra khỏi bảng mà vẫn có thể đánh giá chính xác dữ liệu qua cách làm nổi bật các ô theo
một điều kiện định sẵn. Thực hiện như sau: quét chọn một cột hoặc dòng dữ liệu cần
đánh giá, sau đó bấm nút Conditional Formatting, một menu hiện ra với các tùy chọn:
Kiểu đánh giá sàng lọc:
Kiểu đánh giá này sẽ sàng lọc dữ liệu của bạn ngay tại trong bảng chứ không phải trích
riêng ra ngoài như các phiên bản Excel trước đây. Chương trình thực hiện “sàng lọc tại
chỗ” bằng cách làm nổi bật lên những ô đúng với điều kiện hoặc quy luật do bạn quy
định. Sau đây là hai nhóm quy luật chính:
Highlight Cells Rules: làm nổi bật các ô theo một trong các điều kiện: Greater Than
(lớn hơn), Less Than (nhỏ hơn), Equal To (bằng) một giá trị so sánh nào đó, Between
(giữa 2 giá trị), Text that Contains (ô chữ có chứa chuỗi ký tự quy định), A Date
Occurring (theo quãng thời gian), Duplicate Values (ô dữ liệu trùng nhau).
Khi bạn chọn xong một điều kiện làm nổi bật, sẽ xuất hiện một hộp thoại yêu cầu bạn
nhập giá trị cần so sánh và màu tô nổi bật cho ô phù hợp với điều kiện so sánh đó. Xong,
bạn bấm OK để chương trình thực thi trong bảng tính.
- Top/Bottom Rules: quy luật này gồm các điều kiện: Top 10 Items (đánh dấu 10 ô có
giá trị lớn nhất), Top 10% (đánh dấu 10% số ô có giá trị lớn nhất), tương tự với Bottom
10 Items và Bottom 10%, Above Average (ô có giá trị lớn hơn giá trị trung bình của
cột/hàng), Below Average (ô có giá trị nhỏ hơn giá trị trung bình của cột/hàng). Khi bạn
13 Hướng Dẫn Sử Dụng Ms World
2010
chọn đánh giá theo dữ liệu hàng Top hoặc Bottom, một hộp thoại yêu cầu bạn nhập số ô
cần làm nổi, chẳng hạn như Top 10 hay 20, Top 10% hay 20% là tùy bạn tinh chỉnh,
sau đó bấm OK để hoàn tất.
Kiểu đánh giá hiển thị mức độ:
- Data Bars: bạn bấm chọn kiểu đánh giá này, chọn một màu ưng ý trong menu hiện ra.
Khi đó, trong vùng dữ liệu của bạn sẽ xuất hiện cột màu đánh giá mức độ dữ liệu giúp
bạn dễ dàng so sánh cũng như nhận ra sự tăng giảm của số liệu nhập vào. Cột màu càng
dài thì số liệu của bạn càng có giá trị cao, ngược lại là những ô giá trị thấp.
- Color Scales: kiểu đánh giá này sẽ tô màu cho các ô dữ liệu theo 3 màu khác nhau, ứng
với mỗi màu là mức độ thấp, trung bình và mức độ cao. Khi chọn nhóm Color Scales,
bạn hãy chọn một nhóm màu bạn thích trong menu hiện ra và sẽ thấy chương trình áp
dụng lên vùng chọn của bạn. Bạn cũng có thể tạo quy luật màu theo ý mình bằng cách
chọn Color Scales > More Rules.
- Icon Sets: bấm chọn Icon Sets, chọn một nhóm biểu tượng mong muốn, chương trình sẽ
tự động đặt các biểu tượng trước ô dữ liệu của bạn, giúp bạn có cái nhìn trực quan về
bảng tính.
Ví dụ dấu biểu thị số liệu ở mức độ cao nhất, dấu biểu thị số liệu ở mức trung bình, và
dấu biểu thị số liệu thấp dưới cả mức trung bình, đáng báo động. Mỗi biểu tượng ứng với
một mức độ, chương trình sẽ tự động tính toán giá trị trung bình của toàn cột hoặc dòng
đang so sánh và tiến hành đặt biểu tượng thích hợp vào từng ô theo giá trị phần trăm mà ô
đó đạt được so với mức độ chung của cả cột hoặc dòng.
Bạn có thể định lại quy luật đánh giá này bằng cách chọn More Rules trong nhóm Icon
Sets.
Ngoài những kiểu định dạng có điều kiện trên, bạn có thể tạo riêng cho mình những quy
luật đánh giá khác bằng cách bấm nút Conditional Formatting > New Rule, tuy nhiên
việc này rất mất thời gian. Tốt nhất bạn nên sử dụng những quy luật có sẵn mà Excel đã
14 Hướng Dẫn Sử Dụng Ms World
2010
cung cấp rất đầy đủ cho bạn. Khi bạn không vừa ý với các định dạng đã chọn, để xóa
chúng mà không mất dữ liệu, bạn bấm Conditional Formatting > Clear Rules, chọn một
trong các kiểu xóa như Clear Rules from: Selected Cells (chỉ xóa trong cột chọn), Entire
Sheet (xóa trong cả sheet), This Table (chỉ xóa trong bảng đang xử lý).
Có thể nói nhóm công cụ định dạng này của Excel 2010 rất thú vị, nó cho phép chúng ta
tạo ra những bảng tính được trình bày rất khoa học và bắt mắt. Đặc biệt nhất là tính tự
động cao, giao diện bảng tính đẹp và khả năng đánh giá, sàng lọc dữ liệu chuẩn xác và
độc đáo. Chắc chắn khi sử dụng chức năng này, bạn sẽ thấy hứng thú hơn rất nhiều khi
xử lý dữ liệu và tính toán trong Excel.
PivotTables và PivotCharts
Giống như PivotTables, PivotCharts cũng được thực hiện một cách dễ dàng trong giao
diện mới này. Tất cả những cải thiện mới về việc lọc được cung cấp cho PivotCharts. Khi
bạn tạo một PivotChart, các công cụ PivotChart đặc biệt và các menu nội dung được cung
cấp để bạn có thể phân tích dữ liệu trong biểu đồ. Bạn cũng có thể thay đổi layout, style
và định dạng của biểu đồ hoặc các thành phần khác của nó theo cùng một cách mà bạn có
thể thực hiện cho các biểu đồ thông thường. Trong Office Excel 2010, việc định dạng
biểu đồ mà bạn áp dụng được duy trì khi thay đổi sang PivotChart, điều này là một bổ
sung nâng cấp để theo cách mà nó đã làm việc trong các phiên bản Excel trước đây.
15 Hướng Dẫn Sử Dụng Ms World
2010
Share Workbook
Microsoft Excel 2010 có thể tích hợp với SharePoint để cung cấp các công cụ quản lý
nội dung dễ hiểu, thuận tiện cho việc chia sẻ kinh nghiệm, tri thức, nâng cao năng suất
làm việc nhóm.
I.
Nội dung chính
Chương 1: Làm Quen Với Microsoft Excel
1.1 Giới thiệu Excel
Excel là gì:
Microsoft Excel là một phần mềm hay là một chương trình ứng dụng, mà khi chạyr
chương trình ứng dụng này sẽ tạo ra một bảng tính và bảng tính này giúp ta dễ dàng hơn
trong việc thực hiện:
Tính toán đại số, phân tích dữ liệu
Lập bảng biểu báo cáo, tổ chức danh sách
Truy cập các nguồn dữ liệu khác nhau
Vẽ đồ thị và các sơ đồ
16 Hướng Dẫn Sử Dụng Ms World
2010
Tự động hóa các công việc bằng các macro
Và nhiều ứng dụng khác để giúp chúng ta có thể phân tích nhiều loại hình bài toán
khác nhau.
Workbook: Trong Excel, một workbook là một tập tin mà trên đó bạn làm việc (tính
toán, vẽ đồ thị, …) và lưu trữ dữ liệu. Vì mỗi workbook có thể chứa nhiều sheet (bảng
tính), do vậy bạn có thể tổ chức, lưu trữ nhiều loại thông tin có liên quan với nhau chỉ
trong một tập tin (file). Một workbook chứa rất nhiều worksheet hay chart sheet tùy thuộc
vào bộ nhớ máy tính của bạn.
Worksheet: Còn gọi tắt là sheet, là nơi lưu trữ và làm việc với dữ liệu, nó còn được gọi
là bảng tính. Một worksheet chứa nhiều ô (cell), các ô được tổ chức thành các cột và các
dòng. Worksheet được chứa trong workbook. Một Worksheet chứa được 16,384 cột và
1,048,576 dòng (phiên bản cũ chỉ chứa được 256 cột và 65,536 dòng).
Chart sheet: Cũng là một sheet trong workbook, nhưng nó chỉ chứa một đồ thị. Một
chart sheet rất hữu ích khi bạn muốn xem riêng lẻ từng đồ thị.
Sheet tabs: Tên của các sheet sẽ thể hiện trên các tab đặt tại góc trái dưới của cửa sổ
workbook. Để di chuyển từ sheet này sang sheet khác ta chỉ việc nhấp chuột vào tên sheet
cần đến trong thanh sheet tab.
17 Hướng Dẫn Sử Dụng Ms World
2010
Các thành phần của Workbook
Excel 2010 dùng định dạng tập tin mặc định là “.XLSX” (dựa trên chuẩn XML giúp việc
trao đổi dữ liệu giữa các ứng dụng được dễ dàng hơn) thay cho định dạng chuẩn trước
đây là “.XLS”.
Giao diện Excel
Nút lệnh Office chứa các lệnh rất thường hay sử dụng như tạo tập tin mới, mở tập tin,
lưu tập tin, … và danh mục các tập tin đã mở trước đó. Nút lệnh Office giống như thực
đơn File của các phiên bản trước.
Chúng ta có thể chế biến thanh các lệnh truy cập nhanh chứa các lệnh mà ta hay sử
dụng nhất. Nhấn vào
để mở danh mục các lệnh và vào các lệnh cần cho hiện lên
thanh lệnh truy cập nhanh. Nếu các nút lệnh ở đây còn quá ít bạn có thể nhấn chọn More
Commands…
để mở cửa sổ điều chế thanh lệnh truy cập nhanh.
18 Hướng Dẫn Sử Dụng Ms World
2010
Các lệnh trong thực đơn Office
19 Hướng Dẫn Sử Dụng Ms World
2010
Bảng lựa chọn lệnh truy cập nhanh
20 Hướng Dẫn Sử Dụng Ms World
2010
Hộp thoại để chế biến thanh các lệnh truy cập nhanh
Ribbon là gì?
Ribbon: Excel 2010 thay đổi giao diện người dùng từ việc sử dụng các thanh thực đơn
truyền thống thành các cụm lệnh dễ dàng truy cập được trình bày ngay trên màn hình gọi
là Ribbon. Có các nhóm Ribbon chính: Home, Insert, Page Layout, Formulas, Data,
Reviews, View, Developer, Add-Ins.
Thanh công cụ Ribbon
21 Hướng Dẫn Sử Dụng Ms World
2010
Home: Là nơi chứa các nút lệnh được sử dụng thường xuyên trong quá trình làm việc
như: cắt, dán, sao chép, định dạng tài liệu, các kiểu mẫu có sẵn, chèn hay xóa dòng hoặc
cột, sắp xếp, tìm kiếm, lọc dữ liệu,…
Insert: Chèn các loại đối tượng vào bảng tính như: bảng biểu, vẽ sơ đồ, đồ thị, ký hiệu,
…
Page Layout: Chứa các nút lệnh về việc hiển thị bảng tính và thiết lập in ấn.
Formulas: Chèn công thức, đặt tên vùng (range),
công cụ kiểm tra theo dõi công thức, điều khiển việc tính toán của Excel.
Data: Các nút lệnh thao đối với dữ liệu trong và ngoài Excel, các danh sách, phân tích
dữ liệu,…
Review: Các nút lệnh kiễm lỗi chính tả, hỗ trợ dịch từ, thêm chú thích vào các ô, các
thiết lập bảo vệ bảng tính.
View: Thiết lập các chế độ hiển thị của bảng tính như: phóng to, thu nhỏ, chia màn
hình, …
Developer: Tab này mặc định được ẩn vì nó chỉ hữu dụng cho các lập trình viên, những
người có hiểu biết về VBA. Để mở nhóm này nhấn vào nút Office Excel Options
Popular Chọn Show Developer tab in the Ribbon.
Add-Ins: Tab này chỉ xuất hiện khi Excel mở một tập tin có sử dụng các tiện ích bổ
sung, các hàm bổ sung,…
Sử dụng thực đơn ngữ cảnh (shortcut menu)
Khi muốn thực hiện một thao tác nào đó trên đối tượng (ô, vùng, bảng biểu, đồ thị, hình
vẽ…) trong bảng tính, bạn hãy nhấp phải chuột lên đối tượng đó. Lập tức một thanh thực
đơn hiện ra chứa các lệnh thông dụng có thể hiệu chỉnh hay áp dụng cho đối tượng mà
bạn chọn.
22 Hướng Dẫn Sử Dụng Ms World
2010
Thực đơn ngữ cảnh
1.2. Mở Excel, đóng Excel, phóng to, thu nhỏ cửa sổ
1.2.1. Mở Excel
Thao tác:
B1. Từ màn hình (cửa sổ) chính của Windows nhấp chuột nút Start ở góc dưới bên trái
B2. Di chuyển chuột lên trên đến chữ All Programs, rồi di chuyển chuột sang phải chọn
Microsoft Office, sau đó di chuyển chuột đến chữ Microsoft Office Excel 2010 thì dừng
lại.
B3. Nhấp chuột vào biểu tượng
để khởi động Excel.
23 Hướng Dẫn Sử Dụng Ms World
2010
Phóng to, thu nhỏ cửa sổ Excel
Các nút điều khiển cửa sổ Excel
Thu nhỏ cửa sổ Excel
Thao tác này chỉ thực hiện được khi cửa sổ đang mở to Nhấp chuột chuột vào nút
ở
góc trên cùng bên phải. Khi đó cửa sổ Excel sẽ được thu gọn lại thành một biểu tượng
trên thanh Taskbar của Windows bên cạnh nút Start.
Phóng to cửa sổ Excel
Thao tác:
Thao tác này chỉ thực hiện được khi cửa sổ đang bị thu nhỏ
Nhấp chuột vào biểu tượng
thu gọn của Excel trên thanh Taskbar
bên phía dưới màn hình
Thoát khỏi Excel
Thao tác:
Nhấp chuột vào nút
ở góc trên cùng bên phải để thoát khỏi Excel. Hoặc cũng có thể
thoát Excel bằng cách nhấn nút Office
ch
ọ
n
Exit Excel.
1.3. Thao tác với ô và vùng
Nhận dạng ô và vùng (cells, range)
Địa chỉ một ô trong Excel được xác định bởi tiêu đề cột và số thứ tự của dòng. Một vùng
trong bảng tính được xác định bằng địa chỉ của ô ở góc trên bên trái của vùng và địa chỉ ô
24 Hướng Dẫn Sử Dụng Ms World
2010
góc dưới bên phải của vùng (có dấu : phân cách). Đặc biệt, địa chỉ của cả một cột hoặc
dòng được xác định là
<t
ê
n c
ộ
t>:<t
ê
n c
ộ
t>
(ví dụ cột A thì được xác định ngắn gọn là
A:A) và
<s
ố
d
ò
ng>:<s
ố
d
ò
ng>
(ví dụ địa chỉ của cả một dòng 4 là 4:4).
V
í
d
ụ
:
Hình bên dưới ô hiện hành có địa chỉ là B11 vì nó có tiêu đề cột là B và số dòng là
11, vùng được bao bởi nét chấm đứt có địa chỉ là H2:H12 vì ô đầu tiên của vùng có địa
chỉ là H2 và ô cuối của vùng là H12.
Địa chỉ ô và vùng
Chọn vùng
Nếu dùng chuột, trước tiên bạn dùng chuột di chuyển ô hiện hành đến góc trên bên trái
của vùng cần chọn, sau đó giữ trái chuột kéo xuống dưới qua phải đến vị trí ô cuối cùng
của vùng và thả chuột. Nếu dùng phím thì sau khi chọn ô đầu tiên bạn giữ phím Shift
trong khi nhấn phím và để đến ô cuối của vùng và thả các phím. (Bạn cũng có
thể làm ngược lại là chọn ô cuối của vùng trước và kéo chọn đến ô đầu tiên).
25 Hướng Dẫn Sử Dụng Ms World
2010
Khi muốn chọn cả sheet hiện hành thì nhấn <Ctrl+A>, còn muốn chọn cả workbook
(nghĩa là chọn tất cả các sheet) thì nhấp phải chuột lên thanh sheet tab và chọn Select All
Sheets.
Sao chép và di chuyển vùng
Sao chép (copy) giúp ta nhân bản một vùng nào đó đến một nơi nào đó trong bảng tính và
dữ liệu gốc còn nguyên, còn di chuyển vùng thì cũng như sao chép nhưng dữ liệu gốc sẽ
được di dời đến vị trí mới. Để sao chép hay di chuyển trước tiên bạn phải chọn vùng
cần
sao chép hay di chuyển, sau đó có thể dùng nút lệnh, phím tắt hay dùng chuột để thực
hiện:
Dùng Ribbon: Chọn vùng Home nhóm Clipboard nhấn nút hay
(Copy hay Cut), đến nơi đích và Home nhóm Clipboard nhấn nút
(Paste). Bạn có thể gọi các lệnh trên từ thực đơn ngữ cảnh nhấp phải chuột.
Chuột: Chọn vùng giữ trái chuột và giữ thêm phím Ctrl nếu là sao chép (không giữ
thêm phím Ctrl sẽ là lệnh di chuyển) kéo chuột tới nơi đích cần sao chép hay di
chuyển đến và thả chuột.
Dán đặc biệt (Paste Special)
Trong quá trình sao chép đôi khi chúng ta cần dán nội dung đã sao chép hay cắt từ bộ nhớ
vào với một số chọn lọc nào đó, khi đó thay vì dùng lệnh Paste bạn hãy sử dụng Paste
Special… Sau khi chọn vùng, ra lệnh Copy, đến đích cần sao chép đến và nhấp phải
chuột, chọn lệnh Paste Special…. hộp thoại Paste Special có một số lựa chọn như bảng
sau: