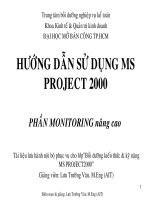Tài liệu Hướng dẫn sử dụng MS SQL Server ppt
Bạn đang xem bản rút gọn của tài liệu. Xem và tải ngay bản đầy đủ của tài liệu tại đây (1000.76 KB, 26 trang )
Cơ sở dữ liệu – TH107 Hướng dẫn thực hành tuần 1
Hướng dẫn sử dụng MS
SQL Server
Bộ Môn HTTT – Khoa CNTT – ĐH KHTN TPHCM 1
Cơ sở dữ liệu – TH107 Hướng dẫn thực hành tuần 1
Hướng dẫn sử dụng MS SQL Server
"Lập trình ứng dụng chuyên nghiệp SQL Server 2000" của Phạm Hữu Khang
Tài liệu này hướng dẫn cách sử dụng phần mềm MS SQL Server 2000 Personal Edition chạy trên nền
WinXP. Vì bị hạn chế quyền sử dụng trên máy chủ, nên một số chức năng không thực hiện được tại các phòng
máy thực tập của Khoa, ví dụ như tạo mới CSDL (create Database), sao lưu dự phòng (backup), khôi phục
CSDL (restore)… Do đó, sinh viên sẽ thực hành các chức năng này ở nhà.
1. Giới thiệu
MS SQL Server là một hệ quản trị CSDL nhiều người dùng, có kiến trúc như hình 1 bên dưới, tại máy chủ cài
đặt phần mềm SQL Server, tại máy trạm cài đặt kết nối và các giao diện thao tác lên máy chủ.
Hình 1 – Kiến trúc MS SQL Server.
Có 2 giao diện thường được sử dụng nhiều nhất (xem hình 2)
SQL Server Enterprise Manager (dùng để quản lý chung)
SQL Query Analyzer (dùng để viết code)
Sinh viên sử dụng Query Analyzer thường xuyên trong lớp để viết và biên dịch câu truy vấn.
Bộ Môn HTTT – Khoa CNTT – ĐH KHTN TPHCM 2
CSDL
Máy trạm 1
Máy trạm 2
Máy trạm n
Máy chủ
…
Phần mềm SQL
Server
Phần mềm
SQL Client
Cơ sở dữ liệu – TH107 Hướng dẫn thực hành tuần 1
Hình 2 – Enterprise Manager và Query Analyzer.
2. Thiết lập kết nối
Để sử dụng các CSDL trong SQL Server, trước tiên chúng ta cần phải tạo kết nối (connection) đến CSDL.
Nếu thực hành ở nhà: máy tính của chúng ta chính là Server, do đó ta sử dụng kết nối mặc định (kết
nối bằng quyền của Windows) để vào CSDL. Chúng ta cũng có thể sử dụng quyền quản trị (sa –
system administrator) do SQL Server cung cấp sẳn để kết nối vào Server.
Nếu thực hành ở trường: máy tính tại các phòng máy là Client, do đó chúng ta phải tạo kết nối đến
Server (thường là kết nối bằng quyền do SQL Server cung cấp).
3. Tạo CSDL
Chức năng tạo mới một CSDL yêu cầu người dùng phải là người quản trị hệ thống, do đó không thể thực hiện
chức năng này ở các phòng máy của Khoa CNTT.
Sinh viên quan sát cách tạo CSDL qua những hình ảnh dưới đây:
Enterprise Manager Query Analyzer
Bộ Môn HTTT – Khoa CNTT – ĐH KHTN TPHCM 3
Cơ sở dữ liệu – TH107 Hướng dẫn thực hành tuần 1
Nhấp trái chuột vào Database, chọn New Database Gõ vào lệnh tạo Database. Để có thể tạo database với
một số chọn lựa khác có thể xem trong Books Online
(từ khoá create database).
Đặt tên cho CSDL và nhấn nút OK. Sau khi tạo
xong ta được 2 tập tin .mdf (tập tin chứa cấu trúc
và dữ liệu của CSDL) và .ldf (tập tin chứa nhật ký
của CSDL).
Tô đen lệnh tạo database và nhấn F5 để thực thi.
Bộ Môn HTTT – Khoa CNTT – ĐH KHTN TPHCM 4
Cơ sở dữ liệu – TH107 Hướng dẫn thực hành tuần 1
Thư mục Database xuất hiện CSDL vừa tạo -
CSDL QLDA.
Chương trình xuất hiện thông báo tạo database thành
công. Ta chọn CSDL làm việc là QLDA và nhấn F8 để
xem chi tiết các đối tượng trong CSDL QLDA.
Quan sát Enterprise Manager ta thấy CSDL có các đối tượng sau:
Diagrams là lược đồ CSDL hay đồ thị CSDL, dùng để tạo khóa ngoại
Tables chứa các bảng
Views chứa các khung nhìn
Stored Procedures chứa các thủ tục lưu trữ nội
Users chứa các định nghĩa người dùng trong CSDL
Roles là các vai trò đại diện của một nhóm người sử dụng nào đó
Rules chứa các qui định của CSDL
Defaults chứa các giá trị mặc định của CSDL
User Defined Data Types là các kiểu dữ liệu do người dùng định nghĩa
User Defined Functions là các hàm do người dùng định nghĩa
Tương ứng như vậy bên Query Analyzer cũng có 1 vài đối tượng như trên.
4. Tạo / Xóa bảng
Sinh viên quan sát cách tạo bảng qua hình ảnh dưới đây:
Enterprise Manager Query Analyzer
Bộ Môn HTTT – Khoa CNTT – ĐH KHTN TPHCM 5
Cơ sở dữ liệu – TH107 Hướng dẫn thực hành tuần 1
Chọn CSDL muốn tạo bảng, nhấp chuột phải tại
Tables, chọn New Table.
Gõ vào lệnh tạo Table. Sinh viên tham khảo thêm trong
Books Online (từ khoá create table).
Mỗi dòng là 1 thuộc tính. Để chỉ định 1 thuộc tính
là khóa chính ta tô đen dòng đó và nhấp chuột vào
biểu tượng khóa trên tool bar.
Tô đen lệnh tạo table và nhấn F5 để thực thi. Chương
trình xuất thông báo tạo bảng thành công.
Bộ Môn HTTT – Khoa CNTT – ĐH KHTN TPHCM 6
Cơ sở dữ liệu – TH107 Hướng dẫn thực hành tuần 1
Khi lưu, chương trình yêu cầu người dùng đặt tên
cho bảng.
Vì bảng đã được tạo ở bước trước nên khi muốn thêm
ràng buộc khóa chính cho bảng ta phải dùng lệnh sửa
bảng. Sinh viên tham khảo thêm trong Books Online (từ
khoá alter table). Sau đó tô đen và nhấn F5 biên dịch.
Sinh viên quan sát cách xóa bảng qua hình ảnh dưới đây:
Enterprise Manager Query Analyzer
Chọn CSDL muốn xóa bảng, chọn tiếp Tables, sau đó
nhấp chuột phải vào bảng muốn xóa và chọn Delete.
Gõ vào lệnh xóa bảng và tên bảng muốn xóa. Sinh
viên tham khảo thêm trong Books Online (từ khoá
drop table).
Bộ Môn HTTT – Khoa CNTT – ĐH KHTN TPHCM 7
Cơ sở dữ liệu – TH107 Hướng dẫn thực hành tuần 1
Màn hình xác nhận việc xóa bảng xuất hiện. Nhấn
chuột vào nút Drop All.
Tô đen lệnh xóa bảng và nhấn F5 thực thi. Chương
trình xuất thông báo xóa bảng thành công.
5. Tạo ràng buộc khóa ngoại
Sinh viên quan sát cách tạo khóa ngoại qua hình ảnh dưới đây:
Enterprise Manager Query Analyzer
Chọn Diagram, nhấp chuột phải và chọn New
Database Diagram.
Vì bảng đã được tạo ở bước trước nên khi muốn thêm
ràng buộc khóa ngoại cho bảng ta phải dùng lệnh sửa
bảng. Sinh viên tham khảo thêm trong Books Online
(từ khoá alter table).
Bộ Môn HTTT – Khoa CNTT – ĐH KHTN TPHCM 8
Cơ sở dữ liệu – TH107 Hướng dẫn thực hành tuần 1
Màn hình chào mừng, ta nhấn nút Next để tiếp tục.
Tô đen và nhấn F5 thực thi. Chương trình xuất thông
báo lệnh thực hiện thành công.
Chọn các bảng có tham chiếu đến nhau để tạo khóa
ngoại bằng cách nhấn nút Add. Sau đó nhấn Next và
Finish.
Bộ Môn HTTT – Khoa CNTT – ĐH KHTN TPHCM 9
Cơ sở dữ liệu – TH107 Hướng dẫn thực hành tuần 1
Ta dùng chuột chọn thuộc tính là khóa ngoại, giữ
nguyên chuột và kéo thả vào khóa chính. Nguyên tắc
tạo ràng buộc khóa ngoại là đi từ khóa ngoại sang
khóa chính.
Đặt tên cho ràng buộc khóa ngoại. Kiểm tra lại tên
các thuộc tính khóa chính và khóa ngoại. Nhấn OK.
Bộ Môn HTTT – Khoa CNTT – ĐH KHTN TPHCM 10