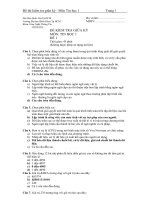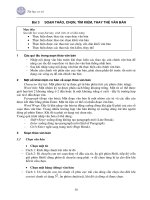Tin học cơ sở-Chương 3: Bài 3 doc
Bạn đang xem bản rút gọn của tài liệu. Xem và tải ngay bản đầy đủ của tài liệu tại đây (628.28 KB, 32 trang )
Trường Đạihọc Khoa họcTự nhiên
Khoa Công nghệ Thông tin
MÔN HỌC: TIN HỌC CƠ SỞ
Chương 3:
Xử lý bảng tính
Bộ môn Tin họccơ sở
N
N
ộ
ộ
i
i
dung
dung
ch
ch
í
í
nh
nh
Bài 1: Tổng quan
Bài 2: Các hàm cơ bản
Bài 3: Định dạng bảng tính
Bài 4: Các hàm điềukhiển
Bài 5: Cơ sở dữ liệu
Bài 6: Biểu đồ
2
Trường Đạihọc Khoa họcTự nhiên
Khoa Công nghệ Thông tin
MICROSOFT EXCEL
Bài 3:
Trình bày bảng tính
Bộ môn Tin họccơ sở
N
N
ộ
ộ
i
i
dung
dung
ch
ch
í
í
nh
nh
1. Định dạng bảng tính
2. Định dạng dữ liệusố
3. In ấn
4. Giao tiếpvớiphầnmềm khác
4
N
N
ộ
ộ
i
i
dung
dung
ch
ch
í
í
nh
nh
1. Định dạng bảng tính
¾ Định kích thướccột
¾ Định kích thước dòng
¾ Trình bày nội dung
2. Định dạng dữ liệusố
3. In ấn
4. Giao tiếpvớiphầnmềm khác
Định kích thướccột
Định độ rộng cột bằng chuột
Nhấp đúp chuột để
Excel tựđộng định
độ rộng cộtvừavới
nội dung các ô
Nhấnvàkéochuộttrên
đường biên phảicủaký
hiệucột để định độ rộng
Định kích thướccột
Định độ rộng cho nhiềucột:
1. Chọncáccột
2. Format > Column > Width…
3. Nhập độ rộng cột(điểm ảnh)
Định kích thước dòng
Định chiều cao dòng bằng chuột
Nhấp đúp chuột để
Excel tựđộng định
chiều cao dòng vừa
vớinội dung các ô
Nhấnvàkéochuột
trên đường biên dưới
củakýhiệu dòng để
định chiều cao dòng
Định kích thước dòng
Định chiềucaochonhiều dòng:
1. Chọn các dòng
2. Format > Row > Height…
3. Nhậpchiều cao dòng (điểm ảnh)
Trình bày nội dung
Trình bày nội dung ô:
•Canhbiên
• Định dạng chữ
• Đóng khung
•…
Thao tác:
1. Chọn ô hay vùng cần định dạng.
2. Format > Cells…
) Nhấpchuộtphải > Format Cells…
) CTRL+1
Trình bày nội dung
Canh biên: thẻ Alignment
Canh biên ngang
Canh biên dọc
Khoảng cách
biên trái
Hiệnvănbản
theo chiềudọc
Cuộnvănbản trong
ô thành nhiều dòng,
nếudữ liệudàihơn
độ rộng củacột
Trình bày nội dung
Định dạng chữ: thẻ Font
Trình bày nội dung
Đóng khung: thẻ Border
Định các
khung
Chọnkiểu
khung
Chọnmàu
khung
Trình bày nội dung
Tô màu: thẻ Patterns
Chọnmẫutô
Chọnmàutô
N
N
ộ
ộ
i
i
dung
dung
ch
ch
í
í
nh
nh
1. Định dạng bảng tính
2. Định dạng dữ liệusố
3. In ấn
4. Giao tiếpvớiphầnmềm khác
Định dạng dữ liệusố
Thay đổicáchhiểnthị số, không làm thay đổi giá trị.
Số hiểnthị trên
thanh công thức
Định dạng dữ liệusố
Thẻ Number:
•Chọnloại định dạng:
− Number: dạng số
− Currency: dạng tiền
tệ
− Percentage: phần
trăm
− …
− Custom: định dạng
dữ liệu theo theo
mộtchuỗi định dạng
đượclập
Định dạng General sẽ
hiệnsố mặc định như
khi đượcnhậpvào
Dạng số (Number)
Định dạng dữ liệusố
Số chữ số lẻ
Chèn dấuphân
cách hàng ngàn
Dạng hiểnthị số âm
Dạng tiềntệ (Currency)
Định dạng dữ liệusố
Số chữ số lẻ
Ký hiệutiềntệ
Dạng hiểnthị số âm
Dạng ngày (Date)
Định dạng dữ liệusố
Dạng hiểnthị
Dạng thứcthời
gian theo quốcgia
Định dạng tùy biến(Custom)
Định dạng dữ liệusố
Nhậpchuỗi định
dạng (format)
trong ô Type
Những chuỗi định dạng
có sẵn, hay đã đượclập
Định dạng tùy biến
•Lậpchuỗi định dạng số, dùng các ký hiệusau:
− # : đạidiệnchomộtsố, nếu không có số thì để trống
− 0 : đạidiệnchomộtsố, nếu không có số thì hiệnsố 0
− , . : dấuchấmthập phân và dấu phân cách hàng ngàn
− Hằng chuỗi: hiểnthị cùng vớisố, phía trước hay phía sau
(đặt trong cặp nháy kép)
•Lậpchuỗi định dạng thời gian, dùng các ký hiệusau:
d, m, y, h, m, s
tương ứng với 6 thành phầncủamộtgiátrị thờigian
Định dạng dữ liệusố
Định dạng tùy biến
Định dạng dữ liệusố
N
N
ộ
ộ
i
i
dung
dung
ch
ch
í
í
nh
nh
1. Định dạng bảng tính
2. Định dạng dữ liệu
3. In ấn
¾ Thiếtlập vùng in
¾ In ra máy in
¾ Định dạng trang in
¾ Tạongắt trang
4. Giao tiếpvớiphầnmềm khác
In ra máy in
Lệnh: File > Print…
)Phím tắt: CTRL+P
Chọnmáyin
Định các
trang in
Số bảnin
Định thứ
tự khi in
nhiềubản
In toàn bộ các
trang trong vùng in
In mộtsố
trang nhất
định
Xem trước
các trang in