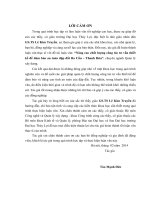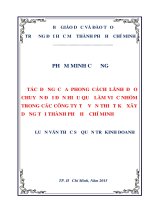ỨNG DỤNG VBA TRONG EXCEL VÀO CÔNG TÁC TƯ VẤN THIẾT KẾ
Bạn đang xem bản rút gọn của tài liệu. Xem và tải ngay bản đầy đủ của tài liệu tại đây (2.16 MB, 40 trang )
Bộ giao thông vận tải
Trường đại học hàng hải
đề tài nghiªn cøu khoa häc cÊp trêng
ỨNG DỤNG VBA TRONG EXCEL VO CễNG TC
T VN THIT K
Chủ nhiệm đề tài: ThS. phạm quốc hoàn
Hải Phòng 6/2014
LỜI NĨI ĐẦU
1.Tính cấp thiết của đề tài
Hiện nay xây dựng cơ bản đang phát triển với tốc độ rất nhanh cùng với đó là sự
phát triển của cơng nghệ thơng tin địi hỏi cơng tác tư vấn thiết kế cần có sự cập nhật và
đổi mới liên tục để có thể đáp ứng được nhu cầu lao động sản xuất thực tế.
Với khối lượng công tác tư vấn ngày càng lớn và tiến độ yêu cầu gấp rút thì việc
ứng dụng tự động hóa vào cơng tác tư vấn là một yêu cầu cấp thiết. Hiện nay có rất nhiều
công cụ, phần mềm trợ giúp cho công tác tư vấn thiết kế trong đó việc ứng dụng VBA
trong Excel tự động hóa tính tốn và thể bản vẽ có nhiều ưu điểm cần được nghiên cứu
để phục vụ công tác tư vấn thiết kế cũng như công tác giảng dạy.
2. Mục đích
Nghiên cứu, giới thiệu ứng dụng VBA trong Excel và xây chương trình tự động hóa
áp dụng tính tốn cho cơng trình thực tế.
3. Nội dung và phương pháp nghiên cứu
Trình bày một cách tổng quan về ứng dụng VBA trong Excel, ứng dụng của chương
trình trong tính tốn cơng trình kết cấu dạng tường cọc.
Phương pháp nghiên cứu: kết hợp lý thuyết và ứng dụng của chương trình VBA
trong Excel và so sánh kết quả bằng phần mềm và thủ công
4. Ý nghĩa khoa học và thực tiễn
Đề tài hồn thành sẽ là cơ sở cho cơng tác giáo dục, tư vấn thiết kế cho phép tự
động hóa trong tính tốn và trình bày bản vẽ.
-1-
Chương 1
Tổng quan về đề tài
1.1 Tổng quan về công tác tư vấn thiết kế trong xây dựng cơng trình
Cơng tác tư vấn thiết kế trong xây dựng cơng trình hiện nay có rất nhiều lĩnh vực
khác nhau như: tư vấn thiết kế cho cơng trình giao thơng, cơng trình thủy lợi, dân dụng…
Mỗi lĩnh vực có các đặc trưng riêng nhưng nhìn chung bao gồm các cơng tác chủ yếu như
sau:
- Lập dự án, dự thầu, đấu thầu;
- Thiết kế và tính tốn kết cấu;
- Thể hiện bản vẽ;
- Lập dự tốn.
Các bước trên đều có thể thực hiện được việc tự động hóa trong đó cơng tác tính
tốn kết cấu và thể hiện bản vẽ có khả năng ứng dụng tự động hóa nhiều nhiều nhất.
Trong phạm vi đề tài sẽ trình bày việc ứng dụng VBA trong Excel tự động hóa cho
cơng tác tính tốn và thể hiện bản vẽ kết cấu.
1.2 Tình hình nghiên cứu ứng dụng tự động hóa trong cơng tác tư vấn thiết
kế cơng trình xây dựng
Ngày nay trong lĩnh vực xây dựng có rất nhiều cơng cụ phục vụ việc ứng dụng tự
động hóa trong cơng tác tư vấn thiết kế:
- Sử dụng các chương trình phần mềm như Excel, Geo - Slope, MSheet, Plaxis,
Civil 3D, Mathcad, Mathlab…
- Sử dụng lisp trong Autocad;
- Sử dụng VBA trong Excel, Autocad;
- Sử dụng C#.
Mỗi chương trình phầm mềm nêu trên đều có những ưu nhược điểm riêng, trong
phạm vi đề tài sẽ đi sâu vào giới thiệu ứng dụng VBA trong Excel và xây dựng một ứng
dụng cho cơng trình thực tế.
-2-
Chương 2
Tổng quan về VBA trong EXcel
2.1 Tổng quan về chương trình
Từ Office 95 Microsoft bắt đầu đưa vào một ngơn ngữ lập trình chung, khơng chỉ
áp dụng cho các ứng dụng như Word và Excel mà cho cả các cơng cụ lập trình như VB.
Microsoft gọi ngơn ngữ lập trình này là Visual Basic for Applications gọi tắt là VBA.
VBA là một bộ phận của ngơn ngữ lập trình Visual Basic dành riêng để soạn thảo
các lệnh macro trong bộ Office, giúp tăng cường sức mạnh và tự động hóa một số cơng
việc lặp đi lặp lại nên có thể ứng dụng rất tốt cho công tác tư vấn thiết kế.
Khả năng áp dụng:
Các chức năng cơ bản của VBA có thể phân loại thành 3 nhóm như sau:
- Các chức năng cơ bản của Excel;
- Các chức năng cơ bản của Visual Basic;
- Các chức năng tùy chỉnh do người lập trình tự viết.
Như vậy VBA có thể kết hợp được tính năng của Excel và Visual Basic nên có thể
ứng dụng tự động hóa như sau:
- Xử lý số liệu đầu vào: sắp xếp, phân loại tinh chỉnh số liệu;
- Xây dựng các hàm, macro bổ trợ cho Excel;
- Xây dựng các hàm tính tốn tự động thơng qua các Marco trong đó đặc biệt ứng
dụng rất mạnh cho các cơng việc có tính chất lặp đi lặp lại;
- “Nhúng” và điều chỉnh các chương trình khác như: AutoCad, Word, Power
Point…
2.2 Tổng quan về Macro trong Excel
2.2.1 Định nghĩa Macro
Macro là lệnh thực thi một kịch bản cơng việc nào đó. Tạo macro chính là việc ghi
lại một tập các thao tác xử lý của người dùng (Record Macro) sau đó lưu lại thành một bộ
lệnh và đặt trong một "MacroName". Ngôn ngữ ghi lại (thể hiện công việc trong macro)
-3-
trong MS Office là VB. Khi cần thực thi công việc giống như việc đã làm thì chỉ cần
chạy MacroName (bấm phím ALT+F8) đó để thực hiện lại một kịch bản.
2.2.2 Tạo và ghi Macro
Điều kiện để ghi Macro:
- Bảng tính Excel hiện hành (Active)
- Workbook sử dụng mới
Để tiến hành ghi Macro đối với Office 2010 vào View ---> Macro---> Record
Macro như hình vẽ
Hình 2-1. Record Macro
Sau đó chương trình yêu cầu khai báo trong bảng sau:
-4-
Hình 2-2. Khai báo ban đầu cho Macro
Sau đó ta tiến hành thao tác bên trong môi trường Excel để ghi lại các thao tác. Ví
dụ ta muốn tạo một Macro để tạo một bảng để tính hệ số áp lực đất chủ động khi cho
trước góc nội ma sát:
Hình 2-3. Thực hiện lệnh trong quá trình Record
Sau khi thực hiện xong các thao tác ta nhấn vào Stop Record
Hình 2-4. Ngừng ghi Macro
Để chọn cho việc sử dụng tham chiếu tương đối hay tuyệt đối chúng ta chọn Use
Relative References (chọn mờ là khơng có tác dụng)
2.2.3 Chạy Macro
-5-
Sau khi đã ghi Macro xong ta có thể chạy Macro bằng 2 cách:
- Dùng phím tắt đã đặt
- Nhấn Alt F8 sau đó chạy Macro
Hình 2-5. Chạy và quản lý các Macro
Quay trở lại ví dụ ở trên ta nhấn phím tắt Ctrl J để chạy Macro. Lưu ý cần chèn kết
quả vào ơ nào thì chọn ơ đó trước. Sauk hi Macro chạy sẽ cho kết quả như hình vẽ, ta chỉ
việc nhập góc nội ma sát vào chương trình sẽ tự tính cho chúng ta hệ số áp lực đất chủ
động
2.3 Giao diện làm việc của VBA:
- Để mở của sổ làm việc của VBA trong giao diện làm việc của Excel ta nhấn tổ
hợp phím tắt ALT + F11
Hình 2-6. Cửa sổ giao diện VBA
-6-
- Click vào một sheet bất kỳ trong phần VBAProject sẽ hiện ra khung soạn thảo cho
phép người dung viết code, chèn User form; Moldules; Class Modules
Hình 2-7. Cửa sổ soạn thảo code
Trong vùng soạn thảo cho phép người dung viết các mã lệnh của mình theo ngơn
ngữ lập trình Visual Basic.
2.4 Ngơn ngữ lập trình trong VBA [2]
Ngơn ngữ lập trình trong VBA là một bộ phận của VB nên mang đầy đủ các tính
chất đặc điểm của ngơn ngữ VB, trong nội dung đề tài chỉ điểm qua một số điểm chính.
2.4.1 Các đối tượng
Visual Basic là ngơn ngữ lập trình hướng đối tượng (object-oriented). Điều
đó có nghĩa là các thành phần trong Excel có thể coi là các đối tượng. Excel có
hơn 100 đối tượng
-7-
Hình 2-8. Các đối tượng trong Excel
Trong đó các đối tượng chính hay sử dụng:
- Application: ứng dụng Excel;
- Workbook: file Excel;
- Worksheet: sheet trong một file excel;
- Range: vùng;
- Cell: ơ.
2.4.2 Các phương thức (Methods)
Các phương thức chính trong VBA với đối tượng chủ yếu là Range như sau:
- Phương thức Active;
- Phương thức Clear;
- Phương thức Copy;
- Phương thức Cut;
-8-
- Phương thức Delete;
- Phương thức Select;
2.4.3 Các thuộc tính (Propeties)
Các thuộc tính chính cho đối tượng Range như sau:
- ColumnWidth;
- Font;
- Text;
- Formular;
- Value;
2.4.4 Các biến (Variables)
Các biến trong VBA thông thường được lưu tự động với các biến ở dạng Varriant,
Strings, Numbers, giá trị Boolean, Errors, Arrays.
Cách khai báo biến:
Dim variable_name As data_type
Hình 2-9. Các kiểu dữ liệu trong VBA
-9-
2.4.5 Các cấu trúc điều khiển:
Các cấu trúc điều khiển cơ bản của VBA như sau
2.4.5.1 IF
Mẫu câu lệnh như sau
Chúng ta có thể sử dụng câu lệnh trên mà khơng cần giới hạn số dịng lệnh.
2.4.5.2 Select Case
2.4.5.3 Lặp For, For each, Do While
- For : cho phép thực hiện khối lặp theo một biến đếm theo số lần xác định. Cú pháp
như sau:
For <biến điếm> = <điểm đầu> to <điểm cuối> [Step <bước nhảy>]
-10-
Khối lệnh
Next
- For each: cho phép thực hiện khối lặp theo một biến chạy trong một tập hợp xác
định. Cú pháp như sau:
For Each
Khối lệnh
Next
- Do While: thực hiện một khối lệnh theo một số lần lặp khơng xác định trước có
hai kiểu lặp là kiểu True và kiểu False:
+ Kiểu True:
Do While <điều kiện>
Khối lệnh
Loop
+ Kiểu False:
Do
Khối lệnh
Loop While <điều kiện>
2.5 Form và các thành phần điều khiển
2.5.1 Khái niệm chung về Form
Form còn gọi là biểu mẫu, là thành phần quan trọng nhất trong số tất cả các thành
phần giao diện. Tất cả các thành phần giao diện người dùng ứng dụng đều được đặt trong
Form. Khi ứng dụng chạy, nó mở ra một form. Sau khi Form được nạp vào bộ nhớ, tất cả
các thành phần hàm chứa trong nó sẽ hiển thị và có thể truy nhập. Chúng ta có thể xem
Form như một điều khiển đặc biệt. Form trong Visual Basic được chia thành 02 loại:
Form thường và Form MDI (Multi Document InterFaceTrên một Form luôn chứa những
thành phần phục vụ cho nhu cầu tương tác giữa người dùng và chương trình. Những
thành phần đó được gọi là các điều khiển (Control)
-11-
2.5.2 Thao tác với Form
Các bước tạo form như sau:
- Xác định sự cần thiết phải thiết lập form;
- Xác định các cách thức và trình tự tương tác của người sử dụng trên giao diện;
- Xác định các Form cần phải tạo
- Xác định các dữ liệu nhập, các dữ liệu theo tình hướng và các minh họa kèm theo
từ đó đưa ra được điều khiển phù hợp
- Lựa chọn các điều khiển phục vụ cho việc xử lý dữ liệu;
- Lựa chọn hình thức hiển thị của Form
- Viết các mã lệnh tương ứng;
Dưới đây là một hình minh họa của Form
Hình 2-10. Form minh họa
-12-
Hình 2-11. Add các điều khiển vào form
- Các thuộc tình của Form như sau:
Bảng 2-1. Các thuộc tính của Form
Thuộc tính
Ý nghĩa, tác dụng
Appearance
Xác định khi nào biểu mẫu có dạng ba chiều
BackColor
Xác định mầu nền của biểu mẫu
BorderStyle
Xác định kiểu đường viền xung quanh biểu mẫu
Caption
Xác định tiêu đề cho biểu mẫu
Enabled
Xác định tính khả ứng của đối tượng cho trong biểu mẫu
Font
Xác định Font chữ cho biểu mẫu
ForeColor
Xác định mầu chữ của biểu mẫu
Height
Xác định chiều cao của biểu mẫu
Left
Xác định khoảng cách từ biên trái của màn hình đến biên trái của
biểu mẫu
-13-
MDIChild
Xác định biểu mẫu này có thuộc kiểu cha con khơng. Nếu thuộc
tính này là True thì biểu mẫu này là biểu mẫu MDI, tức là biểu
mẫu con trong biểu mẫu cha. Nếu thuộc tính này là False (ngầm
định) thì biểu mẫu này không phải là biểu mẫu MDI
Name
Xác định tên của biểu mẫu. Tên ngầm định của biểu mẫu là
Form1
Top
Xác định khoảng cách từ biên trên của màn hình đến biên trên
của biểu mẫu
Visible
Xác định tính thấy được của biểu mẫu
Width
Xác định chiều rộng của biểu mẫu
2.5.3 Các điều khiển trong Form
2.5.3.1 Nhãn (Label
)
• Khái niệm nhãn
Mục đích của điều khiển này là hiển thị một đoạn văn bản lên form thơng qua
thuộc tính Caption. Label khác textbox ở chỗ nó khơng cho phép người sử dụng nhập
một đoạn văn bản vào như là textbox. Thông thường Label bao giờ cũng được sử dụng
kết hợp với textbox với mục đích chú thích cho từng mục dữ liệu nằm trên Form.
• Các thuộc tính cơ bản của nhãn
Nhãn có đến 30 thuộc tính. Những thuộc tính cơ bản nhất và hay sử dụng được cho trong
bảng dưới đây:
Bảng 2-2. Các thuộc tính của Label
Thuộc tính
Alignment
Ý nghĩa, tác dụng
Xác định kiểu canh lề cho văn bản có trong nhãn. Thuộc tính này có ba
giá trị là: 0 – canh trái, 1 – canh phải, 2 – canh giữa
Appearance
Xác định khi nào nhãn có dạng ba chiều
-14-
BackColor
Xác định mầu nền của nhãn
BorderStyle
Xác định kiểu đường viền xung quanh nhãn
Caption
Xác định tiêu đề cho nhãn
Enabled
Xác định tính khả ứng của nhãn
Font
Xác định Font chữ cho nhãn
ForeColor
Xác định mầu chữ của nhãn
Height
Xác định chiều cao của nhãn
Left
Xác định khoảng cách trái của nhãn
Name
Xác định tên nhãn. Tên ngầm định của biểu mẫu là Label1
Top
Xác định khoảng cách trên nhãn
Visible
Xác định tính thấy được của nhãn
Width
Xác định chiều rộng của nhãn
AutoSize
Thuộc tính này có hai giá trị là TRUE và FALSE, nếu thuộc tính này
bằng TRUE thì Visual Basic sẽ tự điều chỉnh kích thước của nhãn sao
cho vừa đủ để hiển thị giá trị của thuộc tính Caption
2.5.3.2 Hộp văn bản (Textbox
)
• Khái niệm hộp văn bản
TextBox được sử dụng để nhập một đoạn văn bản hay hiển thị một đoạn văn bản. Đây
là một điều khiển được sử dụng nhiều nhất trong các chương trình viết bằng Visual Basic.
• Các thuộc tính cơ bản của hộp văn
Nhãn có đến 30 thuộc tính. Những thuộc tính cơ bản nhất và hay sử dụng được cho trong
bảng dưới đây:
-15-
Bảng 2-3. Các thuộc tính cơ bản của Text box
Thuộc tính
Alignment
Ý nghĩa, tác dụng
Xác định kiểu canh lề cho văn bản có trong hộp văn bản. Thuộc tính này
có ba giá trị là: 0 – canh trái, 1 – canh phải, 2 – canh giữa
Appearance
Xác định khi nào hộp văn bản có dạng ba chiều
BackColor
Xác định mầu nền của hộp văn bản
BorderStyle
Xác định kiểu đường viền xung quanh hộp văn bản
Enabled
Xác định tính khả ứng của hộp văn bản
Font
Xác định Font chữ cho hộp văn bản
ForeColor
Xác định mầu chữ của hộp văn bản
Height
Xác định chiều cao của hộp văn bản
Left
Name
Top
Xác định khoảng cách trái của hộp văn bản
Xác định tên hộp văn bản. Tên ngầm định của biểu mẫu là Text1
Xác định khoảng cách trên của hộp văn bản
Visible
Xác định tính thấy được của hộp văn bản
Width
Xác định chiều rộng của hộp văn bản
Thuộc tính này là giá trị số nguyên có giá trị lớn hơn hoặc bằng 0, nó
MaxLength
quy định chiều dài tối đa của đoạn văn bản nhập vào trong textbox. Nếu
thuộc tính này đặt bằng 0 (giá trị mặc định) thì sẽ khơng giới hạn chiều
dài tối đa.
Thuộc tính này thiết lập ký tự đóng vai trị mặt nạ nhập liệu. Thơng
PasswordChar thường thuộc tính này thường được sử dụng trong trường hợp yêu cầu
người sử dụng nhập vào Password. Khi người sử dụng nhập các giá trị
-16-
vào trong textbox, mỗi ký tự nhập vào sẽ được hiển thị thành ký tự đã
thiết lập là mặt nạ tuy nhiên giá trị của thuộc tính Text vẫn giữ nguyên
giá trị mà người sử dụng nhập vào.
Thuộc tính này có 2 giá trị True và False nếu bằng True Visual Basic sẽ
MultiLine
tự động xuống dòng. Ta thường thiết lập thuộc tính này bằng True trong
trường hợp nhập các thơng tin như: nội dung một đoạn văn bản, các ghi
chú, q trình cơng tác của một nhân viên...
Thuộc tính này chứa nội dung của TextBox. Thơng thường ta có thể
Text
nhập tối đa 2048 ký tự vào TextBox. Nếu thiết lập thuộc tính MultiLine
= TRUE ta có thể nhập vào 32K ký tự.
Thuộc tính này được sử dụng để thiết lập chế độ cuộn văn bản trong
textbox khi thuộc tính Multiline đặt bằng True. Các giá trị của thuộc tính
như sau:
ScroolBars
+ 0-None: Khơng có thanh cuộn
+ 1- Horizontal: Chỉ có thanh cuộn ngang
+ 2-Vertical: Chỉ có thanh cuộn dọc
+ 3- Both: Cả thanh cuộn ngang và thanh cuộn dọc
Locked
Thuộc tính này có hai giá trị True, False nếu Locked = True lệnh Copy
vẫn hoạt động trong khi lệnh Cut và Paste khơng hoạt động với TextBox
• Thủ tục tình huống đáp ứng sự kiện
- Sự kiện Change: Sự kiện này xảy ra mỗi khi thuộc tính Text của textbox bị thay
đổi
- Sự kiện LostFocus: Sự kiện này xảy ra mỗi khi Textbox mất sự quan tâm.
- Sự kiện GotFocus: Sự kiện này xảy ra mỗi khi Textbox nhận được sử quan tâm.
- Sự kiện KeyPress: Sự kiện này xảy ra mỗi khi người sử dụng ấn một phím bất kỳ
khi textbox đang nhận được sự quan tâm.. Cấu trúc thủ tục tình huống như sau:
-17-
Private Sub <tên điều khiển>_KeyPress(KeyAscii As Integer)
‘ Tập hợp các lệnh
End Sub
Thủ tục tình huống này truyền vào một tham trị có kiểu là số nguyên KeyAscii là mã
Ascii của phím được bấm.
2.5.3.3 Nút lệnh (Command Button
)
• Khái niệm: CommandButton là một nút lệnh mà ta có thế nhấn chuột vào, khi
đó nó sẽ thực hiện một hành động nào đó kéo theo.
• Các thuộc tính của nút lệnh
- Caption: Đây là thuộc tính thể hiện nhãn của nút lệnh. Ví dụ như: Thêm, Ghi, Xố,
Sửa, Đóng... Bình thường để nút lệnh thực hiện cơng việc của nó người sử dụng có thể nhấn
chuột vào nút lệnh hoặc ấn phím Enter khi nút lệnh đang được chọn, nếu ta muốn gián cho
nó một tổ hợp phím nóng ALT +
“&”.
2.6 Điều khiển chương trình AutoCad bằng VBA trong Excel [2]
2.6.1 Các khái niệm cơ bản
VBA trong Excel cho phép điều khiển một số chương trình khác như Word, Power
Point, AutoCad. Trong phạm vi đề tài sẽ trình bày về nội dung điều khiển AutoCad bằng
VBA trong Excel. Với việc kết hợp trên cho phép ta có thể tính tốn, xử lý số liệu trong
Excel thơng qua VBA sau đó tự động hóa trình bày kết quả bằng AutoCad.
Chương trình AutoCad và các đối tượng trong AutoCad cũng được coi là các đối
tượng của VBA. Các đối tượng cũng có đầy đủ các thuộc tính và phương thức đi kèm.
Các đối tượng chính của AutoCad như sau:
- Nhóm đối tượng Application: mỗi khi AutoCad khởi động thì đối tượng
Application được tạo ra, tất cả các thành phần và thao tác trong AutoCad đều được thể
hiện thông qua thuộc tính và phương thức của đối tượng Application.
- Nhóm đối tượng Doccument thuộc nhóm Documents: thực chất là một bản vẽ
Autocad cho phép truy cập các đối tượng phi đồ họa và hình học
-18-
- Nhóm đối tượng phi đồ họa là nhóm đối tượng thơng tin như: Layer, Linetype,
DimStyle…
- Nhóm đối tượng hình học: đây là các đối tượng hữu hình cấu thành bản vẽ như:
Line, Arch, Circle, Polyline… các phương thức và thuộc tính chủ yếu của nhóm đối
tượng hình học như sau:
Các phương thức:
+ ArrayPolar và ArrayRectangular;
+ Copy;
+ Mirror;
+ Move;
+ Rotate;
+ Update: cập nhật đối tượng trên bản vẽ;
+ ScaleEntity
Các thuộc tính:
+ Color;
+ Layer;
+ Linetyle;
+ Lineweight;
+ Visible.
-19-
Hình 2-12. Các đối tượng trong AutoCad
-20-
2.6.2 Kết nối VBA với AutoCad
Để khởi động Autocad ta cần thực hiện các bước sau:
2.6.2.1 Tham chiếu đến thư viện mở rộng của AutoCad
Để thực hiện việc tham chiếu đến thư viện mở rộng của AutoCad trong khung soạn
thảo VBA vào Tool ---> References sau đó chọn các thư viện của AutoCad
Hình 2-13. Lựa chọn các thư viện của AutoCad
2.6.2.2 Viết mã lệnh khởi động AutoCad
Viết mã lệnh khởi động AutoCad như sau:
Dim acadapp As AcadApplication
Set acadapp = GetObject(, "AutoCAD.application")
AppActivate acadapp.Caption
acadapp.Visible = True
2.6.3 Các thao tác cơ bản trong AutoCad
2.6.3.1 Tạo mới, mở, lưu, đóng bản vẽ
Các thao tác trên được thực hiện lần lượt theo các code sau đây
-21-
- Mở bản vẽ:
Object.Open Name [ReadOnly]
- Tạo bản vẽ
RetVal = Document.Add(([Template Name])
- Lưu bản vẽ:
Object.Save
Object.SaveAs FileName [ ,FileType]
- Đóng bản vẽ:
Object.Close
2.6.3.2 Tạo mới đối tượng hình học
Để tạo đối tượng hình học tac cần thực hiện các bước sau:
Dim <Đối tượng> As Acadxxx
Set <Đối tượng> = Object.AddXXX(Danh sách tham số)
Trong đó Acadxxx có thể là AcadLine, AcadCircle…
AddXXX có thể là AddLine, AddCircle…
Danh sách tham số tùy vào đối tượng: với đường thằng là điểm đầu, điểm cuối; với
đường tròn là tọa độ tâm và bán kính…
Ví dụ để tạo một đường thẳng ta dung đoạn code sau:
Dim doanthangdau As AcadLine
Set doanthangdau = acadapp.ActiveDocument.ModelSpace.AddLine(diemgoc,
diemgoc1)
2.7 Ứng dụng VBA trong Excel tự động hóa thiết kế
Việc ứng dụng VBA trong Excel tự động hóa thiết kế thực hiện theo sơ đồ khối sau:
-22-
Hình 2-14. Sơ đồ thực hiện tự động hóa tính toán
-23-
Chương 3
Áp dụng tính tốn tự động vẽ đa giác lực
và đa giác dây trong tính tốn giải cừ
3.1 Cơ sở lý thuyết tính tốn cơng trình kết cấu dạng tường cọc
3.1.1 Áp lực đất tác dụng lên tường cừ
Tung độ biểu đồ thành phần ngang của áp lực đất chủ động được xác định:
σ ax =
(qi tc + ∑ γ i tc .hi ).λ a − Ci .λ ac (T/m2).
qitc :tải trọng phân bố đều trên bến (T/m2);
γ i tc : dung trọng đất ở trạng thái độ ẩm tự nhiên có xét đến ảnh hưởng đẩy nổi của
nước (T/m3);
∑γ
i
tc
hi : áp lực thẳng đứng do trọng lượng bản thân của đất ở độ sâu cần xác định
tung độ biểu đồ áp lực đất chủ động;
hi :chiều cao của lớp đất thứ i (có cùng đặc trưng cơ lí);
ci :lực dính của lớp đất thứ i nằm ở độ sâu cần xác định tung độ áp lực đất chủ
động (T/m2);
λa , λac : hệ số thành phần nằm ngang của áp lực đất chủ động và lực dính:
λa = tg2 (45o-φ/2) λ ax = 2 λ a
ϕ:Góc ma sát trong của đất;
Tung độ biểu đồ thành phần ngang áp lực đất bị động được xác định:
=
σp
(∑γ
tc
i
.hi ) .λP + Ci .λPC (T .m)
λP :Hệ số thành phần ngang áp lực đất bị động của đất.
λPC : Hệ số áp lực đất bị động do lực dính.
=
λPi tg 2 (450 +
ϕi
2
)
-24-