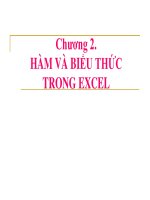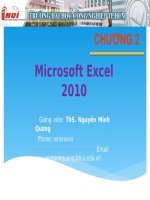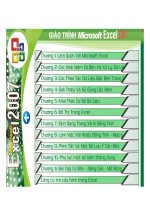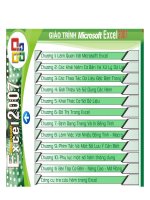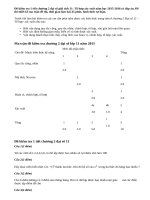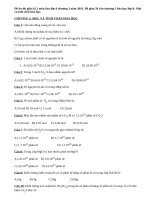Chương 2 Excel 2016
Bạn đang xem bản rút gọn của tài liệu. Xem và tải ngay bản đầy đủ của tài liệu tại đây (571.99 KB, 7 trang )
TRƯỜNG ĐẠI HỌC SƯ PHẠM TPHCM
KHOA CÔNG NGHỆ THÔNG TIN
--------ͼͽ--------
XỬ LÝ BẢNG TÍNH MICROSOFT EXCEL
2016
Chương 2: Tạo một bảng tính đơn giản
Thành phố Hồ Chí Minh
12 – 2018
Chương 1: Làm quen với MS Excel 2016
Microsoft Excel 2016
MỤC LỤC
Chương 2: Tạo một bảng tính đơn giản
I.
NHẬP DỮ LIỆU ................................................................................................3
II.
CÁC LOẠI DỮ LIỆU ........................................................................................3
1. Kiểu chuỗi.........................................................................................................3
2. Kiểu số ..............................................................................................................3
3. Kiểu cơng thức..................................................................................................3
III. CỐ ĐỊNH ĐỊA CHỈ Ơ .......................................................................................4
IV. SAO CHÉP VÀ DI CHUYỂN DỮ LIỆU .........................................................4
1. Sao chép ............................................................................................................4
a. Sao chéo trực tiếp ..........................................................................................4
b. Sao chép dung clipboard ...............................................................................4
2. Di chuyển ..........................................................................................................5
3. Hoán vị hai cột kề bên ......................................................................................5
4. Điền dãy số tự động ..........................................................................................5
V.
KHỐI Ô ..............................................................................................................6
1. Đặt tên cho khối ô.............................................................................................6
2. Xem, kiếm tên khối ..........................................................................................6
3. Sử dụng tên khối trong công thức ....................................................................7
2|P age
Chương 1: Làm quen với MS Excel 2016
Microsoft Excel 2016
CHƯƠNG 2: TẠO MỘT BẢNG TÍNH ĐƠN GIẢN
I.
NHẬP DỮ LIỆU
Chọn ô cần nhập dữ liệu
Nhập dữ liệu
Kết thúc nhâp
II.
CÁC LOẠI DỮ LIỆU
1. Kiểu chuỗi
Gồm một hay nhiều ký tự chữ và số. Được canh trái trong ô, muôn xuống dịng trong
ơ gõ Alt + ENTER
Nếu chuỗi dữ liệu là các ký tự số hay bắt đầu bằng ký tự = + - thì phải gõ them dấu
nháy đơn ‘ trước chuỗi dữ liệu
2. Kiểu số
Có thể chứa các ký tự sau: 0 1 2 3 4 5 6 7 8 9 + - ( ) , / $ % “.E”. Mặc nhiên dữ liệu
số sẽ canh phải trong ô
3. Kiểu công thức
Công thức luôn bắt đầu bằng dấu “=” và kế tiếp là biểu thức tính tốn
Trong cơng thức có thể có các con số, chuỗi, các tốn tử, địa chỉ, ơ hàm.
Tốn tử
+
*
/
^
>, >=, <, <=, <>
&
%
Phép tốn
Cộng
Trừ
Nhân
Chia
Lũy thừa
So sánh
Nối chuỗi
Phần tram
Ví dụ
= 2+2
= 10-2
= 12*2
= 12/2
= 3^2
= 8>6
= “Excel” & “XP”
= 100*5%
Kết quả
4
8
24
6
9
True
ExcelXP
5
Excel thực hiện việc tính tốn theo mức độ ưu tiên. Nếu trong cơng thức có nhiều
tốn tử cùng độ ưu tiên. Ví dụ như phép nhân và chia, Excel sẽ tính thứ tự ưu tiên
theo thứ tự từ trái qua, từ trên cao xuống
3|P age
Chương 1: Làm quen với MS Excel 2016
Microsoft Excel 2016
MỨC ĐỘ ƯU TIÊN CỦA CÁC TOÁN TỬ
1
()
2
%
3
^
4
*/
5
+6
&
7
> >= < <= <> =
Dấu ngoặc
Tính phần tram
Lũy thừa
Nhân, chia
Cộng Trừ
Nối chuỗi
So sánh
III. CỐ ĐỊNH ĐỊA CHỈ Ô
Trong một số trường hợp sao khi sao chép công thức ta cần cố định địa chỉ.Ta cố
định địa chỉ ô bằng cách thêm ký tự $ trước tên cột hay tên dòng cần cố định
B2: Địa chỉ bình thường khơng cố định
B$2: Địa chỉ hỗn hợp (cố định dòng)
$B2: Địa chỉ hỗn hợp (cố định cột)
$B$2: Địa chỉ tuyệt đối (cố định dòng cột)
Nhấn F4 để điền ký tự $ vào ô: =B2 gõ F4 lần 1 $B$2 gõ F4 lần 2 =
B$2 gõ F4 lần 3 $B2 gõ F4 lần 4 = B2
IV. SAO CHÉP VÀ DI CHUYỂN DỮ LIỆU
1. Sao chép
a. Sao chéo trực tiếp
B1: Chọn ô hay khối ô
B2: Trỏ chuột đến cạnh lớn khối ô
B3: Giữ Ctrl+Rê chuột nếu không giữ ctrl là lệnh di chuyển
b. Sao chép dung clipboard
B1: Chọn ô hay khối ô
B2: Vào thẻ [Home], chọn Copy
B3: Chọn một ô chứa kết quả
4|P age
hoặc dung tổ hợp phím CTRL+C
Chương 1: Làm quen với MS Excel 2016
Microsoft Excel 2016
B4: Vào thẻ [Home], chọn Paste
hoặc dung tổ hợp phím tắt CTRL+V
2. Di chuyển
B1: Chọn ô hay khối ô
B2: Vào thẻ [Home], chon Cut
hoặc dung tổ hợp phím CTRL+X
B3: Chọn một ô để di chuyển đến
B4: Vào thẻ [Home], chọn Paste hoặc dung tổ hợp phím tắt CTRL + V
3. Hốn vị hai cột kề bên
B1: Chọn khối ô bên phải
B2: Vào thẻ [Home], chon Cut
hoặc dung tổ hợp phím CTRL+X
B3: Chọn một ô chéo trên của ô bên trái
B4: Vào thẻ [Home], trong nhóm Cells, nhấp nút Insert (trong trường hợp này đồng
nghĩa là Insert Cut Cells)
4. Điền dãy số tự động
B1: Nhập giái trị đầu tiên vào ô thứ nhất
B2: Nhập giá trị kế tiếp vào ô thứ hai
B3: Chọn khối hai ô vừa nhập
B4: TRỏ chuột vào ô vng đen nhỏ tại góc dưới bên phải của vùng chọn – Fill
handle – cho đến khi thấy dấu hiệu chữ thập đen nhỏ, rê chuột xuống đến ơ phía dưới
cần điền số tới rồi buông chuột.
5|P age
Microsoft Excel 2016
V.
Chương 1: Làm quen với MS Excel 2016
KHỐI Ô
1. Đặt tên cho khối ô
Cách 1:
B1: Chọn khối ô
B2: Vào thẻ [Formulas], trong nhóm Defined Names, nhấp nút Define Name
B3: Gõ tên trong khung Name và nhấn OK
2. Xem, kiếm tên khối
Vào thẻ [Formulas], trong nhóm Defined Names, nhấp nút Name Manage
6|P age
Chương 1: Làm quen với MS Excel 2016
Microsoft Excel 2016
Xóa tên khối: Chọn tên khối trong danh sách liệt kê, nhấn nút Delete chọn Ok
Chỉnh tên khối hoặc phạm vi khối: Chọn tên khối trong danh sách liệt kê, nhấn
nút Edit …, hiện hộp thoại Edit Name, chỉnh tên khối trong Name hoăc chỉnh
phạm vi khối trong Refer to nhấn OK
3. Sử dụng tên khối trong công thức
B1: Đặt điểm chèn tại vị trí cần chèn tên khối
B2: Vào thẻ [Formulas], trong nhóm Defined Names, nhấp nút Use in Formula
Ngồi ra, ta có thể gõ trực tiếp từ khối bàn phím vào vị trí cần chèn trong cơng thức
----HẾT-----
7|P age