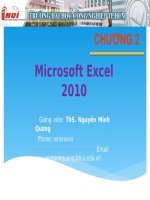2. Chương 2. Bài giảng excel - F pptx
Bạn đang xem bản rút gọn của tài liệu. Xem và tải ngay bản đầy đủ của tài liệu tại đây (3.28 MB, 115 trang )
CHƯƠNG 2
Microsoft Excel 2010
Giảng viên: ThS. Nguyễn Minh Quang
Phone: xxxxxxxx
Email:
NỘI DUNG
2.1. Giới thiệu Microsoft Excel 2010
22. Các khái niệm trong Excel
2.3. Các thao tác trong excel
2.4. Các hàm thường sử dụng trong Excel
2.5. Định dạng bảng tính
2.6. Vẽ đồ thị trong excel
2.7. Add – Ins Solver và Chức năng Goal Seek
2.8. Giải phương trình tuyến tính
2.9. Bài tốn truyền nhiệt
2.10. Bài toán chưng cất
2
2.1. Giới thiệu Excel
2.1.1. Sơ lược về MS. Excel 2010
Microsoft Excel là một phần mềm thuộc hệ xử lý bảng tính điện tử chạy trên mơi trường hệ điều hành Windows.
3
Tổ chức và lưu trữ thông tin dưới dạng bảng, tạo bảng tính có kích thước lớn.
Thực hiện được nhiều phép tính từ đơn giản đến phức tạp.
Bảng tính tự động tính tốn lại theo số liệu mới.
Thao tác trên bảng tính có thể tạo ra báo cáo tổng hợp hoặc phân tích có kèm theo các biểu đồ, hình vẽ minh hoạ…
2.1. Giới thiệu Excel
2.1.2. Biểu tượng
Biểu tượng của chương trình Excel
Excel 2003
4
Excel 2010
Biểu tượng của tệp chương trình Excel thơng thường
Excel 2003
Excel 2010
2.1. Giới thiệu Excel
2.1.3. Khởi động
Thực hiện việc khởi động bằng các cách sau:
5
Start Programs Microsoft Office Microsoft Excel 2010
Double Click biểu tượng Excel trên màn hình nền Destop
2.1. Giới thiệu Excel
2.1.3. Khởi động
6
Start Programs Microsoft Office Microsoft Excel 2010
2.1. Giới thiệu Excel
2.1.3. Khởi động
Double Click biểu tượng Excel trên màn hình nền Destop
Nhấp chuột trái hai lần vào biểu tượng
này.
7
2.1. Giới thiệu Excel
2.1.4. Thoát khỏi Excel
Thực hiện việc thoát khỏi Excel bằng các cách sau:
Click vào nút close trên thanh tiêu đề
Trên thanh tab file chọn Exit
Click chuột vào biểu tượng Excel trên thành Quick Access chọn Close
Nhấn tổ hợp phím (Alt+F4)
Chú ý: cần lưu tài liệu rồi mới thoát.
8
2.1. Giới thiệu Excel
2.1.4. Thoát khỏi Excel
Click vào nút close
trên thanh tiêu đề
Nhấp chuột trái vào nút này.
9
2.1. Giới thiệu Excel
2.1.4. Thoát khỏi Excel
10
Trên tab File chọn Exit
2.1. Giới thiệu Excel
2.1.4. Thoát khỏi Excel
11
Click chuột vào biểu tượng Excel trên thành Quick Access chọn Close
2.1. Giới thiệu Excel
2.1.5. Giao diện Excel
12
2.1. Giới thiệu Excel
2.1.6. Các thành phần trong Excel
Thanh truy xuất nhanh – Quick Access Toolbar
Các TAB thành phần
Ô địa chỉ - Name Box
Thanh cơng thức – Formula Bar
Thanh phóng to/thu nhỏ - Zoom
13
Thanh tiêu đề - Title Bar
TAB chứa các biểu tượng chức năng – Function Icon
2.1. Giới thiệu Excel
2.1.6. Các thành phần trong Excel
Thanh tiêu đề
Thanh truy xuất
TAB thành
nhanh
phần
Các biểu tượng chức
Thanh cơng thức
Ơ địa chỉ
năng trong TAB
Thanh Zoom
14
2.2. Các khái niệm trong Excel
2.2.1. Bảng tính (sheet)
Là một bảng tính rất lớn bao gồm 256 cột được
đánh thứ tự theo bảng chữ cái A, B, C...IV và 65536
hàng được đánh theo thứ tự số: 1, 2, 3, ...65536.
15
2.2. Các khái niệm trong Excel
2.2.2. Tệp bảng tính (work sheet)
Là một file chứa bảng tính, trong một tệp bảng tính có thể chứa rất nhiều bảng tính. Tệp này có phần mở
rộng là .xls
16
2.2. Các khái niệm trong Excel
2.2.3. Ô (Cell)
Ứng với một cột và một hàng được gọi là một Cell
hay còn gọi là một ơ. Mỗi Cell đều có toạ độ (địa chỉ)
tương ứng là tên cột, tên hàng. Ví dụ: B4....
Ô (cell) B4
17
2.2. Các khái niệm trong Excel
2.2.4. Vùng
Vùng bao gồm nhiều ô liên tục.
Vùng được xác định bởi toạ độ vùng
gồm toạ độ ô đầu tiên và toạ độ ô cuối
cùng. Ví dụ A1:C5.
18
2.2. Các khái niệm trong Excel
2.2.5. Địa chỉ tương đối – Địa chỉ tuyệt đối
Địa chỉ tương đối
19
Địa chỉ tuyệt đối
2.3. Các thao tác trên bảng tính
Hướng dẫn các thao tác sau:
Mở bảng tính mới.
Lưu bảng tính
Đóng bảng tính
Mở bảng tính cũ.
Các thao tác di chuyển con trỏ
Cách nhập dữ liệu
Xố dữ liệu trong ơ
20
Huỷ bỏ thao tác vừa thực hiện
Hiệu chỉnh dữ liệu đã nhập
Sao chép dữ liệu
Di chuyển dữ liệu
Điền số tự động
Thao tác SHEET (tên, xóa, thêm)
Chuyển và làm việc TAB
2.4. Các hàm hay sử dụng trong Excel
TAB FORMULA
2.4.1. Nguyên tắc gọi hàm
Dạng thức tổng quát
= TênHàm(danh sách các đối số)
TênHàm: do Excel đặt, không phân biệt chữ HOA chữ thường.
Danh sách các đối số: Có thể là trị số, là địa chỉ ô, tên vùng, công thức, hàm. Các đối số phải được đặt trong
ngoặc đơn
21
2.4. Các hàm hay sử dụng trong Excel
TAB FORMULA
2.4.1. Nguyên tắc gọi hàm
Gọi hàm thông qua biểu tượng trên TAB FORMULA
Gọi hàm
Gọi hàm
Gọi hàm
22
2.4. Các hàm hay sử dụng trong Excel
TAB FORMULA
2.4.2. Các hàm hay sử dụng
Hàm SUM
Hàm AND, OR, NOT
Hàm AVERAGE
Hàm IF
Hàm MAX, MIN
Hàm COUNTIF
Hàm Rank
23
…
2.4. Các hàm hay sử dụng trong Excel
TAB FORMULA
2.4.2. Các hàm hay sử dụng
Hàm SUM
Tính tổng các giá trị của danh sách đối số.
Dạng hàm:
SUM(đs1, đs2, ..., đsN)
hoặc
24
SUM(địa chỉ khối ô)
2.4. Các hàm hay sử dụng trong Excel
TAB FORMULA
2.4.2. Các hàm hay sử dụng
Hàm AVERAGE
Tính trung bình cộng các giá trị của danh sách đối số.
Dạng thức:
AVERAGE(Đối số 1, đối số 2, ..., đối số n)
25
Đối số có thể là giá trị, địa chỉ ô, vùng ô.