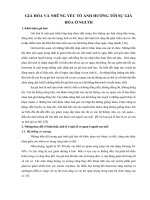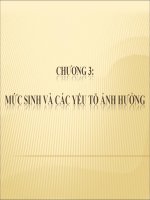Chương 16: Sử lý đồ họa và các hiệu ứng ảnh động pptx
Bạn đang xem bản rút gọn của tài liệu. Xem và tải ngay bản đầy đủ của tài liệu tại đây (192.22 KB, 10 trang )
Hư
ớng dẫn lập tr
ình VB.NET
Chương 16: S
ử lý đồ họa v
à các hiệu ứng ảnh động
Biên so
ạn: Phạm Đức Lập
- 1 - Add: cnt-44-dh, VIMARU
Chương 16:
Xử lý đồ họa và các hiệu ứng ảnh động
oOo
N
ội dung thảo luận:
- S
ử dụng thư viện hay không gian tên System.Drawing để vẽ ảnh đồ họa
- T
ạo hiệu ứng ảnh động trên form
- Co giãn
đối tượng trên form
- T
ạo một form trong suốt (transparency)
VB.NET cung c
ấp đủ công cụ và thư viện để khai thác các hiệu ứng đồ họa. Trong chương
này chúng ta sẽ khám phá việc tạo các form mang dáng dấp đồ họa, tạo hiệu ứng ảnh động
d
ựa v
ào PictureBox và bộ định thời Timer, co giãn các đối tượng dựa vào thuộc tính
Height và Width.
Chú ý:
VB.NET s
ử dụng các h
àm đồ họa trong thư viện GDI+ chứa trong System.Drawing
đ
ể vẽ các h
ình đơn giản như đường thẳng, đường tròn…
H
ệ thống đồ họa trong VB.NET chỉ l
à điểm Pixel
VB.NET không h
ỗ trợ phương thức Move, thay vào đó bạn sẽ
s
ử dụng các thuộc tính
Left, Top hay Location, SetBound.
Có th
ể làm việc với nhiều khuôn dạng ảnh như BMP, GIF, JPEG, WMF, TIFF…
1. Thêm vào hình
ảnh bằng cách sử dụng thư viện
System.Drawing
Chương này chúng ta s
ẽ sử dụng các hàm API trong thư viện GDI+
đ
ể vẽ ảnh. Ta có thể tự
v
ẽ ảnh, thay đổi màu nền, màu cọ, kiểu chữ vẽ và tất cả mọi thứ.
H
ệ thống tọa độ của form
Trong VB, m
ỗi form có một hệ thống tọa độ riêng. Gốc tọa độ bắt đầu từ góc trái trên của
form (dư
ới thanh tiêu đề). Đơn vị được tính bằng pixe
l.
Có hai tr
ục, trục ngang là trục hoành
– tr
ục x, chiều hướng qua phải. Trục dọc, chiều
hương xu
ống dưới là trục tung
– tr
ục y. Một điểm trên form được xác định bởi cặp tọa độ
(x, y).
2. L
ớp xử lý đồ họa System.Drawing.Graphics
L
ớp Graphics trong thư viện
System.Drawing ch
ứa các phương thức và thuộc tính để vẽ
hình ảnh lên form. Các lớp khác bạn có thể tham khảo trong Help của VB.NET.
Hư
ớng dẫn lập tr
ình VB.NET
Chương 16: S
ử lý đồ họa v
à các hiệu ứng ảnh động
Biên so
ạn: Phạm Đức Lập
- 2 - Add: cnt-44-dh, VIMARU
Sau đây là các phương th
ức dùng vẽ đường hình học cơ bản có trong lớp Graphics:
Đư
ờng h
ình học
Phương th
ức
Mô t
ả
Đư
ờng thẳ
ng
Line
Đư
ờng thẳng nối hai điểm
Hình ch
ữ nhật
DrawRectangle
Hình ch
ữ nhật với 4 điểm
Cung tròn
DrawArc
Đư
ờng cong nối dây cung hai điểm
Vòng tròn/ Elipse
DrawEllipse
V
ẽ h
ình Elip hay hình tròn
Đa giác
DrawPolygon
Đa giác được vẽ từ một tập các điểm
Đư
ờng cong
DrawCurve
Đư
ờng cong tự nhiên nối thành từ mảng các điểm
Đư
ờng cong bezier
DrawBezier
Đư
ờng cong Bezier
Ngoài ra còn có m
ột số hàm tô đầy như là FillRectangle, FillEllipse, FillPolygon.
Khi sử dụng các phương thức của system.Drawing.Graphics bạn cần tạo ra một thể hiện
c
ủa biến lớp Graphics.
Ti
ếp theo tạo ra các đối t
ượng bút vẽ (Pen), chổi vẽ (Brush) để xác
đ
ịnh nét vẽ h
ình học sẽ dùng vẽ và tô. Đối tượng vẽ Pen được truyền như tham số cho các
phương th
ức vẽ không cần đến tô m
àu. Đối tượng Bru
sh đư
ợc truyền nh
ư tham số cho các
phương th
ức vẽ yêu cầu đến tô màu.
Ví d
ụ như phương thức DrawLine sau sẽ vẽ đường
th
ẳng nối hai điểm (20, 30) và (100, 80). Biến đối tượng GraphicsFun được khai báo có
ki
ểu Graphics và biến đối tượng Pen mang tên PenColor
đư
ợc dùng để chỉ định nét vẽ và
màu đ
ể vẽ đường thẳng
:
Dim GraphicsFun As Graphics
Dim PenColor As New System.Drawing.Pen(System.Drawing.Color.Red)
GraphicsFun = Me.CreateGraphics
GraphicsFun.DrawLine(PenColor, 20, 30, 200, 80)
GraphicsFun.DrawLine(Pens.DarkViolet, 25, 35, 205, 85)
Hư
ớng dẫn lập tr
ình VB.NET
Chương 16: S
ử lý đồ họa v
à các hiệu ứng ảnh động
Biên so
ạn: Phạm Đức Lập
- 3 - Add: cnt-44-dh, VIMARU
2.1. S
ử dụng sự kiện Paint của Form
N
ếu bạn đặt đoạn mã trên vào sự kiện Click của một button nào đó thì khi click nút đó sẽ
có m
ột đường thẳng được vẽ ra. Tuy nhiên nếu ta di chuyển một cửa sổ kh
ác đè lên
chương tr
ình hay thay
đổi kích thước của form thì đường thẳng sẽ biến mất. Muốn nó hiện
di
ện th
ường xuyên thì bạn phải biết khi nào cần vẽ lại đường thẳng. VB cung cấp sự kiện
Paint đ
ể thực hiện công việc n
ày
. B
ất kỳ khi n
ào chương trình bị Windo
ws xóa n
ội dung
c
ửa sổ và yêu cầu vẽ lại, nó sẽ gọi đến phương thức Paint, vì thế muốn tất cả các hình ảnh
trên form hi
ển thị thường trực bạn cần đặt nó trong sự kiện Paint này.
Trong bài t
ập MyDrawShaps sau đây, chúng ta sẽ thực hành vẽ các đường cơ bản l
ên form
s
ử dụng sự kiện Paint này. Bạn có thể di chuyển cửa sổ khác đè lên, thay đổi kích thước
mà các hình không h
ề mất đi.
2.2. Chương tr
ình MyDrawShaps v
ẽ hình chữ nhật, đường thẳng và Ellipse
T
ạo mới một Solution và Add vào một dự án cùng tên MyDrawSha
ps
Thay đ
ổi kích thước Form lớn hơn, đặt thuộc tính Text của Form là
My Draw Shaps
T
ạo thủ tục Form1_Paint bằng cách chọn Form1 Events trong danh sách Class Name của
c
ửa sổ Code Editor, chọn Paint trong danh sách Method Name
Nhập vào đoạn mã sau:
'Chu
ẩn
b
ị biến cho phương thức đồ họa
Dim GraphicsFun As Graphics
GraphicsFun = Me.CreateGraphics
'S
ử dụng bút vẽ màu đỏ để vẽ đường thẳng và Ellipse
Dim PenColor As New System.Drawing.Pen(Color.Red)
GraphicsFun.DrawLine(PenColor, 20, 30, 100, 80)
GraphicsFun.DrawEllipse(PenColor, 10, 120, 200, 160)
'S
ử dụng chổi vẽ m
àu xanh vẽ hình chữ nhật
Dim BrushColor As New SolidBrush(Color.Green)
GraphicsFun.FillRectangle(BrushColor, 150, 10, 250, 100)
Ghi chú mã:
- Đo
ạn m
ã trên vẽ ba hình cơ bản là hình chữ nhật, đường thẳng và ellipse.
- Hàm v
ẽ hình Ellipse yêu cầu nhập hình chữ nhật cơ bản chứa Ellipse với 4 điểm
góc.
Ch
ạy chương trình:
B
ạn ấn F5 để chạy chương trình.
Khi chương tr
ình chạy, thủ tục For
m1_Paint đư
ợc triệu gọi và các hình xuất hiện. Bạn có
th
ể thay đổi kích thước hay cho một cửa sổ khác đè lên mà không làm mất đi các hình trên
đ
ã vẽ. Kết quả:
Hư
ớng dẫn lập tr
ình VB.NET
Chương 16: S
ử lý đồ họa v
à các hiệu ứng ảnh động
Biên so
ạn: Phạm Đức Lập
- 4 - Add: cnt-44-dh, VIMARU
3. Thêm ho
ạt h
ình cho chương trình
Trong phần này chúng ta sẽ khám phá một số hiệu ứng đơn giản như di chuyển vị trí ảnh
trong PictureBox, phóng to, thu nh
ỏ ảnh kết hợp với bộ định thời Timer.
3.1. Di chuy
ển một đối tượng trên form
Như đ
ã nói VB.NET không còn hỗ trợ phương thức Move như VB6. Thay vào đó bạn sử
d
ụng thuộc tính Left, Top hay ph
ương th
ức SetBounds để thay đổi vị trí, di chuyển v
à đ
ịnh
l
ại kích th
ước cho đối tượng
Thuộc tính / phương thức
Mô tả
Left
Cho phép đ
ịnh tọa độ đỉnh góc trái tr
ên cùng của đối tượng
theo hư
ớng ngang
Top
Đ
ịnh tọa độ đỉnh góc trái tr
ên cùng của đối tượng theo hướ
ng
d
ọc
Location
K
ết hợp của Left v
à Top
SetBounds
Thi
ết lập phạm vi (kích th
ước và vị trí cho đối tượng)
Thu
ộc tính Left v
à Top được dùng nhiều nhất khi muốn thay đổi vị trí của đối tượng. Để
thay đ
ổi vị trí đối t
ượng theo chiều ngang, ta thay đổi hay
gán l
ại giá trị cho Left. Ng
ược
l
ại theo chiều dọc, thay đổi hay gán lại giá trị cho Top.
Ví d
ụ:
Đ
ể di chuyển đối tượng PictureBox1 sang ngang 300 bạn cộng Left của nó lên 300:
PictureBox1.Left = PictureBox1.Left + 300
Hư
ớng dẫn lập tr
ình VB.NET
Chương 16: S
ử lý đồ họa v
à các hiệu ứng ảnh động
Biên so
ạn: Phạm Đức Lập
- 5 - Add: cnt-44-dh, VIMARU
Đ
ể di chuyển đối tượng PictureBox1 s
ang trái 300, tr
ừ Left của nó đi 300:
PictureBox1.Left = PictureBox1.Left - 300
Đ
ể di chuyển theo chiều dọc lên trên 300, cộng Top lên 300:
PictureBox1.Top = PictureBox1.Top + 300
Đ
ể di chuyển xuống d
ưới 300, trừ Top đi 300:
PictureBox1.Top = PictureBox1.Top - 300
N
ếu muốn định vị chính xác thuộc tính Top và Left bạn có thể gán như sau:
PictureBox1.Top = 20
PictureBox1.Left = 30
3.2. Thu
ộc tính Location
B
ạn cũng có thể sử dụng thuộc tính Location để định vị trí của đối t
ượng như sau:
Dim p As New Point(20, 30)
PictureBox1.Location = p
3.3. T
ạo hiệu ứng hoạt h
ình dựa vào đối tượng Timer
Hi
ệu ứng hoạt hình dựa vào mẹo là, cứ sau một khoàn
g th
ời gian nào đó rất ngắn ta lại
thay đổi vị trí của đối tượng ảnh. Trong bài tập MyMovingIcon sau đây chúng ta sẽ sử
d
ụng đối tượng Timer để định thời gian di chuyển cho đối tượng ảnh chiếc ô tô (bạn có thể
l
ấy bất cứ ảnh nào mình thích, miễn là dung lượng đủ nhỏ để chương trình chạy không quá
ch
ậm).
Tìm hiểu chương trình:
Chương tr
ình có hai nút
là “Lên trên” và “Xu
ống d
ưới” cùng một PictureBox. Khi người
dùng click vào m
ột trong hai nút th
ì ảnh chiếc ô tô sẽ tự động di chuyển theo chiều đó.
Thi
ết kế giao diện:
Hư
ớng dẫn lập tr
ình VB.NET
Chương 16: S
ử lý đồ họa v
à các hiệu ứng ảnh động
Biên so
ạn: Phạm Đức Lập
- 6 - Add: cnt-44-dh, VIMARU
B
ạn tạo mới một Solution và add vào một dự án cùng tên là MyMovingIcon rồi thiết kế
giao di
ện nh
ư h
ình. Trong đó các đối tượng có thuộc tính như sau:
- Form1: Text – “MyMovingIcon”
- Button1: Name – btnLentren, Text – “Lên trên”
- Button2: Name – btnXuongduoi, Text – “Xu
ống dưới”
- PictureBox1: SizeMode – StretchImage, Image – m
ột ảnh Icon bất kỳ mà bạn
thích
- Timer1: Enable – False
Vi
ết m
ã:
Trư
ớc hết chúng ta sẽ khai báo một biến có t
ên là
lentren ki
ểu Boolean
ở d
ư
ới dòng khai
báo Form1 đ
ể nhận lệnh lên trên hay xuống dưới. Nếu người dùng click vào nút “Lên trên”
thì bi
ến
letren = true và ngư
ợc lại khi click
vào nút “Xu
ống dưới” thì
lentren = False:
Dim lentren As Boolean
Ti
ếp theo ta tạo thủ tục
Timer1_Tick đ
ể tạo hiệu ứng di chuyển ảnh. Bạn double
– click
vào đ
ối tượng Timer1 để tạo thủ tục này và nhập vào đoạn mã như sau:
If lentren = True Then
'Di chuy
ển ảnh l
ên trên
If PictureBox1.Top > 10 Then
PictureBox1.Location = New Point _
(PictureBox1.Location.X - Int(Rnd() * 5), _
PictureBox1.Location.Y - Int(Rnd() * 5))
End If
Else
'Di chuy
ển ảnh xuống dưới
If PictureBox1.Top < (Me.Size.Height - 75) Then
PictureBox1.Location = New Point _
(PictureBox1.Location.X + 10, _
PictureBox1.Location.Y + 10)
End If
End If
Khi Timer ho
ạt động (thuộc tính Enable = True) thì sau khoảng 75 / 1000 giây, thủ tục
Timer_Tick s
ẽ được gọi và nó tiến hành kiểm tra vị trí của PictureBox1 để thực thi hành
động dịch chuyển tương ứng.
Bây giờ ta tạo thủ tục btnLentren_Click như sau:
lentren = True
Timer1.Enabled = True
Th
ủ tục
btnXuongduoi_Click:
lentren = False
Timer1.Enabled = True
Đ
ể có thể sinh số ngẫu nhiên ta tạo thủ tục Form1_Load và nhập dòng mã sau:
Randomize()
Hư
ớng dẫn lập tr
ình VB.NET
Chương 16: S
ử lý đồ họa v
à các hiệu ứng ảnh động
Biên so
ạn: Phạm Đức Lập
- 7 - Add: cnt-44-dh, VIMARU
Ch
ạy
chương tr
ình:
B
ạn ấn F5 để chạy chương trình. Ấn nút “Lên trên” và xem ảnh di chuyển
lên trên.
Ấn
“Xu
ống dưới” để xem ảnh di chuyển xuống dưới:
4. Phóng to, thu nh
ỏ đối t
ượng khi chương trình đang thực thi
B
ạn cũng có thể sử dụng thuộc tính Height v
à Wid
th đ
ể thay đổi chiều cao, chiều rộng của
đ
ối t
ượng để đối tượng có thể phóng to, thu nhỏ hay co giãn được.
Bây gi
ờ chúng ta sẽ
ch
ỉnh sửa b
ài tập MyMovingIcon để có thể minh họa cách phóng to, thu nhỏ của đối tượng
PictureBox1.
Làm theo các bư
ớc sau đây:
- M
ở
l
ại Solution MyMovingIcon nếu đã đóng nó.
- Tr
ở lại cửa sổ thiết kế giao diện và tạo thêm ba nút nhấn mới là
btnDungdichuyen – Nút nh
ấn tạm dừng di chuyển nếu Icon đang đi chuyển theo
l
ệnh; btnPhongto
– Nút nh
ấn cho phép phóng to ảnh; btnThunho
– Nút nh
ấn c
ho
phép thu nh
ỏ ảnh
.
- Ta c
ũng sẽ tạo th
êm thủ tục PictureBox1_Click cho phép phóng to ảnh khi người
dùng click lên
ảnh khi ch
ương trình đang thực thi.
Giao di
ện của Solution sau khi chỉnh sửa sẽ nh
ư sau:
Hư
ớng dẫn lập tr
ình VB.NET
Chương 16: S
ử lý đồ họa v
à các hiệu ứng ảnh động
Biên so
ạn: Phạm Đức Lập
- 8 - Add: cnt-44-dh, VIMARU
Vi
ết mã:
T
ạo thủ tục
btnDungdichuyen_Click:
Timer1.Enabled = False
Th
ủ tục n
ày sẽ thiết lập lại thuộc tính Enable của Timer1 là False để dừng việc di chuyển
ảnh.
T
ạo thủ tục
PictureBox1_Click phóng to
ảnh nếu người dùn click vào ảnh:
PictureBox1.Height = PictureBox1.Height + 15
PictureBox1.Width = PictureBox1.Width + 15
Thủ tục này tăng các giá trị chiều cao (Height) và chiều rộng (Width) của PictureBox1 lên
đ
ể ảnh trong nó co gi
ãn theo.
Th
ủ tục
btnPhongto_Click phóng to
ảnh:
PictureBox1.Height = PictureBox1.Height + 15
PictureBox1.Width = PictureBox1.Width + 15
Th
ủ tục
btnThunho_Click thu nh
ỏ ảnh:
PictureBox1.Height = PictureBox1.Height - 15
PictureBox1.Width = PictureBox1.Width - 15
Th
ủ tục n
ày tiến hành ngược lại với thủ tục phóng to, nó sẽ trừ giá trị chiều cao và chiề
u
r
ộng của PictureBox1 đi để ảnh co lại.
Bây gi
ờ chương trình đã sẵn sàng để bạn chạy thử.
Ch
ạy chương trình:
Ấn F5 để chạy ch
ương trình. Bạn có thể ấn đồng thời hai nút lên trên và xuống dưới để
xem
ảnh di chuyển theo hai phương khác nhau.
Hư
ớng dẫn lập tr
ình VB.NET
Chương 16: S
ử lý đồ họa v
à các hiệu ứng ảnh động
Biên so
ạn: Phạm Đức Lập
- 9 - Add: cnt-44-dh, VIMARU
Khi
ảnh di chuy
ển đến giữa form, bạn click v
ào nút dừng di chuyển để ảnh định vị giữa
form và cho phóng to, thu nh
ỏ ảnh.
K
ết quả:
5. T
ạo cửa sổ Form trong suốt
Sau đây chúng ta s
ẽ tạo hiệu ứng trong suốt (transparency) cho cửa sổ form.
B
ạn mở lại
Solution MyMovingIcon n
ếu đã đóng nó. Bạn tạo thêm hai nút nhấn là btnTrongsuot
– nút
nh
ấn tạo độ trong suốt cho Form và nút btnMacdinh
– nút nh
ấn đưa form trở về trạng thái
ban đ
ầu.
Hư
ớng dẫn lập tr
ình VB.NET
Chương 16: S
ử lý đồ họa v
à các hiệu ứng ảnh động
Biên so
ạn: Phạm Đức Lập
- 10 - Add: cnt-44-dh,
VIMARU
Vi
ết m
ã:
T
ạo thủ tục
btnTrongsuot_Click t
ạo độ trong suốt:
Me.Opacity = 0.5
Thủ tục btnMacdinh_Click đưa trạng thái form trở về như cũ:
Me.Opacity = 1
Ch
ạy ch
ương trình:
Ấn F5 để ch
ương tr
ình chạy. Bạn ấn nút nhấn “Trong suốt” để form trong suốt. Kết quả:
6. Tổng kết chương 16
B
ạn làm bảng tổng kết những gì đã học trong chương 16 này và làm
l
ại các bài tập theo ý
thích c
ủa bạn.
B
ạn có thể kết hợp với môn xử lý ảnh hay đồ họa máy tính để có những b
ài tập thực sự
h
ữu ích. Trong thời gian tới tôi sẽ đ
ưa mã nguồn một số bài tập xử lý ảnh cũng như mô
ph
ỏng chương trình Paint của Windows, chương tr
ình v
ẽ giúp bé học tập.
Mong các b
ạn
đón đ
ọc.