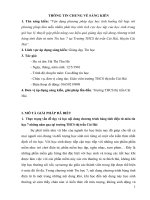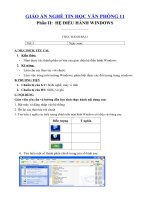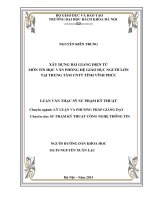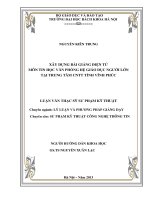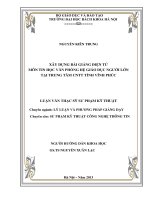Giáo trình bảng tính điện tử (nghề tin học văn phòng trình độ trung cấpcao đẳng)
Bạn đang xem bản rút gọn của tài liệu. Xem và tải ngay bản đầy đủ của tài liệu tại đây (6.19 MB, 89 trang )
TUYÊN BỐ BẢN QUYỀN
Tài liệu này thuộc loại sách giáo trình nên các nguồn thơng tin có thể được phép
dùng nguyên bản hoặc trích dùng cho các mục đích về đào tạo và tham khảo.
Mọi mục đích khác mang tính lệch lạc hoặc sử dụng với mục đích kinh doanh
thiếu lành mạnh sẽ bị nghiêm cấm.
1
LỜI GIỚI THIỆU
Trong kỷ nguyên thông tin, điều kiện tiên quyết cho sự thành đạt của nhiều
người trong chúng ta là kiến thức và kỹ năng sử dụng máy tính, mạng Internet. Máy
tính đã chiếm một phần quan trọng trong cơng việc của nhiều ngành, nhiều lĩnh vực;
trong đó, có những chức năng mà máy tính đã thay thế hầu hết những công cụ truyền
thống và đã trở thành hành trang không thể thiếu được của người lao động trong xã hội
hiện đại. Để giúp nắm vững và làm chủ công cụ công nghệ thông tin, chúng tôi biên
soạn cuốn giáo trình này, cung cấp kiến thức và hướng dẫn sử dụng cơng cụ ấy một
cách hiệu quả.
Giáo trình “Bảng tính điện tử” được biên soạn cho sinh viên trường trung cấp,
cao đẳng. Giáo trình với phần trình bày chi tiết nhằm phục vụ nhu cầu giảng dạy, học
tập, tham khảo cho giáo viên, sinh viên và các đọc giả khác. Nội dung giáo trình gồm
10 bài, được phân bố như sau:
Bài mở đầu: Làm quen với Microsoft Excel
Bài 1 MĐ16-01: Một số thao tác cơ bản với bảng tính Excel
Bài 2 MĐ16-02: Xử lý dữ liệu trong bảng tính
Bài 3 MĐ16-03: Quy tắc sử dụng hàm trong Excel
Bài 4 MĐ16-04: Hàm thời gian và hàm xử lý văn bản
Bài 5 MĐ16-05: Hàm thống kê, hàm toán học và lượng giác
Bài 6 MĐ16-06: Hàm logic và lấy thông tin trong Excel
Bài 7 MĐ16-07: Hàm tìm kiếm và tham chiếu
Bài 8 MĐ16-08: Quản lý dữ liệu trên Excel
Bài 9 MĐ16-09: In tài liệu trên Excel
Các từ ngữ Tin học sử dụng trong bài giảng là các từ tương đối quen thuộc.
Cuối bài giảng là các tài liệu tham khảo liên quan đến mơn học. Học sinh có thể sử
dụng các tài liệu tham khảo như một tài liệu thứ hai cho việc bổ sung kiến thức của
mình. Phần bài tập cho mỗi bài sẽ được trình bày trong Giáo trình.
Cần Thơ, ngày 20 tháng 11 năm 2021
Tham gia biên soạn
1.Chủ biên : Châu Mũi Khéo
2.
2
MỤC LỤC
TUYÊN BỐ BẢN QUYỀN ............................................................................................ 1
LỜI GIỚI THIỆU ........................................................................................................... 2
MỤC LỤC ...................................................................................................................... 3
GIÁO TRÌNH MƠ ĐUN ................................................................................................ 4
BÀI MỞ ĐẦU: LÀM QUEN VỚI MICROSOFT EXCEL ........................................... 4
1. Thao tác với file .................................................................................................... 10
2. Các thao tác cơ bản ............................................................................................... 12
3.Thực hành .............................................................................................................. 17
BÀI 2: XỬ LÝ DỮ LIỆU TRONG BẢNG TÍNH ....................................................... 18
1. Tìm hiểu về các kiểu dữ liệu trong Excel ......................................................... 18
2. Tìm hiểu các tốn tử trong các công thức ............................................................. 20
3. Các thao tác cơ bản với dữ liệu trong bảng tính .................................................. 20
4. Gõ ESC thì hủy bỏ dữ liệu đang nhập ................................................................. 21
5. Thực hành ............................................................................................................. 28
BÀI 3: QUY TẮC SỬ DỤNG HÀM TRONG EXCEL ............................................... 30
1. Quy tắc sử dụng hàm ............................................................................................ 30
2. Giới thiệu một số nhóm hàm chủ yếu trong Excel ............................................... 32
3. Thực hành ............................................................................................................. 36
BÀI 4: HÀM THỜI GIAN VÀ HÀM XỬ LÝ VĂN BẢN .......................................... 39
1. Hàm ngày tháng và thời gian ................................................................................ 39
2. Hàm xử lý văn bản và dữ liệu ............................................................................... 41
3. Thực hành ............................................................................................................. 43
BÀI 5: HÀM THỐNG KÊ, HÀM TOÁN HỌC VÀ LƯỢNG GIÁC .......................... 46
1. Hàm thống kê ........................................................................................................ 46
2. Hàm toán học và lượng giác ................................................................................. 49
3. Thực hành ............................................................................................................. 51
BÀI 6: HÀM LOGIC VÀ LẤY THÔNG TIN TRONG EXCEL................................. 53
1. Hàm logic .............................................................................................................. 53
2. Hàm lấy thông tin ................................................................................................. 54
3. Thực hành ............................................................................................................. 56
BÀI 7: HÀM TÌM KIẾM VÀ THAM CHIẾU ............................................................. 58
1. Hàm tìm kiếm ....................................................................................................... 58
2. Hàm tham chiếu .................................................................................................... 63
3. Thực hành ............................................................................................................. 67
BÀI 8: QUẢN LÝ DỮ LIỆU TRONG EXCEL ........................................................... 70
1. Các khái niệm cơ bản ............................................................................................ 70
2. Sắp xếp, đặt lọc và tổng kết dữ liệu ...................................................................... 71
3. Thao tác với một số hàm CSDL cơ bản ................................................................ 75
4. Thực hành ............................................................................................................. 78
BÀI 9: IN TÀI LIỆU TRÊN EXCEL ........................................................................... 80
1. Định dạng trang văn bản cho bảng tính ................................................................ 80
2. In bảng tính ........................................................................................................... 84
3. Thực hành ............................................................................................................. 86
TÀI LIỆU THAM KHẢO ............................................................................................ 89
3
GIÁO TRÌNH MƠ ĐUN
Tên mơ đun: BẢNG TÍNH ĐIỆN TỬ
Mã mơ đun: MĐ 16
Vị trí, tính chất, ý nghĩa và vai trị của mơ đun
Vị trí:
- Là mơ đun cơ sở bắt buộc của nghề Tin học văn phịng.
- Mơ đun được bố trí sau khi học sinh học xong các mơ đun chung.
Tính chất:
- Bảng tính điện tử là mô đun cơ sở bắt buộc để phục vụ cho việc tính tốn và
quản lý dữ liệu trong nghề Tin học văn phịng.
Ý nghĩa và vai trị của mơ đun: Đây là mô đun đào tạo chuyên môn nghề, cung cấp cho
học sinh các kỹ năng cơ bản nhất về bảng tính, biết cách tính tốn và quản lý dữ liệu,
thao tác với bảng tính điện tử và áp dụng vào thực tế.
Mục tiêu của Mô đun
Sau khi học xong mơ đun này, học sinh có năng lực:
- Về kiến thức:
Sử dụng được phần mềm bảng tính Microsoft Excel để tạo lập, biểu diễn các kiểu dữ
liệu: số, chuỗi ký tự, thời gian và lập được các bảng tính...
biết cách Sử dụng bảng tính thành thạo;
Trình bày và thao tác nhanh với các hàm trong bảng tính;
- Về kỹ năng:
Thao tác được phần mềm bảng tính Microsoft Excel để tạo lập, biểu diễn các kiểu dữ
liệu: số, chuỗi ký tự, thời gian và lập được các bảng tính...
Thao tác trên bảng tính thành thạo;
Thao tác với các hàm để tính tốn trong bảng tính;
- Năng lực tự chủ và trách nhiệm:
Rèn luyện tính kỷ luật, kiên trì, cẩn thận, tích cực, chủ động và sáng tạo trong học tập
Rèn luyện tinh thần trách nhiệm trong cơng việc, có tinh thần hợp tác, giúp đỡ lẫn
nhau.
Rèn luyện tính chính xác, khoa học và tác phong cơng nghiệp.
Hình thành tư duy khoa học, phát triển năng lực làm việc theo nhóm.
Nội dung của mơ đun
Thời gian (giờ)
Thực
hành,
STT
Tên các bài trong mơ đun
Tổng
Lý
thí
Kiểm
số
thuyết
nghiệm,
tra*
thảo luận,
bài tập
1
Bài mở đầu: Làm quen với Microsoft
4
2
2
Excel
1. Giới thiệu về bảng tính điện tử Excel
0.5
2. Khởi động và thốt khỏi Excel
0.5
3. Làm quen với môi trường làm việc
1
4. Thực hành
2
2
Bài 1: Một số thao tác cơ bản với
8
4
4
bảng tính Excel
1. Thao tác với file
2
2. Các thao tác cơ bản
2
4
3
4
5
6
7
8
9
10
3. Thực hành
4. Kiểm tra
Bài 2: Xử lý dữ liệu trong bảng tính
1. Tìm hiểu về các kiểu dữ liệu trong
Excel
2. Tìm hiểu các tốn tử trong các cơng
thức
3. Các thao tác cơ bản với dữ liệu trong
bảng tính
4. Thực hành
5. Kiểm tra
Bài 3: Quy tắc sử dụng hàm trong
Excel
1. Quy tắc sử dụng hàm
2. Giới thiệu một số nhóm hàm chủ yếu
trong Excel
3. Thực hành
Bài 4: Hàm thời gian và hàm xử lý văn
bản
1. Hàm ngày tháng và thời gian
2. Hàm xử lý văn bản và dữ liệu
3. Thực hành
Bài 5: Hàm thống kê, hàm toán học và
lượng giác
1. Hàm thống kê
2. Hàm toán học và lượng giác
3. Thực hành
4. Kiểm tra
Bài 6: Hàm logic và lấy thông tin trong
Excel
1. Hàm logic
2. Hàm lấy thông tin
3. Thực hành
Bài 7: Hàm tìm kiếm và tham chiếu
1. Hàm tìm kiếm
2. Hàm tham chiếu
3. Thực hành
4. Kiểm tra
Bài 8: Quản lý dữ liệu trên Excel
1. Các khái niệm cơ bản
2. Sắp xếp, đặt lọc và tổng kết dữ liệu
3. Thao tác với một số hàm CSDL cơ bản
4. Thực hành
5. Kiểm tra
Bài 9: In tài liệu trên Excel
1. Định dạng trang văn bản cho bảng tính
2. In bảng tính
3. Thực hành
Cộng
5
4
8
4
0.5
1.5
3
1
1.5
3
1
8
4
4
2
2
8
4
2
4
2
2
8
4
2
3
1
2
2
3
1
4
2
2
1
1
8
4
2
2
2
3
1
3
1
2
1
0.25
0.25
0.5
1
1
1
60
1
0.5
0.5
30
1
1
27
3
BÀI MỞ ĐẦU: LÀM QUEN VỚI MICROSOFT EXCEL
Mã bài MĐ16-00
Giới thiệu về bảng tính điện tử Excel
Là chương trình xử lý bảng tính của bộ phần mềm Microsoft Office. Bảng tính
Excel bao gồm nhiều ơ được hợp thành nhiều dịng và nhiều cột. Các phiên bản Excel
về cơ bản là giống nhau nhưng phiên bản sau có bổ sung nhiều công cụ hơn so với
phiên bản trước, khi chạy chương trình ứng dụng này sẽ tạo ra một bảng tính và bảng
tính này giúp ta dễ dàng hơn trong việc thực hiện:
Tính tốn đại số, phân tích dữ liệu
Lập bảng biểu báo cáo, tổ chức danh sách
Truy cập các nguồn dữ liệu khác nhau
Vẽ đồ thị và các sơ đồ
Tự động hóa các cơng việc bằng các macro
Và nhiều ứng dụng khác để giúp chúng ta có thể phân tích nhiều loại hình bài tốn
khác nhau.
Excel 2019 dùng định dạng tập tin mặc định là .XLSX dựa trên chuẩn XML
(eXtensible Markup Language) thay cho định dạng chuẩn trước đây là XLS. Chuẩn
này giúp cho các tài liệu an toàn hơn, dung lượng tài liệu nhỏ hơn và tích hợp sâu với
các hệ thống thông tin và các nguồn dữ liệu bên ngoài. Nhờ vậy, các tài liệu được quản
lý, phân tích và chia sẻ dễ dàng, hiệu quả hơn bao giờ hết.
Khởi động và thoát khỏi Excel
Khởi động
Start /All programs / Microsoft Office / Microsoft Excel…
Hay chọn biểu tượng
trên Windows
Thoát
File/ Exit Excel (hay chọn biểu tượng ); hay Alt + F4
Làm quen với môi trường làm việc
6
Ribbon công cụ mới của Excel 2019
Bộ công cụ Ribbon gồm: Home, Insert, Page Layout, Formulas, Data, Reviews, View,
Developer, Add-Ins. Những thứ cần bây giờ rất trực quan, dễ nhìn, rõ ràng và dễ sử
dụng hơn. Ribbon thực sự là một trung tâm hỗ trợ công việc tuyệt vời. Với Excel
2019, các lệnh được tập hợp lại theo nhóm chức năng, khi cần là có ngay.
Ý nghĩa của các cơng cụ trên Ribbon:
Home: Là nơi chứa các nút lệnh được sử dụng thường xuyên trong quá trình làm việc
như: cắt, dán, sao chép, định dạng tài liệu, các kiểu mẫu có sẵn, chèn hay xóa dịng
hoặc cột, sắp xếp, tìm kiếm, lọc dữ liệu,…
Insert: Chèn các loại đối tượng vào bảng tính như: bảng biểu, vẽ sơ đồ, đồ thị, ký
hiệu, …
Page Layout: Chứa các nút lệnh về việc hiển thị bảng tính và thiết lập in ấn.
Formulas: Chèn cơng thức, đặt tên vùng (range), công cụ kiểm tra theo dõi cơng thức,
điều khiển việc tính tốn của Excel.
Data: Các nút lệnh thao đối với dữ liệu trong và ngoài Excel, các danh sách, phân tích
dữ liệu,…
Review: Các nút lệnh kiễm lỗi chính tả, hỗ trợ dịch từ, thêm chú thích vào các ơ, các
thiết lập bảo vệ bảng tính.
View: Thiết lập các chế độ hiển thị của bảng tính như: phóng to, thu nhỏ, chia màn
hình, …
Cấu trúc của một Workbook
Một tập tin của Excel được gọi là một Workbook và có phần mở rộng mặc nhiên
.XLSX. Một Workbook được xem như là một tài liệu gồm nhiều tờ. Mỗi tờ gọi là một
7
Sheet, có tối đa 255 Sheet, mặc nhiên chỉ có 3 Sheet. Các Sheet được đặt theo tên mặc
nhiên là: Sheet1, Sheet2, ...
Cấu trúc của một Worksheet
Worksheet: Có khi được gọi là “sheet” hay “bảng tính”, là nơi lưu trữ và làm việc với
dữ liệu. Một worksheet có nhiều ơ và các ơ có chứa các cột và dịng. Worksheet được
lưu trong workbook.
- Hàng (row): có tối đa là 1,048,576 hàng, được đánh số từ 1 đến 1,048,576
- Cột (column): có tối đa là 16,384 cột, được đánh số từ A, B,...Z,AA,AB...AZ, ...IV
Sheet tabs: Tên của các sheet sẽ thể hiện trên các thẻ đặt ở góc trái dưới của cửa sổ
workbook. Có thể di chuyển từ sheet này sang sheet khác bằng thao tác đơn giản là
nhấp chuột vào tên sheet cần đến trong thanh sheet tab
- Ô (cell): là giao của cột và hàng, dữ liệu được chứa trong các ơ, giữa các ơ có lưới
phân cách.
- Con trỏ ô: là một khung nét đôi, ô chứa con trỏ ô được gọi là ô hiện hành.
Vùng : Là tập hợp nhiều ô liền nhau, địa chỉ của vùng được xác định bởi địa chỉ của ơ
ở góc trên trái và ơ ở góc dưới phải của vùng và ngăn cách bởi dấu (:) ví dụ: A1:F8
8
9
BÀI 1: MỘT SỐ THAO TÁC CƠ BẢN VỚI BẢNG TÍNH EXCEL
Mã bài MĐ16-01
Mục tiêu:
- Trình bày được những vấn đề chung, khái quát liên quan đến việc xây dựng và
sử dụng mơ hình bảng tính trong nghiên cứu;
- Phân tích được cách sử dụng bảng tính Excel;
- Hình thành tư duy khoa học, phát triển năng lực làm việc theo nhóm.
1. Thao tác với file
1.1 Tạo tài liệu mới
Một tập tin Excel có tên mở rộng là *.xlsx, việc tạo dữ liệu excel sẽ tự động gán phần
mở rộng vì vậy ta chỉ việc đặt tên file khi tạo mới file, Để tạo file mới ta thực hiện như
sau :
File New (hay Ctrl + N) , sau đó nhấp vào Blank workbook.
1.2 Mở tài liệu đã tồn tại trên đĩa
Để mở tài liệu đang có trên đĩa, ta lần lượt thực hiện các thao tác sau :
Điều hướng đến Backstage view, sau đó nhấp vào Open. Các bảng tính đã chỉnh sửa
gần đây của bạn sẽ xuất hiện.
10
1.3 Ghi tài liệu lên đĩa
- Xác định vị trí và chọn lệnh Save trên thanh công cụ Quick Access Toolbar.
- Nếu bạn lưu tệp tin này lần đầu tiên, Save As sẽ xuất hiện trong chế độ Backstage
view.
- Sau đó, bạn sẽ cần phải chọn nơi lưu tệp và đặt tên cho tệp đó. Để lưu bảng tính vào
máy tính của bạn, chọn Computer, sau đó nhấp vào Browse. Ngồi ra, bạn có thể
nhấp vào OneDrive để lưu tệp vào OneDrive.
11
-
Hộp thoại Save As sẽ xuất hiện. Chọn vị trí bạn muốn lưu bảng tính.
Nhập tên tệp (file name) cho bảng tính, sau đó nhấp vào Save (Lưu).
Bảng tính sẽ được lưu. Bạn có thể nhấp vào lệnh Save để lưu các thay đổi khi sửa đổi
bảng tính. Ngồi ra, bạn cũng có thể truy cập vào lệnh Save bằng cách nhấn Ctrl +
S trên bàn phím.
2. Các thao tác cơ bản
2.1 Thêm bảng tính
Xác định vị trí và chọn nút New sheet (bảng tính mới) ở góc dưới cùng bên phải cửa
sổ Excel.
12
2.2 Sao chép, di chuyển bảng tính
Sắp xếp các worksheet: Đối với việc di chuyển một số sheet, cách nhanh nhất là dùng
chức năng kéo thả của Excel. Người dùng có thể bấm và giữ phím trái chuột lên tên
sheet rồi kéo đến vị trí mới để thả xuống. Khi phải di chuyển hay copy nhiều sheet, thì
bấm phím phải chuột lên tên sheet cần sắp xếp, chọn Move or Copy. Lúc đó sẽ xuất
hiện hộp thoại Move or Copy. Chỉ cần bấm chọn tên sheet, sau đó bấm OK để di
chuyển.
Sao chép: Nhấp phải chuột lên sheet, chọn Move or Copy chọn vị trí đặt bản sao trong
vùng Before sheet, chọn Creat a copy, nhấn OK để hoàn thành. Muốn cùng lúc sao
chép nhiều sheet, nhấn giữ phím Ctrl, dùng chuột chọn tên sheet cần sao chép, giữ trái
chuột để kéo đến vị trí đặt bản sao trên thanh sheet tab rồi thả chuột. Lưu ý: cần chọn
nhiều sheet bằng lệnh Ctrl + nhấp chuột trước khi thực hiện lệnh này.
13
2.3 Xố, đổi tên bảng tính
Xóa worksheet: Muốn xóa work sheet, chọn Sheet muốn xóa rồi chọn nhóm Home chọn nhóm Cells - chọn Delete - chọn Delete sheet. Cách nhanh hơn là nhấp phải
chuột lên tên sheet muốn xóa sau đó chọn Delete, bấm OK để xác nhận xóa.
Đổi tên một worksheet: Nhấp phải chuột lên tên sheet cần đổi tên ở thanh sheet tab,
chọn Rename, kế đến nhập vào tên mới và nhấn phím ENTER.
14
2.4. Thao tác với ô:
Để chèn thêm ô:
Đặt con trỏ tại ô cần thêm, vào Insert > Cells… hoặc click chuột phải vào ô cần thêm
chọn Insert
Shift cells right: chèn thêm ô và dữ liệu sẽ đẩy sang bên phải
Shift cells down: chèn thêm ô và dữ liệu sẽ bị đẩy xuống dưới
Để xố bớt ơ:
Đặt con trỏ tại ơ cần xố, vào Edit > Delete… hoặc kích chuột phải vào ơ cần xố
chọn Delete…
15
Shift cells left: xố một ơ và dữ liệu sẽ dồn sang bên trái
Shift cells up: xố ơ và kéo dữ liệu từ dưới lên
2.4 Ẩn hoặc hiện dòng
Khi thao tác với các bảng tính Excel quá dài, vậy để ngắn bớt xem cho dễ hơn chúng
ta hãy cho ẩn bớt các dòng đi, khi muốn xem chỉ cần nhấn đúp vào các dịng đấy sẽ
hiển thị ra vơ cùng nhanh chóng.
Ẩn dịng đi mọi người hãy bơi đen các dòng cần ẩn đi và chọn đến menu Format –>
Row –> Hide hoặc chúng ta có thể nhấn chọn chuột phải chọn và chọn đến Hide.
Muốn hiển thị lại dòng đã ẩn hãy bơi đen hai dịng gần nhất với vùng đã ẩn (nếu ẩn
dịng 4 thì bạn phải bơi đen dịng 3 và 5 như hình dưới) –> Format –> Row –> Unhide
Hoặc sau khi đã bôi đen hai dòng liền kề hãy nhấn chọn chuột phải –> Unhide.
2.5 Ẩn, hiện cột:
16
Đơi khi với bảng tính q rộng ta cần ẩn đi một số cột khơng cần thiết cho dễ kiểm
sốt, bạn làm như sau:
Bôi đen các cột cần ẩn, vào Format > Column > Hide
Khi cần xem lại các cột đã ẩn, ta bôi đen hai cột kề với vùng ẩn (nếu ẩn cột C, D và E
thì bạn phải bôi đen từ cột B-F) -> vào Format > Column > Unhide.
3.Thực hành
Thực hành thao tác cơ bản với file Excel
Các bước thực hiện
B1: Tạo tài liệu mới
B2: Mở tài liệu đã tồn tại trên đĩa
B3: Ghi tài liệu lên đĩa
Sinh viên thực hành
Thực hành theo các bước thực hiện
Những trọng tâm cần chú ý trong bài
Trình bày được những khái niệm, thực hiện được các thao tác cơ bản trên bảng tính.
Bài mở rộng và nâng cao
Thực hành các thao tác với tài liệu trong bảng tính
Yêu cầu về đánh giá kết quả học tập bài 1
Nội dung:
+ Về kiến thức: Trình bày được những vấn đề chung, khái quát liên quan đến việc xây
dựng và sử dụng mô hình bảng tính trong nghiên cứu;
+ Về kỹ năng: Phân tích được cách sử dụng bảng tính Excel;
+ Năng lực tự chủ và trách nhiệm: Tỉ mỉ, cẩn thận, chính xác, ngăn nắp trong công
việc.
Phương pháp:
+ Về kiến thức: Được đánh giá bằng hình thức kiểm tra viết, trắc nghiệm, vấn đáp
+ Về kỹ năng: Đánh giá kỹ năng thực hành qua các thực hành thao tác cơ bản trên
bảng tính.
+ Năng lực tự chủ và trách nhiệm: Tỉ mỉ, cẩn thận, chính xác, ngăn nắp trong cơng
việc.
17
BÀI 2: XỬ LÝ DỮ LIỆU TRONG BẢNG TÍNH
Mã bài MĐ16-02
Mục tiêu:
- Giải thích được quy tắc sử dụng hàm;
- Phân tích được một số nhóm hàm thường dùng trong Excel;
- Hình thành tư duy khoa học, phát triển năng lực làm việc theo nhóm.
1. Tìm hiểu về các kiểu dữ liệu trong Excel
Mọi thông tin được nhập vào bảng tính Excel sẽ được lưu trữ trong ơ. Mỗi ơ có thể
chứa nhiều nội dung khác nhau và được phân thành các kiểu dữ liệu khác nhau, việc
xác định đúng kiểu dữ liệu là cơng việc rất quan trọng vì nếu xác định không đúng sẽ
dẫn đến các công thức tính tốn có liên quan đến ơ dữ liệu sẽ bị sai.
1.1. Dữ liệu kiểu số
Quy tắc
Khi nhập vào số bao gồm: 0..9, +, -, *, /, (, ), E, %, $ thì số mặc nhiên được canh lề
phải trong ô. Excel sẽ hiểu dữ liệu kiểu số khi nhập dữ liệu kiểu số đúng theo sự định
dạng của Windows (ngày và giờ cũng được lưu trữ như một trị số), ngược lại nó sẽ
hiểu là dữ liệu kiểu chuỗi.
Dạng thể hiện
Khi chiều dài của số nhỏ hơn chiều rộng của ơ, số sẽ được hiển thị ở dạng bình thường
và canh phải trong ô theo mặc định
Khi độ dài của số lớn hơn chiều rộng của ơ, thì Excel sẽ tự động chuyển sang dạng số
khoa học, hoặc hiển thị các dấu #### trong ô.
Để hiện thị đầy đủ số trong ơ, cần thay đổi chiều rộng cột. Có thể nhập trực tiếp các
dấu phân cách số hàng ngàn, hoặc dấu chấm thập phân.Khi trong số có chứa dấu +, -,
/, khoảng trống hoặc nhiều dấu chấm thập phân, thì excel sẽ tự động chuyển sang dạng
chuỗi.
1.2. Dữ liệu kiểu ngày tháng
Quy tắc và dạng thể hiển
Microsoft Excel sẽ hiểu dữ liệu kiểu Date khi ta nhập vào đúng theo sự qui định của
Windows mặc nhiên là tháng/ngày/năm (m/d/yy). Ngược lại Excel sẽ hiểu là kiểu
chuỗi. Mặc nhiên dữ liệu kiểu Date được canh phải trong ô.
Dữ liệu kiểu Date được xem như là dữ liệu kiểu số với mốc thời gian là ngày 1/1/1900
(có giá trị là 1), ngày 2/1/1900 có giá trị là 2... ngày 30/4/1975 có giá trị là 27.514
(nghĩa là tính từ đầu thế kỷ 20 đến ngày 30/4/75 thì được 27514). Ngày 01/01/2008 có
trị là 39.814
Ví dụ :
Tốn tử
m/d/y
d-mmm-yy
d-mmm
mmm-yy
Dạng thể hiện
7/2/95
2-Jul-95
2-Jul
Jul-95
1.3. Dữ liệu kiểu ký tự
Nếu dữ liệu nhập vào bao gồm các ký tự chữ và chữ số, khiến cho không thể diễn dịch
được thành một trị số thì Excel sẽ xem dữ liệu đó là kiểu chuỗi.
18
Nếu ký tự nhập vào đầu tiên là dấu ‘ (một dấu nháy) thì Excel xem đó là dữ liệu kiểu
chuỗi.
Mặc nhiên dữ liệu kiểu chuỗi sẽ đượccanh lề trái trong ơ. Tuy nhiên có thể canh dữ
liệu vào giữa ô hay bên phải ô.
Lưu ý:
- Nếu muốn nhập chuỗi số thì thực hiện một trong 2 cách:
Cách 1: Nhập dấu nháy đơn ( ‘ ) trước khi nhập dữ liệu số
Cách 2: Xác định khối cần nhập dữ liệu kiểu chuỗi số, chọn lệnh
Format/Cells/Number/Text.
- Chuỗi xuất hiện trong công thức thì phải được bao quanh bởi dấu nháy kép “ “.
1.4. Dữ liệu kiểu tiền tệ
Loại dữ liệu tiền tệ cho phép các giá trị từ -922.337.203.685.477,5808 đến
922.337.203.685.477,5807 với bốn chữ số thập phân có độ chính xác cố định.
Currency symbol: Ký hiệu tiền tệ
Position of currency symbol: Vị trí ký hiệu tiền tệ
1.5 Dữ liệu kiểu cơng thức (Formular)
Dữ liệu là cơng thức tốn học, bắt đầu nhập công thức ta phải sử dụng dấu “=”. Kết
quả hiển thị trong ô không phải là ông thức mà là giá trị trả về của cơng thức bạn nhập.
Các tốn tử sử dụng trong công thức là: “+, -, *, /, lũy thừa, phần trăm”.
Dấu so sánh: <, >, <=, >=, =, <>
1.6 Dữ liệu kiểu hàm (Function)
19
Kiểu hàm được dùng để xử lý dữ liệu trong bảng tính. Các hàm được Microsoft Excel
định nghĩa sẵn để trả về giá trị mà người dùng mong muốn. Bắt đầu nhập hàm bạn
phải sử dụng dấu “=” tiếp đến là Tên_Hàm(Đối_số_1,Đối_số_2)
Khi ta nhập bất kỳ kiểu dữ liệu nào trong ô, dữ liệu vừa nhập sẽ hiển thị trên
thanh Formula Bar. Để chỉnh sửa dữ liệu trên ô ta cũng có thể chỉ vào ơ đó và chỉnh
sửa trực tiếp trên thanh Formula Bar, ngay lập tức dữ liệu vừa thay đổi được cập nhật
lại trong ô. Hoặc ta nhấp đúp chuột vào ơ đó và chỉnh sửa dữ liệu ngay trong ơ đó.
2. Tìm hiểu các tốn tử trong các cơng thức
2.1 Các tốn tử cơ bản
Các tốn tử (phép toán) dùng để kết hợp các toán hạng trong công thức, trong
biểu thức, trong các hàm…. Nếu trong cơng thức có nhiều dấu ngoặc thì qui tắc tính
như sau :
Ngoặc trong tính trước, ngoặc ngồi tính sau.
Trong ngoặc tính trước, ngồi ngoặc tính sau.
Ưu tiên 1 tính trước, ưu tiên 2 tính sau.
Bên trái tính trước, bên phải tính sau
Độ ưu tiên
1
2
3
4
5
6
Tốn tử Ý nghĩa
()
Dấu ngoặc đơn
^
Lũy thừa
Dấu âm
*, /
Nhân, chia
+, Cộng, trừ
=, <>
Bằng nhau, khác nhau
>, >=
Lớn hơn, lớn hơn hoặc bằng
<, <=
Nhỏ hơn, nhỏ hơn hoặc bằng
7
&
Tốn tử ghép chuỗi
8
OR
Hoặc (điều kiện khơng đồng thời)
9
AND
Và (điều kiện đồng thời)
10
NOT
Phủ định
Ví dụ : tính biểu thức :
2^6 * 3 - 5*6 + (22 – 16 ) / 3
= 64 * 3 – 30 + 6 / 3 = 192 – 30 + 2 = 164
2.2 Các toán tử sử dụng hàm
Quy tắc
Dữ liệu loại công thức phải được bắt đầu bằng = hoặc dấu +.
Dạng thức thể hiện
Là giá trị kết quả của công thức tại ô đó, cịn cơng thức thì được hiển
thị trên thanh cơng thức.
3. Các thao tác cơ bản với dữ liệu trong bảng tính
3.1 Nhập và định dạng dữ liệu
Nhập dữ liệu vào ô
Để nhập dữ liệu vào một ô, thực hiện các bước sau :
Di chuyển đến ô cần nhập dữ liệu trên bảng tính.
Nhập dữ liệu vào ơ theo các quy tắc đã đưa ra.
Để kết thúc việc nhập dữ liệu, chọn một trong những cách sau :
Nhấn phim Enter.
Nhấn tổ hợp phím Ctrl + Enter.
Nhấp con trỏ chuột tại nút Enter trên thanh cơng thức.
Sử dụng các phím mũi tên di chuyển ơ chọn đến một vị trí khác.
20
Nhấp con trỏ chuột lên ơ khác trên bảng tính
4. Gõ ESC thì hủy bỏ dữ liệu đang nhập
4.1.1.Nhập và định dạng dữ liệu kiểu số
Khi nhập dữ liệu kiểu số phải theo đúng qui định trong Start/ Control Panel/ Clock ,
Language amd Regional / Region and Language / additional settings Chọn thẻ
Numbers
Decimal Symbol: Chọn dấu phân cách số thập phân
No, of digits after decimal: số chữ số thập phân
Digits grouping symbol: Dấu phân cách nhóm số
No, of digits in group: số chữ số trong một nhóm
Negative sign symbol: dấu âm
Negative number format: dạng thức số âm
Display leading zeroes: dạng con số nhỏ hơn 1
Measurement system: Hệ thống đo lường
List separator: dấu phân cách liệt kê
Cách nhập liệu :
+ Sử dụng chuột: Click vào ô cần chọn.
+ Sử dụng bàn phím:
↑, ↓: Lên, xuống 1 hàng.
→, ←: Qua trái, phải 1 ơ.
PageUp: Lên 1 trang màn hình.
PageDown: Xuống 1 trang màn hình
Ctrl + PageUp: Sang trái 1 trang màn hình
Ctrl + PageDown: Sang phải 1 trang màn hình
Ctrl + Home: Về ơ A1
Ví dụ:
- Số 1234.56 có thể nhập theo các cách như sau:
1234.56
Số thuần tuý, không định dạng.
21
1,234.56
$1234.56
$1,234.56
Kết hợp định dạng phân cách hàng nghìn (Comma).
Kết hợp định dạng ký hiệu tiền tệ (Currency).
Kết hợp định dạng ký hiệu tiền tệ và phân cách hàng nghìn.
- Số 0.25 có thể nhập theo các cách như sau:
0.25 hoặc .25
Số thuần tuý, không định dạng.
25%
Kết hợp định dạng phần trăm (Percent).
2.5E-1
Kết hợp định dạng khoa học (Scientific).
Cách định dạng hiển thị số :
Xác định vùng dữ liệu số muốn định dạng
Trong thẻ Home chọn Format\Format Cells (hoặc bấm tổ hợp phím Ctrl +1).
Số chữ số
thập phân
Sử dụng
dấu phẩy để
phân nhóm
Chọn nhóm
Number
dùng để
định dạng số
Các dạng
số âm
4.1.2.Nhập và định dạng kiểu ngày tháng
Khi nhập dữ liệu kiểu ngày cần phải tuân thủ theo đúng quy định ngày, tháng, năm
được quy định trong lớp Date: chọn lệnh Start/ Control Panel/ Clock , Language amd
Regional / Region and Language / additional settings Chọn thẻ Date, khi đó xuất hiện
hộp thoại:
22
Khi nhập xong có thể thay đổi thứ tự hiển thị bằng lệnh Format\Format Cells (hoặc
bấm tổ hợp phím Ctrl +1).
Ví dụ : để nhập ngày 30 tháng 4 năm 2005 theo dạng mặc nhiên (ngày/tháng/năm) thì
phải gõ 30/4/20058
Cách định dạng hiển thị số :
Chọn vùng dữ liệu muốn định dạng kiểu ngày,
Trong thẻ Home chọn Format\Format Cells (hoặc bấm tổ hợp phím Ctrl +1).
Chọn lớp Number, chọn mục Date trong nhóm Categogy,
Chọn kiểu định dạng trong mục Type
Nhấp Ok để thực hiện
Nhóm Date
trong lớp
Number
Các kiểu hiển thị
của dữ liệu kiểu
ngày
Custom dùng để
khai báo kiểu
hiển thị mới
23
4.1.3 Nhập và định dạng dữ liệu kiểu chuỗi
Theo mặc định, dữ liệu kiểu chuỗi khi mới nhập vào sẽ canh trái ơ, tuy nhiên bạn có
thể canh giữa ơ hay bên phải ô.
Excel cố gắng diễn giải dữ liệu nhập vào về kiểu số, khi không diễn giải được thì nó
xem đó là dữ liệu kiểu chuỗi.
Dữ liệu nhập Kiểu dữ liệu Hiển thị trong ô
$1,234.56
Kiểu số
$1,234.56
1.20E2
Kiểu số
2.5E+02
=12+50%
Kiểu số
1250%
ABC
Kiểu chuỗi
ABC
123A
Kiểu chuỗi
123A
0123
Kiểu số
123
‘0123
Kiểu chuỗi
0123
Để định dạng kiểu Text ta thực hiện :
Chọn vùng dữ liệu muốn định dạng kiểu Text.
Trong thẻ Home chọn Format\Format Cells (hoặc bấm tổ hợp phím Ctrl +1).
Chọn lớp Number
Chọn mục Text trong nhóm Categogy
Nhấp OK đê thực hiện
3.2 Xử lý ô, hàng, cột trong bảng tính
Chọn hàng, cột, ơ
- Click chuột vào tiêu đề hàng nếu chọn cả hàng,vào tiêu đề cột nếu chọn cả cột, vào ô
nếu chọn ô.
- Chọn các hàng, cột, ô liền nhau : chọn phần tử đầu khối. Giữ Shift và Click chuột
vào phần tử đối diện ở cuối khối.
- Chọn các hàng, cột, ô rời rạc : chọn một phần tử. Giữ Ctrl và Click chọn các phần tử
còn lại.
Chèn thêm hàng, cột, ô : Chọn số hàng, cột, ô cần chèn. Click phải chuột, chọn Insert
hoặc dùng Insert trên thanh công cụ
24
Hủy hàng, cột, ô : Chọn số hàng, cột, ô cần hủy. Click nút phải chuột, chọn Delete
hoặc Click Delete trên thanh công cụ
Thay đổi độ rộng của cột
- Chọn các cột cần điều chỉnh độ rộng
- Đặt con trỏ chuột ở mép phải vùng tiêu đề và rê chuột hoặc Click vào Format trên
thanh cơng cụ
Sao chép dữ liệu
Có thể thực hiện các cách sau :
Cách 1 :
Dùng được trong mọi trường hợp
B1: Chọn khối muốn sao chép.
25