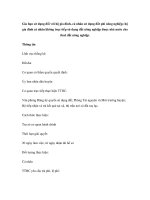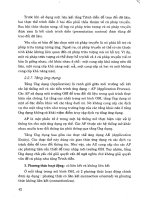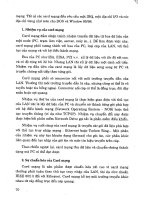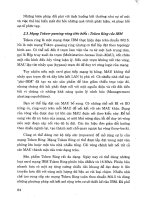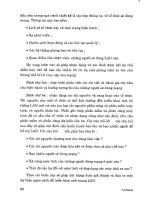Giáo trình cài đặt và sử dụng các phần mềm văn phòng thông dụng (nghề tin học văn phòng trình độ trung cấp)
Bạn đang xem bản rút gọn của tài liệu. Xem và tải ngay bản đầy đủ của tài liệu tại đây (3.01 MB, 82 trang )
1
THVP-TC-MĐ15-CĐCPMTD
TUYÊN BỐ BẢN QUYỀN
Tài liệu này thuộc loại sách giáo trình nên các nguồn thơng tin có thể được phép dùng
nguyên bản hoặc trích dùng cho các mục đích về đào tạo và tham khảo.
Mọi mục đích khác mang tính lệch lạc hoặc sử dụng với mục đích kinh doanh
thiếu lành mạnh sẽ bị nghiêm cấm.
2
LỜI GIỚI THIỆU
Cài đặt và sử dụng các phần mềm văn phịng thơng dụng là mơ đun chun ngành
bắt buộc để phục vụ cho biết cài đặt các phần mềm thơng dụng trong q trình học tập
và sử dụng các mô đun này vào học tập, áp dụng trong thực tiễn, phục vụ cho các bài
học khác.
Các phần mềm thông dụng hiện nay như Bộ phần mềm Văn phòng gần như không
thể thiếu trong các công sở, công ty, cửa hàng… vì vậy việc cài đặt hay nâng cấp là điều
kiện cần thiết với những ai làm việc trong văn phịng có sử dụng hệ thống máy tính .
Ngồi ra việc gở bỏ cài đặt cũng như sửa chữa những lỗi thuộc về phần mềm cũng được
đề cập đến trong quyển giáo trình này.
Hy vọng các nội dung trong quyển giáo trình này sẽ giúp ích cho các em học sinh
đang theo học nghề Tin học văn phịng có được những kỹ năng thiết yếu về cài đặt và
xử lý càc sai hỏng trong quá trình làm việc với phần mềm.
Mặc dù có rất nhiều cố gắng, nhưng khơng tránh khỏi những sai sót, rất mong nhận
được sự đóng góp ý kiến của độc giả để giáo trình được hồn thiện hơn.
Xin chân thành cảm ơn!
Cần Thơ, ngày 17 tháng 5 năm 2018
Tham gia biên soạn
1. Lê Hoàng Phúc
2. Lê Hoàng Lam Bửu
3
MỤC LỤC
Nội dung
Trang
TUYÊN BỐ BẢN QUYỀN ........................................................................................... 1
LỜI GIỚI THIỆU ......................................................................................................... 2
MỤC LỤC ...................................................................................................................... 2
GIÁO TRÌNH MƠ ĐUN ...................................................................................... 5
I. VỊ TRÍ, TÍNH CHẤT CỦA MƠ ĐUN .................................................................... 5
II. MỤC TIÊU CỦA MÔN HỌC................................................................................ 5
III. NỘI DUNG MÔ ĐUN .......................................................................................... 5
1. Nội dung tổng quát và phân phối thời gian: ........................................................ 5
1.1 Các nguồn cài đặt chương trình ............................................................................ 7
1.2 Các gói càiđặt chương trình .................................................................................. 7
1.3 Các kiểu cài đặt chương trình ............................................................................... 7
1.4 Nguyên tắc chung cài đặt chương trình ................................................................ 7
1.5 Cách gỡ bỏ chương trình trong Windows ............................................................. 9
2. Các ứng dụng ............................................................................................................ 10
BÀI 1: CÀI ĐẶT ĐƯỢC MICROSOFT OFFICE ...................................................... 11
2. Các yêu cầu kỹ thuật về thiết bị (phần cứng-phần mềm): ........................................ 12
1.1 Yêu cầu phần cứng: ............................................................................................. 12
1.2 Yêu cầu phần mềm: ............................................................................................. 12
BÀI 2: CÀI ĐẶT ĐƯỢC MICROSOFT PROJECT, MICROSOFT VISIO................ 17
1.1. Microsoft Project:............................................................................................... 17
1.2. Microsoft Visio: ................................................................................................. 17
2.1.Yêu cầu về phần cứng: ........................................................................................ 17
2.2.Yêu cầu về phần mềm: ........................................................................................ 17
a, Các bước cài Microsoft Project: ........................................................................ 18
b, Các bước cài Microsoft Visio 2007 .................................................................. 19
BÀI 3: CÀI ĐẶT MINDJET MINDMANAGER......................................................... 23
3.1. Cài đặt ứng dụng Mindjet MindManager: ......................................................... 23
3.2. Khởi động Mindjet MindManager lần đầu: ....................................................... 26
BÀI 4: CÀI ĐẶT MỘT SỐ ỨNG DỤNG .................................................................... 28
1.1. Khái quát Font. ................................................................................................ 28
a.
Font Bitmap: ................................................................................................. 28
b.
Font PostScript (Outline font): ..................................................................... 28
c.
Font True Type: ............................................................................................ 28
4
1.2. Cài Font chữ. ................................................................................................... 29
1.3. Sử dụng font chữ. ............................................................................................ 29
2.1. Phần mềm xử lý âm thành Gold Wave. .......................................................... 30
a, Khái quát phần mềm Gold Wave: .................................................................... 30
b, Hướng dẫn cài phần mềm Gold Wave: ............................................................ 30
2.2. Phần mềm chụp hình Desktop. ....................................................................... 31
a, Các tính năng của trình SnagIt:......................................................................... 31
b, Hướng dẫn cài SnagIT: ..................................................................................... 32
2.3. Phần mềm biên tập phim. ................................................................................ 35
a, Khái quát Ulead Video Studio: ......................................................................... 35
b, Hướng dẫn cài Ulead Video Studio: ................................................................. 35
3.1. Khái quát phần mềm ghi đĩa: .......................................................................... 38
3.2. Phần mềm UltraISO: ....................................................................................... 38
a, Khái quát phần mềm UltraISO : ....................................................................... 38
b, Hướng dẫn cài UltraISO ................................................................................... 39
c, Sử dụng UltraISO: ............................................................................................ 42
3.3. Phần mềm Nero ............................................................................................... 44
a, Khái quát phần mềm Nero: ............................................................................... 44
b, Hướng dẫn cài phần mềm Nero: ....................................................................... 44
c, Hướng dẫn sử dụng Nero: ................................................................................. 49
BÀI 5: ÔN TẬP, TỔNG KẾT & KIỂM TRA HỌC PHẦN ........................................ 60
1.1. Ôn tập: ............................................................................................................. 60
1.2. Trao đổi chuyên đề:......................................................................................... 60
2.1. Thực hành cài Office; Font: ............................................................................ 60
2.2. Thực hành cài Microsoft Project:.................................................................... 60
2.3. Thực hành cài Microsoft Visio: ...................................................................... 60
2.4. Thực hành cài Mindjet MindManager: ........................................................... 61
2.5. Thực hành cài phần mềm ghi đĩa: ................................................................... 61
2.6. Thực hành cài phần mềm Multimedia: ........................................................... 61
3.1. Kiểm tra kiến thức:.......................................................................................... 61
3.2. Kiểm tra kỹ năng, sản phẩm thực hành:.......................................................... 61
4.1. Về kiến thức: ................................................................................................... 61
4.2. Về kỹ năng: ..................................................................................................... 61
Bài 6: SỬ DỤNG PHẦN MỀM QUẢN LÝ DỰ ÁN MICROSOFT PROFECT ........ 62
1. Khái quát microsoft profect. ................................................................................. 62
TÀI LIỆU CẦN THAM KHẢO ........................................................................ 82
5
GIÁO TRÌNH MƠ ĐUN
Tên mơn học: CÀI ĐẶT VÀ SỬ DỤNG CÁC PHẦN MỀM VĂN PHỊNG THƠNG
DỤNG
Mã số mơ đun: MĐ 15
Thời gian mô đun: 90 giờ
(Lý thuyết: 30giờ; Thực hành: 60giờ)
I. VỊ TRÍ, TÍNH CHẤT CỦA MƠ ĐUN
Vị trí:
Là mơ đun chun mơn “Cài đặt và sử dụng các phần mềm văn phịng thơng dụng”,
mơ đun được bố trí sau khi học sinh học xong các mơ đun chung.
Tính chất:
Cài đặt và sử dụng các phần mềm văn phịng thơng dụng là mơ đun chun ngành
bắt buộc để phục vụ cho biết cài đặt các phần mềm thơng dụng trong q trình học tập
và sử dụng các mô đun này vào học tập, áp dụng trong thực tiễn ...
II. MỤC TIÊU CỦA MÔN HỌC
1. Về kiến thức:
Sau khi học xong mơ đun, người học có thể:
Hiểu được cách cài đặt các phần mềm thơng dụng nói chung từ đó tạo kỹ năng có thể
cài đặt được mọi sản phẩm phần mềm xuất hiện trên thị trường, có thể áp dụng vào
thực tiễn;
Biết phác thảo và xây dựng mơ hình dự án bằng các phần mềm trên;
2. Về kỹ năng:
Cài đặt được các phần mềm thông dụng
Cài đặt được mọi sản phẩm phần mềm xuất hiện trên thị trường, có thể áp dụng vào
thực tiễn;
Thao tác thành thạo các phần mềm như mindjet manager, microsoft project, microsoft
visio, ....để xây dựng dự án từ mức quy mô nhỏ đến mức vừa và lớn;
3. Về năng lực tự chủ và trách nhiệm:
Rèn luyện tính kỷ luật, kiên trì, cẩn thận, tích cực, chủ động và sáng tạo trong học tập
Rèn luyện tinh thần trách nhiệm trong cơng việc, có tinh thần hợp tác, giúp đỡ lẫn
nhau.
Rèn luyện tính chính xác, khoa học và tác phong cơng nghiệp.
Hình thành tư duy khoa học, phát triển năng lực làm việc theo nhóm.
III. NỘI DUNG MÔ ĐUN
1. Nội dung tổng quát và phân phối thời gian:
Số
TT
Tên các bài trong mô đun
Thời gian
6
Tổng
số
Lý
thuyết
Thực
hành
Kiểm
tra*
1
Bài mở đầu
1
1
0
0
2
Cài đặt được Microsoft Office
9
3
6
0
3
Cài đặt được Microsoft Project, Microsoft Visio
15
5
10
0
4
Cài đặt Mindjet MindManager
12
3
9
0
5
Cài đặt một số ứng dụng khác liên quan đến
ngành Tin học văn phịng
18
6
12
0
6
Ơn tập, tổng kết & Kiểm tra đánh giá học phần
6
1
4
1
9
Sử dụng phần mềm quản lý dự án Microsoft
Project
16
6
10
0
10
Ôn tập, tổng kết & Kiểm tra đánh giá học phần
6
2
2
1
11
Thực tập, làm bài thu hoạch & báo cáo kết quả
mô đun
7
3
2
2
CỘNG
90
30
56
4
7
BÀI MỞ ĐẦU:
GIỚI THIỆU VỀ PHƯƠNG PHÁP CÀI ĐẶT VÀ CÁC ỨNG DỤNG
Mã bài: MĐ15-00
Mục tiêu:
Nội dung chính:
1. Phương pháp cài đặt
Cài đặt và sử dụng chương trình, phần mềm ứng dụng là một công việc cần thiết
đối với những người sử dụng máy vi tính. Việc cài đặt chương trình phần mềm khá đơn
giản tuy nhiên rất nhiều người chưa biết cách cài đặt hoặc cần phải lựa chọn gì khi cài
đặt.
Sau đây sẽ là các nguyên tắc chung khi cài đặt chương trình phần mềm:
1.1 Các nguồn cài đặt chương trình
Hiện nay chương trình thường có 2 nguồn cài đặt đó là tải về từ một trang Web
thơng qua kết nối Internet và từ đĩa CD/DVD-ROM chương trình.
1.2 Các gói càiđặt chương trình
Chương trình thường được đóng gói dưới các dạng sau:
Dạng rời: Có một File cài đặt setup.exe hoặc install.exe và một hoặc nhiều thư
mục (Folder), tập tin (File) kèm theo để hỗ trợ cho chương trình. Dạng này thường được
đặt trong các đĩa CD-ROM, thông thường khi cài đặt chỉ cần đưa đĩa CD vào ổ đĩa
chương trình cài đặt sẽ tự động chạy (Auto Run).
Dạng nén: Tất cả các File đều được nén vào một File duy nhất bằng một trong các
tiện ích nén File thông dụng như WinZip, WinRAR.... Dạng này thường được tải về từ
Internet, trước khi cài đặt phải giải nén các File trong này ra một thư mục hay ổ đĩa nào
đó rồi mới tiến hành cài đặt hoặc sử dụng.
Dạng nén tự động: Tồn bộ được đóng gói vào một File duy nhất và thường được
lấy tên của chương trình, khi cài đặt File này sẽ tự giải nén các File bên trong vào thư
mục tạm (Temp) và tiến hành cài đặt.
1.3 Các kiểu cài đặt chương trình
Kiểu cài đặt tự động: Thơng thường các chương trình phần mềm được cài đặt vào
máy bằng cách chạy (Run) tập tin cài đặt, chương trình sẽ tự động tạo thư mục để lưu
trữ các tập tin của nó trong thư mục mặc định là C:\Program Files, đăng ký thông tin
vào hệ thống (Registry), tạo các biểu tượng trong trình đơn Start All Programs và
trên màn hình Desktop.
Kiểu khơng cần cài đặt: Một số chương trình chỉ cần sao chép (Copy) vào máy
là đã có thể sử dụng được và một số chạy trực tiếp trên các ổ đĩa CD-ROM, USB... Đối
với các chương trình dạng này, ta cần phải tự tạo thư mục để chứa và tạo thêm biểu
tượng trên màn hình Desktop để thuận tiện khi sử dụng.
1.4 Nguyên tắc chung cài đặt chương trình
Khi cho đĩa CD chương trình vào ổ đĩa chương trình sẽ tự động chạy.
8
Nếu khơng có thể chạy File cài đặt setup.exe hoặc install.exe
Chương trình cài đặt có thể sẽ xuất hiện bảng cho phép chọn ngơn ngữ hiển thị,
chọn ngơn ngữ mình thích và nhấn OK để chọn.
Bảng License Agreement thơng báo yêu cầu chấp nhận các điều kiện về bản quyền
tác giả và sử dụng chương trình, chọn I accept the Agreement để đồng ý và tiếp tục cài
đặt, nếu không chọn hoặc chọn I do not accept the Agreement thì nút cài đặt sẽ không
hiện lên và không thể tiếp tục cài đặt chương trình.
Các nút Next là tiếp tục cài đặt, Back là quay trở lại cửa sổ cài đặt trước đó để
chỉnh sửa lại các thơng số ở phần trước, Cancel là hủy bỏ không tiếp tục cài
đặt nữa.
Bảng Select Destination Location là phần chọn nơi đặt chương trình muốn cài
đặt, thơng thường chương trình sẽ được đặt trong thư mục Program Files, tuy
nhiên nếu muốn có thể thay đổi tên và vị trí khác bằng cách nhấn Browse và
chỉ đến vị trí đó.
Một số chương trình sẽ có phần lựa chọn các thơng số cài đặt như Tipical: Cài
bình thường, Full: cài tồn bộ, Compact: cài ứng dụng ở mức tối thiểu nhất để
sử dụng, Custom: tuỳ chọn cài đặt ứng dụng theo ý người sử dụng. Nếu chọn
Custom sẽ xuất hiện thêm các thông số khác để lựa chọn.
Phần Select Start Menu Folder để lựa chọn nơi đặt các biểu tượng (Shortcut
Icon) của chương trình, thơng thường các biểu tượng này sẽ được đặt trong
Menu Start ->All Programs ->Thư mục tên chương trình. Nếu khơng muốn
tạo Start Menu Folder có thể chọn Don't create a Start Menu Folder.
Bảng lựa chọn đặt các biểu tượng (Shortcut Icon) của chương trình trên
Desktop và Quick Launch, nếu muốn có thể đánh dấu chọn hoặc khơng chọn.
Đối với các chương trình có u cầu nhập các số Serial hoặc CD Key thì phải
nhập đầy đủ và đúng thì chương trình mới cho phép cài đặt hoặc sử dụng. Một
số chương trình cho phép dùng thử với thời gian và các chức năng bị hạn chế.
9
Thông thường ở lần chạy đầu tiên sẽ xuất hiện các bảng thơng báo, hướng dẫn...
có thể xem các gợi ý và cách sử dụng chương trình hoặc bỏ qua.
Tùy theo chương trình mà các bước cài đặt có thể khác nhau.
1.5 Cách gỡ bỏ chương trình trong Windows
Nếu khơng muốn sử dụng chương trình nữa thì có thể gỡ bỏ (Uninstall) chương
trình ra khỏi hệ thống bằng cách dùng lệnh Uninstall có trong đường dẫn của
chương trìnhđó (Start Menu -> All Programs -> thư mục của chương trình ->
Nhấn vào trình đơn có tên là Uninstall (hoặc tương tự)
Dùng chức năng Add or Removve Program có trong Control Panel của
Windows, chọn chương trình muốn gỡ bỏ và nhấn Remove
(Change/Remove).
10
2. Các ứng dụng
Tuỳ thuộc vào nhu cầu sử dụng máy tính của mỗi người, trên máy tính sẽ có các
ứng dụng khác nhau. Tuy nhiên, sau khi máy tính được cài hệ điều hành Windows, đa
số người sử dụng máy tính sẽ cài thêm một số ứng dụng thơng dụng như sau:
- Bộ tin học văn phòng bao gồm Office; Font; phần mềm đọc định dạng file Pdf.
- Một số phần mềm, ứng dụng phục vụ nhu cầu giải trí.
- Ứng dụng qt Virus máy tính.
- Ngồi ra có thể có thêm một số ứng dụng đồ hoạ hay các ứng dụng phục vụ nhu
cầu công việc riêng như Microsoft Object hay Microsoft Visio v.v.
11
BÀI 1: CÀI ĐẶT ĐƯỢC MICROSOFT OFFICE
Mã bài: MĐ15-01
Mục tiêu:
Cài đặt thành cơng bộ Microft Office, có khả năng thêm bớt các ứng dụng nằm
trong bộ sản phẩm nay, từ đó có thể cài đặt được các sản phẩm tượng tự như bộ
Open Office;
Cài đặt hoặc sửa chữa, nâng cấp sản phẩm khi có yêu cầu;
Làm được các bài tập mẫu;
Rèn luyện tính chính xác, khoa học và tác phong cơng nghiệp.
Nội dung chính:
1. Khái niệm chung về tính năng microsoft office:
Microsoft Office là một tập hợp các ứng dụng và dịch vụ trên màn hình, servers
có liên hệ chặt chẽ với nhau, được gọi chung là một gói ứng dụng văn phịng, chạy trên
nền các hệ điều hành Microsoft Windows và Mac OS X. Phần mềm này do Microsoft
phát triển và ra đời năm từ những năm 90 của thế kỳ trước.
Các phiên bản Microsoft dành cho Windows:
Microsoft Office 4.3
Microsoft Office 97
Microsoft Office 2000
Microsoft Office XP
Microsoft Office 2003
Microsoft Office 2007
Microsoft Office 2010
Bộ Office gồm các phần mềm ứng dụng sau:
- MS Word (soạn thảo văn bản)
- MS Excel (bảng tính)
- MS PowerPoint (tạo trình chiếu)
- MS Visio (vẽ sơ đồ, biểu đồ,…)
- MS Project (quản lý dự án)
- MS Outlook (quản lý email, lịch,…)
- MS Access (quản lý cơ sở dữ liệu)
- MS OneNote (ghi chú)
- MS InfoPath (tạo form)
- MS Publisher (thiết kế thiệp, thư, lịch,…)
Những cái tên trên là những phần mềm có trong bộ MS Office 2007
12
2. Các yêu cầu kỹ thuật về thiết bị (phần cứng-phần mềm):
Để cài đặt Microsoft Officem các ta cầnđáp ứng một số yêu cầu sau:
1.1 Yêu cầu phần cứng:
Phiên bản 32 bit của Office 2010 sẽ chỉ hoạt động trên các hệ điều hành Windows
XP SP3, Windows Vista SP1, Windows 7, Windows Server 2008 và Windows Server
2003 R2. Phiên bản 64 bit cũng hoạt động trên các hệ điều hành tương tự (bản 64 bit)
trừ Windows Server 2003 R2.
Yêu cầu về CPU và RAM của Office 2010 cao gấp đôi so với Office 2003 và
Office 2007. Nếu Office 2003 đòi CPU có tốc độ tối thiểu 233 MHz, 128 MB RAM.
Với Office 2010, yêu cầu tối thiểu là 500 MHz CPU và 256 MB RAM.
Yêu cầu về không gian ổ cứng còn trống cũng cao hơn. Nếu Office 2007 yêu cầu
tối thiểu 1 GB ổ cứng, Office 2010 “đòi” gấp rưỡi, tức 1,5 GB.
Điểm khác biệt lớn nhất giữa Office 2010 so với các phiên bản cũ là nó địi hỏi cả
GPU (bộ vi xử lý đồ họa) khi làm việc với biểu đồ trên Excel hay PowerPoint. Microsoft
thiết kế Office 2010 chỉ làm việc trên những hệ thống có DirectX 9.0c và card đồ họa
tối thiểu là 64 MB.
1.2 Yêu cầu phần mềm:
- Với các phiên bảnOffice 2007 trở về trước, để cài đặt các tacần có bộ cài đặtOffice
có thể để trên đĩa, cũng có thể sao lưu bộ cài đặt vàoổ cứng và số Serial gồm 25 ký tự
của bộ cài đặtđó (Các ta có thể sử dụng số: GWH28 DGCMP P6RC4 6J4MT 3HFDY
cho Office 2003).
- Với phiên bảnOffice 2010, để cài đặt được ngoài bộ cài đặt và số Serial, các ta
cần số Serial để Active sản phẩm.
3. Các bước cài đặt microsoft office 2007:
Trong phần này các ta sẽ thực hiện các bước cài đặt Microsoft Office 2007, sử
dụng bộ cài đặt đã đượcCopy vào ổ đĩa cứng (E:\Setup\Office2007). Để thực hiện cài
đặt các ta thực hiện như sau:
Mở thư mụcOffice 2007, chạy file setup.exe trong thư mục trên, các ta có cửa sổ
sau: (Hình 1.3.1)
Hình 1.3.1
Tại cửa sổ này, các ta cần nhập Key gồm 25 ký tự của bộ sản phẩmOffice mà các
ta cài sau đó các ta sẽ thấy nútContinue bật sáng như (Hình 1.3.2)
13
Ví dụ:RRCY3-74C79-JBRR3-H7JX9-P2WBQ
Chúý: Các ta có thểCopy vàPaste key của sản phẩm vào.
Hình 1.3.2
Tại (Hình 1.3.2), để tiếp tục nhấn Continuemàn hình sẽ chuyển sang cửa sổ mới
(Hình 1.3.3)
Hình 1.3.2
Tại cửa sổ này, ta kích chuộtđánh dấu vào“I accept the terms of this agreement”
sau đó nhấnContinue để chuyển sang cửa sổ kế tiếp (Hình1.3.4)
Hình 1.3.3
Tại cửa sổ này, các ta có hai lựa chọn:
- Upgrade nếu muốn nâng câp phiên bảnOffice cũ thànhOffice 2007.
- Customizeđể tiếp tục quá trình càiđặtOffice 2007. Sau khi các ta chọn, cửa số kế
tiếp (Hình 1.3.5) với các lựa chọn sau:
14
Hình 1.3.4
Trong cửa sổ này các ta có 3 lựa chọn như sau:
- Remove All Previous Versions: Chọn tuỳ chọn này để Remove toàn bộ phiên
bảnOffice cũđãđược cài trên máy.
- Keep all previous versions: Chọn tuỳ chọn nàynếu các ta muốn sử dụng các ứng
dụng Office của phiên bản cũ.
- Remove only the following applications: Chọn tuỳ chọn nàyđể chỉ remove một
sốứng dụng nhưWord, Excel v.v.
Cũng trong cửa sổ, tại mục chọn Installation Options, các ta có thể lựa chọn
nhữngứng dụng củaOffice được phép cài đặt hoặc tắt một sốứng dụng không cần thiết
củaOffice. Để tắt không cho càiứng dụng nào, các ta kích vào nút tam giác chỉ xuống
củaứng dụngđó kích chọnNot Available. Sau đó các ta kích chọnInstall Now.
Ví dụ khơng muốn càiExcel các ta làm như sau: (Hình 1.3.6)
Hình 1.3.5
15
Hình 1.3.6
Tại Hinh 1.3.7, quá trình cài đặtOffice đang diễn ra, các ta đợi vài phút
Hình 1.3.7
(Hình 1.3.8) cho thấy q trình cài đặtOffice đã hồn tất, các ta nhấn Close để hồn
thành và giờ các ta đã có thể sử dụng.
4. Một số lỗi có thể xảy ra khi cài đặt
Lỗi thứ 1: Hệ thống không cho các ta cài do thiếu dung lượngổđĩa cứng. Khi gặp
lỗi này, các ta có thể lựa chọn một đường dẫn khácđể cài đặtứng dụng.
Lỗi thứ 2: Sau khi nhập Key, nút Continue không hiện sáng. Đây là do Key của
các ta không đúng với sản phẩm mà các ta đang tiến hành cài đặt, cần lựa chọn key khác
phù hợp
Nên sử dụng các sản phẩm có bản quyền để được cung cấp Key cài đặt phù
hợp. Việc các ta sử dụng phần mềm có bản quyền cũng là để thúc đẩy nhà sản xuấtđưa
ra những sản phẩm tốt hơn, đem lại hiệu quả cơng việc tốt hơn cho chính chúng ta.
Lỗi thứ 3: BộOffice sau khi cài đặt thiếu một sốứng dụng nhưWord; Access.
Nguyên nhân do trong quá trình cài đặt, tại cửa sổ (Hinh 1.3.6) các ta đã tắt không cài
Word và Access.
5. Bổ sung ứng dụng, các thuộc tính bị thiếu trong microsoft office
Để bổ sung thêm một ứng dụng trong Office, các ta có thể lựa chọn phương pháp
cài từ đầu hoặc vào Control Panel kích chọn Add Romove Program sau đó chọn đến
Microsoft Office kích chọn Add/Remove. Cả hai phương pháp trên đều có cửa sổ chọn
(Hình 1.5.1):
16
Hình 1.5.1
Trong (Hình 1.5.1), kích chọn “Add or Remove Features” để cài thêm hoặc xóa
bớt ứng dụng sau đó kích chọn Continue. Tại cửa sổ tiếp theo (Hình 1.3.6), lựa chọn
ứng dụng cần cài thêm, tại Tab “Properties Option” của ứng dụng đó kích chọn “Run
from My Computer”, sau khi kích chọn các ứng dụng cần cài thêm, kích chọn Continue
để tiếp tục quá trình cài đặt.
6. Bài tập với microsoft office:
Bài 1: Cài chương trình Microsoft Office với các ứng dụng cơ bản nhất của bộ tin
học văn phòng (Microsoft Office Standard);
Bài 2: Cài chương trình Microsoft Office đầy đủ các ứng dụng của Office 2007;
Bài 3: Loại bỏ ứng dụng Microsoft Office Groove 2007, Microsoft Office
Publisher 2007.
7. Bài tập với chương trình openoffice
- Trình bày được khái niệm về OpenOffice.
- Xây dựng được trình tự cài OpenOffice.
- Cài được phần mềm OpenOffice, chạy được Word, Excel, Access, PowerPoint.
17
BÀI 2: CÀI ĐẶT ĐƯỢC MICROSOFT PROJECT, MICROSOFT VISIO
Mã bài: MĐ15-02
Mục tiêu:
Cài đặt thành cơng bộ Microsoft Visio, có khả năng thêm bớt các ứng dụng nằm
trong bộ sản phẩm này, từ đó có thể cài đặt được các sản phẩm tượng tự như bộ Adobe
Reader, Photoshop CS4, Corel Draw,…;
Cài đặt hoặc sửa chữa, nâng cấp sản phẩm khi có yêu cầu;
Làm được các bài tập mẫu và phát triển thêm ý tưởng cho các bài tuỳ chọn;
Rèn luyện tính chính xác, khoa học và tác phong công nghiệp.
Giới thiệu và cài đặt Microsoft Office Project 2007
Nội dung chính:
1. Khái quát microsoft project, microsoft visio.
1.1. Microsoft Project:
Là 1 phần mềm quản lý cung cấp cho ta những công cụ quản lý dự án mạnh mẽ
với sự kết hợp giữa tính tiện dụng, mạnh mẽ và mềm dẻo để ta có thể quản lý các dự án
hữu hiệu hơn. Ta có thể lưu các thơng báo, điều khiển dự án, lập lịch và chi tiêu và có
cịn nhiều hơn thế với sự tích hợp với hệ thống Microsoft Office nhằm mục đích báo
cáo, chỉ đạo kế hoạch cùng với các công cụ mềm dẻo. Thêm vào đó, nó cịn cung cấp
khả năng cộng tác với các dự án quản lý kinh doanh khi sử dụng với Microsoft Office
Project Server 2007.
1.2. Microsoft Visio:
Là chương trình vẽ thơng minh của Microsoft và được phát triển với phiên bản ban
đầu là Microsoft Office Visio 2003. Với Visio, các ta có thể thực hiện các cơng việc
như:
-
Dựng các bản vẽ trực quan.
-
Ứng dụng cho nhiều chuyên ngành: điện- điện tử, kỹ thuật điều khiển, cơ khí,
xây dựng, cơng nghệ thơng tin - truyền thông, kinh tế, quản lý dự án, bảo hiểm,
luật, quản lý tài sản, quản lý nhân sự…
2. Các yêu cầu kỹ thuật về thiết bị (phần cứng-phần mềm)
2.1.Yêu cầu về phần cứng:
Yêu cầu hệ thống tối thiểu để chạy Visio vàOffice Project:
Máy tính có một bộ xử lý Intel Pentium với tốc độ tối thiểu500MHz; Microsoft
khuyến cáo nên sử dụng CPU Pentium III hoặc tốc độ xử lý nhanh hơn;Bộ nhớ Ram của
máy tính được Microsoft khuyến cáo sử dụng256Mb hoặc nhiều hơn nữa (phụthuộc
hệđiều hànhđang sử dụng); Không gian đĩa khả dụng là 1,5Gb; Độ phân giải màn hình
1024 x 768; u cầu cuối cùngđó là máy tính phải được cài hệđiều hànhWindows XP
trở lên cho phiên bản Visio 2003 hoặcWindowsXP SP2 trở lạiđây cho phiên bản Visio
2007.
2.2.Yêu cầu về phần mềm:
18
Cần có bộ cài Visio và Office Project, bộ cài này có thể để trên đĩa CD cũng có thể
sao lưu vào ổ cứng máy tính phục vụ cho việc cài đặt sau này, yêu cầu không thể thiếu
để càiđặtứng dụngđó là các ta cần có Key củaứng dụngđó.
3. Các bước cài đặt chương trình.
a, Các bước cài Microsoft Project:
Mở thư mụcOffice 2007, chạy file setup.exe trong thư mục trên, các ta có cửa sổ
sau: (Hình 2.3.1)
Hinh 2.3.1
Trong (hình 2.3.1), các ta kích đánh dấu vào ứng dụng Microsoft Office Project
Professional 2007 sau đó kích Continue, cửa sổ kế tiếp xuất hiện: (Hình 2.3.2)
Hinh 2.3.2
Trong (Hình 2.3.2), các ta cần nhập key củaứng dụng Project sau đó kích chọn
Continue để tiếp tục cửa sổ kế tiếp. (Hình 2.3.3)
Hinh 2.3.3
Trong (Hình 2.3.3), đánh dấu vào “I accept the terms of this agreement”, sau đó
kích chọn Continue để tiếp tục q trình cài đặt. (Hình 2.3.4)
19
Hinh 2.3.4
Trong (Hình 2.3.4), các ta có hai lựa chọn cài đặt:
Install Now: Lựa chọn này cho phép ta cài đặt chương trình với đầy đủ các
thuộc tính, các thành phần của ứng dụng.
Customize: Với lựa chọn này, ta có thể lựa chọn các thuộc tính hay các thành
phần cần cài cho ứng dụng.
Thơng thường trong (Hình 2.3.4) sẽ chọn Install Now để bắt đầu quá trình cài đặt
ứng dụng Office Project. (Hình 2.3.5)
Hinh 2.3.5
Trong (Hình 2.3.5), các ta kích chuột vào Browse để chọn đường dẫn đến vị trí
Office Project sẽ được cài vào sau đó kích chọn Install Now, quá trình cài đặt bắt đầu.
(Hình 2.3.6) xuất hiện sau khi quá trình cài đặt kết thúc, tại hình này các ta kích chọn
Close để kết thúc quá trình cài đặt
Hinh 2.3.6
b, Các bước cài Microsoft Visio 2007
Mở thư mụcOffice 2007, chạy file setup.exe trong thư mục trên, các ta có cửa sổ
“Select a Microsoft Office product” (Hình 2.3.7). Tại đây, các ta kích đánh dấu vào
ứng dụng “Microsoft Office Visio Professional 2007” sau đó kích Continue, cửa sổ
kế tiếp xuất hiện. (Hình 2.3.8)
20
Hinh 2.3.7
Hinh 2.3.8
Trong (hình 2.3.8), ta cần nhập key của ứng dụng Visio gồm 25 ký tự, sau đó kích
chọn Continue để chuyển cửa sổ kế tiếp. (Hình 2.3.9)
Hinh 2.3.9
Trong hình 2.3.9, ta cần đánh dấu vào lựa chọn “I accept the terms of this
agreement” sau đó kích chọn Continue để chuyển cửa số kế tiếp: (Hình 2.3.10)
Hinh 2.3.10
21
Trong hình 2.3.10, các ta có thể kích chọn Install Now để bắt đầu q trình cài đặt
hoặc kích chọn Customize nếu muốn thay đổi lựa chọn cài hay hủy một số chức năng
của Visio. Sau khi kích chọn Install Now, cửa sổ kế tiếp xuất hiện thông báo quá trình
cài đặt đang thực hiện. Khi quá trình cài đặt kết thúchiển thị cửa sổ thơng báo (Hình
2.3.11), tại đây ta kích chọn Close để kết thúc tiến trình cài đặt phần mềm Microsoft
Visio.
Hinh 2.3.11
4. Một số lỗi thường gặp trong q trình cài:
LỖI thứ 1: Hệ thống khơng cho các ta cài do thiếu dung lượngổđĩa cứng. Khi gặp
lỗi này, các ta có thể lựa chọn một đường dẫn khácđể cài đặtứng dụng.
Lỗi thứ 2: Sau khi nhập Key, nút Continue không hiện sáng. Đây là do Key của
các ta không đúng với sản phẩm mà các ta đang tiến hành cài đặt, cần lựa chọn key khác
phù hợp
Nên sử dụng các sản phẩm có bản quyền để được cung cấp Key cài đặt phù
hợp. Việc các ta sử dụng phần mềm có bản quyền cũng là để thúc đẩy nhà sản xuấtđưa
ra những sản phẩm tốt hơn, đem lại hiệu quả cơng việc tốt hơn cho chính chúng ta.
Lỗi thứ 3: Trong quá trình cài đặt bị dừng, hệ thống yêu cầu chỉ đường dẫn tới bộ
cài đặt. Nguyên nhân có thể do bộ cài đặt của các ta bị lỗi hoặc bị thiếu một số file trong
q trình cài khơng tìm được. Để tiếp tục q trình cài, ta cần chỉ đường dẫn đến bộ cài
khác.
Lỗi thứ 4: Không thực hiện được file Setup.exe, báo lỗi hệ điều hành. Nguyên
nhân do phiên bản ứng dụng các ta cài khơng tương thích với Hệ điều hành các ta đang
sử dụng, các ta cần kiểm tra Hệ điều hành và lựa chọn phiên bản ứng dụng phù hợp với
Hệ điều hành đang sử dụng.
5. Bài tập: thao tác cài đặt lại phần mềm và tự nhận xét
Bài 1: Cài phần mềm Microsoft Project 2007.
Bài 2: Cài phần mềm Microsoft Visio 2007.
Bài 3: Cài thêm một số chức năng của Microsoft Office Project 2007, Microsoft
Office Visio 2007.
Bài 4: Gỡ bỏ một số chức năng của Microsoft Office Project 2007, Microsoft
Office Visio 2007.
Bài 5: Gỡ bỏ ứng dụng Microsoft Office Visio 2007.
6. Bài tập: cài đặt adobe reader, photoshop cs4, corel draw,
Bài 1: Cài phần mềm đọc văn bản định dạng PDF - Adobe Reader.
-
Trình bày được khái niệm file PDF;
22
-
Xây dựng được trình tự cài Adobe Reader.
Cài được phần mềm Adobe Reader.
Bài 2: Cài phần mềm chỉnh sửa ảnh Photoshop CS4.
-
Xây dựng được trình tự cài Adobe Photoshop CS4.
Cài được phần mềm Adobe Photoshop CS4.
Bài 3: Cài phần mềm Corel DRAW
-
Trình bày được tác dụng của phần mềm Corel DRAW;
Xây dựng được trình tự cài Corel DRAW.
Cài được phần mềm Corel DRAW.
23
BÀI 3: CÀI ĐẶT MINDJET MINDMANAGER
Mã bài: MĐ15-03
Mục tiêu:
Cài đặt thành cơng bộ Mindjet Mind Manager, có khả năng thêm bớt các ứng
dụng nằm trong bộ sản phẩm này, từ đó có thể cài đặt được các sản phẩm tương
tự như bộ AutoCad, Mathlab...;
Cài đặt hoặc sửa chữa, nâng cấp sản phẩm khi có yêu cầu;
Làm được các bài tập mẫu và phát triển thêm ý tưởng cho các bài tuỳ chọn;
Rèn luyện tính cẩn thận, tỉ mỉ, chính xác, và tác phong cơng nghiệp;
Đảm bảo an toàn cho người và trang thiết bị trong q trình luyện tập.
Nội dung chính:
1. Khái niệm mindjet mind manager.
Mindjet MindManager Pro là sản phẩm số lấy ý tưởng từ sơ đồ tư duy MindMap
nổi tiếng. Luyện tập với chương trình này, người sử dụng sẽ hình thành cách ghi chép
và suy nghĩ tổng thể cũng như chi tiết.
Việc ghi chép thông thường theo từng hàng chữ khiến ta khó hình dung tổng thể
vấn đề, dẫn đến hiện tược đọc sót ý, nhầm ý. Cịn sơ đồ tư duy tập trung rèn luyện cách
xác định chủ đề rõ ràng, sau đó phát triển ý chính, ý phụ một cách logic.
Mindjet MindManager thích hợp với học sinh, sinh viên cần sơ đồ hoá bài giảng
hoặc đề tài nghiên cứu.
Mindjet MindManager Pro là một phần mềm chủ yếu dành cho doanh nghiệp
dùng để hoạch định ý tưởng và giúp sắp xếp các công việc một cách thông minh theo
phương pháp Mind Map.
2. Các yêu cầu kỹ thuật (phần cứng-phần mềm)
Để tiến hành cài đặt phần mềm ứng dụng Mindjet MindManager, ngoài việc các
ta cần có bộ cài đặt của ứng dụng, Key của ứng dụng. Máy tính các ta cần được cài hệ
điều hành WindowsXP, Vista, Windows7 hoặc cao hơn và được cài Microsoft .Net
Framework 3.5 SP1, Microsoft Visual C++ 2005 SP1, dung lượng ổ đĩa trống tối thiểu
500Mb :
3. Các bước cài đặt chương trình mindjet mindmanager
3.1. Cài đặt ứng dụng Mindjet MindManager:
Mở thư mục chứa bộ cài Mindjet MindManager, chạy file Setup.exe, cửa số
Welcome to the Mindjet MindManager xuất hiện. (Hình 3.3.1)
24
Hình 3.3.1
Trong (hình 3.3.1), kích chọn Next chuyển sang cửa sổ kế tiếp.
Hình 3.3.2
Trong (hình 3.3.2), ta kích chọn “I agree to the terms in the license agreement”
sau đó kích chọn Next để tiếp tục.
Hình 3.3.3
Trong hình 3.3.3, ta cần nhập tên người sử dụng tại mục User Name, tổ chức của
người sử dụng tại mục Organization sau đó kích chọn Next để tiếp tục.
25
Hình 3.3.4
Trong hình 3.3.4, ta có hai lựa chọn cài đặt:
- Complete: Để tiến hành cài đầy đủ ứng dụng Mindjet MindManager;
- Custom: Để lựa chọn các thành phần của ứng dụng cần cài.
Kích chọn Complete để có thể sử dụng đầy đủ các thành phần của ứng dụng
Mindjet MindManager sau đó kích chọn Next để tiếp tục.
Hình 3.3.5
Hình 3.3.5 hiển thị thơng tin vị trí các biểu tượng khởi động nhanh ứng dụng sau
khi quá trình cài đặt kết thúc, các ta có thể đánh dấu để lựa chọn vị trí đặt biểu tượng
sau đó kích chọn Next để tiếp tục.
Hình 3.3.6
Hình 3.3.6 hiển thị quá trình cài đặt ứng dụng, sau khi quá trình cài đặt kết thúc,
cửa sổ “Mindjet MindManager Installer Complleted” (hình 3.3.7), các ta kích chọn
Finish để kết thúc quá trình cài đặt ứng dụng Mindjet MindManager.