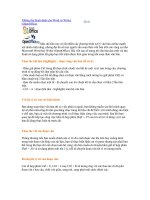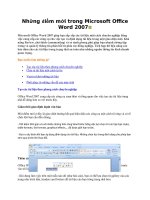Những thủ thuật trong microsoft word 2007 2010 đánh số trang, cách sử lỗi đơn giản, bí quyêt sử dụng microsoft word dành cho người sử dụng máy tính
Bạn đang xem bản rút gọn của tài liệu. Xem và tải ngay bản đầy đủ của tài liệu tại đây (1.97 MB, 80 trang )
/>Các bước đánh số trang
trong word 2010 và 2007.
Cách đánh số trang trong word 2010 và
2007, thêm số trang trong word 2010 add số
trang
Bước 1:
Click chuột trái đến số trang bạn cần đánh, ở đây mình lấy ví
dụ là 1 bài khóa luận tốt nghiệp, số trang bắt đầu tính từ
Chương 1
/>Bước 2:
Chọn Page Layout => Breaks => Next Page
/>Bước 3:
Sau khi tạo section ở bước 1, chọn tiếp insert => Page
numbers => format page numbers => tại ô start at: chọn 1
/> />Bước 4:
Như vậy quá trình tạo số trang và section đã hoàn thành, bây
giờ bạn có thể đánh số trang bằng header, footer, page
number thoải mả (ở đây mình chọn footer để đánh số trang)i:
/>Bước 5:
Định dạng lại số trang ở footer (nếu xuất hiện 2 section như
trong hình vẽ có nghĩa bước 1 bạn đã làm đúng):
/>Bước 6:
Đây là 1 bước cực kỳ quan trọng, nó giúp bạn xóa liên kết
/>giữa section 1 và 2 => đây là tiền đề để xóa trang không cần
đánh
Bước 7:
/>Xóa những trang không cần đánh, cụ thể là các trang ở phía
trên chương 1
/> />Bước 8:
Đến đây là xong và bạn chỉ cần đóng footer
Bước 9:
Làm tường tự với những trang không cần đánh, ở đây là từ
/>phần kết luận đến hết khóa luận tốt nghiệp
Lưu ý: cách này dùng để áp dụng xóa những header không
muốn hiển thị từ số trang bất kỳ.
Cách xóa section, chọn chế độ xem darft, tìm dòng section
/>break rồi xóa
Chúc các bạn thành công
Thêm các tiêu đề trang chẵn
và lẻ trên Word 2007.
Tài liệu của bạn đã sẵn sàng để in ấn và
đóng thành quyển ngoại trừ các đầu mục trang
(Header). Bạn muốn định dạng các header để
mỗi khi mở tài liệu thì số trang lẻ sẽ hiển thị
/>bên phải và số trang chẵn sẽ nằm ở bên trái.
Thực hiện theo các bước sau để thêm các
header trang chẵn/lẻ khác nhau cho các tài liệu
trên Word 2007:
1. Kích tại bất kì vị trí nào trên trang 1.
2. Tại thẻ Insert, kích Header trong nhóm Header & Footer.
3. Kích Austere (Odd Page) hay bất kì định dạng Header nào
đó cho các trang lẻ.
/>4. Phía dưới công cụ Header & Footer Tools, kích thẻ
Design tab rồi kích chọn hộp kiểm Different Odd & Even
Pages tại nhóm Options.
5. Kích nút Next Section trên nhóm Navigation.
6. Kích Header tại nhóm Header & Footer.
7. Kích Austere (Even Page).
/>Tài liệu sau khi định dạng trang chẵn lẻ header sẽ có dạng
như sau khi in:
/>Nếu tài liệu của bạn đã có một header nhưng chưa được định
dạng phân thành các trang chẵn/lẻ, bạn không cần phải xóa
đi và tạo lại. Hãy thực hiện theo các bước đơn giản sau để
chuyển headercũ theo định dạng chẵn/lẻ:
1. Nhấp đúp chuột tại header trên tài liệu.
2. Phía dưới công cụ Header & Footer Tools, kích thẻ
Design và chọn hộp kiểm Different Odd & Even Pages tại
nhóm Options.
3. Kích nút Next Section tại nhóm Navigation.
4. Kích Header tại nhóm Header & Footer.
5. Kích Austere (Even Page) hay bất kì định dạng Header
nào cho các trang chẵn.
Bạn cũng có thể chọn phần cuối trang (Footer) chẵn và lẻ
/>trên tài liệu Word 2007. Hãy thực hiện các bước ở trên và
thay thế footer cho header.
Hướng dẫn chèn các
kí tự đặt biệt trong
soạn thảo văn bản.
Hướng dẫn chèn các kí tự đặc biệt trong
soạn thảo văn bản, chèn kí tự trong word, excel,
autoCAD, chèn các kí tự đặc biệt như thế nào,
/>thêm insert sỵmbol vào văn bản
Việc chèn 1 kí tự đặc biệt trong khi soạn thảo văn bản Word,
Excel, AutoCAD, hay bất cứ phần mềm soạn thảo văn bản
nào là rất quan trọng. Nhưng lại là bỡ ngỡ với nhiều người vì
nó không có sẵn trên bàn phím.
Thông thường để chèn 1 kí tự đặc biệt khi soạn thảo văn bản,
các bạn hay dùng Document Map của Microsoft Word.
/>Chọn menu Insert -> Symbol để hiển thị hộp thoại này.
Các kí tự đặc biệt của bảng mã ASCII xem thêm tại đây
Bảng mã ASCII và cách gõ kí tự ASCII từ bàn phím
Ngoài ra mình xin giới thiệu 1 cách rất hữu dụng đó là sử
dụng phím ALT và các phím chữ số để tạo kí tự tuỳ ý. Cách
làm này có thể áp dụng cho bất kỳ phần mềm soạn thảo văn
bản nào, từ Word, Excel, PowerPoint, NotePad, AutoCAD,
/>hay bất kỳ phần mềm hay trình duyệt web có con trỏ soạn
thảo.
Cách làm: Nhấn giữ phím ALT + các kí tự số từ 1-255
Ví dụ: ALT + 12 được ♀
ALT + 3 sẽ được ♥
ALT + 11 được ♂
ALT + 12 được ♫
Các kí tự chữ Hi lạp
ALT 224 - α (alpha), ALT 225 - ß (bêta),
Các kí tự chữ số
ALT 48-57 được 0-9
Các kí tự chữ cái
ALT 97-122 dược a-z
ALT 65-90 được A - Z
Và còn nhiều kí tự đặc biệt khác, tuỳ nhu cầu sử dụng mà
bạn chọn.
/>Những lỗi thường gặp trong
excel 2003 2007 2010 và
cách khắc phục.
Những lỗi thường gặp trong excel và cách khắc phục
##### Lỗi độ rộng
Khi cột thiếu độ rộng. Dùng chuột kéo độ rộng cột ra cho
phù hợp
Khi bạn nhập giá trị ngày tháng hoặc thời gian là số âm.
/>#VALUE! Lỗi giá trị
Bạn nhập vào công thức một chuỗi trong khi hàm yêu cầu
một số hoặc một giá trị logic.
Đang nhập một hoặc chỉnh sửa các thành phần của công thức
mà nhấn Enter.
Nhập quá nhiều tham số cho một toán tử hoặc một hàm trong
khi chúng chỉ dùng một tham số. Ví dụ =LEFT(A2:A5)
Thi hành một marco (lệnh tự động) liên quan đến một hàm
mà hàm đó trả về lỗi #VALUE!
(Xuất hiện khi trong công thức có các phép toán không cùng
một kiểu dữ liệu. Chẳng hạn công thức =A1+A2, trongđó A1
có giá trị là 1, A2 là Tây Ninh.Vì 1 là một ký tự số học, còn
Tây Ninh lại là một chuỗi mẫu tự nên không thực hiện được
phép tính. Để khắc phục, bạn phải chỉnh sửa cho giá trị của
các phép toán có cùng một kiểu dữ liệu là ký tự số học hoặc
chuỗi mẫu tự.)
/>#DIV/0! Lỗi chia cho 0
Nhập vào công thức số chia là 0. Ví dụ = MOD(10,0).
Số chia trong công thức là một tham chiếu đến ô trống.
#NAME! Sai tên
Bạn dùng những hàm không thường trực trong Excel như
EDATE, EOMONTH, NETWORKDAYS, WORKDAYS,
Khi đó cần phải vào menu Tools - Add-in. Đánh dấu vào tiện
ích Analysis ToolPak.
Nhập sai tên một hàm số. Trường hợp này xảy tra khi bạn
dùng bộ gõ tiếng Việt ở chế độ Telex vô tình làm sai tên hàm
như IF thành Ì, VLOOKUP thành VLÔKUP.
Dùng những ký tự không được phép trong công thức.
Nhập một chuỗi trong công thức mà không có đóng và mở
dấu nháy đôi.""
/>Không có dấu 2 chấm : trong dãy địa chỉ ô trong công thức.
(Excel không nhận diện được tên trong công thức. Ví dụ như
hàm =SM(BBB), ở hàm này sai cả tên công thức và tên
mảng tham chiếu tới. Muốn khắc phục bạn phải sửa lại tên
hàm cho đúng hoặc nhập đúng mảng cần tham chiếu.)
#N/A Lỗi dữ liệu
Giá trị trả về không tương thích từ [color=] các hàm dò tìm
như VLOOKUP, HLOOKUP, LOOKUP hoặc MATCH.
[/COLOR]
Dùng hàm HLOOKUP, VLOOKUP, MATCH để trả về một
giá trị trong bảng chưa được sắp xếp.
Không đồng nhất dữ liệu khi bạn sử dụng địa chỉ mảng trong
Excel.
Quên một hoặc nhiều đối số trong các hàm tự tạo.
Dùng một hàm tự tạo không hợp lý.
(Xảy ra khi công thức tham chiếu đến một ô trong mảng