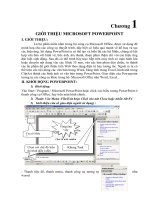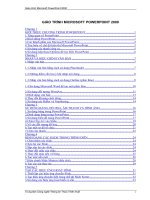Giáo trình microsoft powerpoint
Bạn đang xem bản rút gọn của tài liệu. Xem và tải ngay bản đầy đủ của tài liệu tại đây (2.91 MB, 35 trang )
Đồn Phan Thái
Bài giảng
TIN HỌC
Microsoft PowerPoint 2010
Bình Thuận, 09/2020
MICROSOFT POWERPOINT 2010
Đoàn Phan Thái
Tin học (66)
CHƯƠNG 4: MICROSOFT POWERPOINT
CHƯƠNG 4: MICROSOFT POWERPOINT
4.1. Giới thiệu Microsoft PowerPoint:
- Microsoft PowerPoint 2010 là phần mềm hỗ trợ soạn thảo và trình diễn, báo
cáo rất nổi tiếng. Đây là một thành phần trong bộ Office 2010, được công ty
Microsoft phát hành tháng 06/2010.
- PowerPoint giúp các bài thuyết trình trở nên sinh động, lơi cuốn nên được sử
dụng rất nhiều trong các buổi giới thiệu sản phẩm, hội thảo, báo cáo, bảo vệ
luận văn, giảng dạy…
Hình 4.1: Hệ thống menu Ribbon của PowerPoint.
4.1.1. Khởi động và thoát chương trình:
a) Khởi động Microsoft PowerPoint:
- Thao tác thực hiện: Start > All Programs > Microsoft Office > Microsoft
PowerPoint 2010. Cửa sổ Microsoft PowerPoint 2010 xuất hiện như hình sau:
Thanh công cụ truy cập nhanh
Vùng danh
sách Slide
Vùng dàn
bài của Slide
Thanh tiêu đề
Menu Ribbon
Thanh thước
Mở hộp thoại
Vùng soạn
thảo Slide
Nhóm nút hiển thị
Vùng chi chú
Thanh tình trạng
Hình 4.2: Cửa sổ chương trình.
@2020 Đồn Phan Thái ()
Fit Slide
Nút phóng to
Trang 1
Tin học (66)
CHƯƠNG 4: MICROSOFT POWERPOINT
- Các thành phần trên cửa sổ PowerPoint:
+ Thanh tiêu đề (Title Bar): Hiển thị tiêu đề trình diễn và tên chương trình.
Nếu trình diễn chưa được lưu trữ thì có tên mặc định là Presentation1,
Presentation2, Presentation3...
+ Thanh công cụ truy cập nhanh (Quick Access Toolbar): Chứa các nút lệnh
thường xuyên sử dụng, cho phép thao tác nhanh khi soạn thảo.
+ Hệ thống menu của PowerPoint cũng có dạng Ribbon, chứa các Tab và các
chức năng được phân nhóm.
+ Thanh thước (Rulers): Gồm có thanh thước ngang và thanh thước dọc.
Thanh thước dùng để canh lề và khoảng cách dừng Tab, thanh thước dọc
dùng để đo lường vị trí các thành phần trên Slide.
+ Vùng Slide (Slide Area): Hiển thị và soạn thảo Slide. Trên mỗi Slide mặc
định sẽ có hai khung chữ nhật (gọi là Placeholder) cho phép người dùng
soạn thảo nội dung trình diễn.
+ Khung Slides và Outline: Thẻ Slide hiển thị tất cả Slide của trình diễn và
cho phép người dùng quản lý dễ dàng. Thẻ Outline hiển thị nội dung
Placeholder của Slide hiện hành.
+ Khung ghi chú (Notes Pane): Ghi chú cho Slide hiện hành, nội dung sẽ
không hiển thị khi trình diễn.
+ Thanh cuộn (Scroll Bar): Gồm có thanh cuộn ngang và thanh cuộn dọc,
dùng hiển thị phần nội dung bị che lấp.
+ Thanh tình trạng (Status Bar): Hiển thị thơng tin trình diễn như số Slide
(Slide Number), tên mẫu thiết kế (Design Template)...
+ Nhóm nút hiển thị (View Buttons): Nhóm gồm 4 nút lệnh, cho phép
chuyển đổi giữa các chế độ hiển thị trình diễn khác nhau.
● Normal: Hiển thị trình diễn ở chế độ soạn thảo Slide thơng thường.
● Slide Sorter: Hiển thị thứ tự Slide kiểu Thumbnails.
● Reading View: Xem trước nội dung Slide.
● Slide Show: Trình diễn Slide (bắt đầu từ Slide hiện hành).
+ Nhóm điều khiển thu phóng (Zoom Control): Nhóm gồm thanh trượt và
các nút lệnh cho phép phóng to, thu nhỏ Slide.
+ Nút điều khiển Fit Slide to Window: Phóng to, thu nhỏ Slide phù hợp với
kích thước cửa sổ.
@2020 Đồn Phan Thái ()
Trang 2
Tin học (66)
CHƯƠNG 4: MICROSOFT POWERPOINT
b) Thốt chương trình:
- Thao tác: Thẻ File > Exit (Alt+F4).
1
2
Hình 4.3: Thao tác thốt chương trình.
- Ngồi ra, người dùng có thể chọn nút Close ở góc trên bên phải cửa sổ
chương trình để thốt.
Close
Hình 4.4: Thao tác thốt chương trình.
@2020 Đồn Phan Thái ()
Trang 3
Tin học (66)
CHƯƠNG 4: MICROSOFT POWERPOINT
4.1.2. Các thao tác cơ bản:
4.1.2.1. Tạo trình diễn mới:
- Trình diễn mới là trình diễn rỗng (trắng), chưa có nội dung và thường có tên
mặc định là Presentation1, Presentation2, Presentation3... Tên mặc định sẽ
tăng tự động sau mỗi lần người dùng tạo mới trình diễn.
- Thao tác: Thẻ File > New > Blank presentation > Create.
1
3
2
4
Hình 4.5: Thao tác tạo trình diễn mới.
- Trình diễn mới xuất hiện chỉ là trình diễn làm việc tạm thời, chưa được lưu
trữ chính thức lên hệ thống. Nội dung trình diễn sẽ mất nếu nó khơng được
lưu trữ.
@2020 Đoàn Phan Thái ()
Trang 4
Tin học (66)
CHƯƠNG 4: MICROSOFT POWERPOINT
4.1.2.2. Mở trình diễn đã có:
a) Chức năng Open:
- Chức năng Open cho phép mở các trình diễn đã được lưu trữ trên hệ thống
để tiếp tục soạn thảo.
- Thao tác: Thẻ File > Open.
1
2
4
3
5
Hình 4.6: Thao tác mở trình diễn qua chức năng Open.
- Trường hợp, người dùng mở trình diễn theo định dạng Microsoft
PowerPoint 97-2003 thì trên thanh tiêu đề (Title Bar) sẽ có thêm dịng chữ
“[Compatibility Mode]” để phân biệt.
b) Chức năng Recent:
- Chức năng Recent hiển thị danh sách các trình diễn đã làm việc, giúp cho
người dùng truy cập nhanh chóng và dễ dàng.
- Thao tác: Thẻ File > Recent.
@2020 Đoàn Phan Thái ()
Trang 5
Tin học (66)
CHƯƠNG 4: MICROSOFT POWERPOINT
1
3
2
Hình 4.7: Thao tác mở trình diễn qua chức năng Recent.
4.1.2.3. Lưu trình diễn:
- Sau khi soạn thảo xong, người dùng cần lưu trình diễn lên hệ thống để đảm
bảo nguồn trình diễn sẵn sàng phục vụ cho những lần thao tác sau này.
- Thao tác: Thẻ File > Save.
1
2
3
4
5
Hình 4.8: Thao tác lưu trình diễn.
- Mặc định Microsoft PowerPoint 2010 sẽ lưu theo định dạng có phần mở rộng
là “.pptx”. Tuy nhiên, người dùng có thể lưu với các định dạng khác
(PowerPoint 97-2003 Presentation, PowerPoint Show, PDF, XPS…) qua ơ Save
as type.
@2020 Đồn Phan Thái ()
Trang 6
Tin học (66)
CHƯƠNG 4: MICROSOFT POWERPOINT
- Nếu người dùng lưu trình diễn theo định dạng cũ hơn sẽ bị hạn chế một số
chức năng (SmartArt, Equation...).
- Trong quá trình làm việc, người dùng nên lưu trình diễn thường xuyên để
tránh mất mát, hư hỏng trình diễn phịng khi máy tính gặp sự cố bất ngờ. Ở
lần lưu đầu tiên, hộp thoại Save As sẽ xuất hiện để người dùng đặt tên trình
diễn và chọn vị trí lưu trữ. Nếu người dùng đã lưu thành cơng thì ở các lần
lưu sau, hộp thoại Save As sẽ không xuất hiện, nội dung mới sẽ được lưu bổ
sung vào trình diễn gốc.
- Trong trường hợp trình diễn đã được lưu trữ trên hệ thống nhưng người
dùng muốn lưu trình diễn với tên khác thì ở thẻ File, chọn Save As. Các thao
tác thực hiện tương tự như lưu trình diễn lần đầu tiên.
4.1.2.4. Đóng trình diễn:
- Khi khơng làm việc nữa, người dùng cần đóng trình diễn để bảo vệ nội dung
khơng bị thay đổi và đảm bảo trình diễn được lưu trữ trên hệ thống.
- Thao tác: Thẻ File > Close (Ctrl+F4/Ctrl+W).
1
2
Hình 4.9: Thao tác đóng trình diễn.
- Nếu khi đóng trình diễn (hoặc thốt chương trình) mà người dùng chưa lưu
thì chương trình sẽ hiển thị hộp thoại để xác nhận.
@2020 Đoàn Phan Thái ()
Trang 7
Tin học (66)
CHƯƠNG 4: MICROSOFT POWERPOINT
4.1.3. Một số phím tắt thông dụng:
- Người sử dụng thường dùng chuột để thao tác khi thao tác với trình diễn.
Nhưng để tăng nhanh tốc độ và hiệu quả thì nên kết hợp sử dụng phím.
Bảng 1: Cơng dụng một số phím tắt thơng dụng
Nhóm phím
Nhóm phím
quản lý trình
diễn
Nhóm phím
xử lý Slide
Phím tắt
Cơng dụng
Ctrl + N
Tạo trình diễn mới
Ctrl + O
Mở trình diễn
Ctrl + S
Lưu trình diễn
F12
Lưu trình diễn với tên khác
Ctrl + F4/Ctrl + W
Đóng trình diễn
Alt + F4
Thốt chương trình
Ctrl + M
Tạo Slide mới (mặc định có kiểu Title
and Content)
Ctrl + D
Nhân bản Slide
Ctrl + C
Sao chép Slide
Ctrl + V
Dán Slide
Ctrl + Z (Undo)
Chuyển về trạng thái làm việc trước đó
Ctrl + Y (Redo)
Chuyển đến trạng thái làm việc Undo
F5
Trình chiếu từ Slide đầu tiên
Shift + F5
Trình chiếu từ Slide hiện hành
Esc
Thốt trình chiếu
PageUp
Chuyển lên Slide trước
PageDown
Chuyển xuống Slide sau
4.2. Làm việc với Slide:
4.2.1. Quản lý Slide:
4.2.1.1. Tạo Silde mới:
- Chức năng New Slide trong thẻ Home cho phép tạo thêm Slide mới vào trình
diễn.
- Thao tác: Thẻ Home > New Slide.
@2020 Đoàn Phan Thái ()
Trang 8
Tin học (66)
CHƯƠNG 4: MICROSOFT POWERPOINT
2
3
1
Hình 4.10: Thao tác tạo Slide mới.
- Slide mới sẽ được thêm vào dưới Slide hiện hành và có Layout mặc định là
Title and Content.
4.2.1.2. Thay đổi Layout cho Silde:
- Người dùng có thể tạo nhiều kiểu bố cục Layout khác nhau cho Slide tùy
thuộc nội dung trình diễn. Các kiểu bố cục Layout dựng sẵn: Title Slide, Title
and Content, Section Header, Two Content, Comparison, Title Only, Blank,
Content with Caption, Picture with Caption.
- Thao tác: Thẻ Home > Slide Layout.
@2020 Đoàn Phan Thái ()
Trang 9
Tin học (66)
CHƯƠNG 4: MICROSOFT POWERPOINT
2
3
4
1
Hình 4.11: Thao tác thay đổi bố cục Layout kiểu Two Content cho Slide.
4.2.1.3. Sao chép và nhân bản Slide:
- Vùng nhớ đệm Clipboard có thể lưu trữ tạm thời nhiều kiểu đối tượng khác
nhau: kiểu Slide, kiểu Text, kiểu Image, kiểu Audio… Chức năng Copy cho
phép người dùng lưu Slide vào Clipboard để phục vụ công việc sau này.
- Thao tác sao chép: Thẻ Home > Copy.
@2020 Đoàn Phan Thái ()
Trang 10
Tin học (66)
CHƯƠNG 4: MICROSOFT POWERPOINT
2
3
1
Hình 4.12: Thao tác sao chép Slide.
- Ngoài khả năng sao chép, PowerPoint cung cấp chức năng Duplicate cho
phép nhân bản Slide. Thao tác: Thẻ Home > Copy > Duplicate.
1
2
3
Hình 4.13: Thao tác nhân bản Slide.
4.2.1.4. Cắt Slide:
- Chức năng cắt Slide (Cut) cũng lưu Slide vào vùng nhớ đệm Clipboard và
Slide sẽ mất đi, khơng cịn xuất hiện trong trình diễn.
- Thao tác: Thẻ Home > Cut.
@2020 Đoàn Phan Thái ()
Trang 11
Tin học (66)
CHƯƠNG 4: MICROSOFT POWERPOINT
2
3
1
Hình 4.14: Thao tác cắt Slide.
4.2.1.5. Dán Slide:
- Chức năng Paste sẽ dán Slide từ Clipboard vào trình diễn. Slide mới sẽ chèn
vào vị trí con trỏ, các Slide còn lại sẽ bị đẩy xuống dưới.
- Thao tác: Thẻ File > Paste.
@2020 Đoàn Phan Thái ()
Trang 12
Tin học (66)
CHƯƠNG 4: MICROSOFT POWERPOINT
2
3
1
Hình 4.15: Thao tác dán Slide.
- Theo mặc định, chức năng Paste sẽ dán Slide với lựa chọn Use Destination
Theme, người dùng có thể dán Slide với các định dạng khác nhau qua các lựa
chọn của chức năng Paste nâng cao. Ý nghĩa các lựa chọn như sau:
+ Use Destination Theme: Thay đổi Slide theo định dạng đích (Mặc định).
+ Keep Source Formatting: Giữ nguyên định dạng Slide gốc.
+ Picture: Chuyển Slide thành dạng hình ảnh.
Use Destination Theme
Picture
Keep Source Formatting
Hình 4.16: Các lựa chọn của chức năng Paste.
@2020 Đoàn Phan Thái ()
Trang 13
Tin học (66)
CHƯƠNG 4: MICROSOFT POWERPOINT
4.2.1.6. Di chuyển Silde:
- Khi biên tập trình diễn, người dùng có thể thay đổi vị trí Slide để tạo ra trình
diễn có thứ tự, logic và ý nghĩa.
- Thao tác:
+ Bước 1: Chọn Slide cần di chuyển.
+ Bước 2: Nhấn phím tắt Ctrl+X.
+ Bước 3: Chọn vị trí mới.
+ Bước 4: Nhấn phím tắt Ctrl+V.
2
4
3
1
Hình 4.17: Thao tác di chuyển Slide.
4.2.1.7. Xóa Slide:
- Các Slide dư thừa trong trình diễn dễ dàng xóa đi, người dùng chỉ cần chọn
Slide và nhấn phím Delete.
@2020 Đồn Phan Thái ()
Trang 14
Tin học (66)
CHƯƠNG 4: MICROSOFT POWERPOINT
4.2.2. Định dạng Slide:
- Thẻ Design gồm các chức năng cho phép người dùng định dạng Slide: Kích
thước, hướng hiển thị, màu sắc…
Hình 4.18: Các chức năng trong thẻ Design.
- Các biểu tượng chức năng và công dụng được thể hiện theo bảng dưới đây:
Bảng 2: Công dụng một số chức năng trong thẻ Design.
Chức năng
Cơng dụng
Page Setup
Định dạng kích thước Slide và hướng hiển thị
Slide Orientation
Chuyển đổi hướng hiển thị
Themes
Danh sách mẫu Slide theo chủ đề
Colors
Thay đổi màu cho Theme
Fonts
Thay đổi phông chữ cho Theme
Background Styles
Lựa chọn kiểu nền cho Theme
- Hộp thoại Page Setup cho phép điều chỉnh kích thước và hướng hiển thị
Slide:
Hướng hiển thị Slide
Kích thước Slide
Hình 4.19: Hộp thoại Page Setup.
@2020 Đoàn Phan Thái ()
Trang 15
Tin học (66)
CHƯƠNG 4: MICROSOFT POWERPOINT
- Hộp thoại Format Background cho phép chèn và định dạng ảnh nền Slide:
1
2
3
Chèn hình nền cho tất
cả Slide của trình diễn
Thiết lập nền
Slide như ban đầu
4
Hình 4.20: Thao tác chèn ảnh nền Slide.
- Một số minh họa về Themes và ảnh nền Slide:
Angles Themes
Chèn ảnh nền
Hình 4.21: Thay đổi Themes và chèn ảnh nền cho Slide.
@2020 Đoàn Phan Thái ()
Trang 16
Tin học (66)
CHƯƠNG 4: MICROSOFT POWERPOINT
4.2.3. Hiệu ứng chuyển Slide:
- Các hiệu ứng chuyển Slide cùng các thông số điều chỉnh đều trong thẻ
Transition:
Hình 4.22: Các chức năng trong thẻ Transitions.
- Thẻ Transitions gồm các chức năng cho phép người dùng tạo hiệu ứng
chuyển Slide và thiết lập các thông số nâng cao: âm thanh, thời gian hiển thị…
Các biểu tượng chức năng và công dụng được thể hiện theo bảng dưới đây:
Bảng 3: Công dụng một số chức năng trong thẻ Transitions.
Chức năng
Công dụng
Preview
Xem trước hiệu ứng Slide hiện hành
Transition Scheme
Danh sách mẫu hiệu ứng Slide
Effect Options
Thay đổi thông số tùy từng mẫu hiệu ứng
Sound
Thiết lập âm thanh khi chuyển Slide
Duration
Xác định độ dài của hiệu ứng
Apply to All
Áp dụng hiệu ứng cho tồn bộ các Slide trong
trình diễn.
On Mouse Click
Click chuột để chuyển sang Slide kết tiếp
After
Đặt thời gian tự động chuyển sang Slide kế tiếp
- Một số minh họa về hiệu ứng chuyển Slide:
Hiệu ứng
Checkerboard
@2020 Đoàn Phan Thái ()
Trang 17
Tin học (66)
CHƯƠNG 4: MICROSOFT POWERPOINT
Hiệu ứng Box
Hiệu ứng Gallery
Hiệu ứng Cube
Hình 4.23: Các hiệu ứng chuyển Slide.
@2020 Đồn Phan Thái ()
Trang 18
Tin học (66)
CHƯƠNG 4: MICROSOFT POWERPOINT
4.2.4. Trình diễn Slide:
- Người dùng sử dụng các chức năng trong thẻ Slide Show để trình diễn Slide:
Hình 4.24: Các chức năng trong thẻ Transitions.
- Thẻ Slide Show gồm các chức năng cho phép người dùng quản lý các Slide
trình diễn, có thể trình diễn từ Slide đầu tiên, theo thứ tự hay từ Slide bất kỳ…
Các biểu tượng chức năng và công dụng được thể hiện theo bảng dưới đây:
Bảng 4: Công dụng một số chức năng trong thẻ Slide Show.
Chức năng
Công dụng
From Beginning
Trình diễn từ Slide đầu tiên
From Current Slide
Trình diễn từ Slide hiện hành
Custom Slide Show
Quản lý thứ tự Slide trình diễn
Hide Slide
Ẩn Slide (khơng xuất hiện khi trình diễn)
Use Timings
Sử dụng bộ định thời gian khi trình diễn
Show Media Control
Hiển thị bộ điều khiển Audio & Video
- Trong khi trình diễn, nếu người dùng muốn kết thúc có thể nhấn phải chuột
và chọn End Show:
Kết thúc trình diễn
Hình 4.25: Chức năng End Show.
@2020 Đoàn Phan Thái ()
Trang 19
Tin học (66)
CHƯƠNG 4: MICROSOFT POWERPOINT
4.3. Làm việc với đối tượng trên Slide:
4.3.1. Chèn đối tượng:
- Người dùng có thể chèn nhiều đối tượng: Table, Picture, Clip Art, Shape,
Chart, WordArt, Video, Audio... trong thẻ Insert:
Hình 4.26: Các chức năng ở thẻ Insert.
4.3.1.1. Chèn bảng biểu:
- Bảng biểu được chèn vào Slide qua chức năng Table:
1
2
Bảng biểu có
6 cột x 3 hàng
3
Hình 4.27: Thao tác chèn bảng biểu.
- Người dùng có thể định dạng bảng biểu (thay đổi mẫu thiết kế, viền khung,
tơ màu…) qua thẻ Design và Layout:
Hình 4.28: Các chức năng trong thẻ Design.
@2020 Đoàn Phan Thái ()
Trang 20
Tin học (66)
CHƯƠNG 4: MICROSOFT POWERPOINT
- Thẻ Layout cho phép người dùng điều chỉnh bảng biểu (thay đổi kích thước,
cấu trúc, căn chỉnh nội dung…):
Hình 4.29: Các chức năng trong thẻ Layout.
- Một số minh họa về bảng biểu:
Medium Style
2 – Accent 1
Merge Cells
Chèn ảnh nền
Kẻ đường chéo
Hình 4.30: Các bảng biểu thơng thường.
@2020 Đồn Phan Thái ()
Trang 21
Tin học (66)
CHƯƠNG 4: MICROSOFT POWERPOINT
4.3.1.2. Chèn hình ảnh:
- Người dùng có thể chèn Picture, Clip Art, Shapes, Chart... trong nhóm
Images và Illustrations:
Hình 4.31: Chèn hình ảnh và đồ họa trong nhóm Images và Illustrations.
- Thẻ Format cho phép người dùng định dạng hình ảnh nhưng tùy thuộc đối
tượng là Picture, Clip Art hay Shapes mà hiển thị chức năng khác nhau:
Hình 4.32: Định dạng Picture với các chức năng trong thẻ Format.
- Một số minh họa về chèn hình ảnh:
Chèn hình ảnh
Chèn ảnh nền
Chèn hình ảnh
Chèn hình ảnh
Chèn ảnh nền
Hình 4.33: Chèn hình ảnh vào Slide.
@2020 Đồn Phan Thái ()
Trang 22