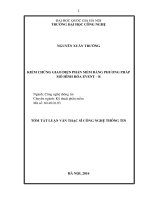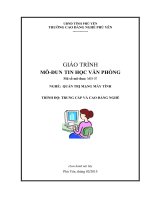Giáo trình phần mềm văn phòng nguồn mở (nghề tin học văn phòng trình độ trung cấp)
Bạn đang xem bản rút gọn của tài liệu. Xem và tải ngay bản đầy đủ của tài liệu tại đây (5.53 MB, 78 trang )
THVP-TC-MĐ31-PMVPNM
TUYÊN BỐ BẢN QUYỀN:
Tài liệu này thuộc loại sách giáo trình nên các nguồn thơng tin có thể được phép
dùng nguyên bản hoặc trích dùng cho các mục đích về đào tạo và tham khảo.
Mọi mục đích khác mang tính lệch lạc hoặc sử dụng với mục đích kinh doanh
thiếu lành mạnh sẽ bị nghiêm cấm.
1
LỜI GIỚI THIỆU
Mô đun 31: Phần mềm mã nguồn mở là mô đun đào tạo chuyên môn nghề được biên
soạn theo hình thức tích hợp lý thuyết và thực hành. Trong q trình thực hiện, nhóm
biên soạn đã tham khảo nhiều tài liệu về phần mềm mã nguồn mở trong và ngoài nước,
kết hợp với kinh nghiệm trong thực tế.
Mặc dầu có rất nhiều cố gắng, nhưng khơng tránh khỏi những khiếm khuyết, rất
mong nhận được sự đóng góp ý kiến của độc giả để giáo trình được hồn thiện hơn.
Xin chân thành cảm ơn
Cần Thơ, ngày 21 tháng 05 năm 2018
2
I. VỊ TRÍ, TÍNH CHẤT MƠ ĐUN .................................................................. 5
II. MỤC TIÊU MÔ ĐUN ................................................................................. 5
III. NỘI DUNG MÔ ĐUN ............................................................................... 5
Bài 1 :Tổng quan về phần mềm soạn thảo văn bản – WRITER ........................... 7
1. Giới thiệu phần mềm soạn thảo văn bản ....................................................... 7
2. Các thao tác căn bản trên một tài liệu ........................................................... 7
3. Soạn thảo văn bản ......................................................................................... 9
Bài 2 : TRÌNH BÀY VĂN BẢN ........................................................................ 10
1. Định dạng văn bản ...................................................................................... 10
2. Chèn các đối tượng vào văn bản ................................................................. 16
3. Các hiệu ứng đặc biệt .................................................................................. 19
1/ Chèn bảng biểu vào văn bản ....................................................................... 20
2/ Các thao tác trên bảng biểu ......................................................................... 21
3/ Thay đổi cấu trúc bảng biểu ........................................................................ 22
Bài 4 :Bảo mật và In ấn ....................................................................................... 23
1.Bảo mật ........................................................................................................ 23
2. In ấn ............................................................................................................. 23
3. In trộn văn bản ............................................................................................ 24
Bài 5 : Tổng quan về phần mềm xử lý bảng tính ................................................ 33
1. Giới thiệu..................................................................................................... 33
2. Làm việc với bảng tính ............................................................................... 33
Bài 6 : Hàm trong xử lý bảng tính....................................................................... 39
1. Các khái niệm .............................................................................................. 39
2. Hàm xử lý dữ liệu dạng số ........................................................................ 39
3. Hàm xử lý dữ liệu dạng chuỗi: ................................................................... 41
4. Hàm xử lý dữ liệu kiểu ngày tháng ............................................................. 42
5 . Hàm thống kê và thống kê có điều kiện:.................................................... 45
6. Hàm logic .................................................................................................... 45
7. Hàm về tìm kiếm và tham số: ..................................................................... 46
Bài 7 : Cơ sở dữ liệu............................................................................................ 48
1. Khái niệm về cơ sở dữ liệu ......................................................................... 48
2. Các thao tác trên cơ sở dữ liệu: ................................................................... 48
3. Lọc dữ liệu .................................................................................................. 49
3
4. Tổng kết theo nhóm ..................................................................................... 51
Bài 8 : Đồ thị và in ấn.......................................................................................... 55
1. Đồ thị ........................................................................................................... 55
2. In ấn: ............................................................................................................ 58
1. Chọn cỡ giấy, hướng in, đặt lề ................................................................ 58
2. Tạo tiêu đề đầu trang và cuối trang ......................................................... 58
3. Lặp lại tiêu đề của bảng tính khi sang trang............................................ 59
4. In .................................................................................................................. 60
Bài 9 : Tổng quan phần mềm trình diễn .............................................................. 62
1. Giới thiệu ..................................................................................................... 62
2. Làm việc với presentation-Slide.................................................................. 62
Bài 10 : Hiệu ứng và Trình diễn .......................................................................... 69
1/ Tạo hiệu ứng cho đối tượng ........................................................................ 69
2/ Trình diễn slide............................................................................................ 76
TÀI LIỆU THAM KHẢO ................................................................................... 78
4
CHƯƠNG TRÌNH MƠ ĐUN
ĐÀO TẠO PHẦN MỀM VĂN PHỊNG NGUỒN MỞ
Mã số mô đun : MĐ 31
Thời gian mô đun: 60h
(Lý thuyết: 15h; Thực hành: 45h)
I. VỊ TRÍ, TÍNH CHẤT MƠ ĐUN
- Vị trí của mơ đun : mơ đun học được bố trí sau khi học sinh học xong các mô
đun, môn học chung và môn hệ điều hành nguồn mở.
- Tính chất của mơ đun : là mơ đun cơ sở bắt buộc nhằm trang bị cho học viên
các kỹ năng về nghiệp vụ văn phòng.
II. MỤC TIÊU MƠ ĐUN
Sau khi học xong mơ đun này HSSV có khả năng :
* Về mặt kiến thức :
- Hình thành các kiến thức về xử lý văn bản, xử lý bảng tính và phần mềm trình
diễn nguồn mở .
- Ghi nhớ cú pháp các hàm xử lý bảng tính cách tùy biến kết hợp các hàm nguồn
mở.
- Ghi nhớ các quy trình trình bày, định dạng văn bản, hiệu ứng của phần trình
diễn,.. nguồn mở.
* Về mặt kỹ năng :
- Sử dụng phần mềm soạn thảo văn bản để tạo các tài liệu đạt tiêu chuẩn văn phòng.
- Sử dụng phần mềm bảng tính để tạo lập, biểu diễn các kiểu dữ liệu: số, chuỗi ký tự,
thời gian, biểu đồ...
- Sử dụng phần mềm trình diễn để tạo lập, trình diễn báo cáo, chuyên đề một cách
chuyên nghiệp.
* Về mặt thái độ :
- Thể hiện tác phong làm việc công nghiệp.
- Nhanh, gọn, khoa học là thái độ cần có khi hồn thành Nội dung mơ đun này.
III. NỘI DUNG MÔ ĐUN
Nội dung tổng quát và phân phối thời gian:
Số
TT
1
2
3
4
5
6
7
8
9
Tên các bài trong mô đun
Tổng quan về phần mềm soạn thảo văn bản –
WRITER
Trình bày văn bản
Xử lý bảng biểu
Bảo mật và In ấn
Tổng quan về phần mềm xử lý bảng tính –
Calc
Hàm trong xử lý bảng tính
Cơ sở dữ liệu
Đồ thị và in ấn
Tổng quan phần mềm trình diễn – IMPRESS
5
Tổng
số
5
Thời gian
Lý
Thực
thuyết hành
1
4
9
5
2.5
8
2
1
0.5
2
7
8
2
6
12
3.5
3
5
4
0.5
1
1
8
3
2
4
Kiểm
tra*
*
*
*
Hiệu ứng và Trình diễn
7
2
5
*
Cộng:
60
15
45
*
Ghi chú: Thời gian kiểm tra được tích hợp giữa lý thuyết với thực hành được tính vào
giờ thực hành
10
6
Bài 1 :Tổng quan về phần mềm soạn thảo văn bản – WRITER
Mã bài: MĐ31-01
Mục tiêu của bài:
Hiểu được trình soạn thảo văn bản
Nắm được các thao tác căn bản trên một tài liệu
Tạo và soạn thảo và lưu giữ được 1 tài liệu đơn giản
1. Giới thiệu phần mềm soạn thảo văn bản
Writer là công cụ xử lý văn bản trong của OpenOffice.org. Nó cung cấp các chúc
nang và công cụ hữu dụng làm tất cả mọi thao tác xử lý văn bản, từ viết thư đến tạo
hẳn 1 cuốn sách có chứa biểu đồ, hình ảnh, bảng, chỉ mục... Các tác vụ xuất bản trên
máy tính, như tạo tờ rơi nhìu cột và sách hướng dẫn mỏng cũng được Writer hổ trợ
rất tốt.
2. Các thao tác căn bản trên một tài liệu
Bạn có thể thực hiện một số thao tác xử lý văn bản như viết, sửa, định dạng,
xem lại và in tài liệu bằng OpenOffice.org Writer. Ngoài ra, chương trình cịn cho
phép bạn dùng rất nhiều mẫu tài liệu có sẳn, áp dụng các kiểu dáng khác nhau cho
tài liệu của bạn, chỉnh sửa lại bố cục trang in ra và chèn, sửa hay tạo các hình ảnh
trong tài liệu văn bản. Hướng dẫn để thực hiện các thao tác xử lý văn bản cở bản sẽ
được đề cập chi tiết trong những phần sau.
Nhập và định dạng văn bản
Chèn bảng
Chèn hình ảnh
In văn bản
Lưu tài liệu
Bạn có thể lưu tài liệu Writer lại giống như lưu một tài liệu bất ky nào khác! Để lưu tài
liệu mới:
Mở trình đơn File và chọn Save As. Hộp thoại Save hiện ra.
7
Hình 1.1: Lưu tài liệu
2. Di chuyển đến thư mục cần lưu tập tin vào đó, nhập tên tài liệu và nhấn nút Save để
lưu tài liệu vào thư mục đã chọn.
OpenOffice.org cũng cho phép bạn lưu tài liệu dưới nhiều định dạng khác nhau, bao
gồm Microsoft Word, Rich Text, Star Writer và HTML. Nhờ đó, bạn có thể chia sẻ tài
liệu của mình với người khác.
Nếu bạn muèn lưu tài liệu ở dạng .doc của Word, hãy chọn định dạng tương ứng trong
trình đơn thả xuống ở phần dưới hộp thoại. Sau đó nhấn Save để lưu tài liệu dưới dạng
tài liệu Word.
8
Hình 1.2: Lưu tài liệu ở định dạng của Word
3. Soạn thảo văn bản
OpenOffice.org Writer cung cấp nhiều tính năng giúp cho việc tạo văn bản trở nên hết
sức đơn giản. Nó giúp bạn tạo các văn bản từ đơn giản đến phức tạp, bao gồm tài liệu
tham khảo, bảng tra cứu và chỉ mục. Một số tính năng hay dùng:
• Kiểm tra chính tả: Bỏ kiểm tra chính tả giúp bạn tìm các lỗi chính tả có trong văn
bản bằng cách kiểm tra lại toàn bộ tài liệu, kể cả phần đầu, phần chân, các chỉ mục và
cước chú. Thậm chí bạn cịn có thể phát hiện ra các từ viết sai trong 1 vùng do bạn
chọn, và sau đó liệt kê các từ gợi ý phù hợp, vốn có trong từ điển mà người dùng sử
dụng.
• Từ điển đồng nghĩa: Từ điển đồng nghĩa giúp bạn cải thiện chất lượng bài viết và
tăng sức thuyết phục hơn.
Tiếng Việt chưa hổ trờ từ điển đồng nghĩa.
• Từ động sửa lỗi: Từ động sửa lỗi là tính năng cho phép ta giảm thiểu công sức trong
việc gõ văn bản bằng cách sửa các lỗi chính tả và gõ sai cơ bản. Tính năng này cho
phép ta viết tắt hoặc chèn các ký tự đặc biệt vào văn bản được dễ dàng hơn.
• Tách từ: Bạn có thể dùng tính năng tách từ để chèn thêm ký hiệu gạch ngang vào
giữa các từ quá dài để cho phù hợp hơn. Chức năng này duyệt toàn bộ tài liệu và gợi ý
các chỗ nên chèn ký hiệu tách từ vào.
Với tiếng Việt, việc này khơng mấy quan trọng
• Gộp thư: Tính năng gộp thư cho phép bạn tạo nhiều dạng thư cá nhân, nhãn, phong
bì, fax và thư điện tử từ một mẫu có sẵn và sổ địa chỉ lưu trong hệ thống.
9
Bài 2 : TRÌNH BÀY VĂN BẢN
Mã bài: MĐ31-02
Mục tiêu của bài:
Sử dụng được các đối tượng và hiệu ứng để trình bày văn bản
Nắm được các cách thức định dạng văn bản
1. Định dạng văn bản
OpenOffice.org Writer thường được dùng trong việc gõ và định dạng văn bản.
Bạn có thể nhập văn bản bằng bàn phím và áp dụng rất nhiều định dạng cho chúng,
tùy theo yêu cầu của tài liệu.
Bạn có thể thực hiện các bước sau để nhập và định dạng văn bản trong
OpenOffice.org Writer:
1. Mở trình đơn Applications, chọn Office và chọn Openoffice.org Word
Processor. Một tài liệu trống xuất hiện.
Hình 2.1: Chạy Writer
10
2. Tuy thuộc vào tài liệu bạn cần soạn, bạn có thể tạo thư, ghi chú, chú thích hoặc cả
một cuốn tiểu thuyết từ đầu, hoặc bạn có thể sử dụng các mẫu văn bản tạo sẳn mà
OpenOffice cung cấp.
Để mở các mẫu văn bản có sẳn, trong trình đơn File, chọn mục New và nhấn vào
Templates and Documents. Bạn cũng có thể dùng tổ hợp phím SHIFT+CTRL+N để
thực hiện thao tác này. Hộp thoại Templates and Documents xuất hiện.
Hình 2.2: Mở cửa sổ Templates and Documents
3. Tại đây, bạn sẽ thấy có rất nhiều mẫu tài liệu dựng sẵn trong cột giữa của hộp thoại
Templates and Documents. Nếu bạn muốn dùng một mẫu có sãn để tạo tài liệu mới,
hãy bấm đúp vào hạng mục để xem các mụu tài liệu có trong hạng mục đó và chọn
mẫu tài liệu thích hợp với tính chất tài liệu cần tạo.
Tuy nhiên, nếu bạn muốn bắt đầu từ tài liệu trống, hãy thoát khỏi hộp thoại Templates
and Documents bằng cách bấm nút Close trong góc trên bên phải của hộp thoại.
Hình 2.3: Biểu tượng Template
11
Hình 2.4: Mở các mẫu tài liệu
4. Sau khi đã tạo tài liệu, bạn có thể dùng rất nhiều tính năng định dạng màWriter cung
cấp để trình bày từng vùng văn bản riêng biệt trong tài liệu của mình. Bạn có thể dùng
các tùy chọn có trên thanh cơng cụ Formatting để thực hiện các thao tác định dạng
văn bản.
Hình 2.5: Thanh cơng cụ Formatting
5. Bạn có thể dùng cửa sổ Style and Formatting để thực hiện việc chỉnh sửa lại định
dạng văn bản trong toàn bộ tài liệu.
12
Để mở cửa sổ Style and Formatting, chọn trình đơn Format, bấm chuột vào lệnh
Style and Formatting. Cửa sổ Style and Formatting xuất hiện.
Hình 2.6: Bật cửa sổ Style and Formatting
6. Bạn có thể dùng cửa sổ này để chọn hoặc thay đổi kiểu dáng đang có hoặc tạo một
kiểu dáng mới trong tài liệu văn bản. Bấm chuột lên 1 biểu tượng bên dưới thanh tiêu
đề của Style and Formatting để hiện thị danh sách các kiểu dáng trong một mục cụ
thể, như danh sách hoặc đọan văn.
13
Hình 2.7: Các biểu tượng trong cửa sổ Style and Formatting
7. Theo mặc định, khi bạn mở cửa sổ Style and Formatting, biểu tượng Paragraph
Style sẽ được chọn. Tất cả các kiểu dáng liệt kê trong hạng mục này sẽ được hiện thị
trong cửa sổ Style and Formatting. Bạn có thể chỉnh lại kiểu dáng của từng thành
phần riêng biệt trong tài liệu bằng cách chọn phần cần chỉnh sửa và áp dụng một kiểu
dáng đang có lên vùng đó bằng cách bấm đúp lên kiểu dáng tương ứng.
14
Hình 2.8: Áp dụng kiểu dáng cho vùng chọn
8. Nếu bạn muốn sửa một kiểu dáng đã có, hãy bấm phải vào kiểu dáng cần sử và chån
Modify. Một cửa sổ mới sẽ hiện ra. Bạn có thể chỉ định tất cả các thuộc tính của kiểu
dáng đã chọn thơng qua các tùy chọn trong cửa sổ này.
Hãy sửa lại các thiết lập cho kiểu dáng và nhấn OK để các thay đổi có hiệu lực.
15
Hình 2.9: Sửa một kiểu dáng
9. Bấm đúp chuột lên kiểu dáng đã sửa để thấy các thay đổi nào đã áp dụng lên vùng
văn bản được chọn.
10. Bạn có thể tiếp tục bằng cách tuy chỉnh tất cả các phần còn lại của tài liệu bằng
thao tác tương tự.
2. Chèn các đối tượng vào văn bản
Chèn hình ảnh
OpenOffice.org cho phép bạn nhập các hình ảnh ở nhiều định dạng khác nhau, bao
gồm JPEG, PNG, BMP và GIF. Bạn có thể chèn các ảnh từ tập tin, từ thư viện hình
ảnh OpenOffice.org Gallery, từ máy quét, hoặc mạng Internet, hoặc một chương trình
đồ hoạ nào khác.
Để chèn một ảnh từ tập tin bên ngoài vào trong tài liệu văn bản:
1. Đặt con trỏ tại và trí mà bạn muốn ảnh được chèn vào. Trên trình đơn Insert, chọn
mục Picture và nhấn vào From File. Hộp thoại Insert Picture xuất hiện.
2. Để chèn tập tin vào, hãy di chuyển tại thư mục tương ứng và chọn nó. Bạn có thể
chọn hộp kiểm Preview nằm dưới hộp thoại Insert Picture để xem trước ảnh đang
chọn và đảm bảo đó đúng là ảnh cần chèn. Nhấn Open để chèn ảnh vào trong tài liệu
của bạn.
16
Hình 2.10: Chèn ảnh
3. Ảnh được chèn vào trong vị trí đã chọn. Nếu ảnh khơng vừa với kích cỡ tài liệu của
bạn, bạn nên điều chỉnh lại kích cỡ của nó.
Để điều chỉnh kích thước của tấm ảnh, hãy chọn nó và nhấn giữ phím SHIFT. Khi bạn
chọn một tấm ảnh, trên rìa tấm ảnh sẽ xuất hiện các chốt hình vng. Nếu bạn bấm
chuột và di chuyển các chốt ra chổ khác trong khi giữ SHIFT, kích thước của tấm ảnh
sẽ thay đổi.
17
Hình 2.11: Thay đổi kích thước của ảnh chèn vào
4. Sau khi thay đổi kích thước của ảnh, bạn phải đặt lại vị trí của nó. Bạn có thể sắp
xếp hoặc căn lề tấm ảnh bằng các cơng cụ có trong thanh công cụ Frame nằm bên
dưới thanh công cụ Standard.
Ngồi ra, bạn có thể bấm chuột phải vào tấm ảnh và chọn các tuy chọn có trong đó,
như Arrange, Wrap hoặc Anchor, trong trình đơn ngữ cảnh hiện ra.
Hình 2.12: Đặt lại vị trí của ảnh chèn vào
5. Sau khi đã chọn được vị trí thích hợp cho ảnh, bạn sẽ thu được kết quả tương tự như
hình dưới đây.
18
Hình 2.13: Ảnh chèn vào trong tài liệu
3. Các hiệu ứng đặc biệt
19
Bài 3 : Xử lý bảng biểu
Mã bài: MĐ31-03
Mục tiêu của bài:
- Nắm được các thao tác tạo và hiệu chỉnh bảng biểu
- Trình bày nội dung văn bản trên bảng biểu
1/ Chèn bảng biểu vào văn bản
Để chèn bảng vào trong tài liệu văn bản, đặt con chuột tại nơi muốn chèn bảng vào
và thực hiện các bước sau:
1. Mở trình đơn Table, chọn mục Insert rồi nhấn chuột vào Table. Hộp thoại
Insert Table xuất hiện.
Hình 3.1: Chèn bảng
2. Bạn có thể thiết lập các tùy chọn có trong hộp thoại để cấu hình các thuộc tính
của bảng được chèn vào.
20
Hình 3.2: Đặt các thuộc tính cho bảng sẽ chèn vào
2/ Các thao tác trên bảng biểu
Các thiết lập đã được áp dụng cho bảng đã chọn. Trong trường hợp dữ liệu
trong một ô phải sắp xếp theo dạng bảng, bạn có thể tạo một lớp bảng khác bên
trong bảng đang có. Các bảng này được gọi là bảng lồng nhau. Writer khơng
hạn chế số lượng lớp bảng, vì vậy bạn có thể tạo bao nhiêu bảng trong bảng
củng được!
Để tạo bảng lồng nhau, bấm vào ô mà bạn muốn bảng bên trong sẽ xuất hiện,
rồi làm lại các bước hướng dẫn bên trên để tạo ra bảng mới. Bảng mới sẽ xuất
hiện trong phạm vi ơ của bảng cũ.
Hình 3.3: Tạo bảng trong bảng
Tiếp đó, bạn có thể đặt các thuộc tính cho bảng bên trong mới tạo ra bằng hộp
thoại Table Format và nhập dữ liệu vào trong bảng này.
21
Hình 3.4: Bảng bên trong
3/ Thay đổi cấu trúc bảng biểu
Chọn các thuộc tính của bảng và nhấn OK. Bảng được chèn vào vị trí đặt con trỏ.
Theo mặc định, Writer tạo một bảng trải rộng từ lề trái sang lề phải, đồng thời các
hàng và các cột có cùng kích thước. Để thay đổi kích thước của hàng và cột hoặc chiều
rộng của bảng, hãy bấm chuột phải vào bảng và chọn Table từ trình đơn ngữ cảnh hiện
ra. Hộp thoại Table Format sẽ hiện lên.
Thông qua hộp thoại này, bạn có thể chỉ định việc sắp xếp, chiều rộng của cột, sắp xếp
văn bản trong ô, đường viền và màu nền.
Sau khi hoàn tất việc thiết lập thuộc tính cho bảng, nhấn OK để thay đổi bố cục và
hình dạng của bảng.
Hình 3.5: Tuy biến định dạng cho bảng
22
Bài 4 :Bảo mật và In ấn
Mã bài: MĐ31-04
Mục tiêu của bài:
Thực hiện được thao tác đặt mật khẩu cho file văn bản
Chọn lựa các chế độ và hiệu chỉnh trước khi in ấn
Thực hiện được các thao tác trộn văn bản
1.Bảo mật
2. In ấn
Để in tài liệu:
1. Mở trình đơn File và chọn Print. Hộp thoại Print xuất hiện. Bạn có thể dùng hộp
thoại này để chỉnh máy in cần dùng (trong trường hợp bạn có nhiều máy in), các trang
nào sẽ được in ra, và số bản in. Bạn cũng có thể bấm vào nút Properties trong hộp
thoại Print để đặt các thuộc tính của máy in, như in ngang, dọc, khay giấy sẽ dùng và
kích thước giấy.
Để đặt các tùy chỉnh cho máy in đối với tài liệu hiện thời, nhấn vào nút Options trong
hộp thoại Print.
Hình 4.1: In tài liệu
2. Hộp thoại Printer Options cho phép bạn chọn các phần đã đặt trong tài liệu để in
ra. Ví dụ, để tiết kiệm mực, bạn khơng muốn in nền hoặc các ảnh có trong tài liệu ra.
23
Bạn có thể đặt các tùy chọn này trong phần Content bằng cách bỏ dấu kiểm của các
hộp kiểm tương ứng.
Tương tự, bạn cũng có thể đặt các tùy chọn in ấn trong phần Pages và Notes. Sau khi
chọn các tùy chọn, nhấn OK để lưu lại các thiết lập.
Hình 4.2: Đặt các tùy chọn cho việc in ấn
1. Giờ bạn có thể bắt đầu việc in tài liều bằng cách nhấn nút OK trong hộp thoại
Print.
3. In trộn văn bản
1. Khái niệm
Một tính năng rất mạnh của phần mềm soạn thảo văn bản OpenOffice.org Writer là
Mail Merge. Một Mail Merge bao gồm hai thành phần:
- Trang tài liệu được dùng làm mẫu điền (Letter, Label, …)
- Một tập dữ liệu nguồn cung cấp các dữ liệu cần thiết để đưa vào trang mẫu điền
2. Các bước thực hiện
Để dễ dàng cho việc minh họa cách thức thiết lập thực hiện Mail Merge trong
OpenOffice.org Writer, ta làm một ví dụ sau: Thiết lập một thư mời cho khách hàng
tham
dự hội nghị khách hàng của Công ty CMC
2.1. Chuẩn bị dữ liệu
Dữ liệu nguồn: dữ liệu về khách hàng được lưu trong một Sheet của một tập bảng tính
được thiết kế bằng OpenOffice.org Calc có nội dung như sau:
Dữ liệu đích
(Mẫu Letter): Mẫu thư mời có dạng như sau:
24
Nhiệm vụ của chúng ta là sẽ đưa các thông tin lưu trong bảng tính (ở dữ liệu
nguồn) vào mục kính gởi (ở dữ liệu đích).
Thực hiện các bước sau:
Bước 1: Mở trang tài liệu chứa nội dung làm mẫu điền, nhập những thơng tin cố
định lên đó (như hình vẽ trong tài liệu đích).
Bước 2: Vào Menu Tools – Mail Merge Wizard, xuất hiện cửa sổ sau:
Hình 4.3
25