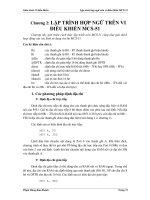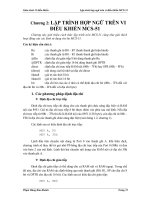Giáo trình Vi điều khiển-Phụ lục 2: Mô phỏng bằng Proteus potx
Bạn đang xem bản rút gọn của tài liệu. Xem và tải ngay bản đầy đủ của tài liệu tại đây (402.35 KB, 10 trang )
Giáo trình Vi điều khiển Phụ lục 2 – Mô phỏng bằng Proteus
Phạm Hùng Kim Khánh Trang 181
Phụ lục 2: MÔ PHỎNG BẰNG PROTEUS
1. Giới thiệu
Phần mềm Proteus là phần mềm cho phép mô phỏng hoạt động của mạch điện
tử bao gồm phần thiết kế mạch và viết chương trình điều khiển cho các họ vi điều
khiển như MCS-51, PIC, AVR, …
Phần mềm bao gồm 2 chương trình: ISIS cho phép mô phỏng mạch và ARES
dùng để vẽ mạch in.
Khởi động chương trình
- Start > All Program > Proteus 6 Professional > ISIS 6 Professional
Giáo trình Vi điều khiển Phụ lục 2 – Mô phỏng bằng Proteus
Phạm Hùng Kim Khánh Trang 182
- Cửa sổ chương trình sau khi khởi động:
Các thao tác cơ bản
Sử dụng thanh công cụ chuẩn:
Các thao tác trên thanh công cụ chuẩn cũng có thể thực hiện thông qua menu
File và menu Edit.
Thanh công cụ
ch
ọ
n linh ki
ệ
n
Vùng không gian dùng
vẽ mạch điện
Các nút chọn cho phép bắt đầu, tạm dừng
hay kết thúc quá trình mô phỏng
Thanh công cụ
chu
ẩ
n
Zoom In:
phóng to m
ạ
ch
Zoom All: hiện
toàn b
ộ
m
ạ
ch
Open: mở mạch
đi
ệ
ncós
ẵ
n
New: tạo mạch
đi
ệ
nm
ớ
i
Save: lưu trữ
m
ạ
ch đi
ệ
n
Zoom Out: thu
nh
ỏ
m
ạ
ch đi
ệ
n
Zoom to Area:
phóng to một
vùng mạch điện
Giáo trình Vi điều khiển Phụ lục 2 – Mô phỏng bằng Proteus
Phạm Hùng Kim Khánh Trang 183
Sử dụng thanh linh kiện:
Để đưa linh kiện vào vùng thiết kế, ta thực hiên chọn linh kiện rồi nhấn chuột
trái trên vùng làm việc.
Để thực hiện chọn linh kiện, ta thực hiện nhấn chuột phải trên linh kiện, nó sẽ
chuyển sang màu đỏ cho biết trạng thái đang chọn.
Nhóm các linh
kiện vừa sử
Linh kiện được
chọn
Các linh kiện
trong nhóm
Nối dây dạng
bus
Đặt tên cho dây
dẫn
Nguồn và GND
Các thiết bị tạo
tín hiệu sin,
vuông, …
Các thiết bị đo
d
ạ
ng sóng
Cho phép quay
linh ki
ệ
n
Giáo trình Vi điều khiển Phụ lục 2 – Mô phỏng bằng Proteus
Phạm Hùng Kim Khánh Trang 184
Sau khi đã chọn linh kiện, ta có thể di chuyển linh kiện bằng cách thực hiện
thao tác drag-and-drop (nhấn chuột trái và giữ rồi di chuyển chuột đến vị trí kế).
Để xoá linh kiện, ta chọn linh kiện rồi nhấn chuột phải làn nữa để xoá.
Thêm linh kiện mới:
Nếu linh kiện không tồn tại trong thanh linh kiện, ta phải thực hiện thêm mới từ
các thư viện có sẵn bằng cách chọn menu Library > Pick hay nhấn
P.
Cửa sổ lấy linh kiện:
Tìm kiếm
linh ki
ệ
n
Tên linh
ki
ệ
n
Hình ảnh
linh ki
ệ
n
Các thư viện
ch
ứ
alinhki
ệ
n
Các thư viện
con
Giáo trình Vi điều khiển Phụ lục 2 – Mô phỏng bằng Proteus
Phạm Hùng Kim Khánh Trang 185
Ví dụ như để tìm linh kiện điện trở:
- Gõ Resistor trong vùng Keywords.
- Chọn Category là Resistors.
- Chọn Sub-category là Generic.
Nối dây:
- Chuyển con trỏ chuột đến vị trí cần nối dây, trên con trỏ chuột sẽ xuất hiện
dấu X
- Di chuyển chuột và nhấn chuột trái khi cần thiết xác định vị trí dây dẫn
- Khi kéo dây đến vị trí cần thiết thì nhấn chuột trái để nối dây.
2. Mô phỏng 89C51
Để thực hiện quá trình mô phỏng 89C51 trong Proteus, ta cần thực hiện các
bước sau:
- Bước 1: Vẽ mạch nguyên lý.
- Bước 2: Định nghĩa chương trình dịch
Chọn menu Source > Define Code Generation Tools
Giáo trình Vi điều khiển Phụ lục 2 – Mô phỏng bằng Proteus
Phạm Hùng Kim Khánh Trang 186
Sau đó thực hiện chọn chương trình dịch mong muốn. Ở đây ta thực hiện mô
phỏng cho 89C51 nên chọn chương trình ASEM51.
Phần Tools: chọn ASEM51, phần Command Line: gõ vào %1.
- Bước 3: Định nghĩa file chương trình cho 89C51.
Chọn menu Source > Add/Remove Source File
Chọn phần Code Generation Tool là ASEM51.
Giáo trình Vi điều khiển Phụ lục 2 – Mô phỏng bằng Proteus
Phạm Hùng Kim Khánh Trang 187
Do chưa có chương trình cho 89C51, ta nhấn vào nút New để tạo file. Trong
phần File name, ta gõ vào tên chương trình (giả sử gõ vào bai2).
Nếu chưa có file bai2.ASM, Proteus sẽ xuất hiện thông báo yêu cầu tạo file,
nhấn Yes để tạo:
Tạo file
m
ớ
i
Giáo trình Vi điều khiển Phụ lục 2 – Mô phỏng bằng Proteus
Phạm Hùng Kim Khánh Trang 188
Sao khi tạo file thành công, trên menu Source sẽ xuất hiện thêm file bai2.ASM.
- Bước 4: Định nghĩa file thực thi cho 89C51
Chọn file bai2.ASM để soạn thảo chương trình nguồn, nhập vào END và nhấn
nút Save.
Sau khi lưu file nguồn, ta thực hiện dịch chương trình nguồn.
Khi biên dịch, nếu có lỗi, chương trình dịch sẽ thông báo lỗi, nếu không thì sẽ
tạo ra file bai2.HEX.
Nhấn Save
để lưu
Giáo trình Vi điều khiển Phụ lục 2 – Mô phỏng bằng Proteus
Phạm Hùng Kim Khánh Trang 189
Thực hiện gán file thực thi cho 89C51 bằng cách nhấn chuột phải lên 89C51 để
chọn (89C51 sẽ chuyển sang màu đỏ) rồi nhấn chuột trái để mở cửa sổ thuộc tính của
89C51.
Nhấn vào nút Browse (hình vẽ trên) để mở chương trình thực thi, chọn chương
trình là bai2.HEX
Thông báo chương
trình không có lỗi
Nút Browse:
Mở chương
trình th
ự
cthi
Giáo trình Vi điều khiển Phụ lục 2 – Mô phỏng bằng Proteus
Phạm Hùng Kim Khánh Trang 190
Nhấn nút Open để mở file, khi đó trong thuộc tính Program File của 89C51 sẽ
có tên chương trình là bai2.HEX.
Sau khi gán file thực thi cho 89C51, ta chỉ cần thực hiện sửa chương trình
nguồn và biên dịch lại mà không cần gán lại file thực thi.
Có thể tham khảo thêm phần hướng dẫn sử dụng của Proteus ứng dụng tong
mô phỏng 89C51 tại Website:
, phần Hỗ trợ học tập