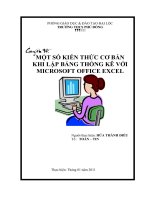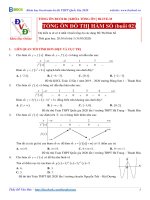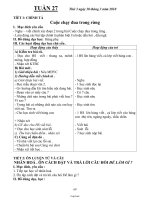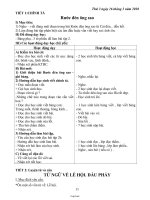Buổi 02 Các bước cơ bản trong Word
Bạn đang xem bản rút gọn của tài liệu. Xem và tải ngay bản đầy đủ của tài liệu tại đây (1.51 MB, 16 trang )
MỤC LỤC
BÀI 5. MULTILEVEL LIST.............................................................................................................2
5.1. LÝ THUYẾT ............................................................................................................................2
5.1.1. Multilevel List là gì?..........................................................................................................2
5.1.2. Tạo một Multilevel List như thế nào? ...............................................................................2
5.2. THỰC HÀNH ...........................................................................................................................7
5.2.1. Bài tập 1 .............................................................................................................................7
5.2.2. Bài tập 2 .............................................................................................................................8
5.2.3. Bài tập 3 .............................................................................................................................8
BÀI 6. CAPTION ...............................................................................................................................9
6.1. LÝ THUYẾT ............................................................................................................................9
6.1.1. Caption là gì? .....................................................................................................................9
6.1.2. Cách tạo chú thích cho đối tượng ......................................................................................9
6.2. THỰC HÀNH .........................................................................................................................10
6.2.1. Bài tập 1 ...........................................................................................................................10
6.2.2. Bài tập 2 ...........................................................................................................................12
BÀI 7. MỤC LỤC (nội dung, hình ảnh, bảng) ..............................................................................13
7.1. LÝ THUYẾT ..........................................................................................................................13
7.1.1. Tạo mục lục nội dung ......................................................................................................13
7.1.2. Tạo mục lục đối tượng (Hình ảnh/ Bảng/ Đồ thị…) .......................................................15
7.2. THỰC HÀNH .........................................................................................................................15
7.2.1. Bài tập 1 ...........................................................................................................................15
7.2.2. Bài tập 2 ...........................................................................................................................16
i
BÀI 5. MULTILEVEL LIST
5.1. LÝ THUYẾT
5.1.1. Multilevel List là gì?
Cịn được gọi là danh sách đa cấp độ. Thật ra multilevel list là một dạng Bullets and
Numbering nhưng có nhiều cấp độ hơn dùng tạo chỉ mục khi bạn có nhiều mục mà mỗi mục
đó lại có các mục con khác nhau. Tính năng này được tạo ra để phục vụ cho người dùng chủ
yếu trong việc đánh đầu mục trong các văn bản có nhiều cấp độ, đặt biệt nó là một cơng
cụ rất đắt lực hỗ trợ người dùng tạo mục lục tự động
5.1.2. Tạo một Multilevel List như thế nào?
Multilevel List có rất nhiều cấp độ, ở đây sẽ tạo ra một list có 3 cấp độ (tức là chỉ số
đầu mục đến 1.1.1). Với các list nhiều cấp độ hơn có thể làm tương tự
Ví dụ cách tạo Multilevel list như bên dưới:
BÀI 1. ĐỊNH DẠNG VĂN BẢN
1.1. LÝ THUYẾT
1.1.1. Các bước thực hiện chung
1.1.2. Chi tiết các bước thực hiện
1.2. THỰC HÀNH
BÀI 2. TABLE (BẢNG)
2.1. LÝ THUYẾT
2.1.1. Căn chỉnh bảng
2.1.2. Thiết kế bảng (Design)
2.2. THỰC HÀNH
Bước 1: Home Chọn trong nhóm Paragraph
Multilevel List cửa sổ hiện lên chọn MORE
2
Cấp độ 1 (Level 1)
Cấp độ 2 (Level 2)
Cấp độ 3 (Level 3)
Cấp độ 3 (Level 3)
Cấp độ 2 (Level 2)
Cấp độ 1 (Level 1)
Cấp độ 2 (Level 2)
Cấp độ 3 (Level 3)
Cấp độ 3 (Level 3)
Cấp độ 2 (Level 2)
Chọn Multilevel List Define New
Chúng ta chủ yếu điều chỉnh các mục dưới đây:
1
7
2
4
8
3
6
5
Bước 2: Thiết lập Level 1:
- Tại vị trí số (1 - Click level to modify) là cấp độ của đầu mục, chọn cấp độ cao nhất trước.
Hãy click vào số 1 trong mục Click level to modify
- Số (2) xóa hết đi gõ: BÀI (thêm dấu cách – Space)
- Số (3) thì chọn kiểu 1,2,3,…
- Số (2) thêm dấu “.” sau chữ Bài 1
- Số (5), (6) thì sửa lại là 0
- Tại số (7) bạn chọn Heading 1 (vì sẽ dùng để tạo mục lục).
- Tại vị trí số (8 – Follow number with) chọn SPACE
- Sau khi chỉnh xong thì được như bên dưới
3
Bước 3: Thiết lập Level 2:
- Tại vị trí số (1 - Click level to modify): chọn vào số 2 trong mục Click level to modify
- Số (2) xóa hết đi
- Số (4 – Include level number from) thì chọn: LEVEL 1
- Số (2): thêm dấu “.” sau cùng
- Số (3) thì chọn kiểu 1,2,3,…
- Số (2): thêm dấu “.” sau cùng
- Số (5), (6) thì sửa lại là 0
- Tại số (7) bạn chọn Heading 2 (vì sẽ dùng để tạo mục lục).
- Tại vị trí số (8 – Follow number with) chọn SPACE
- Sau khi chỉnh xong thì được như bên dưới:
Bước 4: Thiết lập Level 3:
- Tại vị trí số (1 - Click level to modify): chọn vào số 3 trong mục Click level to modify
- Số (2) xóa hết đi
4
- Số (4 – Include level number from) thì chọn: LEVEL 1
- Số (2): thêm dấu “.” sau cùng
- Số (4): chọn tiếp LEVEL 2
- Số (2): thêm dấu “.” sau cùng
- Số (3) thì chọn kiểu 1,2,3,…
- Số (2): thêm dấu “.” sau cùng
- Số (5), (6) thì sửa lại là 0
- Tại số (7) bạn chọn Heading 3 (vì sẽ dùng để tạo mục lục).
- Tại vị trí số (8 – Follow number with) chọn SPACE
- Khi chỉnh xong thì được như bên dưới rồi nhấn OK
- Sau khi nhấn OK thì tại tab HOME Group Styles được gán như sau:
Bước 7: Chỉnh sửa Style Heading 1, Heading 2 và Heading 3
- Kích phải chuột vơ Heading 1: chọn MODIFY. Font chữ Time New Roman, cỡ chữ
13, in đậm, màu đen, canh đều 2 biên, Chọn FormatParagraph để giãn dòng, đoạn (đã
hướng dẫn bài 1)OK
5
- Kích phải chuột vơ Heading 2: chọn MODIFY. Font chữ Time New Roman, cỡ chữ
13, in đậm, màu đen, canh đều 2 biên, Chọn FormatParagraph để giãn dòng, đoạn (đã
hướng dẫn bài 1)OK
- Kích phải chuột vơ Heading 3: chọn MODIFY. Font chữ Time New Roman, cỡ chữ
13, in đậm+nghiêng, màu đen, canh đều 2 biên, Chọn FormatParagraph để giãn dòng,
đoạn (đã hướng dẫn bài 1)OK
Bước 8: Gõ văn bản và gán Heading 1, 2, 3 như bên dưới
6
BÀI 1. ĐỊNH DẠNG VĂN BẢN
1.1. LÝ THUYẾT
1.1.1. Các bước thực hiện chung
Gõ nội dung bất kỳ
1.1.2. Chi tiết các bước thực hiện
Gõ nội dung bất kỳ
1.2. THỰC HÀNH
Bài tập 1
Bài tập 2
BÀI 2. TABLE (BẢNG)
2.1. LÝ THUYẾT
Gõ nội dung bất kỳ
2.1.1. Căn chỉnh bảng
Gõ nội dung bất kỳ
2.1.2. Thiết kế bảng (Design)
Gõ nội dung bất kỳ
2.2. THỰC HÀNH
Bài tập 1
Bài tập 2
Heading 1
Heading 2
Heading 3
Normal
Heading 3
Normal
Heading 2
Normal
Normal
Heading 1
Heading 2
Normal
Heading 3
Normal
Heading 3
Normal
Heading 2
Normal
Normal
5.2. THỰC HÀNH
5.2.1. Bài tập 1
Yêu cầu: Tạo File và lưu: Lớp-Họ và tên-Bài 5.2.1. Định dạng thể thức văn bản (đã hướng
dẫn ở BÀI 1). Hãy dùng Multilevel List để làm bài tập sau
Heading 1
Heading 2
Heading 3
Normal
Heading 3
Normal
Heading 2
Normal
Normal
Heading 1
Heading 2
Normal
Heading 3
Normal
Heading 3
Normal
Heading 2
Normal
Normal
BÀI 1. ĐỊNH DẠNG VĂN BẢN
1.1. LÝ THUYẾT
1.1.1. Các bước thực hiện chung
Gõ nội dung bất kỳ
1.1.2. Chi tiết các bước thực hiện
Gõ nội dung bất kỳ
1.2. THỰC HÀNH
Bài tập 1
Bài tập 2
BÀI 2. TABLE (BẢNG)
2.1. LÝ THUYẾT
Gõ nội dung bất kỳ
2.1.1. Căn chỉnh bảng
Gõ nội dung bất kỳ
2.1.2. Thiết kế bảng (Design)
Gõ nội dung bất kỳ
2.2. THỰC HÀNH
Bài tập 1
Bài tập 2
7
5.2.2. Bài tập 2
Yêu cầu:
- Tạo File và lưu: Lớp-Họ và tên-Bài 5.2.2
- Định dạng thể thức văn bản (đã hướng dẫn ở BÀI 1)
- Hãy dùng Multilevel List để làm bài tập sau
Heading 1
Heading 2
Normal
Heading 2
Normal
Heading 1
Heading 2
Heading 3
Normal
Heading 3
Normal
Heading 2
Normal
BÀI 3. TABSTOP
3.1. LÝ THUYẾT
Gõ nội dung bất kỳ
3.2. THỰC HÀNH
Gõ nội dung bất kỳ
BÀI 4. TABLE (BẢNG)
4.1. LÝ THUYẾT
4.1.1. Ngắt trang
Gõ nội dung bất kỳ
4.1.2. Ngắt đoạn
Gõ nội dung bất kỳ
4.2. THỰC HÀNH
Gõ nội dung bất kỳ
5.2.3. Bài tập 3
Yêu cầu:
- Tạo File và lưu: Lớp-Họ và tên-Bài 5.2.3
- Định dạng thể thức văn bản (đã hướng dẫn ở BÀI 1)
- Hãy dùng Multilevel List để làm bài tập sau
LỜI MỞ ĐẦU
CHƯƠNG 1. CƠ SỞ LÝ LUẬN CỦA ĐỀ TÀI
1.1. Cơ sở 1
Gõ nội dung bất kỳ
1.2. Cơ sở 2
Gõ nội dung bất kỳ
CHƯƠNG 2. THỰC TRẠNG
2.1. Thực trạng 1
2.1.1. Thực trạng 1.1
Gõ nội dung bất kỳ
2.1.1. Thực trạng 1.2
Gõ nội dung bất kỳ
2.2. Thực trạng 2
CHƯƠNG 3. GIẢI PHÁP
3.1. Giải pháp 1
3.2. Giải pháp 2
KẾT LUẬN VÀ KIẾN NGHỊ
8
Heading 1
Heading 1
Heading 2
Normal
Heading 2
Normal
Heading 1
Heading 2
Heading 3
Normal
Heading 3
Normal
Heading 2
Heading 1
Heading 2
Heading 2
Heading 1
BÀI 6. CAPTION
6.1. LÝ THUYẾT
6.1.1. Caption là gì?
Chức năng cho Caption trong Word cho chúng ta có thể chèn chú thích vào những đối
tượng như: hình ảnh (Picture), bảng (Table), cơng thức (Equation), biểu đồ (Chart) và từ đó
có thể tạo ra các phụ lục, danh mục cho tất cả những đối tượng đó để có thể quản lý chúng
một cách nhanh chóng và dễ dàng.
6.1.2. Cách tạo chú thích cho đối tượng
Bước 1: Chèn đối tượng (Insert Picture, Table, Chart, Equation)
Bước 2: Chọn đối tượng muốn chèn chú thích, kích chuột phải vào đối tượng chọn: INSERT
CAPTION
Bước 3: Xuất hiện bảng dưới đây
1
2
3
5
4
(1) CAPTION: Nhập nội dung đối tượng vào
(2) LABEL: Chọn nhãn dán. Để thay đổi nội dung của Nhãn thì chọn (4 – NEW LABEL)
(3) POSITION: Vị trí của ghi chú: Trên đối tượng (ABOVE), dưới đối tượng (BELOW)
(4) NEW LABEL: Tạo nhãn mới
(5) NUMBERING: Định dạng thứ tự ảnh. Nếu muốn gán đối tượng đó thuộc Chương/ Bài/
Phần nào thì đánh dấu tick vào ơ Include chapter number
9
6.2. THỰC HÀNH
6.2.1. Bài tập 1
Yêu cầu:
- Hãy mở bài tập 1 của BÀI 5 (Lớp-Họ và tên-Bài 5.2.1) và lưu Save As với tên LớpHọ và tên-Bài 6.2.1 (gồm 2 trang)
- Hãy chèn và tạo caption cho các đối tượng sau:
Trang 1:
10
Trang 2:
11
6.2.2. Bài tập 2
Yêu cầu:
- Hãy mở bài tập 2 của BÀI 5 (Lớp-Họ và tên-Bài 5.2.3) và lưu Save As với tên LớpHọ và tên-Bài 6.2.2 theo thứ tự trang như yêu cầu
- SV hãy tự chèn đối tượng và tạo caption như gợi ý bên dưới
LỜI MỞ ĐẦU (Trang 1)
CHƯƠNG 1. CƠ SỞ LÝ LUẬN CỦA ĐỀ TÀI (Trang 2)
1.1. Cơ sở 1
Gõ nội dung bất kỳ
1.2. Cơ sở 2
SV hãy tự chèn 1 Hình ảnh (Insert Picture) – Tạo ghi chú cho Hình ảnh
CHƯƠNG 2. THỰC TRẠNG (Trang 3)
2.1. Thực trạng 1
2.1.1. Thực trạng 1.1
SV hãy tự chèn 1 bảng gồm 3 dòng 3 cột (Insert Table) – Tạo ghi chú cho Bảng
SV hãy tự chèn 1 Hình ảnh (Insert Picture) – Tạo ghi chú cho Hình ảnh
2.1.1. Thực trạng 1.2
SV hãy tự chèn 1 bảng gồm 5 dòng 4 cột (Insert Table) – Tạo ghi chú cho Bảng
2.2. Thực trạng 2
CHƯƠNG 3. GIẢI PHÁP (Trang 4)
3.1. Giải pháp 1
SV hãy tự chèn 1 Đồ thị (Insert Chart) – Tạo ghi chú cho Đồ thị
3.2. Giải pháp 2
SV hãy tự chèn 1 Đồ thị (Insert Chart) – Tạo ghi chú cho Đồ thị
KẾT LUẬN VÀ KIẾN NGHỊ (Trang 5)
12
BÀI 7. MỤC LỤC (nội dung, hình ảnh, bảng)
7.1. LÝ THUYẾT
7.1.1. Tạo mục lục nội dung
- Bước 1: Hoàn chỉnh định dạng văn bản (như hướng dẫn BÀI 1)
- Bước 2: Hoàn chỉnh Multilevel List (Modify Normal, Heading 1, Heading 2, Heading
3, Tạo Multilevel List – Đã học ở Bài 5)
- Bước 3: Hoàn chỉnh các Caption (đã học ở Bài 6)
- Bước 4: Đặt con trỏ chuột lên trang muốn chèn MỤC LỤC: References Table of
Contents Automatics Table 1
2
2
Có thể thay đổi tuỳ chỉnh hiển thị mục lục. Click vào Table of ContentsCustom Table
of Contents… Trong tab Table of Contents tuỳ chỉnh các thiết lập sau:
Show page numbers: Hiển thị số trang ứng với tên đề mục.
Right align page numbers: Hiển thị số trang nằm ở sát lề bên phải (nếu bỏ chọn, số
trang sẽ nằm ở ngay liền sau tên đề mục).
Tab leader: Hình thức dóng hàng, đối chiếu giữa tên đề mục và số trang (dùng chuỗi
các dấu chấm, dấu gạch ngang, hoặc bỏ trắng).
13
- Bước 5: Cập nhật mục lục tự động trong Word sau khi bổ sung/ sửa/ xóa nội dung
Cách 1: References Table of ContentsUpdate Table
Cách 2: Click chuột phải vào mục lục, chọn Update Field
Cách 3: Click vào mục lục, ở viền trên của khung bao quanh mục lục click vào
Update Table
Xuất hiện bảng:
- Update page numbers only (chỉ cập nhật số
trang)
- Update entire table (cập nhật toàn bộ mục
lục)
14
7.1.2. Tạo mục lục đối tượng (Hình ảnh/ Bảng/ Đồ thị…)
- Bước 1: Hoàn chỉnh định dạng văn bản (như hướng dẫn BÀI 1)
- Bước 2: Hoàn chỉnh Multilevel List (Modify Normal, Heading 1, Heading 2, Heading
3, Tạo Multilevel List – Đã học ở Bài 5)
- Bước 3: Hoàn chỉnh các Caption (đã học ở Bài 6)
- Bước 4: Đặt con trỏ chuột lên trang muốn chèn MỤC LỤC ĐỐI TƯỢNG: References
Insert Table of Figures
(1) Print Preview: Mục lục hiển thi trong bản in
(2) Web Preview: Mục lục hiển thị trong bản web
(3) Show page numbers: Hiển thị số trang chứa hình ảnh
(4) Right align page numbers: phía bên phải có nối đến số trang (chọn kiểu dấu nối
trong mục Tab leader
(5) Format: định dạng mục lục
(6) Caption label: Tao mục lục theo nhãn dán, mỗi label khác nhau sẽ tạo ra 1 mục
lục khác nhau
7.2. THỰC HÀNH
7.2.1. Bài tập 1
Yêu cầu:
- Hãy mở bài tập 1 của BÀI 6 (Lớp-Họ và tên-Bài 6.2.1) và lưu Save As với tên LớpHọ và tên-Bài 7.2.1
- Bài này ngắt trang sao cho mỗi Bài nằm ở 1 trang riêng biệt (BÀI 2: TABLE (Bảng)
qua trang mới)
- Định dạng thể thức văn bản (đã hướng dẫn ở BÀI 1)
- Hãy tạo mục lục nội dung (Table of Contents) và mục lục đối tượng (Insert Table of
Figures) như bên dưới
15
7.2.2. Bài tập 2
Yêu cầu:
- Hãy mở bài tập 2 của BÀI 6 (Lớp-Họ và tên-Bài 6.2.2) và lưu Save As với tên LớpHọ và tên-Bài 7.2.2
- Định dạng thể thức văn bản (đã hướng dẫn ở BÀI 1)
- Tương tự như Bài tập 1, hãy tạo mục lục nội dung (Table of Contents) và mục lục đối
tượng (Insert Table of Figures)
16