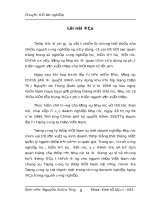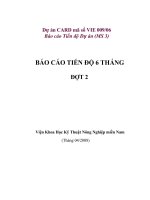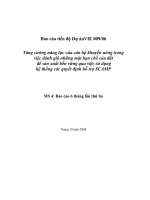Báo cáo nghiên cứu nông nghiệp " Tăng cường năng lực về công nghệ hạt giống cây rừng phục vụ các hoạt động nghiên cứu, phát triển và bảo tồn ngoại vi " ppt
Bạn đang xem bản rút gọn của tài liệu. Xem và tải ngay bản đầy đủ của tài liệu tại đây (256.17 KB, 14 trang )
Bộ Nông nghiệp và Phát triển nông thôn
Tăng cường năng lực về công nghệ hạt giống cây rừng phục vụ các hoạt
động nghiên cứu, phát triển và bảo tồn ngoại vi
Mã số 058/04VIE
BÁO CÁO CHUYÊN CÔNG TÁC
Tiếp theo khóa đào tạo về cài đặt phần mềm quản lý dữ liệu hạt
giống của ATSC
15
th
– 21
st
April, 2007
by
Ms Bronwyn Clarke
Australian Tree Seed Centre
ensis Genetics
ensis (The joint forces of CSIRO and SCION)
PO Box E4008
Kingston ACT 2604
AUSTRALIA
Ph: +61 2 6281 8211
Fax: +61 2 6281 8266
email:
TÓM TẮT
Chuyến công tác tới RCFTI được thực hiện để đảm bảo rằng hệ thống quản lý cơ sở
dữ liệu hạt giống hoạt động hiệu quả và để giúp đào tạo kỹ hơn và đánh giá việc sử
dụng hệ thông phần mềm trong việc quản lý nguồn hạt của RCFTI. Hai cán bô của
RCFTI được đào tạo sâu về cài đặt, sử dụng và quản lý. Cùng đó dữ liệu hiện có của
RCFTI được kiểm tra và chỉ dẫn cho việc sử dụng cơ sở dữ liệu trên các nguồn hạt
sẵn có được đưa ra. Mức độ thành thạo hơn đã được thấy rõ ở 2 cán bộ thuộc Trung
tâm hạt của RCFTI, cô Hoa và ông Hưng trong việc cài đặt và sử dụng dữ liệu để tiến
hành việc in ấn các số liệu về nguồn hạt và bán hạt.
Vấn đề tồn tại ở chuyến công tác lần trước là tạo file lưu trữ đã được chỉnh lại và toi
đã làm thành công việc tạo file và lưu trữ cac dữ liệu hiện có trên phần mềm.
Bối cảnh
Điểm thành công chính của Dự án là đã xây dựng được phần cơ sở dữ liệu ban đầu trợ
giúp cho hệ thông quản lý hạtg iống ở RCFTI ở Hà Nội. Điểm mạnh của hệ thống
phần mềm là một cơ sở dữ liệu hạt hiệu quả có thể cung cấp các yêu cầu thông tin về
hạtg iống, đóng gói, vận chuyển và quản lý. Ngay khi bắt đầu dự án, Trung tâm hạt
giống Australia (ATSC) đã xây dựng cơ sở dữ liệu hạt cho RCFTI bằng việc điều
chỉnh trên chính phần mềm của mình. Những điều chỉnh này bao gồm báo giá, liệt kê
danh sách, các báo giá… để có logo của FSIV và các chi tiết địa chỉ của RCFTI; sử
dụng đơn vị tiền tệ VNĐ trong các bảng, biểu mẫu và báo cáo; sử dụng mã vùng để
quy định cho vị trí hiện trường; thay đổi mã giá để làm nó trở nên mềm dẻo hơn. Điều
này đã đạt được thông qua sự tư vấn ban đầu cho các cán bộ của RCFTI trong chuyến
thăm của họ đến Canberra năm 2005.
Bản hướng dẫn “Cài đặt phần mềm quản lý cơ sở dữ liệu” (Phụ lục 1) đã được cung
cấp cho việc cài đặt hệ thống này ở Việt Nam và được cập nhật thêm trong chuyến
thăm này và được làm chi tiết hơn do dự trợ giúp của các cán bộ mới để thực hiện
việc cài đặt thành công hơn và để phản ảnh những thay đổi của phiên bản mới.
Cài đặt phần mềm Seeds Database tại RCFTI ở Việt Nam:
Trước đây, chỉ một cán bộ của RCFTI được hoc về cài đặt phần mềm và điều này đã
bộc lộ điểm yếu khi duy trì phần mềm, chảng hạn như cán bộ ấy đi vắng trong một
thời gian dài
Phiên bản đã điều chỉnh của ATSC đã được cài đặt lại thành công bởi bà Chi trên máy
tính của RCFTI, Từ Liêm, Hà Nội trên bản quyền phần mềm MICROSOFT được
cung cấp bởi dự án
Dữ liệu trên máy tính chính, sử dụng phần mềm bản quyền được cung cấp bởi dự án,
đã đáp ứng đầy đủ chức năng, bao gồm khả năng tạo và lưu trữ thông tin dự liệu.
Kiểm tra việc cài đặt phần mềm trên các máy tính khác được chạy bằng phần mềm
không bản quyền có thể gặp những vấn đề và bắt buộc cần đến phần mềm có bản
quyền để tương tác với dự liệu
Bà Hoa và ông Hưng đã nhập dữ liệu và cân hạt cho các lô hạt trong kho của họ và
đang kiểm tra thêm thông tin về khách hàng và báo giá. Như một phần của việc đào
tạo cài đặt phần mềm chúng tôi đã đưa ra một bản photo dữ liệu đã được cài đặt trên
một máy riêng rẽ như là để kiếm tra dữ liệu. Hiện nay chúng đã được xóa sạch những
dữ liệu thử này trên phần “Prôductin” để đảm bảo độ chính xác của dữ liệu thực. Cán
bộ của RCFTI đã hỏi rằng họ đã bán hạt của một số lô hạt trong phân mềm nhưng
chúng đã không được làm báo giá và hợp đồng, có nghĩa là khối lượng mỗi lô hạt hiện
có trong phần mềm là không chính xác. Chúng tôi đã thảo luận cách tốt nhất để sửa
chữa vấn đề này là cân lại lô hạt và nhập lại khối lượng cho các lô hạt vào phần mềm
và sử dụng dữ liệu cập nhật này để cho các báo giá trong tương lai.
Trong phần tập cài đặt tôi nhận thấy rằng bản hướng dẫn cài đặt mà trước đây bà Chi
đã dùng sẽ được hỗ trợ tốt hơn cho các cán bộ khác nếu chúng được làm chi tiết hơn ở
một số lệnh và quy tắc. Họ đã tiến hành cài đặt thành công trên các máy tính khác khi
sử dụng bản hướng dẫn được cập nhật này (Phụ lục 1).
Đào tạo:
Khi bà Hoa và ông Hưng đã tham gia một vài lần hướng dẫn bởi tôi trong chuyến
công tác trước hay bởi bà Chi, lần này chỉ là để giải thích rõ hơn cho phàn hỏi đáp của
họ trong quá trình sử dụng. Họ đã hiểu tốt hơn làm thế nào để nhập dữ liệu lô hạt,
xong những khái niệm liên quan đến dữ liệu hiện trường cần được xác định và được
giải thích để liên kết với kiến thức của họ. Chúng tôi có thể giải quyết nhiều khía cạnh
của các dạng dữ liệu khác nhau và các chức năng của dữ liệu được chi tiết hơn so với
chuyến công tác trước do họ đã quen và nỗ lực sử dụng hệ thống theo nhiều cách khác
nhau.
Trong chuyến công tác trước, tôi đã nhận thấy rằng bước tiếp theo cho các cán bộ
trung tâm hạt của RCFTI để bắt đầu việc tài liệu hóa tất cả các lô hạt đã thu hái sử
dụng phiếu ghi dữ liệu và xắp xếp tủ để lưu giữ chúng khi tra cứu. Trong chuyến công
tác này tôi nhận thấy chúng đã được điền đầy đủ. Tuy vẫn có một số dữ liệu còn thiếu,
chảng hạn như kinh độ và vĩ độ, điều này tôi đã trao đổi với bà Hoa và ông Hưng và
đi đến thống nhất rằng những thiếu sót này sẽ được bổ sung hoàn chính sớm nhất có
thể.
Tôi đề nghị rằng họ nên bắt đầu một tệp tài liệu liên quan đến khách hàng và các hợp
đồng bán hạt giống đã được chuyển đi. Thường các nhân viên khác sẽ quan tâm đến
phần khách hàng ở các giai đoạn khác nhau và có thể tìm kiếm bằng các phương tiện
thích hợp.
Như đã đề cập, ở phần cuối của chuyến công tác này, các cán bộ trung tâm hạt của
RCFTI là để:
• Đảm bảo nhập lô hạt và cập nhật dữ liệu theo đúng khối lượng lô hạt.
• Tìm kiếm dự liệu thiếu và thêm thông tin cho các phiếu ghi thông tin và cập
nhật dữ liệu với các dữ liệu này
• Bắt đầu một cặp tài liệu/ điền thông tin theo hệ thống để giữ mối liên hệ với
các khách hàng
Lịch làm việc của bà Bronwyn Clarke từ ngày 15 – 21/ 4/2007
Ngày 15
/
4 – Đến Hà Nội
Ngày 16/ 4 – Gặp TS Thịnh, cô Chi, cô Hoa và ông Hưng, thảo luận về mục tiêu của
chuyến thăm trong vòng 1 tuần. Bắt đầu bằng việc xem qua phần mềm cùng cô Hoa
và ông Hưng để xây dựng một chương trình làm việc liên quan đến nhập dữ liệu, sử
dụng phần mềm… trả lời những thắc mắc và hướng dẫn để thực hiện các nhiệm vụ
khác nhau.
Ngày 17/ 4 – Hướng dẫn cách cài đặt phần mềm trên một máy tính khác. Bản cài đặt
này sẽ được sử dụng để kiểm tra dữ liệu
Ngày 18/ 4- Theo dõi và giúp ông Hưng cài đặt phần mền ở máy tính thứ ba. Tạo file
lưu trữ dữ liệu và lưu giữ thông tin
Ngày 19/ 4- Cán bộ tiến hành đặt giá theo từng mức giá, tạo báo giá và hợp đồng.
Xem xét việc quản lý các báo cáo và tạo 1 bản báo cáo trợ giúp việc tìm kiếm dữ liệu
Ngày 20/ 4 – Cán bộ tập cài đặt dữ liệu trên máy tính thứ tư sử dụng bản hướng dẫn
cài đặt đã được cập nhật. Cán bộ tập tạo và lưu trữ dữ liệu
Ngày 21/ 4 – Về Australia
Phụ lục 1
Bản hướng dẫn cài đặt phần mềm quản lý dữ liệu hạt giống
(9/ 9/ 2005) được cập nhật 17/ 4/ 2007
Check the version of Operating System and Office installed on the computer.
Check whether the machine needs to be defragmented and carry out if necessary.
All required files are on the CD provided.
To start the Seeds Database Installation you need to install the software for the
database backend (MSDE).
INSTALL MSDE
To begin:
• make a folder under C:\Temp called Seeds Install and
• then make a folder under that called MSDERelA:
C:\Temp\SeedsInstall\MSDERelA\
• Copy the MSDE files into this directory from the CD.
To run the setup and apply settings including setting the System Administrator
Password
• Go to Start/Run and type in ‘cmd’.
• Path to the folder where the MSDE ‘setup.exe’ file is as follows:
CD enter (repeat till back to root directory ie. C: )
CD Temp
CD SeedsInstall
CD MSDERelA
Till the path line looks like: C:\TEMP\SeedsInstall\MSDERelA>
Type in the following command at the end of the path:
Setup SAPWD=”H0Ch1M1n” INSTANCENAME=”SeedsServer”
DISABLENETWORKPROTOCOLS=0 SECURITYMODE=SQL
/L*v C:/MSDELog.log
(Note: SAPWD requires a strong password with at least 7 letters and including
numbers and symbols; the password above is an example, another password may be
used but must be used in every following instance where the password is specified in
these notes)
• When the installation has finished running, check the MSDELog.log file in the
C:\ drive, to see if it has been successful (go to end of file to see).
• If so, restart the computer to complete setup.
• Check for icon in the System Tray (RH lower corner of screen).
Once you have successfully installed MSDE you can begin installation of the Seeds
Database.
INSTALL SEEDS DATABASE
To begin
• by making a folder under C:\Temp\SeedsInstall called DatabaseCreation:
C:\Temp\SeedsInstall\DatabaseCreation\
• Copy the Seeds installation sql script file (e.g. SeedsVN1-0_export) to this
folder from the CD.
To load the database from the SQL script you must again open the dos command
window (as above in 2).
• Go to start/run and type cmd
• Next path to the database creation folder ie.
CD enter (repeat till back to root directory ie. C: )
CD TEMP
CD SeedsInstall
CD DatabaseCreation
Till the path line looks like:
C:\TEMP\SeedsInstall\DatabaseCreation>
• Type in the following command at the end of the path:
osql –S (local)\SeedsServer –U sa –P H0Ch1M1n –q –i SeedsVN1-
0_export.sql –o SeedsInstall.txt
NB. this can take some time to run.
• When finished check the SeedsInstall.txt document in the
DatabaseCreation folder to see if the installation was successful.
• A second check is to go to C:\Program Files and look for Micrsoft SQL
Server folder, check in it that the instance is there ie.
MSSQL$SEEDSSERVER.
If it says that the installation was unsuccessful check the Errors section under a). If the
installation was successful continue:
Next:
i) open Access
ii) Select File/New Project using existing data in XP; or Access DB Wizards,
pages and projects in 2000
iii)Select General Tab (only 2000)
iv) Select 'Project (Existing Database)' (right hand side menu of screen in XP)
v) Create in C:\…\DatabaseCreation; name: Seeds.adp; Select Create
vi) Data Link Properies:
1. (local)\SeedsServer
2. Use specific user name and password
a. User Name: sa
b. Click off Blank Password
c. Password: H0Ch1M1n or your password
3. Select database on server; in drop down list select 'Seeds' (if its not
there then the installation has been unsuccessful; go to Errors a) for
what to do)
4. If its there then select the 'Test Connection' button;
a. if successful Select 'Ok' and go to 6.
b. if not successful go to Errors a) or b)
Load Data into empty database:
Copy the Seeds installation data sql script file (e.g. SeedsVN1-0Data_export) to
C:\Temp\SeedsInstall\DatabaseCreation\ from the CD.
In the command prompt repeat the instructions for loading the database from the sql
script using the data.sql file (e.g. SeedsVN1-0Data_export.sql).
ie. C:\TEMP\SeedsInstall\DatabaseCreation> osql –S (local)\SeedsServer –U sa –
P H0Ch1M1n –q –i SeedsVN1-0Data_export.sql –o SeedsDataInstall.txt
When this has finished check the SeedsDataInstall.txt document in the
DatabaseCreation folder to see that it was successful. Another check is to open
Seeds.adp and look in the relevant tables for the uploaded data.
To import Gaz data:
Copy file Vietnam2000.mdb from CD to C:\Temp\SeedsInstall\DatabaseCreation\
- open seeds.adp
- Select File/Get External Data/Import
- Point to Vietnam2000.mdb
- In ‘Import objects window’ select Gaz then OK
- rename Gaz file to GazOld
- rename Gaz1 to Gaz
- open Gaz in design view; find GazId field; deselect use of null; then set as the
primary key.
- save and close
INSTALL SEEDS FRONTEND:
• Create folder under C:\ called SeedsProd and
• copy front end file (SeedsProdVN1-0u.mdb) and workfiles folder to this
directory (ie. C:\SeedsProd\Workfiles and C:\SeedsProd\SeedsProdVN1-
0u.mdb
INSTALL SOFTWARE TO ENABLE EMAILING OF DOCUMENTS
• Create folder called Accessories in:
C:\Temp\SeedsInstall\DatabaseCreation\Accessories
• Copy files Ghostscript and GhostView in front-end folder on the CD to this
the Accessories folder.
• Create a folder called Map under the C:\Program Files folder
• Go to the Accessories folder and run the setup program for both Ghostscript
(gs800w32.exe) and GhostView (gsv44w32.exe). When the setup programs
ask you where the software should be installed navigate to the Map folder you
created i.e. C:\Program Files\Map folder.
• Next you need to make some changes to the environment of your system. To
do this:
o In Windows XP select Start/Control Panel/System then select the
Advanced tab and click the Environment button.
o Add the following entries to the Path environment variable:
;C:\Program Files\Map\Ghostscript\gs8.00\bin;
C:\Program Files\Map\Ghostscript\gs8.00\lib;
C:\Program Files\Map\gsview\gsview
Note: To check that the above has worked select Start/Run/cmd and at the > type in
set (i.e. >set) then Enter. You will get a list of all the setup details for the computer
including the path variables. Check the ones you have added are all there and there are
no spaces or missing semi-colons etc. There should be no semi-colon after the last
environmental variable you add to the Path.
SET UP ODBC CONNECTION (so that the frontend file can talk to the data source
‘Seeds’). These instructions are also in the ‘Seeds Database Installation Guide’ which
includes screen shots which are very useful to refer to.
• To start select Start/Settings/Control Panel/Administrative Tools/Data
Sources (ODBC)
• Select the System DSN tab and click Add and then select SQL Server from the
list of drivers that is displayed. (This may alternatively be under the Drivers
tab in some versions).
• Click Finish and when the next screen appears enter the following parameters:
o Name: Seeds
o Description: Seeds Production Database
o Server: (local)\SeedsServer
• Click Next
• On the next screen enter do the following:
o For the question ‘How should SQL Server verify the authenticity of the
login ID?’ Check the radio button: With SQL Server authentication
using a login ID and password entered by the user
o Login ID: sa
o Password: use the password you used to setup the database e.g
H0Ch1M1n
• Click Next
• Tick the ‘Change the default database to: and select Seeds from the drop down
list.
• Also tick the ‘Use ANSI quoted identifiers’ and ‘Use ANSI nulls, padding and
warning’.
• Click Next
• Tick the ‘Change the language of SQL Server system messages to: and select
English.
• Also tick ‘Perform translation of character data’ and the ‘Use regional
settings…’ boxes.
• Click Finish
• On the next screen click the ‘Test ODBC Data Source’ button to check if a
connection to MSDE can be established. If unsuccessful see ‘Installation
Guide’ for what to do.
CHANGE REGIONAL SETTING BEFORE OPENING THE DATABASE!
- Start/Settings/Control Panel/Regional and Language
Options/Customize/Currency and change the following parameters:
o Currency Symbol: delete $ and put in a space
o Number of Digits After decimal: select 0
- Select Apply and then OK
FINISH INSTALLING THE DATABASE FRONTEND
• Open the file C:\SeedsProd\SeedsProdVN1-0u.mdb
• A message box will be displayed informing you that you are not linked to a
valid database and suggesting that you unlink and relink to a new database.
Click the OK button. If you click Cancel then Access will close down.
• When the Seeds Database Main Menu appears select Utilities then Set
Database Options from the Utilities Menu.
• Enter the following values for the fields in the form:
o Database Name: Seeds
o Database Type: ODBC
o Database Location: This machine
o Data Source Name: Seeds
o Current Drive: C:
o Working Directory: C:\SeedsProd\Work
o User Organisation: RCFTI
o User Country: Vietnam
o User Tax Name: VAT
o User Tax Rate current rate e.g. 0.1
o Email "Copy to" Address: Optional. This is a general email address
at your site to which a copy of all emailed quotes is logged. E.g.
o Seiko Label Printer Type: Optional. Select from drop down list.
o Printer Port Network Address:Optional. The local printer port or
network address of the Seiko printer. Local ports are COM1 or COM2
or USB (eg USB001) and network address should be in the form
\\MyMachine\PrinterName
• When you have entered the data into the fields click
the
Save button.
• Exit ‘Database Options’
• Select Unlink Database from the Utilities Menu followed by Link Database.
Log out of the Seeds database completely and when you next log on you
should be linked to the correct server database.
Note: If on attempting to open the database you get a message that says the working
drive is not valid you will need to click on the window behind the logon screen. Go to
tables and open ‘Main Menu’. Then follow instructions above and, in the
Utilities/Database Options Form, change the Working Directory to:
C:\SeedsProd\Work
Note: If on attempting to open the database it says the user name and/or password are
wrong you need to check instructions under Errors c) below.
IF YOU ARE GETTING REFERENCE ERRORS CHECK REFERENCES:
After installing front end but before logging on (i.e. open database window without
logging on at logon screen) you need to check for any missing references, especially
if getting errors.
In front-end with the database window (not final version just for users where you hide
the DB window)
Open Database Window
Modules
Appl
MVB editor: Tools
References
This shows software linked to your application. Access can fix some of these if they
are different to the version in which the database was created but it is not smart
enough to fix:
MS Outlook Object Library; and
MS Excel Object Library
At the top of the list are the ones the software that are linked if any of these have
missing references scroll down to Microsoft section and look for something with the
same name. If its there click on it and it will then use that one/ unclick the matching
one that says ‘missing reference’ at the top of the list. After all changes go the menu
and select Debug
Compile SeedsDev.mdb
If it wont compile it means you probably still have broken references.
The Seeds Access database is in Access 2000 format. If the computer it’s being
installed on is in XP (ie. Access 2002 or 2003) you can run a convert and change to
this mode. Usually is a bit more efficient in one of these versions. To do this go to:
Tools
Database Utilities
Convert Database and select the appropriate version
CUT FINAL VERSION OF DATABASE FRONTEND ie. make a copy called
SeedsVN1-0.mdb
To cut a final version for users which hides the database window so that users cant
accidentally make changes that could be detrimental to the database carry out the
following:
Copy and paste a copy of the development/installation version of the front end in the
frontend folder, which has a lower case (little) ‘u’ at the end of the name e.g.
SeedsVN1-0u.mdb. Rename the copy without the lower case ‘u’. Compact and repair
if you have done any work on it (This is under Tools, Database Utilities).
Then go to:
Tools
Startup
Uncheck ‘Display Database Window’
Leave ‘Status Bar’ checked
In ‘Menu Bar’ select Seeds
Uncheck everything below Menu Bar and Shortcut Menu Bar.
Select OK
Then in the top menu bar of the application window, right click in any blank area of
the window. Select
Customize
Toolbar tab
Uncheck Form View (in mine at home Database View was checked
not Form view but unchecking it still works.
Try to Uncheck Menu View (it wont but don’t worry)
CLOSE (with X at top RH of screen)
If it doesn’t work just delete this version and start again from the beginning of
instructions to cut front end version of the database.
ERRORS
Some possible errors are:
a) If MSDELog.log file says the installation was unsuccessful you will need to check
the setup.ini file and other commands for errors. Then you can try again. Also, if
SeedsInstall.txt says that the installation has not been successful this means that for
some reason the database has not been created and possibly the tables have been put
into the master database. For example, this can happen if the ‘instance’ names don’t
match. In this case you will need to uninstall MSDE. To do this:
i) go to Start/Settings/ControlPanel/AddRemovePrograms and find
Microsoft SQL Server Desktop Engine (SEEDSSERVER)
Select Remove and then restart process from the beginning.
b) If the SeedsInstall.txt says the installation was not successful but it has not put the
tables into the master but was unsuccessful for some other reason you may only need
to drop the database Seeds (not uninstall MSDE).
To drop the database for re-installation you need to log onto the server in osql:
1. Open cmd window
2. type in osql –S (local)\SeedsServer –U sa –P H0Ch1M1n
3. at the 1) type:
a. drop database seeds
b. go
4. if it has worked you will get the following message: Deleting database file
‘C:\ProgramFiles\Microsoft SQL
Server\MSSQL$SeedsServer\Data\Seeds_Log.LDF ; Deleting database file
‘C:\ProgramFiles\Microsoft SQL
Server\MSSQL$SeedsServer\Data\Seeds_Data.MDF
c) If the password will not logon:
- first check that you have entered it correctly ie. retype it; if it still doesn’t
work:
- check it in the command window using osql ie.
o osql -S (local)\SeedsServer –U username –P password then use enter
key if you get >1 then you have successfully logged on this way
- check it by using it to log on to the seeds.adp file;
If it works in osql and seeds.adp then it could be because the Data Source Name
does not match the one used when setting up the ODBC connection. To check:
- go behind the logon screen and open database window;
- open forms ‘menu utility’ and select ‘Database Options’
- check that the Data Source Name is ‘Seeds’ (ie. it must match the Data Source
Name used when setting up the ODBC connection).
ADDITIONAL TASKS
Adding a New User
(This enables each user to be identified on quotes and for updates to data, good for
database and customer management)
To Create a new user, grant them access to the Seeds database and grant them owner
rights. To do this in MSDE you need to use the OSQL command line utility. At the
command line type the command below substituting your server name following the
–S parameter and the password you allocated to sa following the -P parameter.
osql –S (local)\InstanceName –U sa –P YoursaPassword
You wll then be presented with a numbered prompt which looks like the following.
1>
Type the following lines substituting the new user’s name and password where
indicated. After each line press the <Enter> key. To exit osql type Exit and then press
the <Enter> key.
use seeds
exec sp_addlogin ‘NewUserName’,’NewUserPassword’,’Seeds’
exec sp_grantdbaccess ‘NewUserName’,’NewUserName’
exec sp_addrolemember ‘db_owner’,’NewUserName’
go
Exit
Examples:
To add a General User use the following details:
In command window use the osql utility to enter the following commands:
osql –S (Local)\SeedsServer –U sa –P H0Ch1M1n
use Seeds
exec sp_addlogin 'SeedsUser','S33dzUs3r','Seeds'
exec sp_grantdbaccess 'SeedsUser','SeedsUser'
exec sp_addrolemember 'db_owner','SeedsUser'
go
Type 'exit' to exit osql
To add an Individual User follow the following format substituting the correct User
Name and the password he or she wishes to use:
In command window
C:\osql –S (Local)\SeedsServer –U sa –P H0Ch1M1n
use Seeds
exec sp_addlogin ‘Chi’,’Chi123!’,’Seeds’
exec sp_grantdbaccess ‘Chi’,’Chi’
exec sp_addrolemember ‘db_owner’,’Chi’
go
Exit
FINAL INSTRUCTIONS:
Now that the database is fully installed and operational you still need to keep the
installation files and, in particular, the seeds.adp file for making backup copies of
your data and performing other management tasks. To do this move the folder ‘Seeds
Install’ out of the ‘Temp’ folder and directly under the C:\ drive.
Instructions for carrying out and restoring a backup using the seeds.adp file are in the
detailed Installation Manual. Backups should be made as often as necessary to
secure additional or editing of data in the database. Backups of both the sql database
and the seeds.adp file should be kept separate to the computer containing the main
database, and along with the cd of all the installation files and documentation. They
should be dated to ensure that any restoration is carried out with the most up to date
data.