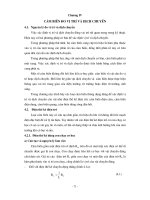giáo trình cad trong kỹ thuật điện hướng dẫn sử dụng phần mềm circuit maker 4
Bạn đang xem bản rút gọn của tài liệu. Xem và tải ngay bản đầy đủ của tài liệu tại đây (1.75 MB, 27 trang )
Giáo trình Circuit Marker
1
HƯỚNG DẪN SỬ DỤNG
PHẦN MỀM CIRCUIT MAKER 4.0
1. Tác dụng của phần mềm CircuitMaker.
Đây là phần mềm chạy trên môi trường Window, có khả năng thiết kế mạch điện,
điện tử và có khả năng mô phỏng các mạch điện đã thiết kế.
2. Thao tác với phần hướng dẫn sử dụng – CircuitMaker Tutorial.
Đây là phần hướng dẫn sử dụng phần mềm CircuitMaker bằng hình ảnh. Thông
qua phần này mà sinh viên có thể tự học CircuitMaker.
Chọn start > All Programs > CircuitMarker > CircuitMarker Tutorial.
Sau 1 khoảng thời gian, cửa sổ làm việc của chương trình CircuitMaker Tutorial
xuất hiện.
Nhấn OK để tiếp tục
Giáo trình Circuit Marker
2
Tại cửa sổ này, có 12 mục chọn với các chức năng như sau:
Begin Tutorial: bắt đầu giới thiệu phần hỗ trợ.
Placing Devices: đặt các linh kiện vào trong sơ đồ mạch.
Wiring the Circuit: nối dây.
Digital Simulation: mô phỏng mạch số.
Simple DC Circuits: thiết kế các mạch một chiều đơn giản.
Spice Simulation: mô phỏng mạch thông qua Spice.
Mixed-mode Simulation: thử mạch dạng hỗn hợp.
Animation: mô phỏng mạch dạng động.
About CircuitMaker
®
: giới thiệu các thông tin về hãng đã viết ra phần mềm
CircuitMaker.
Try CircuitMaker
®
: giới thiệu tên các mạch điện mẫu có trong thư mục cài đặt
trình bày trong phần hỗ trợ.
Read me: tập tin văn bản giới thiệu tóm lượt các khả năng của chương trình
CircuitMaker và hướng dẫn cơ bản cách sử dụng chương trình.
Quit: thoát khỏi cửa sổ này.
Nhấn chọn vào mục Begin Tutorial để bắt đầu phần hướng dẫn. Sinh viên tự
nghiên cứu phần này.
Để đảm bảo học một cách hiệu quả đối với phần mềm kỹ thuật, chúng ta sẽ học
phần mềm bằng cách làm các bài tập thực tế.
Giáo trình Circuit Marker
3
Bài 1:
THIẾT KẾ VÀ MÔ PHỎNG MẠCH ĐỘNG CƠ DC
Yêu cầu:
Hãy sử dụng nguồn một chiều, cùng với một nút nhấn thường hở và một động cơ
DC để mô phỏng mạch động cơ một chiều này.
Giáo trình Circuit Marker
4
- Khởi động chương trình CircuitMaker
Chọn start > All Programs > CircuitMarker > CircuitMaker
Sau 1 khoảng thời gian, cửa sổ làm việc của chương trình CircuitMaker xuất hiện.
Giáo trình Circuit Marker
5
Chúng ta bắt đầu vào thư viện để lấy các linh kiện cần thiết. Có hai cách để vào
thư viện, xem hình bên dưới.
- Cách 1: vào Hotkey1 > Browse… hoặc nhấn phím X trên bàn phím.
- Cách 2: nhấn chọn công cụ Parts
trên thanh công cụ.
Sau khi đã có cửa sổ làm việc chính, chúng ta bắt đầu lấy linh kiện.
Trước hết ta sẽ lấy nguồn cung cấp trước, bằng cách vào Hotkey1 > +V 5V hoặc
nhấn phím 1 trên bàn phím.
Sau khi nhấp chọn linh kiện là nguồn +5V, ta di chuyển chuột đến nơi cần đặt linh
kiện và nhấp chuột.
cách 1
cách 2
Giáo trình Circuit Marker
6
Sau đó ta sẽ lấy điểm 0V (hay GND – ground), bằng cách vào Hotkey1 > Ground
hoặc nhấn phím 0 trên bàn phím.
Sau khi nhấp chọn linh kiện là điểm 0V, ta di chuyển chuột đến nơi cần đặt linh
kiện và nhấp chuột.
Sau đó ta sẽ lấy động cơ DC, bằng cách vào Hotkey1 > Browse… hoặc nhấn phím
X trên bàn phím.
Trong hộp thoại Device Selection, tìm đến lớp Motor, trong lớp Motor tìm đến
lớp DC, trong lớp DC tìm đến phần ký hiệu DC Motor. Sau khi đã đồng ý với thiết bò vừa
chọn, chúng ta nhấn Select.
Giáo trình Circuit Marker
7
Sau khi nhấp chọn Select, chúng ta thấy động cơ đang nằm ngang, hãy nhấp
chuột phải thì động cơ sẽ chuyển sang dạng thẳng đứng. Sau đó, ta di chuyển chuột đến
nơi cần đặt linh kiện và nhấp chuột.
Sau đó ta sẽ lấy nút nhấn, bằng cách vào Hotkey1 > Browse… hoặc nhấn phím X
trên bàn phím.
Trong hộp thoại Device Selection, tìm đến lớp Switches, trong lớp Switches tìm
đến lớp Push Button, trong lớp Push Button tìm đến phần ký hiệu NO PushButton. Sau
khi đã đồng ý với thiết bò vừa chọn, chúng ta nhấn Select.
nhấp chuột phải
Giáo trình Circuit Marker
8
Sau khi nhấp chọn Select, chúng ta thấy nút nhấn đang nằm ngang, hãy nhấp
chuột phải thì nút nhấn sẽ chuyển sang dạng thẳng đứng. Sau đó, ta di chuyển chuột đến
nơi cần đặt linh kiện và nhấp chuột.
Sau khi đã có đầy đủ các thiết bò, chúng ta bắt đầu sắp xếp các linh kiện sao cho
thẳng hàng với nhau và tiến hành nối dây cho các thiết bò này.
Sử dụng công cụ Wire tool
trên thanh công cụ (hoặc nhấn tổ hợp phím Alt +
W) để nối dây cho các thiết bò. Cách nối dây như sau:
Đưa con trỏ đến điểm cần nối thứ nhất, nhấp chọn, di chuyển chuột theo các
hướng mong muốn (đồng thời nhấp chuột để đổi hướng), và cuối cùng đến điểm cần nối
thứ hai, nhấp chuột. Nhưng đơn giản nhất là chúng ta nên đi đường thẳng.
nhấp chuột phải
Giáo trình Circuit Marker
9
Chúng ta tiếp tục nối dây các đoạn còn lại, cuối cùng có được mạch như hình bên
dưới.
Sau khi đã hoàn thành việc nối dây cho mạch, chúng ta bắt đầu mô phỏng mạch
điện. Bằng cách nhấp chuột vào nút Run/Stop
trên thanh công cụ.
Sau khi nhấp nút Run/Stop, thì nút Run/Stop sẽ chuyển thành một hình dạng khác
như hình bên dưới, và lúc này mạch đang ở chế độ mô phỏng.
Khi nhấp vào nút nhấn thì động cơ sẽ quay.
nhấp chuột trái
động cơ quay
Giáo trình Circuit Marker
10
Lúc này các bạn thấy rằng động cơ quay rất nhanh, do tốc độ mô phỏng đang ở
mức khá cao, để giảm nhỏ tốc độ này các bạn vào Options > Digitals… hoặc nhấn tổ hợp
phím Ctrl + F6.
Trong cửa sổ Digital Options hiện ra, tại khung Simulation Speed (tốc độ mô
phỏng) ta nhập số nhỏ hơn, ví dụ 5. Phạm vi cho phép của dãy giá trò của khung
Simulation Speed là 1 đến 30 (chậm nhất đến nhanh nhất). Sau đó nhấp OK.
Sau khi thiết lập lại thông số ở khung Simulation Speed, chúng ta thấy rằng tốc độ
quay của động cơ đã chậm hơn.
Để dừng chế độ mô phỏng và quay trở về chế độ thiết kế bình thường ta nhấp nút
Run/Stop
trên thanh công cụ. Lúc này màn hình thiết kế sẽ như hình bên dưới.
Giáo trình Circuit Marker
11
Cuối cùng, chúng ta sẽ lưu bản thiết kế này.
Để lưu chúng ta vào File > Save As… trong cửa sổ Save Circuit Fie yêu cầu chúng
ta chọn nơi lưu bản thiết kế này. Mặc đònh của máy là thư mục CM40, đây là thư mục của
phần mềm CircuitMaker.
Vậy để lưu nơi khác thì chúng ta sẽ chọn đường dẫn khác và đặt tên cho tập tin này
ở khung File name, lưu ý rằng nên đặt tên tập tin trùng với nội dung của bản thiết kế để
thuận tiện cho việc kiểm soát sau này. Cuối cùng nhấp nút Save.
Giáo trình Circuit Marker
12
Bài 2:
THIẾT KẾ VÀ MÔ PHỎNG
MẠCH ĐỘNG CƠ DC SỬ DỤNG RELAY
Yêu cầu:
Hãy sử dụng nguồn DC 24V, một nút nhấn khởi động – Start, một nút nhấn dừng –
Stop và một Relay để điều khiển một động cơ DC, như hình vẽ bên dưới.
Giáo trình Circuit Marker
13
- Khởi động chương trình CircuitMaker
Chọn start > All Programs > CircuitMarker > CircuitMaker
Sau 1 khoảng thời gian, cửa sổ làm việc của chương trình CircuitMaker xuất hiện.
Giáo trình Circuit Marker
14
Chúng ta bắt đầu vào thư viện để lấy các linh kiện cần thiết. Có hai cách để vào
thư viện, xem hình bên dưới.
- Cách 1: vào Hotkey1 > Browse… hoặc nhấn phím X trên bàn phím.
- Cách 2: nhấn chọn công cụ Parts
trên thanh công cụ.
Sau khi đã có cửa sổ làm việc chính, chúng ta bắt đầu lấy linh kiện.
Trước hết ta sẽ lấy nguồn cung cấp trước, bằng cách vào Hotkey1 > +V 5V hoặc
nhấn phím 1 trên bàn phím.
Sau khi nhấp chọn linh kiện là nguồn +5V, ta di chuyển chuột đến nơi cần đặt linh
kiện và nhấp chuột.
cách 1
cách 2
Giáo trình Circuit Marker
15
Sau đó chúng ta sẽ thay đổi giá trò của nguồn 5VDC này thành nguồn 24VDC.
Cách thực hiện như sau:
- Click chuột 2 lần (click đúp) vào giá trò nguồn 5V, ngay lập tức một cửa sổ mới
xuất hiện, trong cửa sổ Edit Device Data mới xuất hiện, tại khung Label-Value ta nhập
vào giá trò 24V thay cho giá trò củ là 5V. Sau đó nhấn OK.
Sau đó ta sẽ lấy điểm 0V (hay GND – ground), bằng cách vào Hotkey1 > Ground
hoặc nhấn phím 0 trên bàn phím.
Sau khi nhấp chọn linh kiện là điểm 0V, ta di chuyển chuột đến nơi cần đặt linh
kiện và nhấp chuột.
Click đúp
Giáo trình Circuit Marker
16
Sau đó ta sẽ lấy nút nhấn thường đóng để làm nút Stop, bằng cách vào Hotkey1 >
Browse… hoặc nhấn phím X trên bàn phím.
Trong hộp thoại Device Selection, tìm đến lớp Switches, trong lớp Switches tìm
đến lớp Push Button, trong lớp Push Button tìm đến phần ký hiệu NC Push Button. Sau
khi đã đồng ý với thiết bò vừa chọn, chúng ta nhấn Select.
Sau khi nhấp chọn Select, chúng ta thấy nút nhấn thường đóng đang nằm ngang,
hãy nhấp chuột phải thì nút nhấn sẽ chuyển sang dạng thẳng đứng. Sau đó, ta di chuyển
chuột đến nơi cần đặt linh kiện và nhấp chuột.
nhấp chuột phải
Giáo trình Circuit Marker
17
Sau đó ta sẽ lấy nút nhấn thường hở để làm nút Start, bằng cách vào Hotkey1 >
Browse… hoặc nhấn phím X trên bàn phím.
Trong hộp thoại Device Selection, tìm đến lớp Switches, trong lớp Switches tìm
đến lớp Push Button, trong lớp Push Button tìm đến phần ký hiệu NO Push Button. Sau
khi đã đồng ý với thiết bò vừa chọn, chúng ta nhấn Select.
Sau khi nhấp chọn Select, chúng ta thấy nút nhấn thường hở đang nằm ngang, hãy
nhấp chuột phải thì nút nhấn sẽ chuyển sang dạng thẳng đứng. Sau đó, ta di chuyển chuột
đến nơi cần đặt linh kiện và nhấp chuột.
nhấp chuột phải
Giáo trình Circuit Marker
18
Sau đó ta sẽ lấy Relay, bằng cách vào Hotkey1 > Browse… hoặc nhấn phím X
trên bàn phím.
Trong hộp thoại Device Selection, tìm đến lớp Relays, trong lớp Relays tìm đến
lớp Coil, trong lớp Coil tìm đến phần ký hiệu Rectangle. Sau khi đã đồng ý với thiết bò
vừa chọn, chúng ta nhấn Select.
Sau khi nhấp chọn Select, chúng ta thấy Relay đang nằm ngang, hãy nhấp chuột
phải thì relay sẽ chuyển sang dạng thẳng đứng. Sau đó, ta di chuyển chuột đến nơi cần đặt
linh kiện và nhấp chuột.
nhấp chuột phải
Giáo trình Circuit Marker
19
Sau đó ta sẽ lấy tiếp điểm thường hở, bằng cách vào Hotkey1 > Browse… hoặc
nhấn phím X trên bàn phím.
Trong hộp thoại Device Selection, tìm đến lớp Relays, trong lớp Relays tìm đến
lớp Contacts, trong lớp Contacts tìm đến phần ký hiệu SPST-NO. Sau khi đã đồng ý với
thiết bò vừa chọn, chúng ta nhấn Select.
Sau khi nhấp chọn Select, chúng ta thấy tiếp điểm thường hở đang nằm ngang, hãy
nhấp chuột phải thì tiếp điểm thường hở sẽ chuyển sang dạng thẳng đứng. Sau đó, ta di
chuyển chuột đến nơi cần đặt linh kiện và nhấp chuột. Tiếp tục lấy thêm một tiếp điểm
thường hở nữa và đặt vào vùng làm việc của màn hình.
nhấp chuột phải
Giáo trình Circuit Marker
20
Sau đó ta sẽ lấy động cơ DC, bằng cách vào Hotkey1 > Browse… hoặc nhấn phím
X trên bàn phím.
Trong hộp thoại Device Selection, tìm đến lớp Motor, trong lớp Motor tìm đến
lớp DC, trong lớp DC tìm đến phần ký hiệu DC Motor. Sau khi đã đồng ý với thiết bò vừa
chọn, chúng ta nhấn Select.
Sau khi nhấp chọn Select, chúng ta thấy động cơ đang nằm ngang, hãy nhấp
chuột phải thì động cơ sẽ chuyển sang dạng thẳng đứng. Sau đó, ta di chuyển chuột đến
nơi cần đặt linh kiện và nhấp chuột.
n
hấp chuột phải
Giáo trình Circuit Marker
21
Sau khi đã có đầy đủ các thiết bò, chúng ta bắt đầu sắp xếp các linh kiện sao cho
thẳng hàng với nhau và tiến hành nối dây cho các thiết bò này.
Sử dụng công cụ Wire tool trên thanh công cụ (hoặc nhấn tổ hợp phím Alt +
W) để nối dây cho các thiết bò. Cách nối dây như sau:
Đưa con trỏ đến điểm cần nối thứ nhất, nhấp chọn, di chuyển chuột theo các
hướng mong muốn (đồng thời nhấp chuột để đổi hướng), và cuối cùng đến điểm cần nối
thứ hai, nhấp chuột. Nhưng đơn giản nhất là chúng ta nên đi đường thẳng.
Chúng ta tiếp tục nối dây các đoạn còn lại, cuối cùng có được mạch như hình bên
dưới.
Giáo trình Circuit Marker
22
Sau khi hoàn tất việc nối dây, chúng ta bắt đầu đặt tên cho Relay và các tiếp điểm
thường hở.
- Click chuột 2 lần (click đúp) vào Relay, ngay lập tức một cửa sổ mới xuất hiện,
trong cửa sổ Edit Device Data mới xuất hiện, tại khung Label-Value ta nhập vào giá trò
K (tức là relay K), đồng thời đánh dấu chọn ở khung Visible tương ứng. Sau đó nhấn
OK.
Sau khi nhấn OK, cuộn dây Relay sẽ có thêm chữ K như hình bên dưới.
Click đúp
Giáo trình Circuit Marker
23
- Click chuột 2 lần (click đúp) vào tiếp điểm thường hở, ngay lập tức một cửa sổ
mới xuất hiện, trong cửa sổ Edit Device Data mới xuất hiện, tại khung Label-Value ta
nhập vào giá trò K (tức là relay K), đồng thời đánh dấu chọn ở khung Visible tương ứng.
Sau đó nhấn OK.
Sau khi nhấn OK, tiếp điểm thường hở sẽ có thêm chữ K như hình bên dưới.
Làm các bước tương tự cho tiếp điểm thường hở còn lại.
Click đúp
Giáo trình Circuit Marker
24
Sau khi đã hoàn thành việc nối dây và đặt tên cho mạch, chúng ta bắt đầu mô
phỏng mạch điện. Bằng cách nhấp chuột vào nút Run/Stop trên thanh công cụ.
Sau khi nhấp nút Run/Stop, thì nút Run/Stop sẽ chuyển thành một hình dạng khác
như hình bên dưới, và lúc này mạch đang ở chế độ mô phỏng.
Khi nhấp vào nút nhấn thường hở – Start thì động cơ sẽ quay và khi nhấp vào nút
nhấn thường đóng – Stop thì động cơ sẽ dừng.
nhấp chuột
động cơ quay
Giáo trình Circuit Marker
25
Lúc này các bạn thấy rằng động cơ quay rất nhanh, do tốc độ mô phỏng đang ở
mức khá cao, để giảm nhỏ tốc độ này các bạn vào Options > Digitals… hoặc nhấn tổ hợp
phím Ctrl + F6.
Trong cửa sổ Digital Options hiện ra, tại khung Simulation Speed (tốc độ mô
phỏng) ta nhập số nhỏ hơn, ví dụ 5. Phạm vi cho phép của dãy giá trò của khung
Simulation Speed là 1 đến 30 (chậm nhất đến nhanh nhất). Sau đó nhấp OK.
Sau khi thiết lập lại thông số ở khung Simulation Speed, chúng ta thấy rằng tốc độ
quay của động cơ đã chậm hơn.
Để dừng chế độ mô phỏng và quay trở về chế độ thiết kế bình thường ta nhấp nút
Run/Stop
trên thanh công cụ. Lúc này màn hình thiết kế sẽ như hình bên dưới.