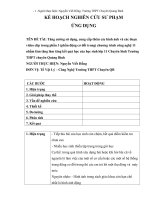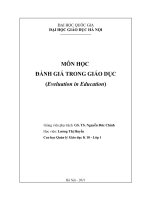Hướng dẫn sử dụng phần mềm Mastercam-X4 - P15
Bạn đang xem bản rút gọn của tài liệu. Xem và tải ngay bản đầy đủ của tài liệu tại đây (3.59 MB, 94 trang )
Mill Level 3 Training Tutorials
To order more books:
Call 1 800 529 5517 or
Visit www.inhousesolutions.com or
Contact your Mastercam Dealer
Mastercam X4 Training Tutorials Mill Level 3 Applications
Date: June 15, 2009
Copyright © 1984 2009 In House Solutions Inc. All rights reserved.
Software: Mill Mastercam X4
Author: Mariana Lendel
ISBN: 978 1 926566 23 8
Notice
In House Solutions Inc. reserves the right to make improvements to this manual at any time and
without notice.
Disclaimer of All Warranties and Liability
In House Solutions Inc. makes no warranties, either express or implied, with respect to this
manual or with respect to the software described in this manual, its quality, performance,
merchantability, or fitness for any particular purpose. In House Solutions Inc. manual is sold or
licensed "as is." The entire risk as to its quality and performance is with the buyer. Should the
manual prove defective following its purchase, the buyer (and not In House Solutions Inc., its
distributor, or its retailer) assumes the entire cost of all necessary servicing, repair, or
correction, and any incidental or consequential damages. In no event will In House Solutions Inc.
be liable for direct, indirect, or consequential damages resulting from any defect in the manual,
even if In House Solutions Inc. has been advised of the possibility of such damages. Some
jurisdictions do not allow the exclusion or limitation of implied warranties or liability for
incidental or consequential damages, so the above limitation or exclusion may not apply to you.
Copyrights
This manual is protected under the copyright laws of Canada and the United States. All rights are
reserved. This document may not, in whole or part, be copied, photocopied, reproduced,
translated or reduced to any electronic medium or machine readable form without prior
consent, in writing, from In House Solutions Inc.
Trademarks
Mastercam is a registered trademark of CNC Software, Inc.
Microsoft, the Microsoft logo, MS, and MS DOS are registered trademarks of Microsoft
Corporation; Mastercam Verify is created in conjunction with Sirius Systems Corporation;
Windows 95, Windows NT; and Windows XP are registered trademarks of Microsoft
Corporation.
Acknowledgements
"Thanks to the In House Solutions team for helping in the production and marketing of this
book. It simply wouldn't be the same without all your efforts. Finally, thank you, the reader for
making this purchase; I hope it serves you well."
Mariana Lendel
TABLE OF CONTENTS
Getting Started A1
Graphic User Interface ...................................................................................................................... A
Navigate Through the System ........................................................................................................... A
Setting the Toolbar States ................................................................................................................. A
Setting the Grid ................................................................................................................................. A
1
2
4
6
Surface Modeling
TUTORIALS
B1
11
Tutorial #1, Revolved & Flat Boundary Surfaces, Pocket, Parallel & Contour Toolpaths.................. 1 1
Tutorial #2, Ruled and Flat Boundary Surfaces, Radial and Scallop Toolpaths ................................. 2 1
Tutorial #3, Net Surface, Pocket and Restmill & Finish Blend Toolpaths.......................................... 3 1
Tutorial #4, Swept & Flat Boundary Surfaces, Rough Flowline & Plunge, Finish Blend & Pencil
Toolpaths........................................................................................................................................... 4 1
Tutorial #5, Revolved & Fillet Surfaces, HS Core Roughing & Finish Scallop, Pocket facing, Pencil &
Project Toolpaths .............................................................................................................................. 5 1
Tutorial #6, Revolved surface, HS Area Roughing, Finish Contour, Leftover and Project for Machining
Raised Letters .................................................................................................................................... 6 1
Tutorial #7, Draft, Swept, Revolve and Fillet Surfaces and High Speed Toolpaths:
Core Roughing, Horizontal Area, Waterline and Scallop Rest Passes................................................ 7 1
Tutorial #8, Ruled, Swept, Revolve and Fillet Surfaces and High Speed Toolpaths:
Core Roughing, Horizontal Area, Scallop, Scallop Rest Passes and Pencil......................................... 8 1
General Notes C1
Default Key Assignments ................................................................................................................... C
Customizing ....................................................................................................................................... C
Key Mapping...................................................................................................................................... C
Data Entry Shortcuts.......................................................................................................................... C
Surface Toolpath Parameters ........................................................................................................... C
Create Geometry in 3D...................................................................................................................... C
Solids Menu ....................................................................................................................................... C
Solids Manager .................................................................................................................................. C
Chaining............................................................................................................................................. C
Window Selection.............................................................................................................................. C
Chaining and Window Options.......................................................................................................... C
Toolpaths Manager ........................................................................................................................... C
Properties .......................................................................................................................................... C
Milling G Codes ................................................................................................................................. C
2
3
7
9
10
39
44
45
47
50
51
53
58
61
TUTORIAL SERIES FOR
TUTORIAL 6
REVOLVED SURFACE HIGH SPEED AREA ROUGHING, FINISH CONTOUR,
FINISH LEFTOVER, AND FINISH PROJECT TOOLPATHS TO MACHINE
RAISED LETTERS
Mill Level 3
Objectives:
The Student will design a 2 dimensional drawing by:
Creating a rectangle.
Creating parallel lines.
Creating line endpoints.
Creating arc tangent through a point.
Creating fillets.
Trimming the geometry.
Moving the geometry.
Creating the letters.
Creating an obround shape.
The Student will design a 3 dimensional drawing by:
Creating the revolved surface.
Creating a flat surface using rectangle command.
Trim surface to curve.
Creating the bounding box.
Creating an offset surface.
The Student will create a 3 dimensional milling toolpath consisting of:
Roughing the cavity using surface high speed area mill toolpath.
Finishing the cavity using surface finish contour toolpath.
Finishing the fillets using surface finish leftover.
Creating two 2D pockets toolpaths to be used in surface finish project.
Using finish project toolpaths to machine the raised letters.
The Student will check the toolpath using Mastercam’s Verify module by:
Defining a 3 dimensional block, the size of the work piece.
Running the verify function to machine the part on the screen.
Page 6 2
TUTORIAL 6
Mill Level 3 TUTORIAL 6
GEOMETRY CREATION
To start a new file from Mastercam:
File
New
Before starting the geometry creation we should customize the toolbars to see the toolbars required
to create the geometry and machine a 3D part. See Getting started.
Operation manager to the left of the screen can be hidden to gain more space in the graphic area for
design. Press Alt + O to remove it.
Before starting the geometry make sure that the Grid is enabled. It will show you where the part
origin is. See Getting started page A 6 for details.
Page 6 3
Mill Level 3
STEP 1: CREATE THE 2D PROFILE TO BE REVOLVED
Note that for the revolved surface we will only need half of the 2D wireframe.
Step Preview:
1.1 Create the 2.1" by 7.25" rectangle
Sub Step Preview:
Create
Rectangle
TUTORIAL 6
Enter the Width
Enter the Height
2.1 (Tab).
7.25 (Enter).
Make sure that Anchor to center is not enabled.
Page 6 4
Mill Level 3 TUTORIAL 6
[Select position of first corner]: Select the Origin (center of the grid) as shown.
Select Origin
Use the Fit icon to fit the drawing to the screen.
During the geometry creation of this tutorial, if you make a mistake, you can undo the last step using
the Undo icon
. You can undo as many steps as needed. If you delete or undo a step by mistake,
just use the Redo icon.
Select the OK button.
1.2 Create a line parallel
Sub Step Preview:
Create
Line
Parallel
Select Entity A
[Select a line]: Select Entity A.
[Select the point to place a parallel line through]: Pick a point
to the right of the selected line.
Enter the Distance 1.53 (Press Enter).
Select the OK button.
Page 6 5
Mill Level 3
1.3 Create a line knowing one endpoint, the length and the angle
Sub Step Preview:
Create
Line
Endpoint
[ Specify the first point ]: Select Endpoint A as shown:
Sketch the line as shown.
Endpoint A
TUTORIAL 6
In the Ribbon Bar, set the Length to 4.5 and change the Angle
to 285 and press Enter.
Select the OK button.
Page 6 6
Mill Level 3
1.4 Create an arc tangent through a point
Sub Step Preview:
Create
Arc
Arc Tangent
Enable Tangent point.
TUTORIAL 6
Enter the Radius 3.125
[Specify the entity that the arc is to be tangent to]: Select Entity A as shown.
Select Entity A
Select Endpoint B
[ Specify the tangent point ]: Select Endpoint B as shown:
Page 6 7
Mill Level 3
[Select an arc]: Select the arc as shown:
Select this arc
Select the OK button.
1.5 Delete the extra construction lines
Sub Step Preview:
Page 6 8
TUTORIAL 6
Mill Level 3
Select the two lines as shown:
Select Delete entities icon.
1.6 Trim the geometry
Step Preview:
Select these lines
TUTORIAL 6
Edit
Select Entity A here
Trim/Break
Trim/Break/Extend
In the Ribbon Bar enable Trim 2 entities icon.
[Select the entity to trim/extend]: Select Entity A
[Select the entity to trim/extend to]: Select Entity B
Select Entity B here
Select the OK button to exit the command.
Page 6 9
Mill Level 3
1.7 Fillet the corners with the 1/4" radius.
Step Preview:
Create
Fillet
Entities
TUTORIAL 6
Enter the fillet Radius 0.250
[Select an entity]: Select Entity A.
[Select another entity]: Select Entity B.
Select Entity A
Select Entity B
Select Entity C
Select Entity D here
[Select an entity]: Select again Entity C
[Select another entity]: Select Entity D.
Select the OK button.
Page 6 10
Mill Level 3
STEP 2: MOVE THE GEOMETRY USING MOVE TO ORIGIN
Step Preview:
Hold down the Shift key and click somewhere on the chain.
Select the chain
Xform
Move to origin
[ Select the point to translate from ]: Select the Midpoint of
the vertical line as shown:
Select the Midpoint
Select the Fit icon to fit the drawing to the screen.
Select Clear Color icon.
Page 6 11
TUTORIAL 6
Mill Level 3
STEP 3: CREATE AND CENTER THE LETTERS
Step Preview:
3.1 Change the main color to red (No. 12)
Select the Color in the Status Bar
Select color red as shown:
3.2 Create the letters
Create
Letters
Select True Type button.
Select the Arial Black font as shown.
Select the OK button.
Page 6 12
TUTORIAL 6
Mill Level 3
Type CAM and change the Height and Spacing as shown.
Select the OK button.
[Enter starting location of letters]: Select a point as shown.
Click here for the
starting location
Press Esc to exit the command.
The geometry should look as shown.
Page 6 13
TUTORIAL 6
Mill Level 3 TUTORIAL 6
3.3 Use Bounding Box to create the center point of the letters
Create
Bounding Box
In the Bounding box leave Center Point enabled and disable first Lines Arcs and then All Entities.
Note that once you disable All Entities the dialog box disappers, and the system prompts you to
select the entities around which the box or in our case the center point will be created.
[Select entities]: Make a window around the letters as shown.
Make a window
The letters should be highlighted.
Press Enter to finish the selection.
The Bounding Box should look as shown.
Select the OK button to exit Bounding Box.
Page 6 14
Mill Level 3
Note the point created at the middle of the letters.
3.4 Use Translate command to center the letters
Xform
Translate
[Translate select entities to translate]: make a window around the letters as shown.
Press Enter to finish the selection.
Page 6 15
TUTORIAL 6
Mill Level 3
In the Translate dialog box, enable Move.
Select From point icon.
[Select the point to translate from]: Select the center point created in the
previous sub step.
Select this point
[Select the point to translate to]: Select the Origin.
Page 6 16
TUTORIAL 6
Mill Level 3
Select the OK button to exit Translate dialog box.
Select the Clear Color icon.
The geometry should look as shown to the
right.
3.5 Delete the point
From the Quick Mask toolbar, select QM Point icon.
Select Delete entities icon.
Page 6 17
TUTORIAL 6
Mill Level 3
STEP 4: CREATE THE OBROUND SHAPE
Step Preview:
Create
Rectangular Shapes
Expand the dialog box if needed by selecting the down arrow.
Change the parameters as shown.
Page 6 18
TUTORIAL 6