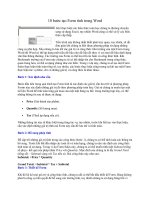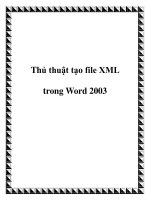Tạo Form trong Access 2003 subform mainform
Bạn đang xem bản rút gọn của tài liệu. Xem và tải ngay bản đầy đủ của tài liệu tại đây (426.27 KB, 24 trang )
TẠO MỘT FORM ACCESS
TẠO MỘT FORM ACCESS
1. TẠO FORM THEO DÙNG WIZARD FORM
1. TẠO FORM THEO DÙNG WIZARD FORM
2. TẠO FORM KHÔNG DÙNG FORM WIZARD
2. TẠO FORM KHÔNG DÙNG FORM WIZARD
3. CÁC CÔNG CỤ DÙNG ĐỂ THIẾT KẾ FORM
3. CÁC CÔNG CỤ DÙNG ĐỂ THIẾT KẾ FORM
4.
4. CÔNG CỤ Sub Form
1. TẠO FORM THEO DÙNG WIZARD FORM
1. TẠO FORM THEO DÙNG WIZARD FORM
-
Bước 1 :
Bước 1 :
Chọn Table/Query cần tạo From.
Chọn Table/Query cần tạo From.
Trong
Trong
Database window
Database window
- chọn
- chọn
Forms
Forms
- chọn
- chọn
New
New
- Chọn table/query cần tạo form
- Chọn table/query cần tạo form
- Chọn Form Wizard - chọn OK.
- Chọn Form Wizard - chọn OK.
1. TẠO FORM THEO DÙNG WIZARD FORM
1. TẠO FORM THEO DÙNG WIZARD FORM
-
Bước 2 :
Bước 2 :
Chọn trường cần tạo form.
Chọn trường cần tạo form.
Trong
Trong
Available Fields
Available Fields
: Chọn trường cần tạo form
: Chọn trường cần tạo form
- Chọn
- Chọn
Next
Next
để chuyển sang bước kế tiếp.
để chuyển sang bước kế tiếp.
1. TẠO FORM THEO DÙNG WIZARD FORM
1. TẠO FORM THEO DÙNG WIZARD FORM
Bước 3 :
Bước 3 :
Chọn cách trình bày của form
Chọn cách trình bày của form
- Chọn một trong bốn cách trình bày form: Columnar,
- Chọn một trong bốn cách trình bày form: Columnar,
Tabular, Datasheet hoặc Justified.
Tabular, Datasheet hoặc Justified.
- Chọn Next để chuyển sang bước kế tiếp .
- Chọn Next để chuyển sang bước kế tiếp .
1. TẠO FORM THEO DÙNG WIZARD FORM
1. TẠO FORM THEO DÙNG WIZARD FORM
Bước 4 :
Bước 4 :
Chọn kiểu Form
Chọn kiểu Form
- Chọn Style (kiểu) form
- Chọn Style (kiểu) form
- Chọn Next để chuyển sang bước kế tiếp
- Chọn Next để chuyển sang bước kế tiếp
1. TẠO FORM THEO DÙNG WIZARD FORM
1. TẠO FORM THEO DÙNG WIZARD FORM
Bước 5 :
Bước 5 :
Chọn tiêu đề lưu trữ Form
Chọn tiêu đề lưu trữ Form
-Chọn Finish.
-Chọn Finish.
1. TẠO FORM THEO DÙNG WIZARD FORM
1. TẠO FORM THEO DÙNG WIZARD FORM
Bước 6 :
Bước 6 :
Chỉnh sửa đối tượng trên Form.
Chỉnh sửa đối tượng trên Form.
- Cách 1 : Từ cửa sổ form View - Chọn công cụ View
- Cách 1 : Từ cửa sổ form View - Chọn công cụ View
hoặc chọn menu View - chọn Design View.
hoặc chọn menu View - chọn Design View.
- Cách 2 : Trong Database window- chọn form cần
- Cách 2 : Trong Database window- chọn form cần
chỉnh sửa - chọn Design.
chỉnh sửa - chọn Design.
1. TẠO FORM THEO DÙNG WIZARD FORM
1. TẠO FORM THEO DÙNG WIZARD FORM
Bước 6 :
Bước 6 :
Chỉnh sửa đối tượng trên Form.
Chỉnh sửa đối tượng trên Form.
- Cách 1 : Từ cửa sổ form View - Chọn công cụ View
- Cách 1 : Từ cửa sổ form View - Chọn công cụ View
hoặc chọn menu View - chọn Design View.
hoặc chọn menu View - chọn Design View.
- Cách 2 : Trong Database window- chọn form cần
- Cách 2 : Trong Database window- chọn form cần
chỉnh sửa - chọn Design.
chỉnh sửa - chọn Design.
2. TẠO FORM KHÔNG DÙNG FORM WIZARD
2. TẠO FORM KHÔNG DÙNG FORM WIZARD
Bước 1 :
Bước 1 :
Tạo Form.
Tạo Form.
Trong Database Window - chọn Forms - Chọn New
- Chọn table/query cần tạo form
- Chọn Design View- chọn OK
2. TẠO FORM KHÔNG DÙNG FORM WIZARD
2. TẠO FORM KHÔNG DÙNG FORM WIZARD
Bước 2 :
Bước 2 : Các thành phần của Form
.
.
-Cửa sổ Design Form đầy đủ bao gồm các thành
phần như :
2. TẠO FORM KHÔNG DÙNG FORM WIZARD
2. TẠO FORM KHÔNG DÙNG FORM WIZARD
Bước 2 :
Bước 2 : Các thành phần của Form
.
.
- Form Header: Tiêu đề đầu form.
- Form Footer: Tiêu đề cuối form.
+ Chọn menu View- Chọn Form Header/Footer: để
tắt mở tiêu đề form
- Page Header: Tiêu đề đầu mỗi trang trên form
- Page Footer: Tiêu đề cuối mỗi trang trên form
+ Chọn menu View-Chọn Page Header/Footer: để
tắt hay mở tiêu đề trang
- Detail: Phần chi tiết trên form bao gồm các đối
tượng trang trí, nhập dữ liệu cho table, đối tượng
điều khiển…
2. TẠO FORM KHÔNG DÙNG FORM WIZARD
2. TẠO FORM KHÔNG DÙNG FORM WIZARD
Bước 3 :
Bước 3 : Tạo các trường nhập dữ liệu cho form-
Thiết kế phần Detail.
- Trong cửa sổ Design View thiết kế form, chọn
menu View- Chọn Fieldlist.
- Chọn tên trường trong Fieldlist, nhấn giữ nút trái
và di chuyển mouse vào vùng Detail.
- Chọn đối tượng trong vùng Detail, định các thuộc
tính cần thiết
- Chọn menu View- chọn Form View hoặc chọn
công cụ View để hiển thị form
2. TẠO FORM KHÔNG DÙNG FORM WIZARD
2. TẠO FORM KHÔNG DÙNG FORM WIZARD
Bước 4 :
Bước 4 : Lưu trữ Form.
- Chọn menu File-Chọn Save
- Formname: Cho tên form- chọn OK
3.
3. CÁC CÔNG CỤ DÙNG ĐỂ THIẾT KẾ FORM
3.
3. CÁC CÔNG CỤ DÙNG ĐỂ THIẾT KẾ FORM
Công cụ Select Objects :
Cho phép chọn các đối tượng
Công cụ Control Wizard
-Nếu chọn công cụ này thì sẽ tạo các đối tượng theo
hướng dẫn của Access -Nếu không chọn công cụ
này, người sử dụng sẽ tự thiết kế các đối tượng
3.
3. CÁC CÔNG CỤ DÙNG ĐỂ THIẾT KẾ FORM
Công cụ Label
Tác dụng: Tạo đối tượng dạng nhãn, thường được
dùng trong phần tiêu đề form, tiêu đề trang , trang trí.
Sử dụng
-Chọn công cụ Label
-Vẽ một khung ở vị trí cần tạo nhãn
-Nhập nội dung tùy ý
-Chọn Label box và định các thuộc tính
3.
3. CÁC CÔNG CỤ DÙNG ĐỂ THIẾT KẾ FORM
Công cụ Text Box
Tác dụng: Tạo đối tượng là tên của một trường
nhập dữ liệu, công thức cần tính toán Sử dụng
-Chọn công cụ Text Box
-Vẽ khung Text Box
-Chọn Text Box, định các thuộc tính
+ Control source: Chọn trường nhập dữ liệu cho
Text Box hoặc cho công thức cần tính toán.
3.
3. CÁC CÔNG CỤ DÙNG ĐỂ THIẾT KẾ FORM
Công cụ Combo Box
Tác dụng: Tạo đối tượng để chọn dữ liệu từ một
danh sách, từ một table hay query khác. Sử dụng
-Chọn công cụ Combo Box
-Vẽ Combo Box
-Chọn đối tượng Combo Box, định các thuộc tính
sau
+Row Source Type: Chọn Table/Query
+Row Source: Chọn tên table hay query chứa dữ
liệu
+Column Count: Cho số cột của Combo Box
3.
3. CÁC CÔNG CỤ DÙNG ĐỂ THIẾT KẾ FORM
Công cụ Combo Box
+Column heads: Chọn Yes: các cột của Combo Box
có tiêu đề
Chọn No: các cột của Combo Box không có tiêu đề
+Control Source: Chọn trường cần nhập dữ liệu
+Column Width: Cho độ rộng các cột trong Combo
Box
+List Width: Cho độ rộng của danh sách khi chọn
Combo Box
3.
3. CÁC CÔNG CỤ DÙNG ĐỂ THIẾT KẾ FORM
Công cụ List Box
Tác dụng: Tương tự như Combo Box nghĩa là tạo
đối tượng chọn dữ liệu từ table hay một query khác
Sử dụng
-Chọn công cụ List Box
-Vẽ List Box
-Chọn List Box và định các thuộc tính
3.
3. CÁC CÔNG CỤ DÙNG ĐỂ THIẾT KẾ FORM
Công cụ List Box
+Row Source Type: Chọn Table/Query
+Row Source: Chọn tên table chứa dữ liệu nguồn
+Control source: Chọn tên trường cần nhập dữ liệu
+Column Count: Chọn số cột của List Box
+Column heads: Chọn Yes: Cột của List Box có tiêu
đề
Chọn No: Cột của List Box không có tiêu đề
+Column Width: Cho độ rộng các cột trong List Box
3.
3. CÁC CÔNG CỤ DÙNG ĐỂ THIẾT KẾ FORM
Công cụ Command Button
Tác dụng: Tạo một nút lệnh và khi ta chọn nút lệnh
thì sẽ thực hiện một công việc định trước Tạo
Command Button
-Chọn công cụ Command Button
-Vẽ nút lệnh
+Name: Cho tên nút lệnh
+Caption: Cho nhãn của nút lệnh. Nếu có ký tự &
trước một ký tự thì ký tự này sẽ là phím chọn tắt của
nút lệnh. Ví dụ: Caption: &Add thì khi hiển thị trên
nút lệnh sẽ là Add
Gán một hành động cho nút lệnh
-Chọn nút lệnh cần gán hành động
4.
4. CÔNG CỤ Sub Form
4.
4. CÔNG CỤ Sub Form
Cách tạo
- Tạo và hoàn chỉnh sub form và main form riêng
biệt
- Mở main form ở chế độ Design View
- Chọn công cụ Subform/Subreport
- Vẽ khung sub form trong vùng Detail của main
form
- Chọn khung sub form- định các thuộc tính sau
+ Source Object: Chọn tên của sub form
+ Link Child Field: Chọn tên trường quan hệ trên
sub form
+ Link Master Field: Chọn tên trường quan hệ trên
main form