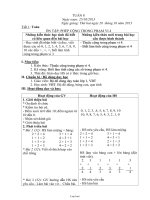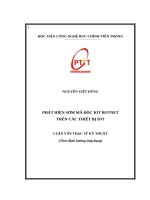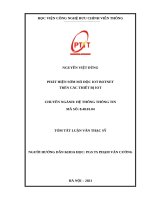Tài liệu thực hành hệ thống nhúng và iot
Bạn đang xem bản rút gọn của tài liệu. Xem và tải ngay bản đầy đủ của tài liệu tại đây (7.88 MB, 78 trang )
TRƯỜNG ĐẠI HỌC QUY NHƠN
KHOA KỸ THUẬT VÀ CÔNG NGHỆ
----- -----
TÀI LIỆU THỰC HÀNH
HỆ THỐNG NHÚNG VÀ IOT
Bộ môn: Điện tử - Viễn thông
Tài liệu lưu hành nội bộ
ĐẠI HỌC QUY NHƠN
Khoa Kỹ thuật và Công nghệ
HỌC PHẦN
Thực hành Hệ thống nhúng
và IOT
1
Nội dung chính
1. Tìm hiểu về KIT thực hành.
2. Giới thiệu về Raspberry
1. Hệ điều hành Raspian
2. Cài đặt Raspian
3. Kết nối Raspberry với Laptop
1. Kết nối Raspbery PI với Laptop qua LAN Cable
2. Kết nối Raspbery PI với Laptop qua Wifi
4. Một số thao tác làm quen với Linux
1. Một số thao tác làm quen với Linux
2. Cài đặt thư viện cho Pi
5. Thực hành sử dụng thư viện WiringPi điều khiển còi
2
1.1. Giới thiệu về KIT thực hành
•
KIT gồm bộ phận chính là Raspberry Pi 4 và các ngoại vi khác
2
3
4
1
5
7
6
10
11
9
8
1. Raspberry Pi 4
2. Power Switch
3. 3mm Power input 5V
4. LED 7 SEG
5. Single LED
6. DC Motor
7. Buzzer
8. RGB LED
9. Variable resistor
10.PSD Sensor
11.Light-dependent resistor
12.Switch
12
3
1.1. Giới thiệu về KIT thực hành (tt)
•
KIT gồm bộ phận chính là Raspberry Pi 4 và các ngoại vi khác
40 GPIO Pins
Gigabit
Ethernet
SD Card
2x USB
3.0
DSI
Display
Connector
2x USB
2.0
USB-C
Power
supply
2x Micro CSI camera
HDMI Pots connector
3.5mm
jack
4
2.1. Hệ điều hành Raspian
• Raspbian là một hệ điều hành dựa trên Debian(Debian GNU/Linux) cho Raspberry Pi.
• Có một số phiên bản của Raspbian bao gồm Raspbian Stretch và Raspbian Jessie….
• Từ năm 2015, nó đã được Raspberry Pi Foundation chính thức cung cấp như là hệ điều
hành chính cho Raspberry Pi. .
5
2.2. Cài đặt hệ điều hành Raspian
Cài đặt hệ điều hành Rasbian sử dụng cơng cụ Raspberry Pi Imager
• Raspberry Pi Imager là một công cụ hỗ trợ cho người dùng cài
đặt Raspberry Pi OS một các đơn giản và nhanh chóng nhất.
• Raspberry Pi Imager hiện đang được phát hành miễn phí và có
thể download tại
6
2.2. Cài đặt hệ điều hành Raspian (tt)
• Sau khi tải về công cụ “Raspberry Pi Imager”, chạy file cài đặt với
quyền admin
7
2.2. Cài đặt hệ điều hành Raspian (tt)
• Sau khi hồn tất q trình cài đặt phần mềm, mở giao diện
Raspberry Pi Imager
1. Chọn hệ điều hành
2. Chọn vị trí thẻ SD cài
hệ điều hành
3. Thực hiện cài.
1
2
3
8
2.2. Cài đặt hệ điều hành Raspian (tt)
1. Cắm thẻ SD vào máy tính
(NOTE: các dữ liệu hiện
có trên thẻ nhớ sẽ bị xố
hồn tồn.)
2. Chọn OS từ phần mềm
Ấn Choose OS và chọn
“Raspberry Pi OS”
9
2.2. Cài đặt hệ điều hành Raspian (tt)
3. Cài đặt ban đầu cho hệ điều hành
• Bật cửa sổ bằng cách ấn tổ hợp phím Ctrl +
Shift +X
• Set hot name, password
• Enable SSH
• Chọn wifi để kết nối.
4. Chọn phân vùng thẻ nhớ vừa
cắm vào laptop
10
2.2. Cài đặt hệ điều hành Raspian (tt)
5. Sau khi chọn xong OS, chọn
Yes để tiến hành cài đặt hệ
điều hành lên thẻ nhớ.
6. Khi hồn thành q trình cài
đặt, một popup sẽ xuất hiện
lên, chọn Continue để tiếp tục
11
3.1. Kết nối Raspbery PI với Laptop qua LAN Cable
SSH (Secure Shell)
• Là một giao thức quản trị từ xa cho phép người dùng truy cập,
kiểm soát và sửa đổi các máy chủ từ xa của họ qua internet.
• SSH cho phép hai máy tính giao tiếp (c.f http hoặc giao thức
truyền siêu văn bản, là giao thức được sử dụng để truyền siêu
văn bản như trang web) và chia sẻ dữ liệu.
12
3.1. Kết nối Raspbery PI với Laptop qua LAN Cable
(tt)
Putty
• PuTTY là phần mềm giả lập terminal, ứng dụng truyền dữ liệu mạng …
• PuTTY hỗ trợ một số giao thức mạng, bao gồm SCP, SSH, Telnet,
rlogin …
• Download PuTTY tại đây
Win 64 bit ver
Win 32 bit ver
13
3.1. Kết nối Raspbery PI với Laptop qua LAN Cable
(tt)
14
3.1. Kết nối Raspbery PI với Laptop qua LAN Cable
(tt)
Đợi cho q trình cài đặt hồn thành, mở phần mềm lên và thực hiện các
bước tiếp theo
15
3.1. Kết nối Raspbery PI với Laptop qua LAN Cable
(tt)
Thực hiện tuần tự các bước sau để thiết lập kết nối với Raspberry Pi
1
•
•
•
Điền vào Host Name hoặc địa chỉ IP của
thiết bị cần kết nối Raspberrypi.local
Chọn chuẩn kết nối với thiết bị (chọn SSH)
Click Open để mở kết nối với Raspberry Pi
2
3
16
3.1. Kết nối Raspbery PI với Laptop qua LAN Cable
(tt)
•
Trong quá trình kết nối, popup sẽ hiện lên,
nhấn Accept để xác nhận mở kết nối.
•
Khi terminal được mở lên, điền username
vào dòng login as: mặc định ở đây là pi và
nhấn enter
Điền mật khẩu: 123/raspberry -> nhấn
enter
Khi đăng nhập thành cơng, giao diện
terminal sẽ hiển thị như dịng bên dưới.
•
•
17
3.1. Kết nối Raspbery PI với Laptop qua LAN Cable
(tt)
•
Nhập lệnh sau để cấu hình raspberry
•
Chọn “Interface option”, enable VNC để cho
phép chia sẻ màn hình Raspberry qua VNC
18