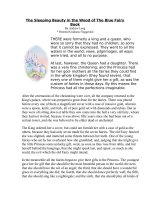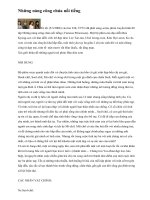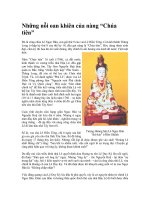Công chúa Tuyết - Photoshop tutorial
Bạn đang xem bản rút gọn của tài liệu. Xem và tải ngay bản đầy đủ của tài liệu tại đây (11.56 MB, 39 trang )
Tạo 1 file mới ( Ctrl + N )
Width: 1370
Height: 1680
Background Color: Transparent
Bây giờ chúng ta sẽ tạo background. Mở tấm ảnh Manipulated-Background’ by Intano-Stock lên,
ch
ọ
n Rectangular Marquee tool ( M ) v
à
t
ạ
o v
ù
ng ch
ọ
n cho ph
ầ
n m
â
y
Giờ thì copy phần mây vừa chọn và paste vào file mà ta vừa mới tạo
Tạo 1 layer mới ( Ctrl + Shift + N ) rồi chuột phải vào layer vừa mới tạo chọn Create Clipping
Mask ( Ctrl + Alt + G ). Chọn Brush mềm màu đen cỡ 500px với opacity 20% và vẽ lên phần góc
trên để làm nó tối điVào Layer > New Adjustment Layer > Hue and Saturation để chỉnh sửa lại màu sắc
M
ở
stock
‘
Dark Background
’
by Xan-04 ra. Copy t
ấ
t c
ả
t
ấ
m
ả
nh sang file m
à
ch
ú
ng ta
đ
ang l
à
m,
chỉnh sửa lại kích thước cho vừa
Chúng ta tạm được như này
Bây giờ các bạn có 2 sự lựa chọn là dùng Eraser Tool hoặc tạo Layer Mask để xóa bớt stock này đi.
Tô vào những phần có màu đỏ như hình để xóa bớt stock và làm lộ phần mây mà ta đã tạo ban
đầu
Phần ngọn núi bên trái đã mất mà thay vào đó là phần mây ở layer dưới. Nhìn khá là giống chốn
bồng lai rồi đấy
Bây giờ sẽ là phần tách mod để ghép vào phần BG ta dã tạo. Các bạn có thể tham khảo nhiều cách
tách ảnh tên mạng. Ở đây tác giả dùng Pentool
Kéo mod vào và chỉnh lại kích thước cũng như đặt vị trí cho hợp lí
Đổi tên layer này thành "Model"
Giờ sẽ là phần tạo ánh sáng xung quanh mod của chúng ta. Tạo 1 layer mới và đặt tên là "bright",
kéo nó xuống dưới layer "Model" sử dụng brush mềm màu trắng với opacity là 20% và vẽ xung
quanh mod, tham khảo hình
sau tới, công việc của ta là vẽ thêm ánh sáng lên mod. Sử dụng brush mềm màu trắng size từ
6-12%, opacity 20% và vẽ thêm ánh sáng làm nó giống như được chiếu từ đằng sau. Tham khảo hình
gi
ờ
th
ì
s
ử
d
ụ
ng Smudge Tool
để
l
à
m m
ề
m n
ó
( b
ạ
n n
à
o ch
ư
a bi
ế
t c
á
ch d
ù
ng c
ó
th
ể
tham kh
ả
o
1 số bài viết trên 4rum hoặc google )
Sau khi làm mềm tất cả các phần ánh sáng
Clipping Mask
Tạo 1 layer mới nằm trên cùng. Load brush tuyết ( Snow Brush by tahliadenae ) Chọn brush số
#197, chỉnh size khoảng 700px-1200px
V
ẽ
1 c
á
ch t
ù
y
ý để
t
ạ
o tuy
ế
t, ph
ầ
n n
à
o b
ị
h
ỏ
ng c
á
c b
ạ
n c
ó
th
ể
x
ó
a b
ớ
t, nh
ớ
l
à đừ
ng cho tuy
ế
t r
ơ
i tr
ê
n
mod quá nhiều
Bây giờ chúng ta sẽ thêm hiệu ứng để làm những hạt tuyết này như đang rơi, vào Filter> Blur >
Motion Blur
Những hạt tuyết sẽ bị mờ theo hướng -30 độ, vậy nên ta sẽ thấy nó giống như đang rơi rất nhanh
Giờ thì thêm hiệu ứng ánh sáng vào >.< cái này là phần mình thích nhất Sau khi download
‘Amazing lens flare’ về ta giải nén ra, mở lens flare #4 ra và paste vào file mà ta đang làm việc. Nhân
đôi nó lên ( Ctrl + J ) chỉnh lại kích thước và đặt vị trí theo ý muốn, tác giả đặt ở phần hông và tay trái
Chúng ta chỉ muốn hiện những phần ánh sáng màu xanh và muốn phần màu đen biến mất, rất đơn
giản, nó sẽ biến mất chỉ sau 1 cú click. Chọn cả 2 layer ánh sáng màu xanh và đặt Blend Mode là Screen
=> n
ó
ch
ỉ
hi
ể
n th
ị
nh
ữ
ng ph
ầ
n s
á
ng, nh
ữ
ng ph
ầ
n t
ố
i s
ẽ ẩ
n
đ
i