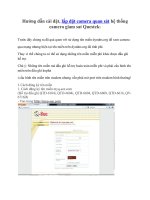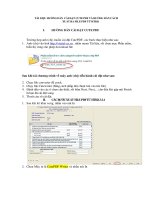HƯỚNG DẪN CÀI ĐẶT VÀ SỬ DỤNG PHẦN MỀM MELSOFT GX DEVELOPER V8 0 ĐIỂM CAO
Bạn đang xem bản rút gọn của tài liệu. Xem và tải ngay bản đầy đủ của tài liệu tại đây (2.66 MB, 54 trang )
HƯỚNG DẪN CÀI ĐẶT VÀ SỬ DỤNG PHẦN MỀM
MELSOFT GX DEVELOPER V8.0
GX Developer là một phần mềm lập trình khá phổ biến với dịng PLC
Mitsubishi , nó cung cấp đầy đủ các cơng cụ để lập trình một cách thuận tiện , giao
diện đơn giản dễ sử dụng . Sau đây là cách cài đặt và các bước để có thể lập trình một
chương trình chạy mơ phỏng với PLC.
3.1 Những u cầu trước khi cài đặt
Để cài đặt phần mềm GX Developer V8.0, cần có đĩa cài đặt do nhà sản xuất
cung cấp, hoặc có thể dowloand trực tiếp trên mạng thông qua website:
/>
Chương trình GX Developer đã có tương đối lâu nên u cầu cấu hình của PC
khơng cần cao. Hầu hết các máy tính hiện nay đều có thể hỗ trợ được như Win2000,
WinXP , Win7, hoặc Windows Vista .
Khi cài đặt với GX Developer V8.0, cần chú ý trước hết ta phải cài đặt môi trường cho
phần mềm , sau đó mới cài đặt GX Developer V8.0 . Cả hai phần mềm này đều nằm
trong Forder cài đặt .
3.2 Các bước thực hiện cài đặt phần mềm .
3.2.1 Cài đặt môi trường làm việc cho phần mềm .
Đóng tất cả các cửa sổ làm việc lại.
Đưa đĩa cài đặt phần mềm GX Developer V8.0 vào ổ đọc CD-ROM , hoặc tải
phần cài đặt từ trang website: /> mitsubishi/
1. Vào thư mục chứa phần cài đặt GX Developer V8.0 .
Chọn Folder EnvMel để mở phần cài đặt môi trường phần mềm.
2. Chọn Setup để cài đặt môi trường làm việc cho phần mềm .
3. Chọn Next
4. Chọn Next
5. Chọn Finish để kết thúc q trình cài đặt mơi trường cho phần mềm
3.2.2 Cài đặt phần mềm GX Developer V8.0.
Sau khi đã cài đặt xong môi trường cho phần mềm GX Developer V8.0 quay trở
lại Folder cài đặt phần mềm GX Developer ban đầu .
1. Chọn file Setup để bắt đầu cài đặt phần mềm GX Developer V8.0
2) Chọn OK khi hiện cảnh báo đóng tất cả cửa sổ đang làm việc lại .
3. Chọn Next
4. Điền thơng tin người cài đặt ,có thể đặt tên tùy ý , sau đó chọn Next để qua trang kế ,
chọn Back khi muốn quay trở lại trang trước đó .
5. Chon Yes để khẳng định lại thơng tin điền trước đó là đúng , chọn No khi muốn điền
lại thông tin
6. Điền mã cài đặt chương trình do nhà cung cấp phần mềm đưa ra , có đi kèm theo đĩa
Nếu tải phần mềm cài đặt trên Website về thì điền mã cài đặt như sau : 352-100201687
,sau đó chọn Next
7. Chọn Next
8. Chọn Next
9. Chọn Next
10. Chọn đường dẫn đến nơi chứa thư mục cài đặt phần mềm , nếu đồng ý với đường
dẫn mặc định của phần mềm thì chọn Next , muốn chọn đường dẫn khác thì chọn
Browse , sau đó chọn Next để tiếp tục việc cài đặt chương trình :
11. Chọn Ok để kết thúc quá trình cài đặt phần mềm GX Developer :
3.2.3 Cài đặt phần mềm GX Simulator 7 .
Phần mềm GX Simulator 7 là phần mềm giả lập PLC, dùng để kiểm tra chương
trình trước khi nạp vào PLC .
Cài đặt phần mềm GX Simulator 7 cũng tương tự như cài đặt phần mềm GX
Developer .
3.2.4 Cài đặt driver cáp lập trình USB-SC09 .
Cài đặt driver cáp lập trình USB-SC09 cho máy tính để kết nối giữa máy tính và PLC
Mitsubishi .
Hình 3.1 Sơ đồ kết nối máy tính với PLC.
Hướng dẫn cài đặt :
Đóng tất cả các cửa sổ đang làm việc lại .
Đưa đĩa cài đặt driver USB-SC09 vào ổ đọc CD-ROM.
Kích hoạt CD-ROM.
Vào Folder cài đặt driver USB-SC09 .
1. Kích đúp vào file CP210x_VCP_Win2K_XP_S2K3
2. Chọn Next
3. Tích vào ” I accept the tems of the license agreement ” , sau đó chọn Next
4. Chọn đường dẫn đến nơi chứa thư mục CP210_VCP , nếu đồng ý với đường dẫn
mặc định của phần mềm thì chọn Next , muốn chọn đường dẫn khác thì chọn Browse ,
sau đó chọn Next để tiếp tục việc cài đặt chương trình .
5. Chọn Install để cài đặt , chọn Back khi muốn quay trở lại trang trước đó
6. Tích vào ơ vng Launch the CP210x VCP Driver Installer , sau đó chọn Finish
7. Chọn đường dẫn đến nơi chứa thư mục Driver USB-SCO9 , nếu đồng ý với đường
dẫn mặc định của phần mềm thì chọn Next , muốn chọn đường dẫn khác thì chọn
Change Install Location…
3.3 Hướng dẫn sử dụng phần mềm GX Developer.
3.3.1 Mở phần mềm lập trình .
Kích đúp chuột trái vào biểu tượng phần mềm GX Developer trên màn hình
Windows hay nhấn chuột vào Start > Programs ( All Programs ) > MELSEC
Application > GX Developer .
Kích đúp vào biểu
tượng phần mềm
lập trình
3.3.2 Tạo một project mới .
1. Khi đã vào phần mềm kích chuột trái vào
Project > New project , hoặc nhấn tổ hợp
phím Ctrl + N để tạo một Project mới .
hoặc kích chuột vào biểu tượng trên thanh công cụ .
2. Hộp thoại New Project sẽ xuất hiện :
Chọn họ PLC
Chọn kiểu PLC
Chọn ngơn ngữ lập trình
Tích vào để lưu project
Đường dẫn lưu trữ project
Đặt tên project
Đặt tiêu đề project
Chọn nơi lưu trữ khác
Hình 3.1: Hộp thoại New Project
3. Sau đó chọn OK để lưu thiết lập và xuất hiện màn hình soạn thảo chương trình :
Hình 3.2: Màn hình soạn thảo chương trình GX Developer
3.3.3 Mơi trường lập trình phần mềm GX Developer .
a) Các biểu tượng trên thanh công cụ :
Ký hiệu Ý nghĩa
Lệnh tạo một project mới.
Lệnh mở file đã lưu .
Lệnh lưu dữ liệu dưới một tên đã có sẵn.
Lệnh in tồn bộ chương trình điều kiển.
Cắt một đoạn lệnh vừa chọn.
Sao chép một đoạn lệnh vừa chọn.
Dán một đoạn lệnh vừa copy.
Hủy bỏ lệnh vừa thực hiện.
Khắc phục lại lệnh vừa thực hiện.
Tìm kiếm vị trí các cổng logic có trong chương trình.
Tìm kiếm vị trí các cổng logic theo tiếp điểm có trong chương trình.
Tìm chuỗi ký tự trong chương trình.
Nạp chương trình điều khiển vào PLC.
Đọc chương trình điều khiển từ PLC.
Lấy dữ liệu đang giám sát.
Giám sát điều khiển theo khối.
Giả lập các cổng logic bị tác động ( dùng chung GX Simulator ).
Kiểm tra tham số PLC.
b) Thư viện lệnh logic dưới dạng Ladder.
Các chữ viết tắt dưới các biểu tượng lệnh logic tương ứng với các phím chức năng sau :
S: Phím SHIFT . Ví dụ : sF5 = SHIFT + F5.
C: Phím CTRL . Ví dụ : cF9 = CTRL + F9.
A: Phím ALT . Ví dụ : aF7 = ALT+ F7
Ca: Phím CTRL + ALT . Ví dụ : caF10 = CTRL + ALT + F10.
Ký hiệu Ý nghĩa
Tiếp điểm thường mở , tiếp điểm sẽ đóng khi tín hiệu vào mức ON (“1”) .
Tiếp điểm thường mở song song .
Tiếp điểm thường đóng , tiếp điểm sẽ mở khi tín hiệu vào mức OFF(“0”).
Tiếp điểm thường đóng song song
Cuộn dây (đầu ra tín hiệu).
Lệnh tạo hàm truyền đạt.
Lệnh tạo mạch thẳng nằm ngang.
Lệnh tạo mạch thẳng nối dọc
Lệnh xóa mạch thẳng.
Lệnh xóa mạch nối dọc.
Tiếp điểm sườn lên , tiếp điểm tạo ra một xung khi tín hiệu vào thay đổi từ
mức 0 lên mức 1.
Tiếp điểm sườn xuống , tiếp điểm tạo ra một xung khi tín hiệu vào thay đổi
từ mức 1 xuống mức 0.
Tiếp điểm sườn lên song song.
Tiếp điểm sườn xuống song song
Lệnh NOT đảo giá trị logic tại ngõ ra.
Tạo mạch chiều dọc và chiều ngang với chuột
Xóa mạch chiều dọc và chiều ngang với chuột