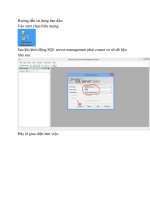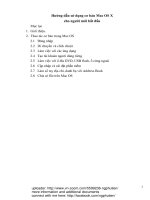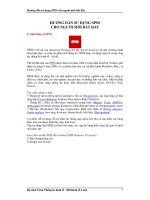HƯỚNG DẪN SỬ DỤNG BẮT ĐẦU CÙNG DESMOS
Bạn đang xem bản rút gọn của tài liệu. Xem và tải ngay bản đầy đủ của tài liệu tại đây (1013.33 KB, 10 trang )
Hướng Dẫn Sử Dụng
Dịch bởi Thao K.Nguyen
Tìm hiểu thêm về cách vẽ biểu đồ và bảng dữ liệu, giải phương trình,
khám phá sự biến đổi của đồ thị, và nhiều hơn nữa! Nếu bạn có thắc mắc
nào chưa được giải đáp ở đây, xin vui lịng gửi email cho chúng tơi tại
Bắt đầu cùng Desmos 1
Bảng 2
Biến số và thanh trượt 3
Cài đặt và Zoom 5
Những biểu thức có thể vẽ được 6
Chức năng hỗ trợ 8
Phím tắt 9
facebook.com/desmosinc @desmos
Bắt đầu cùng Desmos
Vẽ Đồ Thị
Chào mừng bạn đến Desmos! Để tạo ra một đổ thị mới, nhập biểu thức vào khoảng trống đầu tiên
trong danh sách các biểu thức. Khi bạn nhập biểu thức, máy tính sẽ lập tức hiển thị đồ thị trên trục
đồ thị.
Đồ Thị của Tôi Save-As hoặc Đổi Tên Lưu
Dùng chức năng Bấm vào đây để lưu đồ thị hoặc Bấm vào đây để
này để xem lại các đổi tên đồ thị bạn đã vẽ. Bạn lưu đồ thị của bạn
đồ thị bạn đã lưu và cũng có thể bấm ctrl + shift + s. hoặc nhấn ctrl + s.
các đồ thị ví dụ.
Dấu Danh Sách
Bổ sung mục
Đẩy danh sách
Thêm biểu thức, biểu thức của bạn
bảng, hoặc văn sang một bên để
bản mới tập trung vào đồ
thị.
Ẩn Chỉnh Sửa
Danh Sách
Bấm vào đây để
ẩn biểu thức. Xóa, sao chép, thay
đổi màu sắc, hoặc
Xóa Tất Cả chuyển đổi sang
bảng.
Xóa tất cả các
biểu thức ở đây. Xóa
Đổi Màu Bấm vào đây để
loại bỏ biểu thức.
Chọn màu mới
cho biểu thức. Đổi sang Bảng Bản sao
Tạo bảng từ một biểu Tạo thêm một bản
thức. sao của biểu thức
bên trên.
1
Bảng
Đào sâu hơn vào bảng số liệu! Bạn có thể tạo bảng mới hoặc chuyển đổi từ một biểu thức sang
thành bảng số liệu. Nếu biểu thức của bạn bao gồm thanh trượt cho biến số, bạn vẫn duy trì được
chức năng sau khi biểu thức được chuyển đổi thành bảng.
Thêm Cột
Tạo một cột mới
bằng cách nhấn
phím mũi tên phải
hoặc bấm vào ô
trên cùng của cột.
Thêm Bảng Thêm Hàng
Nhấp vào nút “Thêm Mục” Tạo một hàng mới bằng cách
để tạo ra một bảng mới nhấn phím mũi tên xuống
hoặc bấm vào ô.
Menu Tùy Chọn
Bấm vào biểu tượng
này để thay đổi màu
sắc, kết nối hoặc ẩn
các điểm, hoặc chèn
thêm một cột mới.
Đổi sang Bảng
Trong chế độ chỉnh sửa, bấm vào biểu
tượng “đổi sang bảng” để tạo ra một bảng
từ biểu thức của bạn.
2
Biến số và thanh trượt
Bạn có thể vẽ đồ thị đường bằng cách nhập một biểu thức như y = 2x + 3. Để biến đổi đồ thị, bạn
có thể sử dụng các tham số thay vì hằng số: ví dụ, y = mx + b . Thêm thanh trượt cho các tham số
chưa được xác định bằng cách nhấn vào dấu nhắc hoặc xác định các tham số bằng cách nhập m
= 2 và b = 3. Khi bạn cho các tham số m và b những giá trị nhất định, máy tính sẽ tự động cho phép
bạn điều chỉnh giá trị của những tham số này với thanh trượt. Dùng thanh trượt điều chỉnh m để
thay đổi độ dốc của đồ thị đường, và điều chỉnh b để thay đổi điểm giao của đường và trục y.
Bất cứ lúc nào bạn có những tham số
chưa xác định trong một biểu thức,
máy tính sẽ cho phép bạn xác định
chúng với thanh trượt:
Bạn có thể sử dụng cùng biến số trong nhiều biểu thức khác nhau để làm cho các đường đồ thị có thể
thay đổi cùng một lúc. Ví dụ:
Giá trị của c làm cho hai đường thẳng song song Hai đường đồ thị ln vng góc với nhau với
di chuyển lên xuống cùng nhau. bất kỳ giá trị nào của m.
Để điều chỉnh giới hạn và tập xác định của thanh trượt, bấm vào một trong hai giá trị ở hai đầu của
thanh trượt. Nhập vào giá trị bạn muốn, sau đó bấm vào biểu thức hoặc đồ thị để hoàn tất điều
chỉnh.
3
Để tạo ra một điểm có thể di
chuyển, nhập điểm bằng một tham
số với ít nhất một tọa độ (x hoặc y).
Nhấp, giữ chuột và di chuyển điểm
này trên đồ thị để thay đổi giá trị
của tham số. Để tăng tính tương
tác của đồ thị, sử dụng tham số đã xác định trên trong những biểu thức khác. Ví dụ, bạn có thể vẽ
đồ thị đường y-b = m (x-a) và điểm di động (a, b) để xem đường đồ thị di chuyển như thế nào khi
bạn di chuyển điểm (a, b) – đừng quên thêm thanh trượt!
Lưu Đồ Thị
Bạn cần phải đăng nhập để lưu và mở đồ thị của bạn.
Lưu đồ thị bằng cách nhấn vào nút ở phía bên phải của
thanh tiêu đề.
Truy cập những đồ thị đã lưu bằng cách nhấn vào nút mở
đồ thị:
Chia Sẻ Đồ Thị
Bấm vào trong thanh công cụ trên cùng để chia sẻ đồ thị của bạn qua Twitter, Facebook, và
Google+.
Permalink
Bên dưới những chọn lựa chia sẻ, bạn sẽ thấy
permalink cho đồ thị của bạn. Bạn có thể sao
chép liên kết này và chia sẻ nó với bất cứ ai.
Khi họ mở liên kết này, họ sẽ thấy đồ thị và tất
cả các phương trinh của bạn.
Email Ảnh
Email đồ thị của bạn Chụp ảnh màn hình của đồ thị bằng cách nhấn
bằng cách nhấn vào đây. vào nút ảnh. Ảnh của đồ thị sẽ được mở ra
Bạn có thể gửi đồ thị trong một cửa sổ mới, bạn có thể in hoặc nhấn
cho nhiều người và có chuột phải để lưu ảnh.
thể thêm vào thông điệp
hoặc lời nhắn tùy ý. Nhúng
Sao chép mã nhúng HTML để đăng
đồ thị của bạn trên một trang web
hoặc wiki. Bạn cũng có thể sử
dụng BBCode để chia sẻ đồ thị của
bạn trên bất kỳ diễn đàn đối tác
nào của chúng tôi.
4
Cài đặt và Zoom
Cài đặt
Giấy Vẽ Đồ Thị
Trong phần giấy vẽ đồ thị, bạn có thể lựa chọn hiển thị giữa
Cartesian và vùng cực lưới, hiển thị hoặc ẩn số trên đồ thị,
đường lưới, và trục đồ thị bằng cách chọn hoặc bỏ không chọn
các ô tương ứng.
Sử dụng chế độ máy chiếu sẽ làm cho đồ thị và các đường trục
dày hơn, đồng thời hiển thị số lớn hơn. Chế độ này rất tốt cho
sinh viên/ học sinh ngồi ở phía dưới lớp khi nhìn vào Desmos trên
màn hình máy chiếu.
Cửa sổ
Điều chỉnh tỉ lệ trục để thay đổi cách nhìn của đồ thị.
Cài đặt lượng giác
Chọn giữa số bình thường hoặc số π, và radian hoặc độ.
Zoom
Bạn có thể phóng to và thu nhỏ máy tính bằng cách sử dụng nút zoom ở góc trên bên
phải của đồ thị. Để trở về giao diện mặc định, nhấp vào nút hình ngơi nhà.
Các Cách Zoom Khác
Nếu bạn đang sử dụng một thiết bị màn hình cảm ứng, bạn cũng có thể đặt cùng lúc
hai ngón tay trên màn hình và kéo hai ngón tay đó lại gần nhau (để thu nhỏ) hoặc kéo
chúng ra xa nhau (để phóng to).Khi sử dụng máy tính với chuột, bạn có thể sử dụng
bánh xe di chuyển để phóng to hoặc thu nhỏ. Nhấn chuột và kéo trong không gian đồ
thị để chuyển đổi đồ thị của bạn.
5
Những biểu thức có thể vẽ được
Loại đồ thị Ví dụ Ghi chú
Hàm số bình thường y=2x+1
x phụ thuộc y x=√(1-y 2 )
Bất Đẳng Thức y>log(x) Bất đẳng thức không
x≤2y+3 bằng được vẽ các
đường đứt nét
Vùng Cực r=sin(5θ) Biểu thức với r và
Từng Phần theta (θ) sẽ được hiểu
là vùng cực
y=|x|{x<0} Giới hạn vùng hoặc
x=sin(y){-π
dụng ký hiệu từng
phần
6
Loại đồ thị Ví dụ Ghi chú
Điểm (1,0)
Sử dụng dấu ngoặc
đơn để vẽ điểm trên đồ
thị
Danh Sách Điểm (1,1), (2,2), (3,3) Bạn có thể vẽ một
nhiều điểm một lúc chỉ
cần tách chúng bằng
dấu phẩy
Điểm Có Thể (a,b) Sử dụng một tham số
Di Chuyển cho ít nhất một tọa độ
điểm (x hoặc y)
Tham Số
(sin(2t), cos(3t)) Phương trình với tham số
Nhiều Ẩn thì có dạng tương tự như
điểm. Bất kỳ điểm nào với
phương trình biến t cho
các tọa độ sẽ được vẽ như
một phương trình tham số
x2+y 2=1 Chỉ có thể được vẽ đồ
y 2+sin(x)y+x=2 thị của phương trình
nhiều ẩn nếu nó là bậc
hai trong x và / hoặc y
7
Chức năng hỗ trợ
Số Mũ & Logs Hàm Hyperbolic Giải tích
exp(x) sinh(x)
d/dx
ln(x) cosh(x)
∑
log(x) tanh(x)
Π
log n(x) sech(x)
x n csch(x) Tạo hàm số của riêng bạn
Hàm Lượng Giác coth(x) Bạn cũng có thể tạo ra những
sin(x) hàm số được định nghĩa với bất
cos(x) Xác Suất và Thống Kê kỳ chữ cái nào (ngoại trừ những
tan(x) ceil(x) chữ đặc biệt, như x, y, r, t, và
sec(x) floor(x) e). Sau đó, hàm số này có thể
csc(x) round(x) được dùng như bất kỳ hàm số
cot(x) abs(x) khác trong danh sách này. Ví dụ,
min(a,b) sau khi bạn nhập f (x) = x ^ 2,
Hàm Lượng Giác Ngược max(a,b) bạn có thể vẽ đồ thị y = f (x+1),
arcsin(x) lcm(a,b) cũng là một parabol tương tự
arccos(x) gcd(a,b) như f(x) nhưng
arctan(x) nCr(n,r) dịch chuyển qua
arcsec(x) nPr(n,r) bên trái:
arcscs(x) ! (giai thừa)
Bạn cũng có thể tạo ra những
hàm số có nhiều hơn một đối
số. Ví dụ, bạn có thể nhập: g (a,
b) = sin (a-b). Máy tính sẽ khơng
vẽ phương trinh này, nhưng
sau đó bạn có thể vẽ một đồ thị
tương tự như
y = g (x, 2):
arccot(x)
8
Phím tắt Ký hiệu toán học
∑: Nhập “sum”
Mở Đồ Thị: ctrl + o π: Nhập “pi”
Lưu: ctrl + S θ: Nhập “theta”
Save-As hoặc Đổi Tên: crtl + Shift + s √: Nhập “sqrt”
Hoàn tác: ctrl + z ∏: Nhập “prod”
Làm lại: ctrl + y
Biểu thức mới: Nhấn phím “enter”
Di chuyển lên / xuống: Nhấn phím mũi tên và
Di chuyển trái / phải: Nhấn phím mũi tên và
Thêm văn bản mới: Nhấn phím ngoặc kép (“ “)
Xóa biểu thức: Nhấn phím “delete”
Xong rồi!
Bạn đã sẵn sàng cất cánh và khám phá Desmos!
Nếu bạn có bất kỳ thắc mắc nào chưa được giải
đáp, xin vui lịng gửi email cho chúng tơi tại
9