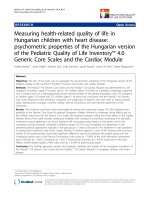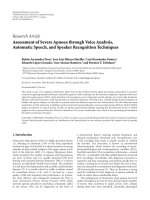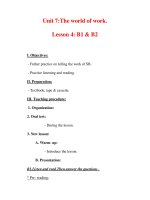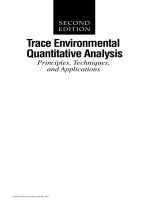PAGE 1 OF 13 LESSON 4 CHART ANALYSIS – BAR-BUILDING TECHNIQUES AND CHART STYLES LEARNING TRADESTATION
Bạn đang xem bản rút gọn của tài liệu. Xem và tải ngay bản đầy đủ của tài liệu tại đây (880.42 KB, 13 trang )
Lesson 4 Lesson 4
Chart Analysis – Bar-Building Techniques and Chart Styles
Chart Analysis – Bar-Building Techniques and Chart Styles
Table of Contents
Chart Analysis Windows……………………............ 1 Requesting Data Using the Download Scheduler…… 7
Formatting the Symbol in a Chart………………….. 2 Changing the Style of a Symbol………………………. 8
Changing Symbol, Bar Interval and Range……….. 2 Formatting the Price Scale…………………………….. 10
Time-Based Intervals………………………………... 3 Symbol Properties and Trading Sessions……………. 11
Activity-Based Intervals……………………………... 4 Using Background Dragging…………………………… 12
Price-Based Intervals……………………………...... 4
Chart Analysis Windows
Chart Analysis windows, or charts, are used to display price data for historical and real-time technical
analysis, as well as for strategy back-testing and automation.
You can create as many Chart Analysis windows as you like, on the same workspace or on different
workspaces. To create a Chart Analysis window, click on the Chart Analysis icon from the TradingApp
Launcher or click on the File – New – TradingApp Window… menu sequence and click Chart Analysis
from the TradingApp Launcher.
Page 1 of 13
Learning TradeStation
Lesson 4
Chart Analysis – Bar-Building Techniques and Chart Styles
Formatting the Symbol in a Chart
You can change the settings and appearance of a Chart Analysis window by formatting the symbol. To
access the Format Symbol dialog, click on the Format – Symbol… menu sequence or right-click on the
background of a Chart Analysis window and click on Format Symbol… from the right-click menu. The
Format Symbol dialog has four tabs with all the settings to customize the data and appearance in a
Chart Analysis window.
Changing Symbol, Bar Interval and Range
In the Select Interval box, you can choose the method used to build bars. Interval refers to the rule that
will be used to determine when a bar (or column, etc.) closes and the next begins. TradeStation offers
intervals that are time-based, activity-based or price-based.
Under the section labeled Range, you can specify the amount of historical data to load. Historical data
can be a specific number of days, weeks, months or years back. It can also be a specific number of bars
back or a range between a first date and last date.
Note: In order for a Chart Analysis window to update in real time, Last Date under Range must be the
current date. You must also subscribe to the exchange’s real-time data service.
Page 2 of 13
Learning TradeStation
Lesson 4
Chart Analysis – Bar-Building Techniques and Chart Styles
Time-Based Intervals
Seconds - Each bar represents the trading Weekly - Each bar represents the trading activity
activity within a user-defined number of seconds. from the beginning of the week to the end.
Minute - Each bar represents the trading activity Monthly - Each bar represents the trading activity
within a user-defined number of minutes. from the beginning of the calendar month to the end.
Daily - Each bar represents the trading activity
from the beginning of the symbol’s trading session
to the end (one day).
Page 3 of 13
Learning TradeStation
Lesson 4
Chart Analysis – Bar-Building Techniques and Chart Styles
Activity-Based Intervals
Tick - Each bar represents the trading activity Volume (Share) - Each bar represents
within a user-defined number of trades. the trading activity within a user-defined
number of shares or contracts traded.
Price-Based Intervals
Kagi Chart
Kagi charts display a series of connecting
vertical lines whose thickness and direction
are dependent on price direction. When
the market moves in the same direction as
a prior Kagi line, the line will be extended.
When the market moves in the opposite
direction by at least the reversal amount, a
new Kagi line in the opposite direction will
be displayed. The color and width of the
Kagi line changes when the Kagi line
breaks a prior high or low.
Page 4 of 13
Learning TradeStation
Kase Chart Lesson 4
Chart Analysis – Bar-Building Techniques and Chart Styles
Kase charts create bars with a true range
based on a user's specified target range
value by using only real price data. Kase
Bar charts look like a traditional bar (or
candlestick) chart except that the size of
each bar is dictated by a target range
value; all the bars are approximately the
same size or range.
Line Break Chart The Line Break chart is made up of a series
Momentum Bar Chart of vertical blocks called lines. Line Break
charts are most commonly set to three, and
are known as "three-line break" charts. A
break of the lowest low of the last three up
lines will generate a down line. A break of
the highest high of the last three down lines
will generate an up line.
The size of Momentum bars will always be
the range size set by the user and will
never be anything smaller or larger unless
it is the current bar that is building. Since a
new bar cannot be started until the
specified range is exceeded, the open of
each Momentum bar is always one price
tick above or below the close of the
previous Momentum bar. There are no
gaps displayed on Momentum bar charts,
so when there is a price gap in the
underlying data, "virtual bars" will be
inserted to fill in the gap.
Page 5 of 13
Learning TradeStation
Range Bar Chart Lesson 4
Renko Bar Chart Chart Analysis – Bar-Building Techniques and Chart Styles
Point & Figure Chart
The size of Range bars will always be the
range size set by the user and will never be
anything smaller or larger unless it is the
current bar that is building. The open of
each Range bar is always equal to the
close of the previous Range bar. There are
no gaps displayed on Range bar charts;
therefore, when there is a price gap in the
underlying data, "virtual bars" will be
inserted as necessary to fill in the gap.
When the market moves in the same
direction of the prior Renko brick by the
specified brick size, a new brick will be
added in the same direction as the prior
brick. When the market moves in the
opposite direction of the prior brick by twice
the specified brick size, a new Renko brick
will be added in the opposite direction of
the prior brick. If there is no significant
change in price – i.e., the price oscillates
within the range of the last brick – no new
brick will be added.
Point & Figure charts filter out time and
insignificant price changes, leaving a chart
that contains only relevant price
movements. Rising prices are displayed as
columns of Xs and falling prices are
displayed as columns of Os. The box size
reflects the minimum increase or decrease
in price needed to add an X or O to a
column of Xs or Os, respectively. The
reversal amount refers to the change in
price, either up or down, needed to create a
new column and reverse from a column of
Os to a column of Xs, and vice versa.
Page 6 of 13
Learning TradeStation
Lesson 4
Chart Analysis – Bar-Building Techniques and Chart Styles
Requesting Data Using the Download Scheduler
Requesting a large amount of historical data
will bring up the Download Scheduler. Select
whether you wish to download the data “As
soon as possible” or “During off-peak
hours.” (This will help you manage system
resources as the data is being downloaded in
the background.) Then click OK.
A “PD” or “Pending Data” indicator will
appear at the top left corner of the chart,
indicating that there is historical data pending
for download.
Historical data is downloaded gradually and automatically inserted on the chart. As soon as the
download is complete, the “PD” indicator disappears.
If alerts are enabled for analysis techniques, or strategies are inserted in a Chart Analysis window, the
analysis techniques or strategies will not recalculate using the recently downloaded data. By default,
recalculations are turned off to
avoid duplicating alerts or strategy
orders. To change this
functionality, click on View – Chart
Analysis Preferences and set
your preferences in the Data tab.
Here, you may also disable the
Download Scheduler from
appearing every time there is a
large data request.
Page 7 of 13
Learning TradeStation
Lesson 4
Chart Analysis – Bar-Building Techniques and Chart Styles
Changing the Style of a Symbol
The Style tab lets you select the display style for the chart, including colors and weights. Bar Type refers
to the display style for the bars in the chart. It is independent of data interval, although some price-based
intervals are restricted to only their traditional bar-type setting.
In the Bar type box, select the style for the bar. In the Bar components box, you may format individual
parts of the bar. Checking the checkbox “Use same color/weight for all components within each bar
type” applies any changes to one component to all other bar components. Uncheck this box if you wish
to apply different styles to each bar component.
Checking the checkbox “Display Update Indication” will show the current trading price of a symbol in the
price scale on the right side of a Chart Analysis window. You may also use a symbol in a Chart Analysis
window and hide it from viewing by checking the “Make price data invisible” checkbox.
Note: Available styles and bar components depend on the interval settings selected on the Settings tab.
Page 8 of 13
Learning TradeStation
Lesson 4
Chart Analysis – Bar-Building Techniques and Chart Styles
OHLC HLC
Displays the open, high, low and close for Displays the high, low and close of
each bar. each bar. Open is removed.
Candlestick Chart
The candlestick chart uses the same price data as a bar chart. The "thick" part of the candlestick is
known as the "real body" and represents the range between the open and closing prices. A green real
body represents a bullish candle – the close price was higher than the open price. A red real body
represents a bearish candle – the close was lower than the opening price. The thin line above the body
extends to the high, and the thin line below the body extends to the low.
Candlestick with Trend
Displays candlestick bars with hollow and filled
bodies. A hollow body represents a bullish candle –
the close price was higher than the open price. A
filled body represents a bearish candle – the close
was lower than the opening price. The bar color is
used to indicate the trend direction. By default, green
indicates the current bar close is greater than the
previous close, red indicates the current bar close is
less than the previous close, and gray indicates no
change in close from the previous to current bar.
Dot on close
Paints a single dot at the close of each bar.
Line on close
A line chart displays a line that connects the closing
price of each bar.
Page 9 of 13
Learning TradeStation
Lesson 4
Chart Analysis – Bar-Building Techniques and Chart Styles
Formatting the Price Scale
The Scaling tab has selections for setting the style and range of the chart scaling.
Under Type, select Linear to produce a scale where the height of each price increment is equal
regardless of the price of the symbol; select Semi-Log to produce a scale where the height of each price
increment is weighted towards percent of price.
A Chart Analysis window containing text annotations, drawing objects or trendlines may need additional
space above and below the bars. You can select Sub-graph Margins under the Range section to add
space above and below sub-graphs based on a percentage of the chart scale.
Custom Axis Increment, under the Display section, allows you to add more price detail to the price
scale or adjust the price increments.
Page 10 of 13
Learning TradeStation
Lesson 4
Chart Analysis – Bar-Building Techniques and Chart Styles
Symbol Properties and Trading Sessions
The Properties tab provides access to symbol information such as minimum price movement and big
point value. It also provides access to settings for sessions in an intraday chart. These include pre- and
post-market sessions for stocks as well as custom sessions.
Click the button to see session
selections and details.
TradeStation also allows you to create
custom sessions. By creating a custom
session and applying it to a Chart
Analysis window, price bars will only be
displayed within the times specified.
All times used in a regular or custom
session are based on exchange time.
Page 11 of 13
Learning TradeStation
Lesson 4
Chart Analysis – Bar-Building Techniques and Chart Styles
Using Background Dragging
Enabling Background Dragging on a chart allows you to change the scaling of a sub-graph by dragging
the sub-graph background or any selected object using the mouse. To enable Background Dragging,
right-click on the background of a chart, select Background Dragging from the right-click menu and click
on Enable.
You may also click on the Background Dragging button on the toolbar.
With Background Dragging enabled, the mouse pointer changes to a hand that lets you click and drag to
move the background horizontally or vertically to display different sections of the chart window; all
indicators and other chart features in a sub-graph will move together.
You may also adjust the price scale manually by clicking directly on the price axis area and dragging the
mouse pointer up to expand the scale or down to contract the scale.
To disable Background dragging, right-click on the background of the chart, select Background
Dragging from the menu and you have two options: restoring the original scale range or maintaining the
new scale and range. Maintaining the new scale range means that the price scale is fixed and any price
fluctuations outside this new range will not be displayed in your
Chart Analysis window.
Clicking the Background Dragging button from the toolbar
will restore the original scale range in the Chart Analysis
window.
Page 12 of 13
Learning TradeStation
Lesson 4
Chart Analysis – Bar-Building Techniques and Chart Styles
IMPORTANT INFORMATION:
No offer or solicitation to buy or sell securities, securities derivative, futures products or off-exchange foreign currency (forex) transactions of any kind,
or any type of trading or investment advice, recommendation or strategy, is made, given or in any manner endorsed by any TradeStation affiliate and
the information made available on this Website is not an offer or solicitation of any kind in any jurisdiction where any TradeStation affiliate is not
authorized to do business, including but not limited to Japan.
Past performance, whether actual or indicated by historical tests of strategies, is no guarantee of future performance or success. There is a possibility
that you may sustain a loss equal to or greater than your entire investment regardless of which asset class you trade (equities, options futures or
forex); therefore, you should not invest or risk money that you cannot afford to lose. Options trading is not suitable for all investors. Your account
application to trade options will be considered and approved or disapproved based on all relevant factors, including your trading experience. Please
click here to view the document titled Characteristics and Risks of Standardized Options. Before trading any asset class, customers must read the
relevant risk disclosure statements on our Other Information page. System access and trade placement and execution may be delayed or fail due to
market volatility and volume, quote delays, system and software errors, Internet traffic, outages and other factors.
TradeStation Group, Inc. Affiliates: All proprietary technology in TradeStation is owned by TradeStation Technologies, Inc. Equities, equities options,
and commodity futures products and services are offered by TradeStation Securities, Inc. (Member NYSE, FINRA, NFA and SIPC). TradeStation
Securities, Inc.’s SIPC coverage is available only for equities and equities options accounts. Forex products and services are offered by TradeStation
Forex, a division of IBFX, Inc. (Member NFA).
Copyright © 2001-2013 TradeStation Group, Inc.
Page 13 of 13
Learning TradeStation