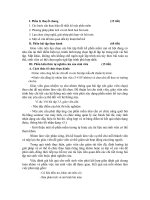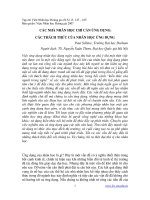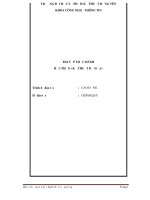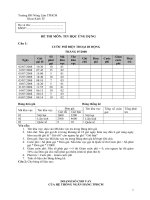thực hành tin học ứng dụng docx
Bạn đang xem bản rút gọn của tài liệu. Xem và tải ngay bản đầy đủ của tài liệu tại đây (46.54 MB, 107 trang )
Bài tập hướng dẫn thực hành: Đồ họa ứng dụng Trang 1
TRƯỜNG ĐẠI HỌC SƯ PHẠM KỸ THUẬT HƯNG YÊN
KHOA CÔNG NGHỆ THÔNG TIN
BÀI TẬP THỰC HÀNH
HỌC PHẦN <KỸ THUẬT ĐỒ HỌA>
Trình độ đào tạo
Hệ đào tạo
:
:
CAO ĐẲNG
CHÍNH QUY
Bài tập hướng dẫn thực hành: Đồ họa ứng dụng Trang 2
MỤC LỤC
Bài 1: Thực hành làm quen với Photoshop, các thao tác cơ bản 4
Bài 1.1 Bật tắt các bảng màu (Palete) và thanh công cụ (Tool bar) 4
Bài 1.2: Tạo mới 1 tệp tin 4
Bài 1.3: Lưu tập tin ảnh trong Photoshop 5
Bài 1.4: Đặt lại kích thước cho một tấm ảnh 6
Bài 2: Thực hành về vùng chọn 8
Bài 2.1: Thực hành cắt ghép hình ảnh vào khung đơn giản 8
Bài 2.2: Cắt ghép hình tròn, ellip 10
Bài 2.3: Cắt các hình đa giác 12
Bài 2.4: Cắt hình sử dụng công cụ Magnentics Lasso tool 13
Bài 2.5: Sử dụng công cụ Magic Wand Tool 13
Bài 2.6: Sử dụng công cụ Extract để tách hình 14
Bài 2.7: Thực hành sử dụng các công cụ tạo vùng chọn kết hợp 16
Bài 3: Làm việc với lớp 20
Bài 3.1: Cắt ghép ảnh vào khung 20
Bài 3.2: Sử dụng Opacity và chế độ sắp xếp lớp 22
Bài 3.3: Thực hành về chế độ hòa trộn lớp 25
Bài 3.4: Thực hành về mặt nạ 26
Bài 3. 5: Thực hành về chế độ tạo nhóm bằng lệnh Group 27
Bài 3.6 Thực hành liên kết các Layer 28
Bài 3.7: Điều chỉnh màu da 30
Bài 3.8: Hiệu ứng ảnh ghép 32
Bài 4: Thực hành quản lý màu, điều chỉnh màu và tông màu 35
Bài 4.1: Thực hành lệnh Level. 35
Bài 4.2: Thực hành sử dụng lệnh Curves 36
Bài 4.3: Thực hành chỉnh sáng tối theo điểm sáng nhất và tối nhất trên hình ảnh 36
Bài 4.4: Thực hành sử dụng Hue/Saturation và Color Balance 37
Bài 4.5: Chỉnh và nâng màu đơn giản 39
Bài 4.6: Đổi màu mắt với công cụ Variation 40
Bài 4.7: Thay đổi màu bằng lệnh Replace Color 41
Bài 4.8: Chuyển ảnh đen trắng sang ảnh màu 42
Bài 4.9: Sử dụng Gradient để tạo ảnh cuốn góc 45
Bài 4.10: Cách tạo đường chéo hàng loạt 48
Bài 4.11: Tạo Micro 50
Bài 5: Thực hành vẽ và hiệu chỉnh Path 55
Bài 5.1: Tạo vùng chọn bằng Pen Tool 55
Bài tập hướng dẫn thực hành: Đồ họa ứng dụng Trang 3
Bài 5.2: Tự phác thảo trái bóng World Cup 56
Bài 5.3: Làm mắt 1 mí thành mắt 2 mí 59
Bài 5.4: Thiết kế menu ngang 61
Bài 6: Thực hành biến ảnh và chấm sửa ảnh 65
Bài 6.1: Tẩy vết mụn, vết chàm, nốt ruồi trên mặt 65
Bài 6.2: Loại bỏ khiếm khuyết trên gương mặt 66
Bài 6.3: Sử dụng Liquify 70
Bài 6.4: Tạo hình pháo hoa 71
Bài 6.5: Tấm ảnh sử dụng Crop Tool để định lại bố cục 78
Bài 7: Thực hành sử dụng bộ lọc 80
Bài 7.1: Tô nhiều màu khác nhau cho Tóc 80
Bài 7.2: Chữ ma trận 84
Bài 7.3: Design sóng biển 85
Bài 7.4: Tạo hiệu ứng bi thủy tinh 87
Bài 8: Thực hành tổng hợp 90
Bài 8.1: Lồng hình vào chữ 90
Bài 8.2: "Kết duyên" hình và văn bản 90
Bài 8.3: Chữ nổi trong suốt 92
Bài 8.4: Tạo con dấu đỏ 94
Bài 9: Thực hành tổng hợp(tiếp) 98
Bài 9.1: Hiệu ứng text làm chữ viền cúc áo 98
Bài 9.2: Tạo mẫu nền sử dụng hiệu ứng 100
Bài 9.3: Tia sáng hào quang: 104
BÀI 10: Kiểm tra 106
Bài tập hướng dẫn thực hành: Đồ họa ứng dụng Trang 4
Bài 1: Thực hành làm quen với Photoshop, các thao tác cơ bản
Bài 1.1 Bật tắt các bảng màu (Palete) và thanh công cụ (Tool bar)
Bước 1: Để ẩn đi thanh công cụ và các bảng màu bên phải làm cho không gian làm việc
thông thoáng chỉ hiển thị ảnh nhấn phím Tab, muốn hiện lại ấn Tab một lần nữa.
Bước 2: Để hiển thị hoặc ẩn một cửa sổ nào đó vào thực đơn Windown và đánh dấu
mục tương ứng
Bài 1.2: Tạo mới 1 tệp tin
Để làm việc với một tập tin mới trong Photoshop nháy vào File\New hoặc tổ hợp phím
Ctrl+N
Bước 1: Hộp thoại New hiện ra, bạn nháy vào nút chọn đơn vị là px hoặc cm
Bước 2: Gõ thông số chiều rộng trong ô là Width thí dụ: 100px
Bước 3: Gõ thông số chiều cao trong ô là Height thí dụ: 100px
Bước 4: Chọn màu White là màu trắng
Bước 5: Bấm OK. Bạn sẽ có tệp tin mới có kích thước chiều rộng và chiều dài là
100px, với nền là màu trắng.
Bài 1.3 Phông nền trong Photoshop
a. Thiết lập phông nền cho một file mới
Khi mở một file mới trong Photoshop bằng lệnh File\New hoặc nhấn Ctrl+N
Bài tập hướng dẫn thực hành: Đồ họa ứng dụng Trang 5
- Hộp thoại New hiện ra trong mục Contents có 3 mục
+ Nếu chọn mục 1:
White(H1)(màu trắng ) sau khi bấm OK bạn sẽ có một tệp tin có
nền màu trắng
+ Nếu chọn mục 2 là Background color:
Sau khi bấm OK bạn sẽ có một nền màu trắng (H3), muốn đổ màu
nền vào bạn nháy vào nút 13a Set background color (H4) và chọn
lấy một màu nền nào đó bấm OK để chấp nhận, màu nền sẽ hiển
thị tại mục H5, ấn Ctrl+Delete để đổ màu vào
Nếu ấn Alt+Delete sẽ có màu đen là màu mặc định Set foreground
color
+ Nếu chọn mục 3
Đánh dấu vào Transparent và bấm OK sẽ xuất hiện màu trong suốt
b. Phông nền mặc định trong Photoshop
Trong Photoshop để thiết lập màu mặc định cho phông nền bạn ấn phím D trên
bàn phím, thanh công cụ của Photoshop nút công cụ 13 sẽ trở về mặc định
nguyên thủy là màu đen Set foreground color(H1) và màu nền sẽ là màu trắng
Set background color
c. Tạo phông nền bằng công cụ Paint Bucket Tool(G)
Bước 1: Tạo một file mới
Bước 2: Nháy vào công cụ 6a có hình chiếc ca Paint Bucket Tool[phím G](H2)
và đổ màu vào nền bằng cách nháy chuột vào phông nền, để có màu nền
Bài 1.3: Lưu tập tin ảnh trong Photoshop
Để chứa ảnh trên máy tính cần phải tạo một thư mục trên ổ đĩa C hoặc D …
Bước 1: Khởi động chương trình Photoshop và mở ảnh
Bước 2: Để bảo toàn ảnh gốc nháy vào File\Save As để ghi tập tin này với một tên
khác. Giả sử bạn chưa tạo thư mục để chứa tệp tin bạn phải tạo mới. Khi cửa sổ hiện ra,
bạn nháy vào nút (H1) và tìm ổ đĩa bạn muốn lưu (Có thể là ổ D như hình dưới)
Bài tập hướng dẫn thực hành: Đồ họa ứng dụng Trang 6
Bước 3: Nháy vào Create New Folder (H2) bạn gõ vào tên thư mục mới thí dụ Ảnh
goc ấn Enter
Bước 4: Nháy đúp vào thư mục Anh goc, thư mục này phải hiển thị ở ô Save in(H3)
Bước 5: Đặt tên cho tập tin trong ô File name. Thí dụ Bai1(H4) nháy vào nút của
mục Format để chọn định dạng của tập tin thí dụ: jpg
Bước 6: Nháy vào nút Save để lưu(H6)
Chú ý:
- Khi đặt tên cho một tệp tin trong Photoshop các nguyên tắc cũng tương tự như
cách đặt tên tập tin trong Word, có nghĩa là các tệp tin không được trùng nhau
trong cùng một thư mục.
- Phần mở rộng hay còn gọi là đuôi của tệp tin, khi lưu tập tin trong Photoshop
chương trình sẽ mặc định phần mở rộng là PSD, PDD, muốn thay đổi định dạng
của tệp tin của Photoshop sang một định dạng khác bạn nhấn chuột vào nút
của mục Format và chọn các định dạng khác như BMP, GIF, JPEG…
Bài 1.3: Thiết lập phông nền trong Photoshop
Bài 1.4: Đặt lại kích thước cho một tấm ảnh
Bước 1: Mở ảnh bằng chương trình Photoshop
Bước 2: Nháy vào thực đơn Image\Image Size hoặc nháy chuột phải vào vùng xanh
tiêu đề của ảnh (H1) chọn Image Size trong thực đơn(H2)
Bài tập hướng dẫn thực hành: Đồ họa ứng dụng Trang 7
Bước 3: Hộp thoại Image Size hiện ra cho biết thông số về các điểm trên tấm ảnh, kích
thước của ảnh được hiển thị ở phần Document Size, ở đây có thể chọn đơn vị đo là cm
hoặc pixel cho phù hợp
Bước 4: Thay đổi kích cỡ của ảnh theo chiều rộng tại ô Width
Bước 5: Thay đổi kích cỡ của ảnh theo chiều cao tại ô Height
Chú ý:
- Nếu đánh dấu vào ô Resample Image(H5) thì khi thay đổi thông số trong ô
chiều cao hoặc chiều rộng chúng sẽ độc lập không bị ảnh hưởng và biển đổi theo
- Nếu bỏ dấu vào ô Resample Image thì khi thay đổi thông số trong ô chiều cao
hoặc chiều rộng chúng sẽ bị ảnh hưởng và biển đổi theo
- Nếu đánh dấu vào ô Contrain Proportions khi tat hay đổi thông số về chiều
rộng thì các thông số khác về chiều cao, các điểm ảnh cũng tự động biến đổi
theo, cùng với đó là xuất hiện móc xích trong cửa sổ
Bài tập hướng dẫn thực hành: Đồ họa ứng dụng Trang 8
Bài 2: Thực hành về vùng chọn
Mục tiêu
- Biết cách tạo được vùng lựa chọn bằng nhiều công cụ khác nhau.
- Thành thạo các thao tác Thêm, bớt, bỏ, di chuyển vùng lựa chọn.
- Di chuyển đồng thời nhân đôi nội dung của vùng lựa chọn.
- Sử dụng đồng thời kết hợp chuột và bàn phím để tiết kiệm thời gian thao tác.
- Rèn luyện cho sinh viên tính tỉ mỉ, cẩn thận.
Yêu cầu:
- Sử dụng những nhóm công cụ Marquee, Lasso, Magic Tool tạo vùng chọn và cắt
ghép để từ file ảnh dữ kiện ban đầu là 1begin.jpg để được 1final.jpg đúng với
file ảnh gốc
Hướng dẫn thực hiện:
Bài 2.1: Thực hành cắt ghép hình ảnh vào khung đơn giản
Bước 1: Mở 2 file ảnh như sau vào phần mềm Photoshop
3begin.jpg
Khungcanh.jpg
Bước 2: Sử dụng công cụ Rectangular Marquee Tool
Bước 3: Nhấn chuột kéo từ góc trên bên trái khung hình đến góc dưới bên phải ta sẽ có
được vùng chọn hình chữ nhật bao quanh khung ảnh
Bài tập hướng dẫn thực hành: Đồ họa ứng dụng Trang 9
Bước 4: Dùng công cụ Move Tool( Phím tắt là V) nhấn giữ chuột vào vùng chọn vừa
mới tạo được ở bước 3 và kéo sang file ảnh nền mới như hình vẽ dưới đây:
Bước 5: Chọn tiếp công cụ Rectangular Marquee Tool nhưng để độ nhòe biên
Feather=15px.
Tiếp tục chọn lại ảnh 3begin.jpg làm lại từ bước 2 đến bước 4 để được kết quả như
hình sau:
Bài tập hướng dẫn thực hành: Đồ họa ứng dụng Trang 10
Bước 6: Do ảnh 2 người chúng ta mới kéo sang một phần khung ảnh không nhìn thấy
nên ta sẽ kéo nhỏ ảnh đó lại. Ở công cụ Move Tool kích chọn Show Bouding Box
Sau đó di chuyến xuống vị trí góc và kéo cho hình nhỏ lại.Lưu ý có thể giữ thêm phím
Shift để được hình không bị biến dạng
Cuối cùng ta được hình kết quả như sau:
Bước 7: Vào File – Save As để lưu bài với định dạng .PSD đăt tên là “bai1.psd”
Bài 2.2: Cắt ghép hình tròn, ellip
Bước 1: Mở file ảnh vector.jpg
Bài tập hướng dẫn thực hành: Đồ họa ứng dụng Trang 11
Vector.jpg
Bước 2: Sử dụng công cụ Elliptical Marquee Tool chọn vùng hình ellip
Nhấn chuột trái kéo để chọn quả bong, giữ phím Space để di chuyển vùng chọn sao cho
vùng chọn bao kín quả bong(Khi được vùng chọn ưng ý thì mới nhả chuột trái ra)
Bước 3: Dùng Move Tool kéo vùng chọn sang file ảnh kết quả của bài 1
Bài tập hướng dẫn thực hành: Đồ họa ứng dụng Trang 12
Tương tự chúng ta có thể cắt ghép những hình tròn hay hình Ellip khác để đưa sang file
ảnh như hình dưới đây:
Bước 4: Vào File – Save As để lưu bài với định dạng .PSD đăt tên là “bai2.psd”
Bài 2.3: Cắt các hình đa giác
Bước 1: Chọn công cụ Polygon Lass tool
Bước 2: Nhấn chọn điểm đầu tiên sau đó nhấn chọn điểm thứ 2, cuối cùng khi di
chuyển đến điểm đâu tiên sẽ xuất hiện dấu tròn đóng thì click vào đó ta đóng vùng
chọn lại. Giả sư như vậy, có thể chọn được 2 vùng chọn (ảnh ở bài số 2) như sau
Bước 3: Dùng Move Tool kéo sang ảnh bai2.psd, chúng ta được kết quả như sau:
Bài tập hướng dẫn thực hành: Đồ họa ứng dụng Trang 13
Bài 2.4: Cắt hình sử dụng công cụ Magnentics Lasso tool
Bước 1: Chọn công cụ Magnetic Lasso Tool kích chuột tại 1 điểm và di chuyển chuột
dọc theo biên của đối tượng, đến điểm đầu tiên xuất hiện 1 hình tròn nhỏ để đóng vùng
chọn
Bước 2: Dùng công cụ Move Tool để cắt hình chú gà sang file ảnh mới. Ví dụ bạn
quan sát hình dưới đây:
Bài 2.5: Sử dụng công cụ Magic Wand Tool
Bước 1: Mở file ảnh Vector.jpg
Bước 2: Chọn công cụ Magic Wand Tool kích vào phần màu xanh trên bức ảnh(phần
mũi tên ). Được vùng chọn
Bài tập hướng dẫn thực hành: Đồ họa ứng dụng Trang 14
Bước 3: Kéo sang 1 file ảnh nền bất kì
Chú ý: Trong quá trình làm ta có thể nhấn giữ phím Shift để thêm vùng chọn và phím
Alt để loại trừ vùng chọn.
Làm tương tự ta được kết quả như sau:
Bài 2.6: Sử dụng công cụ Extract để tách hình
Bước 1: Mở file ảnh cần cắt
Bài tập hướng dẫn thực hành: Đồ họa ứng dụng Trang 15
Bước 2: Chọn Filter/ Extract hay Ctrl+Alt+X hiện 1 hộp thoại như sau:
Chọn công cụ tô vẽ như hình mũi tên, sau đó tô 1 đường viền vòng quanh đối tượng
cần cắt
Bước 3: Chọn công cụ đổ màu(như hình mũi tên ở dưới), nhấn chọn và đổ màu vào vị
trí bên trong hình muốn cắt và nhấn OK như hình dưới đây:
Bước 4: Được 1 hình ảnh chúng ta muốn cắt, và nền trong suốt. Lúc này nền có thể bị
nhem 1 số vết do bẩn, chúng ta có thể dùng tấy để quyet sạch
Bước 5: Kéo sang nền bất kì
Bài tập hướng dẫn thực hành: Đồ họa ứng dụng Trang 16
Bài 2.7: Thực hành sử dụng các công cụ tạo vùng chọn kết hợp
Bước 1: Tạo 1 file mới kích cỡ Width=550 và Height= 600
Bước 2: Dùng công cụ marquee, chọn hình chữ nhật, dùng công cụ Move kéo vùng
được chọn sang cửa sổ mới kế bên. Dùng công cụ Magic Wand chọn vùng trắng xung
quanh, nhấn phím Delete để xóa bỏ.
Bước 2: Dùng công cụ Polygonal Lasso Tool tạo vùng chọn xung quanh hình cái nơ,
tiếp đến dùng công cụ Move kéo vùng được chọn sang tài liệu mới kế bên
.
Bước 3: Dùng công cụ Eliptical Marquee Tool kết hợp với phím Space Bar để chọn
quả màu vàng, dùng công cụ Move Tool kéo vùng được chọn sang cửa sổ kế bên. Cũng
thao tác tương tự đối với hình quả màu xám.
Bài tập hướng dẫn thực hành: Đồ họa ứng dụng Trang 17
Bước 4: Dùng công cụ Move Tool để sắp xếp hai hình thành hình con mắt như trong
hình mẫu, trong cửa sổ Layer(F7), nhấp vào ô vuông bên cạnh hình con mắt của lớp
bên dưới(lớp quả màu xám) để khóa hai lớp này lại với nhau(xuất hiện hình cái xích),
sau đó vào menu Layer/ Merge Linked(Ctrl+E) để nhập hai lớp này thành một. Trong
cửa sổ Layer, chọn lớp chứa hình mắt, kéo xuống biểu tượng trang giấy ở đáy cửa sổ để
nhân bản lớp mới, dùng công cụ Move Tool sắp xếp hai hình mắt vào vị trí như hình
mẫu.
Bước 5: Tạo vùng chọn xung quanh cây củ cải, dùng công cụ Magic Wand Tool đè
phím Alt click mouse vào vùng màu trắng để loại trừ màu trắng sau đó kéo sang cửa sổ
kế bên. Trong cửa sổ Layer, nhấp chọn biểu tượng lớp chứa cât cải, kéo xuống hình
trang giấy ở đáy cửa sổ để nhân bản thêm một lớp mới. Vào Edit/ Transform/ Flip
Horizontal để lật hình theo chiều ngang, sắp xếp hai cây cải vào vị trí như hình mẫu để
tạo lông mày.
Bước 6: Dùng công cụ Eliptical Marquee Tool kết hợp với phím Space Bar để chọn
quả Kiwi(hình cái miệng), dùng Move Tool kéo sang cửa sổ kế bên, đặt vào vị trí như
hình mẫu.
Bài tập hướng dẫn thực hành: Đồ họa ứng dụng Trang 18
Bước 7: Dùng công cụ Magic Wand, kết hợp với phím Shift để chọn hình cái mũi, sau
đó dung Move Tool kéo sang cửa sổ kế bên, đặt vào vị trí như hình mẫu.
Bước 8: Dùng công cụ Magnetic Lasso Tool tạo vùng chọn xung quanh hình cái mũ,
dùng công cụ Move Tool kéo sang cửa sổ bên cạnh, đặt vào vị trí như hình mẫu.
Bước 9: Dùng công cụ Magnetic Lasso Tool, tạo vùng chọn ở hình miếng thịt(để tạo
cái tai)rồi dùng công cụ Move Tool kéo sang của sổ kế bên. Thao tác nhân bản làm
giống như bước 7.
Bước 10: Sắp xếp các lớp sao cho giống với hình mẫu. hình nào chưa chuẩn, dùng lệnh
Edit/ Free Transform(Ctrl+T)để co kéo và điều chỉnh
.
Bước 11: Lưu tài liệu sau khi chỉnh sửa xong.
Bài tập hướng dẫn thực hành: Đồ họa ứng dụng Trang 19
Bài tập hướng dẫn thực hành: Đồ họa ứng dụng Trang 20
Bài 3: Làm việc với lớp
Mục tiêu: Giúp sinh viên có những kỹ năng thành thạo với thao tác về Layer:
- Biết cách tạo 1 Layer mới theo nhiều cách khác nhau.
- Hiểu được nguyên lý và cách sắp xếp trên dưới của Layer
- Làm ẩn hoặc hiện 1 Layer.
- Áp dụng chế độ hoà trộn cho Layer.
Yêu cầu:
- Sắp xếp các Layer để hiển thị đúng như file ảnh gốc
- Thay đổi chế độ hòa trộn, độ mờ đục Opacity của Layer
- Liên kết và gộp các Layer lại với nhau
- Tạo hiệu ứng cho Layer
Bài 3.1: Cắt ghép ảnh vào khung
Embe.jpg
Khunganh.jpg
Anhkq1.jpg
Bước 1: Tạo vùng chọn hình chữ nhật bao quanh ảnh embe.jpg như hình vẽ.
Bước 2: Di chuyển sang ảnh Khunganh.jpg. Có thể nhấn ctrl+”-“ để thu nhỏ hình ảnh
và Ctrl+T để kéo cho Layer ảnh em bé vừa kéo sang nhỏ hơn
Bài tập hướng dẫn thực hành: Đồ họa ứng dụng Trang 21
Được Layer ảnh như hình vẽ dưới đây
Bước 3: Chọn Layer Background (đang có biểu tượng ổ khóa) để biến thành layer
thường lúc này chúng ta có thể đặt tên cho Layer mới(Nếu để mặc định nó sẽ là Layer
0), có 2 cách:
- Cách 1: Cilck chuột trực tiếp và hiện lên 1 bảng ta nhấn OK
- Cách 2 : Chọn Layer/ New / Layer FromBackGround
Bước 4: Lúc này ta đưa Layer 0 lên trên bằng cách nhấn giữ chuột và kéo Layer 0 lên
trên. Hoặc chọn Layer/Bring Forwad(phím tắt Ctrl+[). Chúng ta được kết quả
Bước 5: Nhấn chuột chọn Layer 0. Sử dụng công cụ Magic Wand Tool (phím tắt W )
click vào vùng màu trắng để được vùng chọn như hình vẽ
Bài tập hướng dẫn thực hành: Đồ họa ứng dụng Trang 22
Bước 6: Nhấn phím Delete ta được kết quả như sau:
Bài 3.2: Sử dụng Opacity và chế độ sắp xếp lớp
2.2Begin.jpg
2.2end.jpg
Bước 1: Nhấn chuột phải vào thanh tiêu đề của Layer 2.2end chọn Dulicate Layer. Đặt
tên là bai2.2
Bước 2: Nhấn phím d(trở về màu mặc định foreground/background). Sau đó nhấn
Alt+Delete, ta sẽ có màu nền đen có kích cỡ đúng bằng file ảnh 2.2end
Bước 3:
- Dùng công cụ Rectangular chọn hình mặt nước và kéo sang file bai2.2. Nhấn Ctrl+T
rồi di chuyển vào 1 góc bất kì sau đó kéo to hình mặt nước trùm lên hình file bai2.2
- Sử dụng công cụ Manegic Lasso Tool để cắt hình con vịt
- Công cụ Elliptical Marquee Tool để cắt hình quả trứng(Dùng phím Space để điều chỉnh
, di chuyển vùng chọn trong khi thao tác)
- Sử dụng Magic Wand tool để cắt hình em bé.
Bài tập hướng dẫn thực hành: Đồ họa ứng dụng Trang 23
Được kết quả như sau:
Bước 4: Chọn Layer con vịt(của tôi hiện là Layer 2), khi được chọn layer sẽ có được bôi xanh
như hình vẽ. Sau đó nhấn Ctrl+T -> Nhấn chuột phải bạn sẽ ra 1 menu như hình dưới
Bước 5: Nhấn chọn Flip Horizontal để xoay ngang con vịt giống hình 2.2end. Tương tự để
xoay quả trứng làm lại bước 4, sau đó có thể chọn Rotate 90
0
CW
Được kết quả như hình
Bước 6: Để cắt quả trứng chọn Layer chứa quả trứng(của tôi đang là Layer 3). Dùng công cụ
Lasso Tool để khoanh như hình vẽ.
Bước 7: Dùng Ctrl+X(để cắt) và Ctrl+V(để dán). Sau đó nhấn Ctrl+T và di chuyển chuột ra
phía ngoài để xuất hiện hình cong như hình dưới và nhấn chuột kéo để được hình 2 nửa quả
trứng cong
Bài tập hướng dẫn thực hành: Đồ họa ứng dụng Trang 24
Bước 8: Chọn Layer trên cùng nhấn Ctrl+E(để gộp các lớp lại với nhau), gộp tất cả các lớp trừ
lớp mặt nước và lớp nền Backgound
Bước 9: Nhấn chuột phải vào biểu tượng Layer đã gộp sau đó chọn Dulicate Layer.
Bước 10: Chọn file ảnh vừa được nhân bản nhấn Ctrl+T sau đó nhấn chuột phải và chọn Flip
Vertical để xoay hình ngược xuống
Bước 11: Opacity mặc định là 100%, ta điều chỉnh để thông số khoảng 30%
Được hình kết quả
Bài tập hướng dẫn thực hành: Đồ họa ứng dụng Trang 25
Bài 3.3: Thực hành về chế độ hòa trộn lớp
Bước 1: Mở file ảnh haircolor
Bước 2: Dùng công cụ Lasso Tool để tạo vùng chọn như hình vẽ
Bước 3: Tạo thêm 1 Layer mới , bằng cách nhấn chuột vào biểu tượng Create a New Layer đặt
tên là mautoc
Bước 4: Chọn 1 màu ForeGround để tô màu tóc, ở đây tôi chọn là màu #FF0000. Ở Layer mới
có vùng chọn đã chọn ở bước 2. Nhấn chọn ALT +Backspace Hoặc vào menu Edit/ Fill chọn
màu Foreground Color
Bước 5: Chọn chế độ hòa trộn là Screen như hình dưới