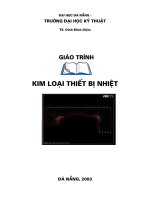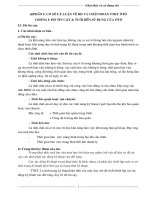Giáo trình khai thác thiết bị potx
Bạn đang xem bản rút gọn của tài liệu. Xem và tải ngay bản đầy đủ của tài liệu tại đây (3.17 MB, 56 trang )
CÔNG TY TNHH TIN HỌC - MẠNG - VIỄN THÔNG I.C.T
GIÁO TRÌNH
KHAI THÁC THIẾT BỊ
(Tài liệu dùng cho cán bộ - phóng viên – công nhân viên)
PHẦN 1
I.C.T LTD
Trang 1
KIẾN THỨC CƠ BẢN VỀ MÁY TÍNH VÀ HỆ ĐIỀU HÀNH
BÀI 1: CÁC KHÁI NIỆM CƠ BẢN VỀ MÁY TÍNH
I. CÁC KHÁI NIỆM PHẦN CỨNG, PHẦN MỀM
• Phần cứng
Thuật ngữ phần cứng để chỉ các thành phần vật lý của máy tính như bộ xử lý
trung tâm, chuột, bàn phím, màn hình …
• Phần mềm
Phần mềm là các chương trình chạy trên máy tính để thực hiện tiến trình xử lý
dữ liệu. Có thể chia thành hai loại phần mềm:
- Phần mềm hệ thống - Operating System (OS) – hay hệ điều hành: Là
phần mềm phải có trên mọi máy tính cá nhân, là môi trường cho các
chương trình khác hoạt động trên nó. Có nhiều loại hệ điều hành:
+ Hệ điều hành đơn nhiệm : MS-DOS
+ Hệ điều hành đa nhiệm : MS Windows
+ Hệ điều hành mạng : Unix, Linux, NT,
- Phần mềm ứng dụng: Là các chương trình được thiết kế nhằm phục vụ
nhu cầu sử dụng của con người để có thể hoàn thành một hay nhiều công
việc nào đó. Ví dụ: bộ phần mềm Office ứng dụng cho công việc văn
phòng (Winword, Excel,…), phần mềm thiết kế mẫu quảng cáo – Corel
Draw, phần mềm xử lý ảnh số - Photoshop,….
II. CÁC LOẠI MÁY TÍNH
• Máy tính lớn (Mainframe)
Là loại máy tính có kích thước vật lý lớn, mạnh và đắt được sử dụng trong
hầu hết các tổ chức lớn.
• Máy tính cá nhân
Hay còn gọi là PC ( Personal Computer). Hầu hết các máy tính được sử dụng
trong các văn phòng, gia đình mà ta thấy hiện nay được gọi là máy tính cá
nhân.
ICT Group
2
• Máy Mac
Apple MAC là một máy tính nhưng không phải là một máy tính cá nhân. Nó
sử dụng một hệ điều hành khác và yêu cầu các phiên bản khác của các
chương trình ứng dụng (như bộ xử lý word và spreadsheets). Đó là một máy
tính chuyên dụng.
• Máy tính xách tay (Laptop)
Máy tính Laptop là tên của một loại máy tính nhỏ, gọn có thể mang đi theo
người, có thể chạy bằng pin. Một tên gọi khác “Notebooks” chỉ một Laptop
nhỏ. Chúng đặc biệt được ưa chuộng bởi giới kinh doanh và những người cần
trình bày hội thảo.
• Máy tính bỏ túi (Pocket PC)
Hiện nay, thiết bị kỹ thuật số cá nhân (PDA) có chức năng rất phong phú, như
kiểm tra e-mail, ghi chú ngắn gọn, xem phim, lướt Internet, nghe nhạc hay
soạn tài liệu văn phòng…Đó là một máy tính bỏ túi. Các máy tính bỏ túi còn
có tên gọi tiếng Anh là Pocket PC hay Palmtop, kích thước nhỏ như lòng bàn
tay, nhiều máy hiện nay được tích hợp chức năng điện thoại di động.
ICT Group
3
III. CẤU TẠO CỦA MỘT MÁY TÍNH CÁ NHÂN
Sơ đồ mô tả các bộ phận cơ bản trong một máy tính cá nhân
Chu trình xử lý thông tin
1. Thiết bị nhập
Là các bộ phận thu nhập dữ liệu hay mệnh lệnh. Một số thiết bị nhập gồm:
− Chuột
Là thiết bị điều khiển, mệnh lệnh cho máy tính thực hiện yêu cầu.
− Bàn phím
Bàn phím vẫn là cách phổ biến nhất để nhập thông tin vào máy tính.
ICT Group
4
Nhập dữ liệu
Xử lý
Lưu trữ
Xuất thông tin
E s c
F 1 F 2 F 3 F 4 F 5 F 6 F 7 F 8 F 9 F 1 0 F 1 1 F 1 2
~
`
!
1
@
2
$
4
%
5
^
6
&
7
*
8
(
9
)
0
+
=
#
3
Q W
E R T
Y
A S
D
F
G
H
Z X
C
V
B
U I O
P
J K
L
N M
{
[
}
]
:
;
"
'
<
,
>
.
?
/
T a b
S h i f t
C t r l A l t
C a p s
L o c k
A l t C t r l
S h i f t
E n t e r
B a c k s p a c e
In s e r t H o m e P a g e
U p
D e le te
E n d
P a g e
D o w n
|
\
7 8
9
4 5 6
1 2 3
0
.
N u m
L o c k
H o m e P g U p
E n d P g D n
I n s
D e l
E n t e r
/
*
+
P r i n t
S c r e e n
S c r o ll
L o c k
P a u s e
S c r o ll
L o c k
C a p s
L o c k
N u m
L o c k
dữ liệu dữ liệu
THIẾT BỊ NHẬP
BỘ XỬ LÝ
THIẾT BỊ XUẤT
THIẾT BỊ LƯU TRỬ
dữ liệu
Bánh xe
Phím
phải
Phím
trái
− Máy quét
Máy quét được dùng để sao chép ảnh hay trang giấy để lưu giữ và hiển thị
trên máy tính. Với các phần mềm nhận dạng ký tự máy quét có thể đọc các
văn bản trên giấy và biến chúng thành tệp tin văn bản.
− Web Cams
Ngày nay bạn có thể sử dụng một camera số nhỏ để trên màn hình cho phép
truyền hai chiều hình ảnh và âm thanh.
− Camera số
Camera số có thể được sử dụng tương tự một camera truyền thống, nhưng
thay vì lưu trữ các bức ảnh trên các cuộn phim, các bức ảnh được lưu trữ
trong bộ nhớ trong camera dưới dạng số hoá. Các bức ảnh có thể dễ dàng
truyền tới máy tính và có thể xử lý với bất kỳ một chương trình đồ hoạ nào đã
được cài đặt trong máy tính.
2. Bộ xử lý trung tâm (CPU)
CPU là bộ não của máy tính, nó thực hiện hầu hết các công việc tính toán
trong máy tính và có thể chạy hệ điều hành trơn tru như các chương trình ứng
dụng như bộ xử lý văn bản, bảng tính hay cơ sở dữ liệu.
CPU là một bộ phận quan trọng nhất trong máy tính, quy định tốc độ của máy
tính.
Tốc độ của CPU được đo bằng MHz.,GHz Tốc độ CPU càng cao thì máy tính
xử lý dữ liệu càng nhanh.
ICT Group
5
3. Thiết bị xuất
Các thiết bị xuất dùng để hiển thị kết quả xử lý của máy tính. Một số thiết bị
tiêu biểu bao gồm:
− Màn hình (Monitor hoặc Screen)
Được sử dụng để đưa thông tin dưới dạng mà con người có thể hiểu được.
− Máy in
Có nhiều loại máy in khác nhau của nhiều hãng khác nhau. Bao gồm: Máy in
kim, máy in phun, máy in laser.
− Loa
Hầu hết các máy tính có thêm một cặp loa cùng với đơn vị hệ thống. Thực tế
trong một số trường hợp, màn hình có thể có loa nối trực tiếp với đơn vị hệ
thống.
4. Bộ nhớ máy tính (Thiết bị lưu trữ)
Được dùng để lưu trữ thông tin và dữ liệu. Thường bộ nhớ máy tính được
chia làm 2 loại: Bộ nhớ trong và bộ nhớ ngoài.
a. Bộ nhớ trong
− RAM (Random Access Memory)
Hay Bộ nhớ truy cập ngẫu nhiên: Là thiết bị lưu trữ dữ liệu tạm thời trong quá
trình máy tính làm việc, dữ liệu sẽ bị mất vĩnh viễn khi không còn nguồn điện
cung cấp.
Máy tính sẽ chạy nhanh hơn nếu có nhiều RAM.
− ROM (Read Only Memory)
ICT Group
6
Bộ nhớ chỉ đọc (ROM) là một loại chíp nhớ đặc biệt được thiết lập từ khi sản
xuất máy, nó lưu trữ các phần mềm có thể đọc nhưng không thể viết lên được.
Thông tin không bị mất khi tắt máy.
b. Bộ nhớ ngoài
Là các thiết bị để lưu trữ thông tin, thường là đĩa từ.
− Ổ đĩa cứng
Là thiết bị điện tử dùng để lưu trữ thông tin. Ổ đĩa cứng được sử dụng để lưu
trữ hệ điều hành, các chương trình ứng dụng và dữ liệu.
− Đĩa CD-ROM
Ưu điểm của CD-ROM là nó có thể lưu giữ một số lượng dữ liệu lớn (tương
đương với dung lượng của trên 450 đĩa mềm).
− Đĩa mềm
Là thiết bị lưu trữ dữ liệu có dung lượng 1,44MB. Dùng để Copy dữ liệu từ
máy tính này đến máy tính khác.
− USB Flash Disk
Hay còn gọi là Ramdisk là thiết bị lưu trữ dữ liệu phổ biến hiện nay bởi đặc
tính gọn nhẹ, dung lượng chứa lớn, dễ sao lưu và ít trục trặc.
ICT Group
7
c. Các đơn vị cơ bản của bộ nhớ dữ liệu
Để biết kích cỡ (hay còn gọi là độ lớn) của một chương trình hay một tệp tin
chúng ta phải sử dụng đến các đơn vị đo thông tin như Byte, Kilobyte (KB),
Megabyte (MB), Gigabyte (GB), Terabyte (TB).
− Mỗi ký tự thông thường được biểu diễn bằng 1 byte
− 1KB = 1024 Byte
− 1MB = 1024 KB xấp xỉ 1,000,000 bytes.
− 1GB = 1024 MB xấp xỉ 1,000,000,000 bytes.
− 1TB = 1024 GB xấp xỉ 1,000,000,000,000 byte.
5. Các thiết bị vào/ra
Thiết bị vào/ra (còn gọi là thiết bị đầu/cuối) cho phép máy tính thu nhận
thông tin từ bên ngoài và gửi kết quả công việc của nó ngược trở lại. Có các
loại thiết bị sau:
− Modem
Là thiết bị chuyển đổi tín hiệu từ tín hiệu tương tự (Analogue) – tín hiệu
truyền tải trên đường truyền như đường truyền điện thoại - sang dạng dữ liệu
số (Digital) – tín hiệu máy tính – và ngược lại. Modem được sử dụng trong
việc kết nối Internet qua đường dây điện thoại.
ICT Group
8
Một loại USB có thể
nghe nhạc, radio
− Màn hình đặc biệt (màn hình cảm ứng)
Một màn hình chạm tay có thể hiển thị một hệ thống danh mục và cho phép
nhập dữ liệu khi con người chạm tay vào danh mục được hiển thị trên màn
hình.
6. Thiết bị ngoại vi
Các thiết bị cắm thêm bên ngoài được gọi là thiết bị ngoại vi. Bao gồm: Màn
hình máy tính, máy in, chuột, bàn phím, máy quét, USB Flash Disk,
Modem….
ICT Group
9
BÀI 2. GIỚI THIỆU HỆ ĐIỀU HÀNH WINDOWS
I. GIỚI THIỆU HỆ ĐIỀU HÀNH WINDOWS
Hệ điều hành Windows là hệ điều hành được hãng Microsoft phát triển theo ý
tưởng giao tiếp người-máy qua các cửa sổ chứa biểu tượng nên người dùng
có thể dễ dàng thao tác bằng bàn phím hay chuột máy tính.
II. LÀM VIỆC VỚI HỆ ĐIỀU HÀNH WINDOWS
1. Khởi động máy tính
- Bật nguồn điện cho máy tính
- Xuất hiện màn hình Windows
Màn hình nền Windows hay còn gọi là màn hình Destop là cửa sổ đầu tiên
của Hệ điều hành dành cho người sử dụng. Người dùng ra lệnh cho hệ điều
hành bằng thao tác đơn giản qua việc thao tác với các biểu tượng.
ICT Group
10
Trên nền màn hình Desktop có các biểu tượng bao gồm:
• My Computer: Chứa các ổ đĩa và tài nguyên của máy
• Recycle Bin: Chứa các đối tượng đã bị xoá trong hệ điều hành
Windows.
• My Network Places: Mạng cục bộ – mạng LAN (Local Area
Network). Tại đây người sử dụng có thể chia sẻ tài nguyên, truy
cập vào các máy tính khác trong mạng.
• Thư mục (Folder): Thường có biểu tượng cặp tài liệu màu
vàng dùng để chứa các tệp tin hoặc dữ liệu.
• Shortcut (Icon): Là một dạng biểu tượng giúp người sử dụng
khởi động nhanh các chương trình ứng dụng ngay trên Destop.
Thường là các biểu tượng có mũi tên màu đen, nằm ở bên dưới,
phía trái của biểu tượng.
• Thanh Taskbar: Nằm ở dưới đáy màn hình để hiển thị tên các chương
trình đang được mở.
2. Khởi động chương trình ứng dụng
• Cách 1: Nháy kép chuột trái vào biểu tượng chương trình trên màn hình.
• Cách 2: Nhấn chuột vào nút Start → Chọn Programs → Di chuột sang
ngang → chọn chương trình cần khởi động.
3. Các thao tác đối với cửa sổ
Sau khi khởi động chương trình, cửa sổ xuất hiện được gọi là cửa sổ của
chương trình. Trong cửa sổ này, thanh màu xanh trên cùng chứa tên cửa sổ
đang mở gọi là thanh tiêu đề, các nút bên góc phải gọi là các nút chức năng.
Các thao tác bao gồm:
- Đóng cửa sổ hiện hành, chọn nút Close
- Thu nhỏ cửa sổ thành biểu tượng dưới thanh tác vụ, chọn nút Minimize
- Phóng to cửa sổ chiếm toàn bộ màn hình, chọn nút Maximize
ICT Group
11
- Khôi phục cửa sổ về kích thước trước đó, chọn nút Restore
- Di chuyển cửa sổ: Đưa chuột vào thanh tiêu đề rồi giữ phím trái chuột kéo
sang vị trí mới.
- Thay đổi kích cỡ cửa sổ: Đưa trỏ chuột vào cạnh cửa sổ, khi thấy xuất hiện
mũi tên 2 chiều thì giữ phím trái chuột và co kéo đến kích thước mới.
4. Chuyển đổi các chương trình ứng dụng đang sử dụng
• Cách 1: Kích chuột trực tiếp vào tên chương trình hiển thị trên thanh
Taskbar.
• Cách 2: Ấn tổ hợp hai phím Alt+Tab.
5. Tắt máy tính
• Tắt máy tính đúng cách
- Kích chuột vào nút Start → chọn Shutdown (hoặc Turn off
Computer).
- Chọn:
+ Shutdown ( hoặc Turn Off): Nếu muốn tắt máy.
+ Restart: Nếu muốn khởi động lại máy tính.
• Tắt máy tính theo kiểu áp đặt
- Bấm tắt nguồn điện bằng cách nhấn nút POWER trên hộp máy. Chờ ít
nhất là 30 giây trước khi bật lại nguồn điện cho máy.
- Việc tắt máy tính theo kiểu áp đặt chỉ nên dùng trong tình huống
không thể dùng phím và chuột để điều khiển được hệ điều hành.
6. Khởi động lại máy tính
Trong quá trình làm việc, do lỗi của một số chương trình phần mềm hoặc lỗi
thao tác của người sử dụng, máy tính có thể bị treo. Để xử lý trường hợp này,
cách thông thường nhất là khởi động lại máy tính.
• Cách 1: Nhấn tổ hợp phím Ctrl + Alt + Del.
• Cách 2: Nhấn nút Start → Shutdown → Restart → OK.
• Cách 3: Nhấn nút Reset trên hộp máy.
III. KHÁI NIỆM TỆP TIN, THƯ MỤC
ICT Group
12
1. Tệp tin (File)
Là tập hợp các thông tin có cùng bản chất và được lưu trữ như một đơn vị lưu
trữ dữ liệu trên các vật mang thông tin (đĩa từ, băng từ ), tùy theo từng kiểu
tệp mà nội dung chứa đựng trong đó sẽ khác nhau.
Tệp tin có 3 đặc trưng chính là: Tên tệp, kích thước và ngày tháng cập nhật.
- Tên tệp (Name) : Gồm có 2 phần là Tên tệp và phần mở rộng
+ Tên tệp: Là một chuỗi các ký tự, không chứa ký tự đặc biệt như: * ? \
/ “ : < >. Với hệ điều hành MSDOS tối đa là 8 ký tự và không chứa
khoảng trống, với hệ điều hành Windows tối đa là 255 ký tự.
+ Phần mở rộng: Là cách viết tắt cho kiểu tệp tin, tối đa là 3 ký tự, giữa
chúng không chứa khoảng trống và ký tự đặc biệt. Phần này thường do
hệ thống tự quy định và đặc trưng cho từng kiểu tệp. Phần mở rộng
ngăn cách với tên tệp bằng một dấu chấm (.).
Dù bạn có thể thấy phần mở rộng và biểu tượng hay không, mọi tập tin đều có
một trong các phần mở rộng và biểu tượng được gán cho nó. Ví dụ:
- Kích thước tệp (Size): Là số Byte mà tệp chiếm giữ trên bề mặt ổ đĩa.
- Ngày tháng tạo tệp (Created): Là ngày tháng cập nhật, chỉnh sửa tệp lần
cuối (Modified), ngày tháng truy cập vào tệp (Accessed).
2. Thư mục (Folder)
Để lưu giữ, sắp xếp các tệp tin thành một hệ thống phân cấp có tính chặt chẽ
và tiện dụng khi tìm kiếm, hệ điều hành Windows cho phép người sử dụng
xây dựng cây thư mục theo cách thức:
- Thư mục gốc là nơi tạo các thư mục, thường là các ổ đĩa.
- Thư mục mẹ là thư mục mà trong nó có chứa một hoặc nhiều thư mục
khác.
- Thư mục con là thư mục nằm trong thư mục khác.
- Thư mục hiện thời là thư mục đang làm việc.
ICT Group
13
Ví dụ: Cây thư mục
IV. LÀM VIỆC VỚI TỆP TIN, THƯ MỤC
1. Tạo thư mục mới
- Chọn vị trí cần tạo thư mục mới.
- Bấm phím phải chuột trên khoảng trống.
- Chọn New → Folder → Gõ tên cho Folder → Ấn Enter.
Ví dụ: Tạo một thư mục mới có tên btthuchanh trong ổ đĩa C:\, ta thực hiện như
sau:
- Kích chọn ổ đĩa C:\ .
- Bấm phím phải chuột vào khoảng trống (nửa bên phải).
- Chọn New → Folder.
- Gõ : btthuchanh.
- Ấn Enter.
2. Đổi tên tệp tin và thư mục
- Bấm phím phải chuột vào đối tượng cần đổi tên.
- Chọn Rename → Gõ tên mới → Ấn Enter.
3. Sao chép tệp tin và thư mục
- Mở ổ đĩa hoặc thư mục có chứa đối tượng cần sao chép.
- Bấm phím phải chuột vào đối tượng → chọn Copy.
+ Hoặc ấn Ctrl+C
+ Hoặc chọn Edit → Copy
- Chọn ổ đĩa hoặc thư mục cần sao chép tới:
+ Bấm phím phải chuột → chọn Paste.
+ Hoặc ấn Ctrl+V.
ICT Group
14
Thư mục gốc
Thư mục hiện thời,
thư mục mẹ của
Admin, All Users
và Default User
Các thư
mục con
Lưu ý: Có thể sao chép nhanh bằng cách đưa trỏ chuột vào đối tượng cần sao
chép sau đó giữ phím trái chuột, kết hợp giữ Ctrl rồi kéo sang ổ đĩa hoặc thư mục
đích.
4. Di chuyển tệp tin và thư mục
- Mở ổ đĩa hoặc thư mục có chứa đối tượng cần di chuyển.
- Bấm phím phải chuột vào đối tượng→ chọn Cut .
+ Hoặc ấn Ctrl+X.
+ Hoặc chọn Edit → Cut.
- Chọn ổ đĩa hoặc thư mục cần di chuyển tới:
+ Bấm phím phải chuột → chọn Paste.
+ Hoặc ấn Ctrl+V.
+ Hoặc chọn Edit → Paste.
Lưu ý: Có thể di chuyển nhanh bằng cách đưa trỏ chuột vào đối tượng cần di
chuyển, sau đó giữ phím trái chuột rồi kéo sang ổ đĩa hoặc thư mục đích.
5. Xoá tệp tin và thư mục
- Bấm phím phải chuột vào đối tượng cần xoá.
- Chọn Delete → Chọn Yes.
• Hoặc chọn các đối tượng cần xoá rồi bấm phím Delete trên bàn phím.
Lưu ý:
- Các đối tượng bị xoá theo cách này được đưa vào thùng rác (Recycle
Bin).
- Trường hợp muốn xoá hoàn toàn (không vào thùng rác) thì chọn đối
tượng cần xoá, ấn tổ hợp phím Shift + Delete.
6. Khôi phục tệp tin và thư mục đã bị xoá
- Kích chọn Recycle Bin.
- Bấm phím phải chuột vào đối tượng cần khôi phục → chọn Restore.
ICT Group
15
PHẦN 2: SỬ DỤNG INTERNET VÀ EMAIL
BÀI 1: TỔNG QUAN VỀ INTERNET
1. Các khái niệm cơ bản
− Mạng Internet là gì?
Mạng Internet là mạng máy tính toàn cầu, hoặc chính xác hơn là mạng của
các mạng. Trong mạng Internet có rất nhiều máy chủ và cho phép bất kỳ
một máy tính nào trong mạng có thể kết nối với bất kỳ một máy khác để
trao đổi thông tin với nhau. Internet hoạt động không có chủ sở hữu và có
các chức năng sau:
Tìm kiếm thông tin
Gửi và nhận thư điện tử (E-mail)
Tải các phần mềm, trò chơi, truyện
Trò chuyện trực tiếp (CHAT)
Giải trí (Xem phim, nghe nhạc, chơi trò chơi )
Quảng cáo các sản phẩm dịch vụ
− Trang Web là gì ?
Trang Web là một loại tập tin đặc biệt được viết bằng ngôn ngữ đánh dấu
siêu văn bản HTML, nó có khả năng liên kết được với nhau mà không bị
giới hạn về khoảng cách địa lý. Trang Web có thể hiển thị các thông tin
văn bản, âm thanh, hình ảnh, video,… được truyền thông qua Internet. Địa
chỉ của một trang Web được cho dưới dạng URL.
Ví dụ, nếu bạn muốn vào trang Web của Công Ty bạn phải có địa chỉ URL:
http:// www.ictgr.com
− URL (Uniform Resource Locator)
URL là cách gọi khác của địa chỉ Web.
− HTTP (HyperText Transfer Protocol)
Đây là ngôn ngữ mà trình duyệt Web của bạn sử dụng để truy vấn các
trang và hình ảnh từ Web server. Bạn có thể quan sát những gì mà trình duyệt
Web của bạn đưa ra khi truy nhập vào địa http:// www.ictgr.com
ICT Group
16
− Dịch vụ mạng thông tin toàn cầu WWW (World Wide Web)
Đây là dịch vụ mới và mạnh nhất trên Internet. WWW được xây dựng dựa
trên một kỹ thuật có tên gọi là Hypertext (siêu văn bản).
− Siêu liên kết (Hyperlink)
Một siêu liên kết là một phần văn bản (hay hình ảnh) của trang Web, mà khi
kích vào đó sẽ tự động thực hiện một trong các thao tác sau đây:
- Đưa bạn đến phần khác của trang
- Đưa bạn đến một trang Web khác trong cùng một Website
- Đưa bạn đến một trang Web khác trong Website khác
- Chạy một ứng dụng, trình diễn một đoạn video hoặc âm thanh
− ISP (Internet Service Provider)
Nếu bạn muốn kết nối tới Internet, bạn cần phải đăng ký thuê bao với một
nhà cung cấp dịch vụ Internet (ISP). ISP sẽ giúp bạn kết nối với Internet thông
qua đường dây điện thoại hoặc đường dây thuê bao số tốc độ cao. Một số các ISP
nổi tiếng ở Việt Nam là VDC, FPT
− Web Browser - trình duyệt Web
Trình duyệt là một công cụ hay chương trình cho phép bạn truy xuất và
xem thông tin trên Web. Hiện nay có rất nhiều trình duyệt như: Internet Explorer,
Nescape Navigator, Opera, Mozila… Thông thường các bạn biết đến Internet
Explorer (IE) bởi trình duyệt này được tích hợp trong hệ điều hành Windows của
hãng Microsoft.
2. Điều kiện kết nối Internet
Muốn máy tính được kết nối Internet thì ngoài máy tính, chúng ta cần có
thêm Modem, đường truyền, ADSL (qua đường điện thoại hoặc qua đường
truyền riêng).
3. Sử dụng trình duyệt Internet
a. Khởi động chương trình Internet Explorer
• Cách 1:
Kích chuột nút Start → chọn Programs → chọn Internet Explorer.
• Cách 2:
Kích đúp vào biểu tượng Internet Explorer trên màn hình hoặc kích vào
biểu tượng Internet Explorer trên thanh Taskbar.
ICT Group
17
b. Mở một trang Web trên Internet
• Cách 1:
Gõ trực tiếp địa chỉ của trang Web vào thanh địa chỉ (address hoặc location
tuỳ theo trình duyệt).
• Cách 2: Sử dụng thanh địa chỉ để chọn nhanh các địa chỉ đã sử dụng:
Chọn mũi tên bên phải ô nhập địa chỉ làm xuất hiện danh sách địa chỉ. Di
chuyển con trỏ chuột đến địa chỉ đã có và nhấn chuột.
Ví dụ: Tại thanh Address gõ địa chỉ: http:// www.ictgr.com
Màn hình xuất hiện:
ICT Group
18
ICT Group
19
Thanh tiêu đề
Thanh thực đơn
Thanh
địa chỉ
Phần
vùng
hiển
thị
Thanh
công cụ chuẩn
Thanh
trạng thái
Biểu tượng
kết nối
c. Thanh công cụ
NÚT TÁC DỤNG SỬ DỤNG KHI
Quay trở về trang trước Đã vào từ hai trang trở lên
Quay lại trang sau Đã vào từ hai trang trở lên
Dừng việc tải trang WEB Khi muốn xem tiếp trang khác.
Tải lại nội dung trang
WEB
Khi đang dừng mà muốn tải trang đó
trở lại.
Trở về trang khởi tạo
Đang ở trang bất kỳ muốn về trang
mặc định.
Công cụ tìm kiếm Khi không có địa chỉ chính xác
Lưu các địa chỉ yêu thích
Không muốn lần sau vào mà phải gõ
địa chỉ
Lưu các Website đã
duyệt qua (đã truy cập)
Đọc lại trang Web khi không kết nối
mạng
Gửi và nhận thư
Người sử dụng phải có hòm thư chính
chủ
In các trang WEB Người sử dụng muốn in một trang Web
ICT Group
20
BÀI 2 : THƯ ĐIỆN TỬ - EMAIL
I. THƯ ĐIỆN TỬ
• Cấu trúc của một địa chỉ
- Một địa chỉ thư điện tử điển hình: Tênđăngký@tênmiền
Ví dụ: hoặc
• Ưu điểm của hệ thống thư điện tử
- Tốc độ cao: Một trong những ưu điểm lớn nhất của thư điện tử là bạn có
thể gửi các thông điệp và tệp đính kèm tới bất cứ người nào trên thế giới,
ngay lập tức.
- Giá thành thấp: Giá thành của việc gửi thông tin nhờ thư điện tử chỉ bằng
một phần trăm so với gửi bằng các hệ thống thư thông thường, đặc biệt khi
bạn gửi thư đến một quốc gia khác.
- Xóa mờ không gian và thời gian: Một khi bạn đã thiết lập được một địa
chỉ thư điện tử, bạn có thể truy cập địa chỉ đó từ bất cứ nơi nào trên toàn
thế giới miễn là bạn có kết nối Internet và ngay cả trong những ngày nghỉ
bạn vẫn có thể gửi thư.
II. SỬ DỤNG HỘP THƯ ĐIỆN TỬ MIỄN PHÍ (Email Free)
Trên Internet có rất nhiều địa chỉ cho phép đăng ký hộp thư điện tử miễn phí như:
−
−
−
Trong cuốn giáo trình này, chúng tôi không thể hướng dẫn hết các địa chỉ thư
điện tử miễn phí mà chỉ giới thiệu cách đăng ký, sử dụng một hộp thư tại địa chỉ
, các trang khác thực hiện tương tự.
• Sử dụng dịch vụ thư điện tử YAHOO MAIL
Mở trình duyệt WEB và nhập địa chỉ vào ô địa chỉ để mở
trang WEB có dịch vụ thư điện tử miễn phí Yahoo Mail.
Nếu bạn đã có tài khoản sử dụng thì hãy nhập tên và mật khẩu vào các hộp, sau
đó nhấn nút đăng nhập (có tên là Sign In).
ICT Group
21
Chương trình Yahoo Mail sẽ kiểm tra tính hợp lệ của các nội dung nhập để bắt
nhập lại hoặc cung cấp chương trình đến máy người dùng cho phép thao tác với
thư.
Nếu bạn là người lần đầu tiên sử dụng dịch vụ này hoặc bạn muốn tạo cho mình
một hộp thư mới thì hãy đăng ký tên sử dụng.
1. Đăng ký hộp thư miễn phí trên YAHOO
Một người có thể đăng ký cho mình nhiều hộp thư điện tử miễn phí. Mỗi hộp
thư đòi hỏi có một tài khoản sử dụng gồm tên định danh (Yahoo ID) và mật
khẩu (Password).
Trên màn hình sẽ xuất hiện trang khai báo
ICT Group
22
nhập tên đã đăng
ký vào đây
nhập mật
khẩu vào đây
Nhấn chuột vào
nút Sign Up để
thực hiện đăng ký
ICT Group
23
Khai báo họ
Khai báo tên
Khai báo tên hộp
thư
Khai báo mật
khẩu cho hộp thư
Khai báo câu hỏi
bảo vệ
Khai báo câu trả
lời
Khai báo lại
mật khẩu
Khai báo mã bưu
chính quốc gia
Khai báo GT
Khai báo
ngày sinh
Khai báo
tên quốc gia
Trang Web chào mừng việc đăng ký thành công như sau (nếu bạn không bị lỗi
trong phần khai báo).
Trong màn hình chúc mừng có các thông báo quan trọng mà chúng ta phải ghi
lại đó là:
- Tên truy nhập Yahoo.
- Mật khẩu
ICT Group
24
Nhập các mã số
trong ô vuông vào
đây
Chọn Đồng ý để
kết thúc
Địa chỉ thư điện tử đầy đủ được cung cấp theo dạng: <tên truy
nhập>@yahoo.com.vn
Nhấn nút TIẾP TỤC TỚI YAHOO! THƯ để hoàn tất việc đăng ký và bắt
đầu sử dụng chương trình gửi và nhận thư.
2. Sửa lỗi khi đăng ký
Không phải khi nào bạn cũng có được ngay khai báo đúng nên phải tập làm
quen với việc sửa lỗi với các thông báo bằng tiếng Anh.
Dòng thông báo khi tên đăng ký của bạn không hợp lệ (do đã trùng với một
tên đã có).
Các dòng nhãn ô được in màu vàng báo hiệu lỗi khi khai báo, bạn phải nhập
lại các nội dung cho đúng với yêu cầu. Sau khi nhập xong tiếp tục bấm nút
GỬI MẪU ĐƠN NÀY MỘT CÁCH AN TOÀN.
ICT Group
25