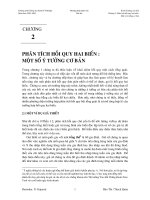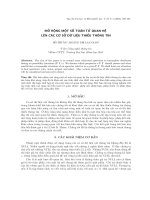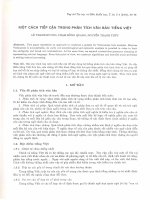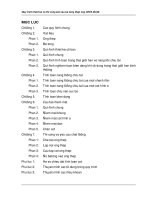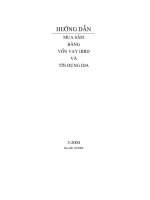Basic twincat hmi tiếng việt
Bạn đang xem bản rút gọn của tài liệu. Xem và tải ngay bản đầy đủ của tài liệu tại đây (2.75 MB, 57 trang )
<span class="text_page_counter">Trang 1</span><div class="page_container" data-page="1">
<b>Basic TwinCAT HMI Content </b>
Bài tập 1: Page switching and navigation ... 2
Bài tập 2: Language and unit switching ... 14
Bài tập 3: Creation of user controls ... 19
Bài tập 4: Creation of specific themes ... 24
Bài tập 5: Administration of alarms and messages ... 27
Bài tập 6: Administration of users and groups ... 44
Bài tập 7: Historical data and trend charts ... 46
Bài tập 8: Presentation of diagnostic options ... 51
Bài tập 9: Transfer of HMI to TF2000 TC3 HMI server ...54
</div><span class="text_page_counter">Trang 2</span><div class="page_container" data-page="2"><b>Basic TwinCAT HMI</b>
Tất cả các mục được kéo từ Toolbox phải được đặt kích thước và vị trí theo đơn
<b>vị “%” để giao diện HMI có thể tự điều chỉnh tùy thuộc độ phân giải màn hình </b>
(khả năng phản hồi của ứng dụng).
<b>Bài tập 1: Page switching and navigation </b>
<b>1) Khởi tạo TwinCAT3 XAE. Nhấp START > All Programs > Beckhoff > </b>
<b>TwinCAT3 > TwinCAT XAE. </b>
<b>2) Tạo dự án XAE mới. Chọn Create a new project. </b>
<b>3) Tìm và chọn TwinCAT HMI Project, sau đó click Next. </b>
</div><span class="text_page_counter">Trang 3</span><div class="page_container" data-page="3"><b>4) Đặt tên cho dự án: “TcHmiProject1” </b>
Một số tính năng của TwinCAT 3 HMI yêu cầu các tiện ích mở rộng có thể chưa được cài đặt trên dự án TwinCAT HMI của bạn. Bạn cần kiểm tra các gói NuGet bị thiếu hoặc cập nhật các gói đã cài đặt lên phiên bản mới nhất, điều này sẽ cung cấp cho bạn tất cả các tiện ích và tính năng bạn cần. Ví dụ, trong bài tập này, bạn sẽ cần
<b>phần mở rộng Beckhoff.TwinCAT.HMI.ResponsiveNavigation. </b>
<b>5) Click chuột phải vào TcHmiProject1 và chọn lệnh Manage NuGet </b>
<b>Packages để kiểm tra những gói NuGet đã được cài đặt và cài những gói cịn thiếu. </b>
</div><span class="text_page_counter">Trang 4</span><div class="page_container" data-page="4"><b>→Thẻ NuGet: <Project name> xuất hiện. </b>
<b>6) Tại thẻ NuGet: <Project name>, chọn “TwinCAT HMI Official” ở mục Package </b>
<b>Source. </b>
</div><span class="text_page_counter">Trang 5</span><div class="page_container" data-page="5"><b>7) Tìm và chọn gói Beckhoff.TwinCAT.HMI.ResponsiveNavigation, sau đó click </b>
<b>Install. </b>
<b>8) Chuyển sang thanh mục lục (nhánh) Solution Explorer bên trái. Click chuột phải vào TcHmiProject1, sau đó chọn Add > New Folder. Nhập tên cho thư mục: “Contents” </b>
<b>9) Click chuột phải vào thư mục Contents, sau đó chọn Add > New Item. →Thẻ Add New Item - <HMI project name> xuất hiện. </b>
<b>10) Trong mục TwinCAT HMI, chọn Content. Nhập tên “Page1” và click Add. </b>
</div><span class="text_page_counter">Trang 6</span><div class="page_container" data-page="6"><b>→File nội dung Page1.content sẽ tự động được tạo trong TcHmiProject1. </b>
11) Tại trình chỉnh sửa đồ họa, chọn khu vực bên trong đường viền màu xanh để mở
</div><span class="text_page_counter">Trang 7</span><div class="page_container" data-page="7"><b>13) Kéo thả một Textblock từ Toolbox vào trình chỉnh sửa đồ họa. </b>
<b>14) Chọn Textblock đó để mở cửa sổ Properties (nhớ đặt kích thước theo đơn vị % như ở bước 12 nhé). </b>
<b>15) Chỉnh các thuộc tính tại mục Common và Text như hình bên dưới: </b>
</div><span class="text_page_counter">Trang 8</span><div class="page_container" data-page="8">16) Thay đổi màu nền để nhận diện dễ hơn khi thay đổi nội dung trang: chỉnh
<b>BackgroundColor tại mục Colors. </b>
17) Thực hiện tương tự các bước trên (bước 9 - 16) để tạo thêm 2 trang nội dung cho
<b>20) Chọn nút “…” tại MenuData ở mục Common. </b>
<b>→Cửa sổ MenuData xuất hiện. 21) Click Add để tạo item mới. </b>
</div><span class="text_page_counter">Trang 9</span><div class="page_container" data-page="9"><b>22) Tại mục General, đặt tên cho item như hình bên dưới: </b>
</div><span class="text_page_counter">Trang 10</span><div class="page_container" data-page="10">23) Để liên kết item với nội dung trang mà bạn đã tạo, click vào nút ở bên phải thuộc
<b>tính Page. </b>
<b>→Cửa sổ Select Binding Source xuất hiện. 24) Chọn Page1.content, sau đó click OK. </b>
</div><span class="text_page_counter">Trang 11</span><div class="page_container" data-page="11"><b>25) Thực hiện tương tự các bước trên (bước 21 – 24) để tạo thêm 2 item Page2 and Page3. 26) Quay lại thẻ Desktop.view, kéo thả một Region từ Toolbox vào trình chỉnh sửa đồ </b>
họa.
<b>27) Chọn Region để mở cửa sổ Properties. </b>
<b>28) Chỉnh kích thước tại mục Layout như hình ben dưới: </b>
</div><span class="text_page_counter">Trang 12</span><div class="page_container" data-page="12"><b>29) Click nút bên phải của TargetContent tại mục Common để tạo trang hiển thị mặc </b>
định:
<b>30) Chọn Page1.content sau đó nhấn OK. </b>
<b>31) Quay lại cửa sổ Properties của thanh Navigation Bar. </b>
<b>32) Tại mục Slave Controls, nhấn nút bên phải của TargetRegionControlSymbol: </b>
<b> </b>
</div><span class="text_page_counter">Trang 13</span><div class="page_container" data-page="13"><b>33) Chọn Create data binding </b>
<b>→Cửa sổ Select Value xuất hiện. </b>
<b>34) Chuyển sang thẻ Controls, chọn TcHmiRegion sau đó nhấn OK. </b>
35) Click vào biểu tượng thường nằm ở bên phải của màn hình để hiển thị HMI live-view của bạn.
</div><span class="text_page_counter">Trang 14</span><div class="page_container" data-page="14"><b>Bài tập 2: Language and unit switching </b>
<b>1) Click chuột phải vào thư mục Localization ở nhánh Solution Explorer, chọn Add </b>
<b>> New Item </b>
<b>2) Chọn Localization và đặt tên “vn.localization” </b>
</div><span class="text_page_counter">Trang 15</span><div class="page_container" data-page="15"><b>3) Cửa sổ TwinCAT HMI Wizard xuất hiện. Tại ô Locale, chọn “Vietnamese (Viet </b>
<b>Nam): vi-VN” </b>
</div><span class="text_page_counter">Trang 16</span><div class="page_container" data-page="16"><b>4) Tại thanh menu Extension, chọn TwinCAT HMI > Window > TwinCAT HMI </b>
<b>Configuration. </b>
<b>→Thẻ TwinCAT HMI Configuration xuất hiện. </b>
<b>5) Chuyển dến mục Localizations ở nhánh bên trái. Chọn <create new localized </b>
<b>symbol> </b>
6) Nhập tên khóa mới và đặt giá trị cho mỗi ngôn ngữ
</div><span class="text_page_counter">Trang 17</span><div class="page_container" data-page="17"><b>7) Tạo thêm 2 tên khóa theo cùng các bước trên (bước 5 - 6) cho Page2 và Page3. 8) Quay lại thẻ Desktop.vie, kéo thả một Localization Select từ Toolbox vào trình </b>
chỉnh sửa đồ họa.
<b>9) Chọn Localization Select để mở cửa sổ Properties (nhớ đặt kích thước theo đơn vị </b>
<b>% nhé). </b>
<b>10) Click nút “…” ở bên phải của LocalizationMapping tại mục Common. </b>
<b>→Cửa sổ LocalizationMapping xuất hiện. 11) Click Add và đặt giá trị như hình bên dưới: </b>
Click OK để xác nhận.
</div><span class="text_page_counter">Trang 18</span><div class="page_container" data-page="18"><b>12) Chuyển sang thẻ Page1.content, chọn Page 1 textblock 13) Click vào nút bên phải của Text tại mục Common. </b>
<b>14) Chọn Create data binding </b>
<b>→Cửa sổ Set value xuất hiện. </b>
<b>15) Chuyển sang thẻ Localizations và chọn Key_page1 </b>
16) Thực hiện tương tự các bước trên (bước 12 – 15) với những textblocks trong trang
<b>Page2.content và Page3.content. </b>
</div><span class="text_page_counter">Trang 19</span><div class="page_container" data-page="19">17) Click biểu tượng để hiển thị HMI live-view và test chương trình.
<b>Bài tập 3: Creation of user controls </b>
<b>1) Tạo một thư mục “User controls” trong nhánh TcHmiProject1 2) Click chuột phải vào thư mục vừa tạo và chọn Add > New item 3) Chọn “User Control” và đặt tên cho nó “Counter.usercontrol” </b>
<b>4) Chọn “Counter.usercontrol.json” tại nhánh Counter.usercontrol bên trái màn </b>
hình.
<b>→Cửa sổ Edit/Define Parameters xuất hiện. </b>
<b>5) Click nút “New” để tạo biến mới, sau đó đặt giá trị cho 3 biến như hình bên dưới: </b>
</div><span class="text_page_counter">Trang 20</span><div class="page_container" data-page="20">Click OK để xác nhận.
<b>6) Chuyển sang thẻ “Counter.usercontrol”, chọn khu vực bên trong đường viền màu xanh để mở cửa sổ Properties. </b>
<b>7) Chỉnh kích thước tại mục Layout như hình bên dưới: </b>
This area
</div><span class="text_page_counter">Trang 21</span><div class="page_container" data-page="21"><b>8) Kéo thả 3 textblocks từ Toolbox vào khu vực bên trong đường viền màu xanh. </b>
<b>9) Chọn một textblock để mở cửa sổ Properties. </b>
<b>10) Chỉnh kích thước tại mục Layout như hình bên dưới: </b>
</div><span class="text_page_counter">Trang 22</span><div class="page_container" data-page="22"><b>11) Chọn nút bên phải của TextFontSize tại mục Text. </b>
<b>12) Chọn Create data binding </b>
<b>→Cửa sổ Select value xuất hiện. </b>
<b>13) Chuyển sang thẻ Control, chọn Selected control > TcHmiTextblock > Layout </b>
<b>(rendered) > RenderedHeigh </b>
</div><span class="text_page_counter">Trang 23</span><div class="page_container" data-page="23">Click OK để xác nhận.
<b>14) Click nút bên phải của Text tại mục Common và chọn Create Data Binding </b>
<b>→Cửa sổ Set Value xuất hiện. 15) Chọn biến Name và click OK. </b>
</div><span class="text_page_counter">Trang 24</span><div class="page_container" data-page="24"><b>16) Thực hiện tương tự các bước trên (bước 9 – 15) với 2 textblocks còn lại cho Value1 và Value2. </b>
<b>17) Chuyển sang thẻ Desktop.view, kéo thả Counter vào trình chỉnh sửa đồ họa. (nhớ đặt kích thước theo đơn vị % nhé). </b>
18) Click biểu tượng để hiển thị HMI live-view và test chương trình.
<b>Bài tập 4: Creation of specific themes </b>
<b>1) Tại nhánh TcHmiProject1 bên trái, chọn Themes > Base > Base.theme 2) Click chuột phải vào Control Classes và chọn Create new Control Class </b>
<b>3) Đổi tên cho nó: “CustomButton” </b>
<b>4) Tại phần Themeable Attributes, kéo thả BackgroundcColor tại mục Colors vào </b>
khoảng trống phái bên phải.
</div><span class="text_page_counter">Trang 25</span><div class="page_container" data-page="25"><b> </b>
<b>5) Click Theme value và chọn màu </b>
<b>6) Click chuột phải vào TcHmiProject1 và click Build. </b>
</div><span class="text_page_counter">Trang 26</span><div class="page_container" data-page="26"><b>7) Quay lại thẻ Desktop.view kéo thả 2 Buttons từ Toolbox vào trình chỉnh sưa đồ họa. </b>
<b>8) Chọn một nút để mở cửa sổ Properties (nhớ đặt kích thước theo đơn vị % nhé). 9) Click nút “…” ở bên phải của ClassNames tại mục Common. </b>
<b>→Cửa sổ Select class name xuất hiện. </b>
<b>10) Chọn CustomButton và click nút “>”. Sau đó click OK. </b>
</div><span class="text_page_counter">Trang 27</span><div class="page_container" data-page="27"><b>11) Bạn sẽ thấy nút tự động thay đổi màu sắc dựa trên lớp Theme mà bạn đã tạo ở trên. 12) Áp dụng bước 10 cho nút kia để có cùng lớp Theme mà bạn đã tạo ở trên. </b>
<b>Bài tập 5: Administration of alarms and messages </b>
<b>❖ Phần PLC: </b>
<b>1) Tại thanh menu File, chọn Add > New Project. </b>
<b>2) Chọn TwinCAT XAE Project (XML format). </b>
</div><span class="text_page_counter">Trang 28</span><div class="page_container" data-page="28"><b>3) Đặt tên “TwinCAT Project1” và click Create. </b>
<b>4) Tại nhánh TwinCAT Project1 bên trái, click chuột phải vào PLC, sau đó chọn Add </b>
<b>New Item. </b>
<b>→Cửa sổ Add New Item xuất hiện. </b>
<b>5) Chọn Standard PLC Project và đặt tên: “PLC1” </b>
</div><span class="text_page_counter">Trang 29</span><div class="page_container" data-page="29"><b>Click Add để xác nhận. </b>
<b>6) Tại nhánh TwinCAT Project1 bên trái, chọn PLC > PLC1 > PLC1 Project. 7) Click chuột phải vào References, và chọn Add library. </b>
<b>→Cửa sổ Add library xuất hiện. </b>
<b>8) Tìm và chọn thư viện Tc3_EventLogger. </b>
</div><span class="text_page_counter">Trang 30</span><div class="page_container" data-page="30"><b>Trước khi bắt đầu gửi tin nhắn và thông báo, bạn nên tạo EventClass mới. </b>
9) <b>Tại nhánh TwinCAT Project1 bên trái, chọn SYSTEM > Type System.</b>
→Một bảng các sự kiện xuất hiện tại màn hình chính.
<b>10) Chuyển sang thẻ Event Classes. </b>
</div><span class="text_page_counter">Trang 31</span><div class="page_container" data-page="31">11) Click chuột phải vào khoản trống màu xám.
<b>12) Click New. </b>
This area
</div><span class="text_page_counter">Trang 32</span><div class="page_container" data-page="32"><b>→Cửa sổ NewEventClass [TMC Editor] xuất hiện. </b>
13) Đặt giá trị cho Event Class mới
<b>Name: MyEvent (Lưu ý rằng không được có khoảng trắng giữa các ký tự). Display Text: My Event </b>
<b>14) Tại nhánh TMC Module Classes bên trái, chọn Data Types > MyEvent > Events </b>
<b>> Event. </b>
</div><span class="text_page_counter">Trang 33</span><div class="page_container" data-page="33">15) Đặt giá trị cho event:
<b>Name: Start </b>
<b>Display Text (the description for the displayed message): Process Started Severity: Info </b>
<b>16) Tạo một chương trình mới SendMessage. Tại nhánh PLC1 Porject bên trái, click chuột phảo vào thư mục POUs, sau đó chọn Add > POU. </b>
<b>→Cửa sổ Add POU xuất hiện. </b>
17) Nhập giá trị cho POU mới:
<b>Name: SendMessage Type: Program. </b>
<b>Implementation language: Structure Text (ST). </b>
</div><span class="text_page_counter">Trang 34</span><div class="page_container" data-page="34"><b>Click Open để xác nhận. </b>
18) Hồn thành đoạn code như hình bên dưới:
</div><span class="text_page_counter">Trang 35</span><div class="page_container" data-page="35"><b>(Trước khi có thể sử dụng hàm FB_TcMessage, bạn phải khởi tạo nó. </b>
<b>• Điều này được thực hiện bằng cách gọi phương thức CreateEx(). Phương </b>
thức này nhận hai đối số cho một sự kiện thông báo:
<small>o </small> <b>Đối số đầu tiên TC_Events.MyEvent.Start, là sự kiện bạn đã tạo trước </b>
đó trong event class.
<small>o </small> Đối số thứ hai là nơi bạn có thể nhập nguồn của sự kiện. Ví dụ cho một nguồn có thể là nếu thơng báo thuộc về một thành phần nào đó trong máy của bạn, thì bạn có thể đặt tên cụ thể cho nó. Trong bài tập này sẽ được đặt giá trị 0 (tên nguồn mặc định). Theo mặc định, tên nguồn là đường
<b>dẫn khối chương trình + chức năng đến sự kiện. </b>
<b>• Cuối cùng, gọi phương thức Send() để gửi thông báo. Phương thức này nhận </b>
một đối số là dấu thời gian của thông báo. Nếu bạn đặt nó thành 0, nó sẽ tính theo thời gian hiện tại và nếu nó lớn hơn 0, nó sẽ tính bằng 100 nano giây kể từ ngày 1 tháng 1 năm 1601 (UTC)).
19) Click để Activate Configuration.
<b>20) Để xem sự kiện, tại thanh menu View chọn > Other Windows > TwinCAT Logged </b>
<b>Events. </b>
</div><span class="text_page_counter">Trang 36</span><div class="page_container" data-page="36">21) Click để Login PLC.
<b>22) Nếu bạn đặt giá trị của biến bMessage là TRUE, một thông báo sẽ được gửi đến trình ghi sự kiện. Để xem nó trong cửa sổ Logged Events, hãy làm mới trình ghi </b>
bằng cách sử dụng nút làm mới như hình bên dưới.
<b>23) Thêm vài đoạn code để tạo sự kiện cảnh báo. Quay lại TMC Editor và thêm sự kiện </b>
mới vào Event Class. 24) Đặt giá trị cho event:
</div><span class="text_page_counter">Trang 37</span><div class="page_container" data-page="37"><b>Click Open để xác nhận. </b>
26) Hồn thành đoạn code như hình bên dưới:
</div><span class="text_page_counter">Trang 38</span><div class="page_container" data-page="38"><b>(Trước khi có thể dùng hàm FB_TcAlarm, bạn phải khởi tạo nó. </b>
<b>• Bạn sẽ khởi tạo báo thức bằng phương thức CreateEx(). Phương thức này </b>
<small>o </small> Đối số thứ ba là thông tin nguồn sự kiện.
<b>• Sau đó, bạn có thể tạo cảnh báo bằng phương thức Raise(), phương thức này </b>
nhận một đối số duy nhất. Đối số này là thời gian, được đặt bằng 0 để lấy thời gian hiện tại.
<b>• Để xác nhận cảnh báo, hãy sử dụng phương thức Confirm(). Phương thức </b>
này cần một đối số duy nhất, đó là thời điểm xác nhận. Khi đặt giá trị bằng 0, nó sẽ là thời gian hiện tại.
</div><span class="text_page_counter">Trang 39</span><div class="page_container" data-page="39"><b>• Cuối cùng, thêm phương thức Clear() để xóa cảnh báo. Phương thức này có </b>
hai đối số:
<small>o </small> Đối số đầu tiên là thời gian, được đặt thành thời điểm hiện tại bằng 0.
<small>o </small> Đối số thứ hai xác định xem có nên đặt lại trạng thái xác nhận của
<b>cảnh báo hay không. Bằng cách đặt đối số thành FALSE, trạng thái </b>
xác nhận sẽ không được đặt lại. Vì vậy, bạn có thể xác nhận nó sau
<b>khi nó đã được xóa. Khi nó được đặt thành TRUE, trạng thái xác nhận </b>
sẽ được đặt lại và bạn khơng thể xác nhận nó sau khi nó đã bị xóa.) 27) Rebuild solution và login PLC.
28) Xác nhận và xóa hoặc xóa và xác nhận cảnh báo bằng cách cài đặt giá trị cho biến
<b>bRaiseAlarm, bClearAlarm, bConfirmAlarm. </b>
<b>29) Xem trạng thái và thời gian của cảnh báo tại cửa sổ Logged events. </b>
</div><span class="text_page_counter">Trang 40</span><div class="page_container" data-page="40"><b>3) Chuyển sang thẻ Desktop.view, kéo thả một Event Grid từ Toolbox vào trình chỉnh </b>
sửa đồ họa <b>(nhớ đặt kích thước theo đơn vị % nhé)</b>.
<b>4) Kéo thả một Button từ Toolbox vào trình chỉnh sửa đồ họa. </b>
5) <b>Chọn Button để mở cửa sổ Properties window (nhớ đặt kích thước theo đơn vị % </b>
<b>6) Đặt chữ hiển thị tại Text của mục Common. </b>
<b>7) Click nút bên phải của mục StateSymbol. </b>
</div><span class="text_page_counter">Trang 41</span><div class="page_container" data-page="41"><b>8) Chọn Create data binding. </b>
<b>→Cửa sổ Set Value xuất hiện. </b>
9) Chuyển <b>sang thẻ Server symbols và chọn ADS > PLC1 > </b>
<b>ConfirmableAlarmWithArguments. </b>
</div><span class="text_page_counter">Trang 42</span><div class="page_container" data-page="42">10) Thực hiện các bước như trên (bước 4 – 9) để tạo thêm 3 nút cho các biến
<b>bConfirmAlarm, bClearAlarm, bSendMessage. </b>
11) . Click biểu tượng để hiển thị HMI live-view và test chương trình.
<b>• Detailed view: Chế độ xem chi tiết có thể được hiển thị cho từng thơng báo </b>
và cảnh báo trong Bảng sự kiện. Chế độ xem chi tiết được mở bằng cách chọn một hàng trong Bảng sự kiện và nhấp đúp vào hàng đó. Chế độ xem chi tiết cung cấp thơng tin bổ sung về sự kiện.
<b>• Filter: Bộ lọc cho phép hiển thị cảnh báo và thông báo theo các tiêu chí nhất </b>
định. Ví dụ: có thể chỉ hiển thị các cảnh báo đang hoạt động hoặc lọc theo một khoảng thời gian nhất định.
<b>• Columns: Cấu hình của các cột xác định những cột nào được hiển thị trong </b>
Bảng sự kiện. Theo mặc định, loại (cảnh báo hoặc thông báo), mức độ nghiêm trọng, dấu thời gian của đầu vào và văn bản liên quan sẽ được hiển thị. Các cột khác như thời gian xác nhận có thể được cấu hình trong thuộc tính của Bảng sự kiện. Cài đặt áp dụng cho tất cả các khách hàng. Có một tùy chọn trong thời gian chạy để thay đổi các cột được hiển thị trên mỗi máy khách. Để thực hiện việc này, hãy mở trình chỉnh sửa cột từ thanh menu. Trình chỉnh sửa cột tự động mở một cửa sổ sẽ hiển thị ở chính giữa màn hình:
</div><span class="text_page_counter">Trang 43</span><div class="page_container" data-page="43"><b>• Confirm an alarm: Có thể xác nhận báo động bằng cách chọn hàng có báo động và nhấp vào nút Confirm alarm (dấu kiểm đơn) trên thanh menu. </b>
Nếu một số cảnh báo đang hoạt động, có một tùy chọn để xác nhận tất cả các
<b>báo động đồng thời. Để thực hiện việc này, hãy nhấp vào nút Confirm all </b>
<b>alarms (hai dấu kiểm) trên thanh menu. Một cửa sổ sẽ tự động mở ra và hiển </b>
thị tất cả các cảnh báo đang hoạt động. Tại thời điểm này, nhà điều hành có tùy chọn để hủy bỏ hộp thoại hoặc xác nhận các cảnh báo đang hoạt động.
</div><span class="text_page_counter">Trang 44</span><div class="page_container" data-page="44"><b>Exercise 6: Administration of users and groups </b>
<b>1) Mở thẻ Desktop.view, kéo thả một User Management từ Toolbox vào trình chỉn sửa đồ họa (nhớ đặt kích thước theo đơn vị % nhé). </b>
2) Click biểu tượng để hiển thị HMI live-view và test chương trình.
<b>3) Click vào ơ User Management để xem các tùy chọn. </b>
<b>Logout: Đăng xuất người dùng khỏi máy chủ. Edit user properties: </b>
• Đổi mật khẩu • Đặt user groups • Đặt ngôn ngữ
</div><span class="text_page_counter">Trang 45</span><div class="page_container" data-page="45"><b>User management: </b>
<b>• Thêm người dùng • Xóa người dùng • Đổi người dùng </b>
</div><span class="text_page_counter">Trang 46</span><div class="page_container" data-page="46"><b>Bài tập 7: Historical data and trend charts </b>
<b>1) Mở chương trình MAIN tại thư mục POUs của dự án PLC. </b>
2) Hồn thành đoạn code như hình bên dưới:
3) Build solution.
</div><span class="text_page_counter">Trang 47</span><div class="page_container" data-page="47"><b>4) Click chuột phải vào References tại nhánh TcHmiProject1 bên trái, chọn Manage </b>
<b>NuGet Package. </b>
<b>5) Tìm và chọn Beckhoff.TwinCAT.HMI.SqliteHistorize, click Install.</b>
6) <b>Tại nhánh TcHmiProject1 bên trái, chọn Server > TcHmiSqliteHistorize.</b>
7) <b>Click Historized symbols > Add Symbol.</b>
</div>