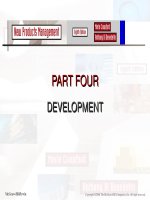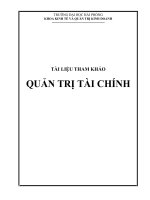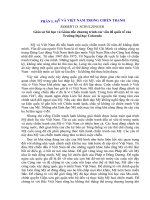QUẢN LÍ TÀI LIỆU THAM KHẢO BẰNG ENDNOTE
Bạn đang xem bản rút gọn của tài liệu. Xem và tải ngay bản đầy đủ của tài liệu tại đây (2.07 MB, 180 trang )
<span class="text_page_counter">Trang 1</span><div class="page_container" data-page="1">
<b>Bộ y tế</b>
<b>Trờng đại học y tế cơng cộng</b>
<b>QUẢN LÍ TÀI LIỆU </b>
<b>THAM KHẢO BẰNG ENDNOTE </b>
<b>Giỏo trỡnh cao học Y tế cụng cộng</b>
</div><span class="text_page_counter">Trang 2</span><div class="page_container" data-page="2"><b>Hà Nội, 2008</b>
</div><span class="text_page_counter">Trang 3</span><div class="page_container" data-page="3"><b>Mục lục</b>
1 Lời giới thiệu... 3
2 Giới thiệu thư viện EndNote... 4
3 Nhập và chỉnh sửa tài liệu tham khảo... 11
4 Tìm kiếm tài liệu tham khảo từ cơ sở dữ liệu trên mạng... 22
5 Nhập tài liệu tham khảo vào thư viện EndNote... 30
6 Quản lí tài liệu tham khảo... 44
7 Sử dụng EndNote với phần mềm văn bản Microsoft Word 2000, 2003 và XP...
61 8 Trích dẫn tài liệu theo kiểu Havard... 81
9 Định dạng tài liệu tham khảo……… 91
10 Bài báo khoa học... 115
</div><span class="text_page_counter">Trang 4</span><div class="page_container" data-page="4"><b>LỜI GIỚI THIỆU</b>
Khi tiến hành nghiên cứu, việc tham khảo các tài liệu như sách, các nghiên cứu được đăng trên những tạp chí y học trong nước cũng như trên thế giới và các nguồn tài liệu khác đóng vai trị rất quan trọng. Tham khảo đúng, chính xác những tài liệu đó thể hiện sự tơn trọng các nhà nghiên cứu. Tuy nhiên, hiện nay việc tham khảo tài liệu đang tồn tại nhiều vấn đề: nhiều tài liệu được sử dụng nhưng khơng được trích dẫn; việc trích dẫn khơng tn theo ngun tắc, qui định nào cả; các danh mục dài nhiều tài liệu tham khảo nhưng không được sắp xếp theo đúng nguyên tắc...Những vấn đề này ảnh hưởng rất nhiều tới chất lượng của một nghiên cứu. Từ trước tới nay, chúng ta vẫn thực hiện việc trích dẫn, tạo danh mục tài liệu tham khảo bằng phương pháp thủ công, nên không tránh khỏi những vấn đề như trên. Tài liệu này giới thiệu một phương pháp mới, phần mềm EndNote, để trích dẫn, tạo danh mục tài liệu tham khảo. EndNote là một phần mềm giúp các nhà nghiên cứu tìm kiếm tài liệu trên mạng internet. Thơng qua EndNote, chúng ta có thể tìm kiếm và tải về một cách dễ dàng các tài liệu tham khảo tại các cơ sở dữ liệu khác nhau. Ngồi ra, EndNote cịn giúp chúng ta xây dựng các thư viện tài liệu tham khảo, quản lí các tài liệu đó, và giúp chúng ta trích dẫn các tài liệu, hình ảnh, sơ đồ, bảng biểu. Sử dụng EndNote với phần mềm soạn thảo văn bản Microsoftword, chúng ta sẽ dễ dàng trích dẫn các tài liệu tham khảo, định dạng các trích dẫn theo các kiểu trích dẫn khác nhau theo một qui tắc nhất định.
Ngồi ra, tài liệu này cịn hướng dẫn cấu trúc, cách viết một bài báo khoa học đủ tiêu chuẩn để có thể đăng trên các tạp chí trong và ngồi nước.
Đây là lần đầu tiên tài liệu được biên soạn, nên không tránh khỏi những hạn chế nhất định. Chúng tơi mong có được sự góp ý của những người học để hồn thiện giáo trình hơn nhằm nâng cao chất lượng giảng dạy.
<b>Nhóm biên soạn</b>
</div><span class="text_page_counter">Trang 5</span><div class="page_container" data-page="5"><b>Bài 1. GIỚI THIỆU THƯ VIỆN ENDNOTE</b>
<b>Mục tiêu học tập:</b>Sau khi học xong bài này, học viên có khả năng:
1. Trình bày được khái niệm và những điểm cần lưu ý đối với thư viện EndNote
2. Thực hiện được các thao tác cơ bản đối với thư viện EndNote
<b>Nội dung</b>
<b>1. Khái niệm EndNote và những điểm cần lưu ý</b>
Thư viện EndNote là nơi lưu giữ các tài liệu tham khảo. Mỗi một tài liệu tham khảo bao gồm các thông tin cần thiết để xây dựng danh mục tài liệu tham khảo. Những thông tin đó bao gồm tên tác giả, tên bài báo hoặc tên một cuốn sách…ngồi ra có thể bao gồm những từ khố chính, tóm tắt của bài báo…Trong bài này, chúng tôi sẽ giới thiệu tổng quan về thư viện EndNote, hướng dẫn cách mở thư viện, tạo thư viện và sử dụng thư viện.
Số lượng tài liệu tham khảo trong một thư viện EndNote không hạn chế. Tuy nhiên, số lượng tài liệu không nên vượt quá 100.000 tài liệu để giúp chúng ta quản lý có hiệu quả các tài liệu tham khảo.
Số lượng thư viện tạo lập trong EndNote cũng khơng hạn chế Chúng ta có thể mặc định một thư viện trong EndNote
Có thể mở nhiều thư viện cùng lúc
Chúng ta có thể xố, copy, đổi tên các thư viện sau khi tạo lập Cỡ chữ, kiểu chữ trong thư viện EndNote có thể thay đổi tuỳ
theo sở thích của chúng ta
Cửa sổ thư viện hiển thị nhiều cột, theo mặc định thì cột đầu tiên hiển thị hình cái ghim giấy tương ứng với những tài liệu tham khảo có chứa đựng các biểu đồ, hình vẽ hoặc tệp số liệu. Những cột tiếp theo với tiêu đề: tên tác giả, tên tài liệu…tương ứng với mỗi tài liệu tham khảo. Tuy nhiên, chúng ta có thể thay đổi thứ tự các cột này.
EndNote là phần mềm rất có giá trị đối với chúng ta bởi vì nó chứa đựng các thư viện tài liệu tham khảo về các chủ đề nghiên cứu khác nhau. Do vậy, chúng tôi khuyến cáo các chúng ta nên lưu giữ cẩn thận các thư viện đó.
</div><span class="text_page_counter">Trang 7</span><div class="page_container" data-page="7"><b>Cửa sổ thư viện </b>
<b>2. Các thao tác cơ bản đối với thư viện EndNote</b>
<i><b>2.1. Thiết lập thư viện tài liệu mới</b></i>
Để tạo một thư viện tài liệu tham khảo mới, chúng ta thực hiện theo các bước sau:
<i><b>2.1.1.</b>Từ thư mục “File” chọn “New”, một cửa sổ xuất hiện như</i>
hình dưới đây
2.1.2. Đặt tên cho thư viện. Nếu chúng ta thêm đuôi cho tên thư viện, hãy sử dụng đuôi “.enl”, viết tắt của 3 chữ cái đầu của từ “ EndNote Library”. Nếu chúng ta không tạo đuôi cho tên thư viện thì EndNote sẽ tự động tạo đi cho tên thư viện.
</div><span class="text_page_counter">Trang 8</span><div class="page_container" data-page="8">2.1.3. Chọn nơi chúng ta đặt thư viện và Bấm nút “Save” để ghi lại tên thư viện, lúc đó chúng ta sẽ thấy một thư viện mới được tạo lập, nhưng chưa có tài liệu nào.
Để đưa tài liệu tham khảo vào thư viện có nhiều cách (Tham khảo chương sau)
<i><b>2.2. Hiển thị tài liệu tham khảo</b></i>
- Chúng ta muốn hiển thị một tài liệu tham khảo nào đó chỉ cần bấm
<i>chuột vào ơ/lựa chọn “Show Preview” nằm ở dưới cửa sổ thư viện để</i>
ẩn hoặc hiển thị ô cửa sổ tài liệu tham khảo. Khi tài liệu hiển thị, lệnh
<i>hiển thị đổi sang “ Hide Preview”; bấm chuột vào ô/lựa chọn này đểẩn tài liệu. Chúng ta cũng có thể tìm thấy lựa chọn “Show Preview”/“</i>
<i>Hide Preview” trong thư mục “Tools” ở thanh cơng cụ nóng. </i>
Cửa sổ hiển thị sẽ chỉ hiển thị tài liệu mà chúng ta lựa chọn, nếu nhiều tài liệu được lựa chọn thì chỉ có tài liệu cuối cùng được hiển thị.
</div><span class="text_page_counter">Trang 9</span><div class="page_container" data-page="9">Chúng ta không thể chỉnh sửa tài liệu trong cửa sổ hiển thị được. Nếu muốn chỉnh sửa, chúng ta chỉ cần bấm chuột đúp vào tài liệu đó. - Lựa chọn kiểu viết tài liệu tham khảo:
Để lựa chọn kiểu viết tài liệu tham khảo theo yêu cầu, chúng ta
<i>chỉ cần vào thanh cơng cụ chính hoặc vào thư mục “Edit” và chọn</i>
“ Output Styles” để chọn kiểu trích dẫn trong danh mục các kiểu trích dẫn tài liệu tham khảo.
Nếu khơng thấy kiểu trích dẫn tài liệu mong muốn, chúng ta chỉ
<i>cần vào “Output Styles” và chọn “ Open Style Manager”, sau đó</i>
chọn bằng cách đánh dấu vào bất kỳ kiểu trích dẫn nào mong muốn
- Để thay đổi độ cao của cửa sổ hiển thị, chúng ta chỉ cần bấm chuột vào thanh phân gianh giới giữa cửa sổ hiển thị và cửa sổ thư viện sau đó di chuột lên hoặc xuống tới mức phù hợp.
- Để hiển thị nhiều tài liệu tham khảo cùng lúc, chỉ cần chọn (bôi đen) những tài liệu cần hiển thị trong thư viện, sau đó vào thư mục “<i>Edit” chọn “Copy Formatted” để copy những tài liệu đã được</i>
<i>format rồi dán vào văn bản “Word”</i>
<i><b>2.3. Thay đổi cỡ chữ/kiểu chữ </b></i>
- Để thay đổi cỡ chữ/kiểu chữ của tài liệu tham khảo, chúng ta sử
<i>dụng “ EndNote’s Preference”. Việc thay đổi cỡ chữ/kiểu chữ các tài</i>
liệu tham khảo trong một thư viện sẽ thay đổi cỡ chữ/kiểu chữ các tài liệu tham khảo trong tất cả các thư viện khác. Danh mục tài liệu tham khảo trong cửa sổ thư viện sử dụng “Cỡ chữ/kiểu chữ hiển thị
<i>thư viện”/ (Library Display Font). Cửa sổ hiển thị tài liệu sử dụng “Cỡ</i>
chữ/kiểu chữ hiển thị chung”/ (General Display Font) - Các bước thay đổi cỡ chữ/kiểu chữ:
<i>2.3.1. Từ thư mục “Edit” trên thanh công cụ chọn “ Preferences”2.3.2. Bấm chuột vào lựa chọn “ Display Fonts” </i>
</div><span class="text_page_counter">Trang 10</span><div class="page_container" data-page="10"><i>2.3.3. Bấm chuột vào nút “ Change Font” và lựa chọn kiểu /cỡ chữ</i>
mong muốn.
<i>2.3.4. Bấm “OK” để ghi lại sự thay đổi cỡ chữ/kiểu chữ</i>
<i><b>2.4. Thay đổi tiêu đề cột ( Display Fields) trong thư việnEndNote </b></i>
- Trong cửa sổ thư viện, EndNote mặc định hiển thị đầu tiên một chiếc ghim giấy nếu tài liệu tham khảo có biểu đồ hoặc tệp tin, sau đó là cột tên tác giả, năm tài liệu được viết, tên tài liệu và cột URL. Chúng ta có thể bổ sung thêm các cột khác, thay đổi thứ tự các cột hoặc có thể thay đổi tên tiêu đề các cột trong thư viện EndNote.
- Các bước thực hiện:
<i>2.4.1. Từ thư mục “Edit” trên thanh công cụ chọn “ Preferences”2.4.2. Bấm chuột vào lựa chọn “ Display Fields” </i>
2.4.3. Chọn cột mong muốn trong danh mục các cột. Chúng ta có thể
<i>chọn tối đa 05 cột hiển thị trong cửa sổ thư viện. Chọn “Unused” nếu</i>
không muốn hiển thị cả 05 cột.
<i>2.4.4. Bấm “OK” để ghi lại sự thay đổi </i>
</div><span class="text_page_counter">Trang 11</span><div class="page_container" data-page="11"><i><b>2.5. Ghi lại bản copy thư viện tài liệu</b></i>
EndNote sẽ tự động ghi lại những sự thay đổi trong thư viện khi
<i>chúng ta tác nghiệp với thư viện. Endnote không có lệnh “Save” hay</i>
“<i>Save as” trong thư viện, thay vào đó chúng ta sử dụng lệnh “Save aCopy” để ghi lại chính xác một bản copy thư viện. Để có được một</i>
bản copy thư viện tài liệu, chúng ta thực hiện các bước sau:
<i>2.5.1. Trong thư viện tài liệu, chọn “Save a Copy” từ thư mục “File”</i>
2.5.2. Đặt tên cho thư viện mới và chọn nơi đặt thư viện đó.
<i>2.5.3. Bấm nút “ Save” và chúng ta đã có một bản copy thư viện</i>
<i><b>2.6. Tạo và xoá thư viện mặc định 2.6.1. Tạo thư viện mặc định</b></i>
Chúng ta có thể tạo thư viện mặc định trong EndNote. Có nghĩa là bất cứ khi nào khởi động EndNote thì thư viện đó sẽ tự động mở. Thứ tự các bước tạo thư viện mặc định như sau:
2.6.1.1. Mở thư viện chúng ta muốn là thư viện mặc định
<i>2.6.1.2. Từ thư mục “Edit” chọn “ Preference” và chọn “ Library”</i>
</div><span class="text_page_counter">Trang 12</span><div class="page_container" data-page="12"><i>2.6.1.3. Bấm chuột vào mục “Add Open Libraries”, lúc đó tất cả các</i>
thư viện đang mở sẽ được liệt vào danh sách các thư viện mặc định.
<i>2.6.1.4. Bấm “OK” để ghi sự thay đổi và đóng cửa sổ “Preference” </i>
<i><b>2.6.2. Xố thư viện mặc định</b></i>
Thứ tự các bước xóa thư viện mặc định như sau:
<i>2.6.2.1. Từ thư mục “Edit” chọn “ Preference” và chọn “ Library”</i>
2.6.2.2. Chọn thư viện muốn xoá khỏi danh sách thư viện mặc định
<i>và bấm nút “Remove Library”</i>
<i>2.6.2.3. Bấm “OK” để ghi sự thay đổi và đóng cửa sổ “Preference” </i>
<i><b>2.7. Phục hồi thư viện</b></i>
Đơi khi các file dữ liệu trong máy tính của chúng ta bị hỏng. Trong quá trình sử dụng, nếu thư viện EndNote bị hỏng, chúng ta sẽ nhận được thông tin báo lỗi khi mở thư viện hoặc đang làm việc với các tài liệu tham khảo. Cách tốt nhất để tránh gặp phải những file dữ liệu hỏng là chúng ta thường xuyên lưu giữ bản copy những tài liệu quan trọng. Nếu khơng có bản lưu giữ thư viện EndNote bị hỏng, chúng ta
<i>có thể dùng lệnh “Recover Library” để sửa chữa các file bị hỏng.</i>
Để sửa chữa thư viện EndNote bị hỏng, chúng ta thực hiện các bước sau:
2.7.1. Đóng thư viện lại nếu nó đang được mở
<i>2.7.2. Từ thư mục Tools chọn lệnh “Recover Library”. Tìm hiểunhững thông tin về lệnh này, và bấm nút OK </i>
2.7.3. Tại cửa sổ xuất hiện, chọn thư viện chúng ta muốn sửa chữa
<i>và bấm nút “Open” </i>
<i>2.7.4. EndNote sẽ tạo một bản copy thư viện với với đuôi ”-Saved”gắn với tên. Ví dụ nếu chúng ta sửa thư viện tên là “References”,</i>
thì thư viện gốc sẽ khơng thay đổi, trong khi một thư viện mới,
<i>được sửa chữa với tên “References-Saved” sẽ được tạo ra tại cùng</i>
vị trí. Lúc đó, chúng ta có thể sử dụng thư viện mới thay cho thư viện cũ.
<i>***Lưu ý: Lệnh “Recover Library” cũng tạo tệp tin mới có</i>
đi .DATA. Nếu chúng ta thay đổi tên của thư viện được sửa chữa thì cũng nên thay đổi tên của tệp tin có đi .DATA để cho phù hợp.
<i><b>Sự khác nhau giữa thư viện được sửa chữa với thư viện gốc</b></i>
<i>Mục đích của lệnh “Recover Library” là phục hồi tối đa số lượng tài</i>
liệu từ thư viện gốc. Điều này có nghĩa là, có thể có những tài liệu đã bị xố trước đó nhưng chưa bị loại khỏi file số liệu cũng được phục
</div><span class="text_page_counter">Trang 13</span><div class="page_container" data-page="13">hồi. Nếu có nhiều tài liệu trong thư viện được phục hồi hơn so với trong thư viện gốc thì có nghĩa là cả những tài liệu bị xố cũng được phục hồi. Nếu muốn chúng ta lại xoá những tài liệu khơng phù hợp. Danh mục từ khố không được phục hồi. Do vậy, chúng ta cần tạo
<i>một danh mục từ khóa mới bằng cách dùng lệnh “Define Term Lists” từthư mục Tools, bôi đậm danh mục và bấm lệnh “Update List” để cập nhật danh mục từ</i>
khóa vào danh mục những từ khóa đang sử dụng. Các file hình ảnh khơng sửa được, nhưng chúng ta chỉ cần copy những file đó từ tệp tin .DATA của thư viện gốc A vào
<i>tệp tin mới .DATA của thư viện đã được sửa chữa </i>
<b>2.8. Chia xẻ tài liệu trong thư viện các phiên bản EndNote </b>
Thư viện tài liệu trong EndNote phiên bản 8 và 9 tương thích trực tiếp với nhau. Chúng ta có thể mở thư viện EndNote 8 hoặc 9 với một trong 02 chương trình mà khơng cần hốn đổi thư viện gì cả. Đối với thư viện trong các phiên bản EndNote trước EndNote 8, EndNote 9 tự động hốn đổi các thư viện đó. Để hoán đổi thư viện trong một phiên bản EndNote cũ, chúng ta thực hiện các bước sau:
2.8.1. Mở EndNote
<i>2.8.2. Từ thư mục File chọn lệnh “Open” và “Open Library” </i>
2.8.3. Trong cửa sổ xuất hiện, xác định và bôi đậm thư viện cũ và
<i>bấm vào nút “Open Library” . EndNote sẽ báo cho chúng ta thư viện </i>
lựa chọn được tạo ra bởi thư viện cũ và yêu cầu chúng ta cho phép thực hiện việc hoán đổi
2.8.4. <i>Bấm nút OK để thực hiện việc hoán đổi. Đặt tên thư viện </i>
mới và ghi lại. Việc hoán đổi sẽ tạo bản copy thư viện gốc trong phiên bản EndNote 9 và giữ nguyên thư viện cũ.
***Lưu ý:
- Thời gian cần để hoán đổi thư viện tỷ lệ với kích thước của thư viện. - Thư viện trong EndNote 9 khơng tương thích trực tiếp với các phiên bản EndNote trước phiên bản 8. Chúng ta phải sử dụng EndNote 8 hoặc 9 để truy cập thư viện đã được hoán đổi.
</div><span class="text_page_counter">Trang 14</span><div class="page_container" data-page="14"><b>Bài 2. NHẬP VÀ CHỈNH SỬA TÀI LIỆU THAM KHẢO</b>
<b>Mục tiêu học tập</b><i>Sau khi học xong bài này, học viên có khả năng:</i>
1. Thực hiện được các thao tác: mở cửa sổ tài liệu, lựa chọn tài liệu, đóng và xố tài liệu, tạo một tài liệu mới
2. Nhập được các thông tin của tài liệu vào các trường phù hợp
<b>Nội dung</b>
Thực tế, có nhiều cách khác nhau để đưa tài liệu tham khảo vào thư viện EndNote. Trong bài này, chúng tơi trình bày cách tạo thông tin trong EndNote, chỉnh sửa tài liệu tham khảo, nhập biểu đồ, tệp tin vào EndNote.
<i><b>1. Những điểm cần lưu ý về tài liệu tham khảo</b></i>
<i><b>1.1. Mỗi tài liệu tham khảo bao gồm những thông tin cần thiết để</b></i>
trích dẫn trong danh mục tài liệu tham khảo. Ví dụ như các từ khố, ghi chú, tóm tắt…và các thông tin khác
<i><b>1.2. Số lượng tài liệu tham khảo trong mọt thư viện không hạn chế.</b></i>
Tuy nhiên tốt nhất nên không vượt quá 100.000 tài liệu để cho việc quản lý chúng được tốt.
<i><b>1.3. Có 35 kiểu tài liệu tham khảo được xác định, ví dụ: bài báo,</b></i>
sách, tài liệu hội nghị…
<i><b>1.4. Các cột/trường (tác giả, tên tài liệu, năm nghiên cứu/biên</b></i>
soạn…) hiển thị cho mỗi tài liệu có thể chỉnh sửa hoặc xố đi. Chúng ta có thể hiển thị tối đa 52 tiêu đề cho mỗi cột/trường
<i><b>1.5. Cỡ chữ/kiểu chữ của tài liệu tham khảo có thể thay đổi bằng</b></i>
<i>cách sử dụng “General Display Font”</i>
<i><b>1.6. Chúng ta có thể chèn một biểu tượng hoặc một tệp tin vào</b></i>
trường “hình ảnh” của một bản ghi tài liệu tham khảo
<i><b>1.7. Các tài liệu tham khảo có thể tự động ghi lại sự thay đổi khi</b></i>
chúng ta đóng thư viện. Tuy nhiên, chúng ta có thể ghi lại sự
<i>thay đổi khi chỉnh sửa tài liệu bằng cách sử dụng lệnh “Save”trong thư mục “File” </i>
<i><b>2. Nội dung chi tiết2.1. Cửa sổ tài liệu </b></i>
</div><span class="text_page_counter">Trang 15</span><div class="page_container" data-page="15"><i><b>Cửa sổ tài liệu hiển thị các nội dung của một tài liệu tham khảo. Mỗi</b></i>
phần của tài liệu có một trường nhập thơng tin riêng. Loại tài liệu tham khảo hiển thị phía dưới thanh tiêu đề
- Danh mục loại/kiểu tài liệu hiển thị các loại tài liệu như: bài báo, sách
- <i>Bấm chuột vào nút “Previous Reference or Next Reference” để</i>
đóng tài liệu đang mở và mở tài liệu trước hoặc sau đó. Tất cả các thông tin của tài liệu đang mở sẽ được tự động ghi lại
- Thay đổi kích thước của cửa sổ tài liệu bằng cách bấm chuột vào góc dưới bên phải cửa sổ và di cửa sổ đến kích thước mong muốn.
<i>- Bấm chuột vào nút “Close” để đóng tài liệu hoặc bấm “ CTRL+W” hoặc bấm</i>
“CTRL+SHIFT+W” để đóng tất cả tài liệu cùng lúc. Tất cả sự thay đổi sẽ được tự động ghi lại.
- Bấm thanh cuộn để xem các thơng tin của tài liệu
phím “SHIFT+TAB” để chọn trường nhập trước đó.
- Họ của tác giả đầu tiên, năm, và số bản ghi EndNote xuất hiện ở trên đầu cửa sổ thư viện ở thanh tiêu đề.
- Bấm chuột vào nút thu nhỏ/phóng to ở trên đầu cửa sổ để thu nhỏ/ phóng to cửa sổ. Bấm chuột vào nút “Restore” để đưa cửa sổ thư viện về kích thước ban đầu.
<i><b>2.2. Tìm kiếm đoạn văn trong tài liệu</b></i>
Đơi khi chúng ta sẽ thấy khó tìm được một đoạn văn/từ khố khi có một tài liệu có nhiều đoạn văn, nhiều từ như một đoạn tóm tắt dài của một nghiên cứu. EndNote có thể giúp chúng ta làm được việc này. Thứ tự các bước như sau:
</div><span class="text_page_counter">Trang 16</span><div class="page_container" data-page="16"><i><b>2.2.1.</b></i> Mở tài liệu tham khảo
Lệnh “Go to” có hiệu lực với tài liệu đang mở. Nếu nhiều tài liệu cùng mở thì lệnh này sẽ có hiệu lực với tài liệu mở muộn nhất.
<i><b>2.2.2.</b>Từ thư mục “ References” chọn “Go To” </i>
<i><b>2.2.3.</b>Nhập đoạn văn muốn tìm và bấm “Next” hoặc gõ “Enter”.</i>
Chúng ta chỉ có thể nhập tối đa 255 kí tự. EndNote sẽ tự động tìm đến đoạn văn và đánh dấu nó.
</div><span class="text_page_counter">Trang 17</span><div class="page_container" data-page="17"><i><b>2.3. Lựa chọn tài liệu tham khảo</b></i>
- Để làm việc (copy, mở, chỉnh sửa…) với một tài liệu tham khảo, trước tiên chúng ta phải lựa chọn tài liệu đó trong cửa sổ thư viện. Cách đơn giản nhất là bấm chuột vào tài liệu đó trong cửa sổ thư viện, tài liệu sẽ được bơi đậm cho thấy nó đã được lựa chọn.
- Để lựa chọn nhiều tài liệu cùng một lúc, chúng ta bấm và giữ phím
<i>“Ctrl” trong khi đó bấm chuột vào từng tài liệu. Bấm phím “Ctrl” và</i>
bấm chuột vào những tài liệu đã lựa chọn để khơng lựa chọn những tài liệu đó nữa.
- Để lựa chọn một loạt các tài liệu tham khảo gần nhau, chúng ta bấm chuột vào tài liệu đầu tiên sau đó bấm và giữ phím “Shift” và bấm chuột vào tài liệu cuối cùng. Chúng ta cũng có thể lựa chọn một loạt các tài liệu tham khảo gần nhau bằng cách bấm và di nút phải chuột từ tài liệu đầu tiên tới tài liệu cuối cùng.
<b>2.4. Mở, đóng, ghi và xố tài liệu</b>
</div><span class="text_page_counter">Trang 18</span><div class="page_container" data-page="18">Sau khi chúng ta đã lựa chọn 1 hay nhiều tài liệu, để mở tài liệu chúng ta có thể thực hiện bất kỳ cách nào trong 3 cách sau:
- Bấm đúp chuột tài liệu lựa chọn
- <i>Chọn “Edit Reference” trong thư mục “ References”</i>
<i>Nếu không muốn lựa chọn tài liệu nào nữa hãy bấm phím “Esc”. </i>
Khi mở được cửa sổ tài liệu tham khảo, chúng ta nhập thông tin hoặc chỉnh sửa thông tin liên quan đến tài liệu đó. Việc chỉnh sửa giống như chúng ta sửa một văn bản.
Để đóng một tài liệu, chúng ta thực hiện một trong 3 cách sau: - Bấm chuột vào nút “Close” ở trên cửa sổ tài liệu
- <i>Chọn “Close Reference” từ thư mục “File” trên thanh công cụ </i>
- Đóng tất cả các tài liệu đang mở bằng cách bấm và giữ phím “Shift” đồng thời bấm “ Ctrl + W”
- Để đóng một tài liệu tham khảo và xem tài liệu tiếp theo hoặc tài liệu trước đó, sử dụng lệnh “ Next Reference” và “Previous Reference” trong thư mục”References” trên thanh cơng cụ
Để ghi lại tài liệu có 2 cách sau: - Đóng tài liệu lại
- Chọn “Save” từ thư mục “File” trên thanh cơng cụ Để xóa tài liệu có 3 cách sau:
- <i>Đánh dấu tài liệu định xố sau đó chọn lệnh “ Delete References”từ thư mục “References” trên thanh công cụ</i>
- <i>Đánh dấu tài liệu định xố sau đó chọn lệnh “ Cut” từ thư mục“Edit” trên thanh cơng cụ</i>
- <i>Đánh dấu tài liệu định xố sau đó chọn lệnh “ Clear” từ thư mục“Edit” trên thanh công cụ</i>
<i>Lưu ý: khi chúng ta xoá tài liệu tham khảo thì số bản ghi trong thư</i>
viện cũng bị xố. Thậm chí ngay cả khi chúng ta dán tài liệu đó vào
</div><span class="text_page_counter">Trang 19</span><div class="page_container" data-page="19">thư viện mà tài liệu đã bị xố thì tài liệu đó sẽ nhận số bản ghi mới. Điều này có thể gây sự khơng tương thích với đoạn văn trong bài viết mà đã trích dẫn tài liệu đó. Do vậy, chúng ta khơng nên xố tài liệu đã được tham khảo trong đoạn văn viết.
<b>2.5. Tạo một tài liệu mới</b>
<i><b>2.5.1. Giới thiệu</b></i>
Để đưa một tài liệu mới vào thư viện đang mở, chúng ta thực hiện các bước sau:
<i>- Từ thư mục “References” trên thanh công cụ, chọn “ New</i>
<i>Reference”, một cửa sổ tài liệu chưa có thơng tin sẽ hiện ra như sau:</i>
- <i>Lựa chọn loại tài liệu từ danh mục “ Loại tài liệu” ở trên đầu cửa sổ</i>
ứng. Khi nhập xong, đóng tài liệu để ghi lại các thông tin nhập
<i><b>2.5.2. Thay đổi loại tài liệu mặc định</b></i>
Do mặc định nên các tài liệu trong thư viện là loại bài báo trong một tạp chí nào đó. Chúng ta có thể thay đổi loại tài liệu mặc định bằng
<i>cách chọn “ Default Reference Type” trong ô “ Preferences” </i>
- <i>Từ thư mục “Edit”, chọn “ Preferences” </i>
- <i>Bấm chuột vào lựa chọn “ Reference Types” trong danh mục</i>
- <i>Ỏ trên ô “Reference Types preferences”, bấm chuột vào danh mụclaọi tài liệu mặc định (Default Reference Type) và chọn loại tài liệu</i>
mà tài liệu tham khảo mới sẽ sử dụng
Danh mục loại tài liệu
</div><span class="text_page_counter">Trang 20</span><div class="page_container" data-page="20">Bình thường, chúng ta sẽ chọn loại tài liệu trước khi nhập thơng tin của tài loại đó. Tuy nhiên, chúng ta có thể thay đổi loại tài liệu bất kỳ lúc nào và thông tin chúng ta vừa nhập được giữ lại và chuyển đến trường nhập phù hợp đối với loại tài liệu mới.
</div><span class="text_page_counter">Trang 21</span><div class="page_container" data-page="21"><i><b>2.5.3. Những dấu hiệu giúp chọn đúng loại tài liệu</b></i>
- Chọn loại tài liệu là Sách (Book) đối với những cuốn sách được một
<i>hoặc nhiều tác giả viết; chọn “ Sách được chỉnh sửa” (Edited book)</i>
đối với những cuốn sách được một hoặc nhiều tác giả chỉnh sửa.
được hoặc không được chỉnh sửa
- <i>Loại tài liệu “ Conference Proceedings” (Tài liệu hội nghị) được sử</i>
dụng tốt nhất cho những tài liệu không được xuất bản. Các bài báo là một phần của tài liệu hội thảo được xuất bản là loại tài liệu
<i>“Conference Paper”</i>
- <i><b>Chọn loại tài liệu “ Electronic Article, Electronic Book, hoặc</b></i>
<i><b>Electronic Source” khi trích dẫn tài liệu từ trang Web. </b></i>
- Khi trích dẫn tài liệu từ những cuộc thảo luận qua email thì loại tài
<i><b>liệu sử dụng là “ Personal Communications”</b></i>
- <i><b>Sử dụng loai tài liệu “ Chart or Table” nếu chúng ta muốn chèn</b></i>
hình ảnh vào tài liệu sau đó được chèn vào file văn bản dưới dạng bảng biểu. Những hình ảnh trong các loại tài liệu tham khảo khác sẽ được chèn vào file văn bản dưới dạng hình vẽ minh hoạ, được liệt kê và đánh số tách biệt khỏi bảng biểu.
<b>3. Nhập thông tin vào tài liệu</b>
- Những thông tin của một tài liệu (tên tác giả, năm, tên tài liệu, từ khóa, ghi chú…) được nhập vào các trường tương ứng riêng rẽ. Sau khi nhập các thông tin vào các trường nhập trên, Endnote sẽ tự động sắp xếp các thơng tin đó phù hợp với fomat tài liệu tham khảo (theo kiểu Havard hay Vancouver…)
- Những kiểu fomat (trình bày) đặc biệt không nên sử dụng khi nhập thông tin vào các trường nhập. Ví dụ: chúng ta khơng cần phải để tên tài liệu vào dấu ngoặc kép, hay viết nghiêng tên tạp chí, viết tắt như “Vol.” cùng với số tập tài liệu. Hãy nhập bình thường và để tự Endnote sắp xếp.
<i><b>3.1. Nhập tên tác giả và người biên tập</b></i>
Những thông tin sau về trường nhập tên tác giả và người biên tập áp dụng vào các tên chung sau: Tác giả thứ nhất, thứ 2, thứ 3, …:
- <i>Luôn luôn nhập tên tác giả, người biên tập theo nguyên tắc “một</i>
<i>tên một dòng“. Nếu tên tác giả quá dài, không đủ chỗ để điền vào</i>
một dịng, thì chúng ta có thể điền tiếp vào dịng thứ 2.
</div><span class="text_page_counter">Trang 22</span><div class="page_container" data-page="22">- Chúng ta có thể nhập tên tác giả theo 2 cách: (1) nhập tên tác giả theo Họ sau đó là dấu phẩy và tên hoặc (2) nhập tên sau đó nhập Họ.
- Endnote có thể tự viết tắt tên và tên đệm, do vậy chúng ta có thể nhập cả họ và tên nếu có thể. Nếu nhập tên viết tắt, hãy đặt dấu
<i>chấm giữa các tên viết tắt hoặc một “space” giữa các từ viết tắt</i>
(ví dụ: “ Fisher, J.O” hoặc “ J O Fisher”). Nếu không làm vậy, Endnote sẽ hiểu tên viết tắt là một tên:” Jo”.
- Sử dụng:”et al”(đồng nghiệp) hoặc các từ viết tắt tương tự: hãy nhập tên tất cả các tác giả của một tài liệu. Endnote sẽ cắt bớt danh mục tên tác giả với “et al,” hoặc “or others” theo như yêu cầu của kiểu tài liệu.
- Những tài liệu không rõ tên tác giả: Nếu tài liệu khơng có tên tác giả, chúng ta để trống trường nhập, không được nhập
<i>“Anonymous”. Loại tài liệu trích dẫn sẽ quyết định tài liệu khơng</i>
có tên tác giả sẽ được sắp xếp như thế nào. Tuy nhiên, nếu một tài
<i>liệu mà từ “Anonymous” được in trên trang tiêu đề thì hầu hết cácloại tài liệu đều sắp xếp “Anonymous” như tên một tác giả.</i>
- Tên tác giả là một tổ chức: khi nhập tên tác giả là một tổ chức, đặt dấu phẩy sau tên (không được đặt dấu phẩy giữa tên vì tất cả các từ trước dấu phẩy được hiểu là “Họ”):
</div><span class="text_page_counter">Trang 23</span><div class="page_container" data-page="23">+ Đối với những tác giả có chức danh, như “Jr.” hoặc “III” nhập theo thứ tự “Họ”, “Tên”, “Chức danh”. Ví dụ: tên “ Alfred Smith Jr.” được nhập:
Smith, Alfred, Jr.
(Nếu muốn EndNote loại bỏ các giới từ như de, van, von… khi chúng ta sắp xếp thứ tự các tài liệu theo vần a,b,c hãy vào phần
<i>“Sorting” trong mục EndNote “Preferences”)</i>
3.2. Nhập năm
Bình thường, chúng ta nhập năm xuất bản tài liệu với 04 chữ số, ví dụ
<i>như 2002. Khi khơng có năm xuất bản, chúng ta có thể nhập “in</i>
<i>press” hoặc “in preparation”</i>
3.3. Nhập tên tài liệu
- Những thông tin sau về trường nhập tên tài liệu áp dụng vào các tên tài liệu chung, tên tài liệu thứ 2, thứ 3...
- Khi nhập tên tài liệu không được đặt dấu chấm hay bất cứ dấu nào ở cuối tên tài liệu. - Khơng được ấn phím “ENTER” khi nhập tên tài liệu. Nếu tên tài liệu dài quá một dịng, có thể đánh tiếp vào dịng
- Kiểu tài liệu tham khảo sẽ tự điều chỉnh cách nhập số trang. Chú ý không được sử dụng dấu phẩy đối với số trang đến hàng nghìn. 3.6. Nhập lần biên tập
Endnote không tự động sắp xếp được đoạn văn trong trường lần biên tập. Do vậy chúng ta phải nhập chính xác là “1<small>st</small>,” “2<small>nd</small>,”...
3.7. Nhập ngày
3.8. Nhập ngày để lưu giữ bản ghi
<i>- Chúng ta có thể sử dụng trường “Access Date” và “Last Modified</i>
<i>Date” nếu muốn lưu giữ bản ghi. </i>
</div><span class="text_page_counter">Trang 24</span><div class="page_container" data-page="24">- Nếu chúng ta muốn phân loại tài liệu tham khảo theo những ngày trên hãy nhập tháng theo số thứ tự, không được nhập theo tên của tháng. Ví dụ: hãy nhập “2004/5/21” chứ khơng nhập: “May21,2004”. - Trước tiên hãy nhập năm, tiếp theo là tháng sau đó là ngày để tài liệu được phân loại theo năm, tháng và ngày
3.9. Nhập tên ngắn
Sử dụng trường “Short Title” để nhập tên viết tắt của các tài liệu mà sẽ được sử dụng trong phần trích dẫn tài liệu. Ví dụ: kiểu trích dẫn MLA liệt kê chỉ tên tác giả và số trang trích dẫn:
<i>(Perin 141)</i>
Nhưng nếu nhiều tài liệu của một tác giả thì MLA u cầu trích dẫn cả tên tài liệu được rút ngắn. Nếu tên tài liệu tương đối dài, như
<i>“Burning the Midnight Oil: Tales from Working the Night Shift,” thì</i>
chúng ta nhập tên tài liệu sao cho dễ nhận ra tài liệu đó bằng cách nhập từ đầu tiên của tài liệu tham khảo. Ví dụ:
(Perin, Burning 141)
<i>3.10. Nhập thơng tin phần xuất bản đầu tiên (original publication)</i>
- <i>Sử dụng trường “ Original Publication” để nhập bất kỳ thông tin</i>
nào về phần xuất bản đầu tiên nếu bạn muốn có trong tài liệu tham khảo trích dẫn. Ví dụ: khi trích dẫn một cuốn sách được tái xuất bản, chúng ta muốn ngày xuất bản đầu tiên cũng như những thông tin bổ sung khác về lần xuất bản đầu tiên (như nơi xuất bản và nhà xuất bản)
- Chú ý nếu chúng ta muốn thông tin giống như trong danh mục tài liệu tham khảo (kiểu chữ, dấu chấm/phẩy...) thì khi nhập thơng tin, chúng ta phải nhập đúng như vậy
3.11. Nhập thông tin phần biên tập tái bản
<i>- Sử dụng trường “Reprint Edition” cho những tài liệu tham khảo mà</i>
được xuất bản lần dầu dưới một tiêu để khác. Thông tin nhập vào trường này bao gồm: tiêu đề và năm gốc để chỉ ra rằng tài liệu tham khảo lần này là tái bản của tài liệu xuất bản trước đó
- Chú ý nếu chúng ta muốn thông tin giống như trong danh mục tài liệu tham khảo (kiểu chữ, dấu chấm/phẩy...) thì khi nhập thông tin, chúng ta phải nhập đúng như vậy
<i>3.12. Nhập thông tin phần tài liệu được tổng quan (Reviewed Item)</i>
</div><span class="text_page_counter">Trang 25</span><div class="page_container" data-page="25">- Sử dụng trường “Reviewed Item” đối với những bài báo, hoặc chương sách, tác phẩm nghệ thuật được tổng quan. Nội dung của trường “Reviewed Item” khác nhau phụ thuộc vào kiểu tổng quan chúng ta trích dẫn, nhưng thường thì chúng ta nhập tiêu đề của tài liệu được tổng quan và người đầu tiên chịu trách nhiệm tổng quan (tác giả, nghẹe sĩ/hoạ sĩ...).
- Chú ý nếu chúng ta muốn thông tin giống như trong danh mục tài liệu tham khảo (kiểu chữ, dấu chấm/phẩy...) thì khi nhập thơng tin, chúng ta phải nhập đúng như vậy
3.13. Nhập phần ISBN/ISSN
ISSN (Số mã tiêu chuẩn quốc tế) và ISBN (số sách tiêu chuẩn quốc tế) là mã được sử dụng để xác định sự xuất bản một tài liệu nhất định. Số ISSN đề cập tới một tạp chí cụ thể (ví dụ tạp chí virút học), và ISBN đề cập tới một cuốn sách cụ thể.
Những mã số trên giúp chúng ta xác định sự xuất bản một tài liệu nhất định nếu muốn mua hoặc xác định nơi có tài liệu đó.
<i>3.14. Nhập thơng tin phần “Electronic Resource Number”</i>
“ Electronic Resource Number” là một mã duy nhất nhằm xác định vị trí một tài liệu. Mã này rất có giá trị khi chúng ta tải tài liệu trực tiếp từ mạng.
<i>3.15. Nhập thông tin phần “Call Number”</i>
Đây là mã giúp chúng ta xác định vị trí xuất bản một tài liệu nào đó trên giá sách thư viện
3.16. Nhập thông tin phần “Label”
Trường “Label” có thể được sử dụng với nhiều mục đích khác nhau như trích dẫn đặc biệt trong đoạn văn báo cáo hoặc số tài bản.
Một số kiểu trích dẫn tài liệu địi hỏi phần trích dẫn gồm chỉ phần tên tác giả như [SMIT 90]. EndNote không thể trích dẫn như vậy, nhưng nếu chúng ta gõ “SMIT 90” vào trường “Label” và sử dụng trường này trong khn (template) trích dẫn theo kiểu của chúng ta, EndNote sẽ chèn trường “Label” vào phần trích dẫn.
Nếu khơng cần trường “Label” để trích dẫn, chúng ta có thể sử dụng trường này để phân loại tài liệu tham khảo hoặc lưu giữ số tái bản. (Chú ý không được sử dụng số bản ghi của EndNote để đánh số tái bản bởi vì số bản ghi sẽ thay đổi khi tài liệu tham khảo được chuyển sang thư viện khác. Người sử dụng không thể gán hay thay đổi được số bản ghi của EndNote.
</div><span class="text_page_counter">Trang 26</span><div class="page_container" data-page="26"><i>3.17. Nhập thông tin phần “Keywords”</i>
Sử dụng trường “Keywords” để nhập các từ khố chính chúng ta muốn liên kết với tài liệu tham khảo. Chúng ta có thể sử dụng các từ khóa này để tìm kiếm tài liệu tham khảo.
<i>3.18. Nhập thông tin phần “Notes and Abstract”</i>
Sử dụng trường này để nhập thông tin một đoạn trích trong tài liệu hay phần tóm tắt của một báo cáo nghiên cứu.
3.19. Nhập thông tin phần “URL” (Địa chỉ trang web)
URL là thuật ngữ cho biết địa chỉ một trang web nơi chúng ta lấy tài liệu tham khảo. Để liên kết URL với một tài liệu tham khảo trong thư viện EndNote, chúng ta thực hiện các bước sau:
- Mở tài liệu tham khảo trong thư viện EndNote. Đặt con trỏ chuột vào trường URL.
- Nhập hoặc dán một địa chỉ URL. Ví dụ:
3.20. Liên kết đến tệp tin định dạng PDF
Sử dụng trường “Link to PDF” để lưu giữ đường dẫn đến tệp tin (biểu đồ, văn bản word và tệp tin PDF) trong ổ cứng máy tính. Để liên kết một tệp tin đến một tài liệu tham khảo trong thư viện, chúng ta thực hiện các bước sau:
- Chọn hoặc mở tài liệu tham khảo trong thư viện
- <i>Chọn lệnh “Link to PDF” trong thư mục “References” </i>
- Trong cửa sổ xuất hiện, chọn tệp tin chúng ta muốn liên kết đến
<i>tài liệu tham khảo được lựa chọn, sau đó bấm chuột vào ô “Open” </i>
Đường dẫn tên tệp tin sẽ có màu xanh, từ đó chúng ta có thể bấm vào đó để mở tệp tin hoặc chúng ta có thể mở tệp tin bằng cách vào
<i>thư mục “References” và chọn lệnh “Open PDF”.</i>
<i>* Lưu ý khi vị trí tập tin PDF thay đổi thì liên kết với EndNote sẽkhơng cịn tác dụng, vì vậy tập tin đã được liên kết phải để trong thưmục cố định</i>
<i>3.21. Nhập thông tin phần “Image and Caption”</i>
Trường “Image” (hình ảnh) có thể chứa một biểu đồ hoặc một tệp tin (lưu ý rằng mỗi tài liệu tham khảo chỉ chứa được một biểu đồ hoặc một tệp tin).
</div><span class="text_page_counter">Trang 27</span><div class="page_container" data-page="27"><i>Trường “Caption” (lời chú thích) ở ngay dưới trường “Image” trong tài</i>
liệu. Sử dụng trường này để miêu tả ngắn gọn về hình ảnh hoặc tệp tin.
<i>Chọn kiểu tài liệu “Chart or table” nếu chúng ta muốn nhập hình ảnh</i>
vào tài liệu tham khảo sau đó trích dẫn trong văn bản word dưới dạng bảng (table). Hình ảnh trong các kiểu tài liệu tham khảo khác khi trích dẫn trong word sẽ ở dưới dạng hình vẽ minh hoạ.
</div><span class="text_page_counter">Trang 28</span><div class="page_container" data-page="28"><b>Bài 3 TÌM KIẾM TÀI LIỆU THAM KHẢO TỪ CƠ SỞ DỮ LIỆU TRÊN MẠNG INTERNET</b>
<b>Mục tiêu </b><i>Sau khi học xong bài này, học viên có khả năng:</i>
1. Thực hiện được kết nối với một cơ sở dữ liệu trên mạng (Pubmed qua Hinary)
2. Thực hiện được việc tìm kiếm tài liệu trên mạng và tải về thư viện EndNote
<b>Nội dung</b>
<b>1. Kết nối với cơ sở dữ liệu</b>
Quá trình tìm kiếm tài liệu từ cơ sở dữ liệu trên mạng tương tự như tìm kiếm trên thư viện EndNote. Sau đây là những bước cơ bản:
<i><b>1. Từ thư mục “Tools” trên thanh công cụ, chúng ta chọn lệnh</b></i>
<i><b>2. Chọn cơ sở dữ liệu chúng ta muốn liên kết sau đó bấm chuột</b></i>
<i>vào nút “Connect”. Khi đã liên kết, một cửa sổ trống chứa tài</i>
liệu tải về và cửa sổ tìm kiếm trên EndNote xuất hiện, cho phép chúng ta bắt đầu tìm kiếm tài liệu
<i><b>3. Nhập thơng tin yêu cầu tìm kiếm vào cửa sổ tìm kiếm EndNote,</b></i>
<i>sau đó bấm phím “Search”</i>
<i><b>4. EndNote tìm kiếm tài liệu và hiển thị số lượng tài liệu phù hợp</b></i>
với yêu cầu của người tìm kiếm. Bấm nút “OK” để tải tài liệu về.
<i><b>5. Khi tài liệu đã được tải về, chúng ta có thể xem lướt qua và</b></i>
chuyển những tài liệu quan tâm về thư viện EndNote
Trước khi tìm kiếm tài liệu ở cơ sở dữ liệu trên mạng, chúng ta phải liên kết tới địa chỉ cơ sở dữ liệu đó bằng cách chọn địa chỉ phù hợp,
<i>địa chỉ đó được gọi là “Connection file”. “Connection file” thông báo</i>
cho EndNote cơ sở dữ liệu trên mạng nào chúng ta muốn tìm kiếm tài liệu, tìm kiếm cơ sở đó ở đâu, và những lựa chọn tìm kiếm nào có sẵn trên cơ sở dữ liệu đó.
EndNote liên kết mặc định với những cơ sở dữ liệu mà ở đó chúng ta có thể tìm kiếm tài liệu miễn phí và phải trả tiền. Đa số các cơ sở dữ liệu do những nhà cung cấp vì mục tiêu thương mại như: Ovid, OCLC,
</div><span class="text_page_counter">Trang 29</span><div class="page_container" data-page="29">DIMDI, SilverPlatter... đòi hỏi người tìm kiếm tài liệu phải có mật khẩu. Tuy nhiên, bên cạnh đó cũng có nhiều cơ sở dữ liệu cho phép việc tìm kiếm tài liệu miễn phí. Hai cơ sở dữ liệu quan trọng khơng u cầu mật khẩu, đó là: Pubmed của Thư viện Y học Quốc gia và thư viện Congress.
EndNote cung cấp hàng trăm địa chỉ tìm kiếm tài liệu, muốn xem kỹ
<i>danh mục các địa chỉ đó, chúng ta chỉ cần chọn lệnh “Connection</i>
<i>Files” từ thư mục “Edit” và chọn “Open Connection Manager”. Khi tìm</i>
được địa chỉ tìm kiếm tài liệu mà muốn sử dụng sau này, chúng ta đánh dấu vào ô bên trái địa chỉ đó. Tất cả các địa chỉ tìm kiếm xuất
<i>hiện ở thư mục phụ của lệnh “Connect”, cho phép chúng ta liên kết</i>
dễ dàng với những địa chỉ thường sử dụng.
<i>“Connection Manager” hiển thị tất cả các địa chỉ tìm kiếm. Nếu nhận</i>
được một địa chỉ tìm kiếm từ thư viện hoặc đồng nghiệp hoặc tải về từ mạng, chúng ta chỉ cần copy địa chỉ đó vào thư mục các địa chỉ tìm kiếm trong EndNote.
</div><span class="text_page_counter">Trang 30</span><div class="page_container" data-page="30">Nếu đã liên kết được với một cơ sở dữ liệu trước, thì cơ sở dữ liệu đó
<i>sẽ xuất hiện trong thư mục phụ của lệnh “Connect”. Như vậy, chúngta sẽ tiết kiệm được thời gian khi sử dụng lệnh “Connect”. Để liên kết</i>
được với một cơ sở dữ liệu, chúng ta thực hiện các bước sau:
- <i>Từ thư mục “Tools” trên thanh công cụ, chọn lệnh “Connect”, sau</i>
đó chọn cơ sở dữ liệu mong muốn nếu nó được liệt kê ở đó.
- Nếu cơ sở dữ liệu không được liệt kê trong thư mục phụ của lệnh
<i>“Connect”, hãy vào thư mục “Tools”, bấm vào lệnh “Connect” và“Connect”, sau đó chọn cơ sở dữ liệu mong muốn. </i>
Cửa sổ liên kết này trông giống với cửa sổ liên kết ở trên, tuy nhiên
<i>chúng ta không thấy xuất hiện lựa chọn “Edit” và đánh dấu “Mark” cơ</i>
sở dữ liệu. Khi việc kết nối thành công, cửa sổ tải tài liệu tham khảo sẽ xuất hiện, cửa sổ tìm kiếm tài liệu sẽ tự động mở ra, cho phép chúng ta bắt đầu tìm kiếm tài liệu.
</div><span class="text_page_counter">Trang 31</span><div class="page_container" data-page="31"><b>2. Thực hiện tìm kiếm </b>
<i><b>2.1. Các bước thực hiện tìm kiếm:</b></i>
Việc tìm kiếm tài liệu trên cơ sở dữ liệu cũng quan trọng như tìm kiếm thư viện EndNote. Sau khi đã kết nối được với cơ sở dữ liệu, chúng ta thực hiện các bước sau:
- Nhập từ khố vào cửa sổ tìm kiếm trong EndNote - Tìm thơng tin lựa chọn tìm kiếm phù hợp
- <i>Bấm nút “Search” để gửi yêu cầu tìm kiếm đến cơ sở dữ liệu</i>
Chúng ta phải chọn được cơ sở dữ liệu phù hợp để có thể gửi yêu cầu tìm kiếm tài liệu. Chúng ta có thể tìm kiếm tài liệu ngay tại trong thư viện EndNote hoặc tìm kiếm tài liệu ngay trong cửa sổ tải tài liệu thay bằng tìm kiếm trên tồn bộ cơ sở dữ liệu trên mạng.
<i><b>2.2. Các lựa chọn tìm kiếm sẵn có: </b></i>
Khi kết nối được với một cơ sở dữ liệu trên mạng và cơ sở dữ liệu đó được sử dụng để tìm kiếm tài liệu, một số yếu tố trên cửa sổ tìm kiếm thay đổi khác đi so với khi tìm kiếm trên thư viện EndNote:
- Danh mục tìm kiếm sẽ bị ẩn đi khi tìm kiếm tài liệu tại cơ sở dữ liệu trên mạng.
- <i>Các nút: “Match Case”, “Match Words”, và “ Use Full Text Index”</i>
sẽ khơng xuất hiện khi tìm kiếm tài liệu tại cơ sở dữ liệu trên mạng - <i>Các lựa chọn có sẵn trên thực đơn tìm kiếm như “Author” “Title”hay “Keyword” khác nhau với từng cơ sở dữ liệu và cũng không</i>
</div><span class="text_page_counter">Trang 32</span><div class="page_container" data-page="32">giống khi chúng ta tìm kiếm các trường nhập thơng tin trên thư viện EndNote
- Danh mục so sánh tại mỗi dịng tìm kiếm ln ln mặc định với từ “<i>Contains”</i>
Nhiều từ khóa tìm kiếm tài liệu có thể liên kết với nhau bằng các liên
<i>từ “And” hoặc “Or” hoặc “Not”. EndNote thiết lập việc tìm kiếm bắt</i>
đầu từ đỉnh cửa sổ trở xuống, hiển thị kết quả tìm kiếm của những từ khóa ở 02 dịng đầu tiên, sau đó mới kết hợp kết quả đó với dịng tìm kiếm thứ 3...
Ví dụ: cửa sổ tìm kiếm ở trên có thể viết dưới dạng:
( ( ( lasik AND cornea surgery) NOT complications) OR Machat, J). Trước tiên EndNote sẽ tìm những tài liệu về LASIK và phẫu thuật giác
<i>mạc (cornea surgery), sau đó bất kỳ tài liệu nào về biến chứng(Complications) sẽ bị bỏ qua, cuối cùng tất cả các tài liệu được viếtbởi “J. Machat” sẽ được bổ sung.</i>
Khi tìm kiếm tài liệu từ một cơ sở dữ liệu trên mạng, chúng ta khơng tìm kiếm một trường cụ thể nào đó, mà là tìm kiếm danh mục các từ khóa trong cơ sở dữ liệu đó. Thư mục tìm kiếm trong cửa sổ tìm kiếm của EndNote liệt kê chỉ những từ khóa có sẵn để tìm kiếm tài liệu tại cơ sở dữ liệu trên mạng. Do vậy, chúng ta khơng nhìn thấy tất cả tên
</div><span class="text_page_counter">Trang 33</span><div class="page_container" data-page="33">các trường chung trong EndNote được liệt kê như khi tìm kiếm tài liệu trong thư viện của EndNote.
Khi tìm kiếm tài liệu trên mạng, thực đơn tìm kiếm hiển thị danh mục các từ khóa được hỗ trợ tìm kiếm. Danh mục những từ khóa này khơng phải các trường nhập thông tin trong cơ sở dữ liệu trên mạng mà là những từ ngữ, từ đồng nghĩa. Khi tìm kiếm tài liệu dựa vào một từ khóa chính trong danh mục các từ khố, nhưng chúng ta lại khơng thấy từ khố đó xuất hiện trong những tài liệu tìm được. Vấn đề này khơng có gì ngạc nhiên cả. Ví dụ: chúng ta tìm kiếm tài liệu tham khảo với từ khoá “Cơn đau tim” (Heart attack) trong cơ sở dữ liệu y học, nhưng lại khơng thấy tài liệu nào có từ đó, thay vào đó là cụm từ “Nhồi máu cơ tim” (Myocardial infarction). Vấn đề xảy ra là do cơ sở dữ liệu trên mạng đã sử dụng thuật ngữ khoa học tương đương giữa 2 cụm từ.
<i><b>2.3. Tải và lưu giữ tài liệu tham khảo: </b></i>
Sau khi tìm kiếm được tài liệu tham khảo, EndNote báo cho chúng ta số lượng tài liệu tìm được. Chúng ta có thể tài tất cả các tài liệu hoặc một số tài liệu nhất định.
Việc thay đổi phạm vi số lượng tài liệu tải về là rất quan trọng, giúp chúng ta muốn kiểm tra kết quả tìm kiếm trước khi tải tất cả tài liệu. Ví dụ, nếu tìm được 50 tài liệu, nhưng chúng ta chỉ muốn tải những tài liệu từ 1-10 thì kiểm tra những tài liệu đó, sau đó hoặc có thể tải tiếp những tài liệu sau hoặc thay đổi yêu cầu tìm kiếm. Gửi lại yêu cầu tìm kiếm và chỉ tải những tài liệu từ 11 đến 50 thôi. Chúng ta có
<i>thể sử dụng nút “Pause” (Ngừng tìm kiếm) ở phía dưới cửa sổ tìmkiếm để dừng việc tìm kiếm tài liệu lại. Bấm nút “Resume” nếu muốn</i>
</div><span class="text_page_counter">Trang 34</span><div class="page_container" data-page="34">Nếu muốn tăng hiệu quả tìm kiếm, chúng ta hãy tìm kiếm theo những từ khóa trong những tài liệu được tải về.
Cửa sổ tài liệu được tải về: Tài liệu được tải về từ cơ sở dữ liệu trên mạng được giữ tạm thời một nơi, gọi là “Cửa sổ tài liệu được tải về”
<i>(Retrieved References window). Mỗi một cơ sở dữ liệu được kết nối sẽ</i>
có từng cửa sổ tài liệu tải về tương ứng. Trong cửa sổ này, chúng ta có thể xem qua các tài liệu giống như trong thư viện EndNote bằng cách: kích đúp chuột hoặc chọn tài liệu muốn xem, sau đó bấm lệnh “<i>Edit” từ thư mục “References” hoặc bấm vào phím “ENTER”. Dùng</i>
<i>các lệnh “Search”, “Sort” và “Show/Hide Selected References” để</i>
tổng quan kết quả tìm kiếm.
</div><span class="text_page_counter">Trang 35</span><div class="page_container" data-page="35">Đặc điểm của cửa sổ tải tài liệu:
Thanh tiêu đề của cửa sổ hiển thị tên cơ sở dữ liệu đã được kết nối <i>Vùng thông tin (Message area) ở trên đầu cửa sổ cho biết quá</i>
trình tải tài liệu và số tài liệu hiển thị
<i>Thanh hoạt động (Status bar) ở dưới cửa sổ hiển thị thơng tin cho</i>
biết tình trạng kết nối với cơ sở dữ liệu trên mạng
Logo nhấp nháy trên đầu cửa sổ cho biết đang trao đổi thông tin với cơ sở dữ liệu trên mạng.
<i><b>2.4. Sự khác nhau giữa cửa sổ tải tài liệu và thư viện:</b></i>
Mặc dù cửa sổ tải tài liệu có nhiều điểm giống với cửa sổ thưc viện EndNote, nhưng đó khơng phải là chỗ chúng ta có thể lưu trữ tài liệu lâu dài được. Do vậy, việc tạo danh mục từ khoá, cho thêm tài liệu vào là không thể thực hiện được trên cửa sổ tải tài liệu. Các tài liệu
<i>được tải về không được cung cấp số bản ghi (record numbers) cho</i>
đến khi chúng được ghi vào thư viện EndNote. Do đó, chúng ta khơng thể trích dẫn trong văn bản word được.
Ghi các tài liệu tải về vào thư viện EndNote:
</div><span class="text_page_counter">Trang 36</span><div class="page_container" data-page="36">Cửa sổ tài liệu tải về là nơi chứa tài liệu tạm thời kết quả tìm kiếm. Chúng ta cần phải chuyển những tài liệu đó vào một thư viện mong muốn theo một trong những cách sau:
Nếu thư viện EndNote đang mở, chúng ta có thể đánh dấu và di chuột kéo những tài liệu tải về vào thư viện đó.
Lựa chọn những tài liệu chúng ta muốn ghi, và bấm chuột vào nút
<i>“Copy References To” ở trên đầu cửa sổ. Sau đó, chúng ta copy</i>
những tài liệu đó vào bất kỳ thư viện nào đang mở hoặc một thư viện nào đó chưa được mở. Nếu khơng có tài liệu nào được lựa chọn thì tất cả tài liệu tải về sẽ được chuyển vào thư viện.
Những tài liệu được lựa chọn có thể được copy bằng cách chọn
<i>lệnh “Copy” từ thư mục “Edit” sau đó dán vào một thư viện khácbằng cách mở thư viện đó ra và chọn lệnh “Paste” từ thư mục“Edit”.</i>
</div><span class="text_page_counter">Trang 37</span><div class="page_container" data-page="37"><b>Bài 4. NHẬP TÀI LIỆU THAM KHẢO VÀO THƯ VIỆN ENDNOTE</b>
<b>Mục tiêu</b>
<i>Sau khi học xong bài này, học viên có thể:</i>
1. Thực hiện được các bước nhập tài liệu từ cơ sở dữ liệu vào thư
<i>4. Thực hiện được cách tạo định dạng “tab-delimited” để nhập tài </i>
liệu vào thư viện EndNote
<b>Nội dung</b>
Thực tế, có nhiều nguồn tài liệu tham khảo có thể được sử dụng để giúp chúng ta xây dựng thư viện EndNote. Để không phải nhập thủ công những thơng tin, số liệu vào thư viện EndNote, có một vài cách chúng ta có thể sử dụng để đưa tài liệu tham khảo vào thư viện EndNote:
Nhập tài liệu tham khảo tải về từ đĩa CD hoặc từ cơ sở dữ liệu trên mạng (ví dụ: Ovid, SilverPlatter, Pubmed, hoặc Thomson Scientific) Nhập các file văn bản có định dạng phù hợp. Chúng ta có thể tự
tạo những file này hoặc có thể lấy từ một cơ sở dữ liệu nào đó. Nhập các file văn bản trích xuất ra từ các chương trình phần mềm
tài liệu tham khảo
Một khi chúng ta có tệp tin có định dạng phù hợp và biết được lựa chọn nhập tài liệu nào là phù hợp thì các hướng dẫn nhập tài liệu đều như nhau đối với tất cả các loại tài liệu. Bài này sẽ trình bày hướng dẫn nhập tài liệu, cách có được tệp tin hay file tài liệu có định dạng phù hợp và tìm được đúng lựa chọn nhập tài liệu.
<b>1. Các bước nhập tài liệu</b>
Để nhập một file văn bản hoặc một thư viện EndNote vào một thư viện EndNote, chúng ta thực hiện các bước sau:
</div><span class="text_page_counter">Trang 38</span><div class="page_container" data-page="38"><i>1. Mở một thư viện tài liệu mà chúng ta muốn nhập tài liệu tham</i>
<i>2. Từ thư mục “File” chọn lệnh “Import”</i>
<i>3. Bấm chuột vào nút “Choose File” để tìm và mở file văn bản</i>
chúng ta muốn nhập vào thư viện. Tất cả các file, trừ các thư viện EndNote, phải là file văn bản. Chọn file, sau đó bấm nút “OK”
<i>4. Chọn nguồn nhập tài liệu tham khảo phù hợp bằng cách bấm</i>
<i>vào nút “Import Option”</i>
<i>5. Chọn một trong những cách nhập tài liệu từ danh mục</i>
<i>- “Import All”: nhập tất cả tài liệu tham khảo, bao gồm cả những tài</i>
liệu giống nhau
<i>- “Discard Duplicates”: nhập tất cả tài liệu tham khảo, loại những</i>
tài liệu giống nhau chỉ giữ một tài liệu
<i>- “ Import into Duplicates Library”: những tài liệu giống nhau được</i>
nhập vào một thư viện có tên là: File-Dupl.enl, trong đó “File” là tên thư viện chúng ta nhập tài liệu
<i>6. Chọn “Text Translation”: lựa chọn này giúp chúng ta xác định</i>
các kí tự văn bản mã hố file nhập vào thư viện, do đó các kí tự
<i>có phần mở rộng biến đổi chính xác. Chọn “No Translation” đối</i>
với file văn bản khơng chứa bất kì kí tự mở rộng nào.
<i>7. Bấm vào lệnh “Import” để nhập tài liệu vào thư viện</i>
</div><span class="text_page_counter">Trang 39</span><div class="page_container" data-page="39">Khi quá trình nhập tài liệu hoàn tất, chỉ những tài liệu mới nhập là hiển thị trong thư viện. Lúc này, chúng ta có thể nhập những từ khóa
<i>chính cho từng tài liệu nhập với lệnh “Change Field”. Để hiển thị tấtcả các tài liệu trong thư viện, bấm lệnh “Show All” trong thư mục</i>
“<i>References”. Chú ý: khi chúng ta nhập một thư viện EndNote, các</i>
file hình ảnh khơng được nhập. Các tài liệu chứa hình ảnh có thể nhớ đường dẫn đến trường hình ảnh. Sau khi nhập xong tài liệu, chúng ta có thể copy file hình ảnh từ thư mục số liệu thư viện ban đầu vào thư mục số liệu thư viện đích, lúc đó hình ảnh sẽ liên kết và xuất hiện chính xác trong thư viện đích.
<i>Các lựa chọn khi nhập tài liệu</i>
- “<i>EndNote Library”: được sử dụng để nhập một thư viện vào một</i>
<i>thư viện khác </i>
- “<i>EndNote Import”: được sử dụng để nhập các file văn bản được tải</i>
về từ cơ sở dữ liệu trên mạng hoặc xuất đi từ thư viện EndNote sử dụng định dạng EndNote.
- “<i>Refer/BibIX”: được sử dụng để nhập các file văn bản xuất đi từ các</i>
chương trình “Refer” hoặc “BibIX”. Định dạng nhập thư viện EndNote dựa trên định dạng Refer/BibIX
- “<i>Tab-Delimited”: được sử dụng để nhập các file văn bản trong đó</i>
các trường thơng tin trong một tài liệu được phân cách nhau bởi các “Tabs”.
- “<i>Reference Manager” (RIS): được sử dụng để nhập các file văn bản</i>
xuất đi từ cơ sở dữ liệu quản lí tài liệu, cập nhật tài liệu hoặc bất kì nguồn tài liệu nào khác có sử dụng định dạng RIS.
- “<i>ISI-CE”: được sử dụng để nhập các file văn bản tải về từ cơ sở dữ</i>
liệu “Web of Science” và các nguồn tài liệu khoa học khác.
- “<i>Multi-Filter” lựa chọn đặc biệt để nhập các file chứa các tài liệu từ</i>
các nguồn khác nhau
- “<i>EndNote Generated XML”: được sử dụng để nhập định dạng XML</i>
dành riêng cho EndNote
- “<i>Other Filter”: được sử dụng để nhập tài liệu từ các nguồn dữ liệu</i>
trên mạng khác nhau.
- “<i>Use Connection File”: sẽ rất cần thiết khi chúng ta nhập fileConnect.log được tạo ra khi chúng ta sử dụng lệnh “Connect” để</i>
tìm kiếm cơ sở dữ liệu trên mạng.
<b>2. Nhập tài liệu tải về từ cơ sở dữ liệu trên mạng hoặc từ đĩaCD</b>
</div><span class="text_page_counter">Trang 40</span><div class="page_container" data-page="40">Nếu kết nối với một cơ sở dữ liệu trên mạng hay cơ sở dữ liệu trong một đĩa CD, chúng ta có thể sử dụng “Bộ lọc”(Filter) nhập tài liệu của EndNote để nhập file văn bản tài liệu tải về từ những nguồn trên. Các bộ lọc EndNote có thể mặc định, cho phép chúng ta linh hoạt nhập tài liệu cần thiết và loại bỏ những tài liệu không cần thiết. Có 02 điều chúng ta cần chú ý để có thể nhập chính xác tài liệu được tải về vào thư viện EndNote:
- Cách tải tài liệu theo định dạng phù hợp
- Bộ lọc nhập tài liệu nào cần được sử dụng để nhập tài liệu vào thư viện
<i><b>2.1. Tải tài liệu với định dạng phù hợp:</b></i>
Để nhập file văn bản với bất kì bộ lọc nào của EndNote, số liệu bắt buộc phải sắp xếp nhất quán, với mỗi một cụm từ được bắt đầu bằng một dòng mới và file dữ liệu phải được ghi lại dưới dạng văn bản. Sau đây là 02 ví dụ:
AU- CRAMER, -Z.O.
TI- AQUATIC MACROPHYTES AND LAKE ACIDIFICATION PY- 1993
SO- ENVIRONMENTAL-POLLUTION. VOL. 5, NO. 2, PG.54-79 DE- LAKES, ACIDIFICATION, ENVIRONMENTAL EFFECTS, MACROPHYTES, ECOLOGY, PLANT PHYSIOLOGY
Khi đã ghi file số liệu với định dạng phù hợp, chúng ta cần xác định bộ lọc EndNote phù hợp để nhập tài liệu. Có hàng trăm bộ lọc
</div>