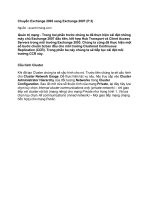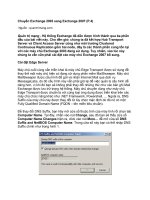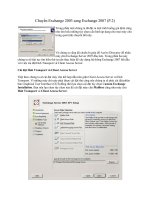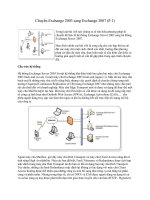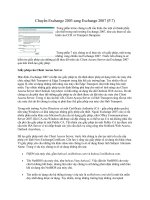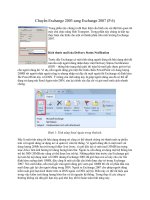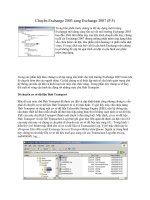Chuyển đổi Execl 2003 sang Excel 2007 - 2010 doc
Bạn đang xem bản rút gọn của tài liệu. Xem và tải ngay bản đầy đủ của tài liệu tại đây (16.19 MB, 326 trang )
Chuyển đổi
sang
BNTT
BNTT
Chuyển đổi Excel 2003 sang Excel 2007-2010
NHÀ TÀI TRỢ
www.giaiphapexcel.com
2
CHUYỂN ĐỔI EXCEL 2003 SANG EXCEL 2007-2010
BNTT
Lời nói đầu
3
Lời nói đầu
C
www.giaiphapexcel.com
4
CHUYỂN ĐỔI EXCEL 2003 SANG EXCEL 2007-2010
BNTT
Lời nói đầu
5
www.giaiphapexcel.com
6
CHUYỂN ĐỔI EXCEL 2003 SANG EXCEL 2007-2010
Nội dung
Lời nói đầu 3
Nội dung 6
1. Làm quen với Excel 2007-2010 17
Nhng thut ng cn nh 17
Làm quen vi giao din mi 18
H thng Ribbon 18
n / Hin h thng Ribbon 19
Nút Office 20
Tùy bin Thanh truy cp nhanh trong Excel 2007 22
T to thêm Tab trong Ribbon ca Excel 2010 24
Truy cp nhanh Ribbon bng bàn phím 26
S dng nhng phím tt ca Excel 2003 28
S dng Shortcut menu (th cnh) 28
Sheet Tab 29
Tùy bin thanh Status Bar 29
BNTT
Nội dung
7
Làm quen vi chun XML 31
2. Thao tác với bảng tính 32
Thao tác vi Workbook 32
To mt Workbook mi 32
M mt Workbook có sn (Open) 33
34
- Mt s 35
36
Sp xp các Workbook 36
Thao tác vi Worksheet 37
Chèn thêm mt Worksheet mi 37
Sp xp th t các Worksheet 37
Sao chép Worksheet 38
Xóa Worksheet 39
i tên worksheet 39
Tô màu cho Worksheet 39
n/hin Worksheet 40
Bo v Worksheet 40
Di chuyn qua li gia các Worksheet bng bàn phím 41
S dng các ch hin th trong quá trình thao tác 41
- S dng thanh Zoom 42
- Xem và so sánh worksheet trong nhiu ca s 42
- Chia khung bng tính làm nhiu phn 44
- C 45
- Ch 46
Thao tác vi các dãy ô 47
Khái nim v a ch ca mt ô, mt dãy ô 47
- Name Box 48
K thut chn dãy ô bng chut 48
- Chn mt dãy ô liên tc 48
www.giaiphapexcel.com
8
CHUYỂN ĐỔI EXCEL 2003 SANG EXCEL 2007-2010
- Chn mt ct, mt hàng, hay chn c bng tính 50
- Chn mt dãy ô liên tc vi ch Extend 50
- Chn mt dãy không liên tc bng chut 51
- Mt s th thut nâng cao khi dùng chu chn dãy 51
K thut chn dãy ô bng bàn phím 52
- Chn mt dãy ô liên tc 52
- Chn mt ct, mt hàng, hay chn c bng tính 53
- Chn mt dãy không liên tc 53
- Mt s th thut n chn
dãy 53
Chn mt dãy bng lnh GoTo 54
S dng hp thoi GoTo Special 55
- Chn các ô theo loi ni dung 55
- Chn các ô lin k nhau 56
- Chm khác bit 56
- Nhng tùy chn khác ca hp thoi GoTo Special 58
- Nhng phím tt khi s dng GoTo Special 59
Sao chép và di chuyn mt dãy ô 60
Paste Special 61
- Sao chép, di chuyn, Paste Special mt dãy ô bng
phím phi chut 64
Thêm chú thích cho mt ô 65
Xóa / làm sch mt dãy ô, mt hàng hoc mt ct 66
- Xóa hoàn toàn mt dãy ô 66
- Xóa hoàn toàn mt ct, mt hàng 66
- Làm sch mt dãy ô, mt ct, mt hàng 67
Chèn thêm mt ô, mt dòng, mt ct vào bng tính 67
c ca ct và dòng 68
- Dùng chu u chnh bng tay 69
- Dùng lnh Format Cells trên Ribbon 70
- S dng shortcut menu 71
BNTT
Nội dung
9
n / hin ct, dòng 71
- n dòng, ct 71
- Hin nhng dòng, cã b n 72
Ghép/trn các ô (Merge & Center) 74
K khung, tô màu cho các ô 75
Di chuyn gia các ô trong bng tính 77
3. Sử dụng tên cho dãy ô 79
Khái nim v tên dãy 79
t tên cho mt dãy 81
Quy tt tên cho mt dãy 81
t tên cho mt dãy 82
- S dt tên cho mt dãy 82
- S dng hp tho t tên cho mt dãy 82
- S d ca hàng hay c t tên cho dãy 84
t tên cho các hng s 87
i phm vi ng ca tên dãy trong bng tính 88
Làm vic vi các tên dãy 89
Tham chin mt tên dãy 89
- S d chèn tên dãy 90
Chn mt dãy bng cách s dng tên ca nó 92
Chèn bng Danh sách các tên dãy vào trong bng tính 92
S dng Name Manager 94
S dng vùng giao nhau ca hai dãy 96
4. Nhập liệu và định dạng dữ liệu 98
Nhu cn bit khi nhp liu 98
Nhp d liu vào mt dãy 98
y mt dãy 99
www.giaiphapexcel.com
10
CHUYỂN ĐỔI EXCEL 2003 SANG EXCEL 2007-2010
S dng công c Fill Handle và ch
nhp nhanh d liu vào mt dãy 100
- S d to ra chui text và chui s 100
- T to nhng danh sách AutoFill 103
S d nhp nhanh d liu vào mt dãy 104
nh dng d liu 107
Thit l nh dng d liu 108
- Nhng thit lp cho Numbers 108
- Nhng thit lp cho Currency 110
- Nhng thit lp cho Date 110
nh dng cho d liu s 111
- S dng hp tho nh dng s 112
- i các kinh dng s khi nhp liu 114
nh dng cho d lii gian 118
- S dng hp thoi Format Cells 118
- S dng Ribbon và phím tt 119
nh dng cho d liu text 121
- S dng các nút lnh trên Ribbon 121
- To ch s trên, ch s i 122
- Ngt dòng trong ô 123
- Ép d liu text cho va vi chiu rng ô 124
- Canh l cho d liu 124
- Nhp nhng ký t c bit 127
Thit lp nhng quy tc nhp liu vi công c Data Validation 128
Các nguyên tc chung khi thit lp quy tc nhp liu 128
- Giá tr gii hn c nh 130
- Giá tr gii hn không c nh 130
Các loi quy tc nhp liu 130
- Whole Number 130
- Decimal 132
BNTT
Nội dung
11
- List 132
- Date 134
- Time 135
- Text length 136
- Custom 136
ng dn và thông báo li cho quy tc 137
- Input Message 137
- Error Alert 139
5. Thiết lập những công thức 142
Nhu bn v công thc 142
Nhng gii hn ca Excel 143
Nhp và sa công thc 144
- Nhp công thc 144
- Sa công thc 145
Các loi công thc trong Excel 145
Công thc s hc (Arithmetic Formulas) 146
Công thc so sánh (Comparison Formulas) 146
Công thc x lý chun (Text Formulas) 147
Công thc tham chiu (Reference Formulas) 148
Th t a các toán t 148
Sao chép và di chuyn công thc 150
nh dng Tham chii 152
nh dng Tham chiu Tuyi 153
nh dng Tham chiu Hn hp 154
Sao chép, di chuyn công thu chnh các
tham chii 154
Nhng th thut vi các công thc 155
Chuyi kt qu ca mt công thc thành mt giá tr 155
Làm vic vi các Tên dãy trong các Công thc 156
- Chèn tên dãy vào công thc 157
www.giaiphapexcel.com
12
CHUYỂN ĐỔI EXCEL 2003 SANG EXCEL 2007-2010
- Áp dng các tên dãy vào công thc 157
- S dng các Tên Hàng và các Tên Ct khi áp dng các
tên dãy 159
t tên cho các Công thc 161
X lý li công thc 162
Tìm hiu các giá tr li trong Excel và cách x lý 163
- #DIV/0! 163
- #N/A 164
- #NAME? 164
- #NULL! 166
- #NUM! 166
- #REF! 167
- #VALUE! 167
Li do quên hoc thiu các du ngo 168
Lnh dng ct quá hp 169
a li công thc bng hàm IFERROR 169
6. Các hàm trong Excel 172
Tìm hiu các hàm 173
Cu trúc ca mt hàm 173
Nhp mt Hàm vào trong mt Công thc 175
S d 177
Mt s hàm thông dng trong Excel 180
Nhóm hàm x lý chun (Text Functions) 180
Nhóm hàm lun lý (Logical Functions) 182
Nhóm hàm dò tìm (Loookup Functions) 183
Nhóm hàm ngày tháng và thi gian (Date & Time
Functions) 184
- Excel x lý các ngày tháng và th nào 184
- Mt s hàm ngày tháng thông dng 185
- Các hàm v thi gian 187
BNTT
Nội dung
13
Nhóm hàm toán hc (Match Functions) 187
Nhóm hàm thng kê (Statistical Functions) 188
7. Biểu đồ (Chart) 190
Gii thiu 190
c b v mt bi 191
n vi bi 195
Nhn bit các thành phn ca bi 195
Thao tác vi các thành phn ca bi 197
Hiu chnh dng bi 198
Các công c hiu chnh dng 199
- S dng Ribbon 199
- S dng hp thoi Format 200
Hiu chnh dng các thành phn ca bi 202
- Hiu chnh dng Chart Area 202
- Hiu chnh dng Plot Area 203
- Hiu chnh d bi, Chú thích,
204
- Hiu chnh các trc 205
Thao tác vi chui s liu trong bi 212
Xóa mt chui s liu 213
Thêm mt chui s liu 214
- S dng Select Data Source 214
- S dng Copy Paste 215
i s liu ngun ca mt chui s liu 215
ng (Trendline) vào bi 216
8. Xử lý dữ liệu trong bảng tính với Table 218
Mt s khái nim v Table 219
Thành phn ca mt Table 219
www.giaiphapexcel.com
14
CHUYỂN ĐỔI EXCEL 2003 SANG EXCEL 2007-2010
Nhu co mt Table 219
Chuyi mt dãy thành mt Table 221
n vi Table 224
Sp xp d liu (Sort) 229
Sp xp nhanh 229
Sp xp theo nhiu tiêu chí 231
Lc d liu (Filter) 233
S d lc nhanh d liu trong Table 233
S dng nhng b lc nhanh (Quick Filters) ca Excel
2007 235
G b nhu kin lc 239
Dùng nhng tiêu chun phc t lc d liu trong Table
(Advanced Filter) 239
- Thit lp mt dãy tiêu chun (Criteria range) 240
- Lc d liu mt Table vi Criteria range 241
- Nhu kin cho Criteria range 243
- S dng công thu kin lc 246
- Sao chép d lic ra m 248
Các tham chiu Table trong công thc 251
Tìm hiu Specifiers 251
Nhp các công thc Table 254
9. Phân tích dữ liệu với Conditional Formatting 256
Highlight Cells 257
Top/Bottom 259
Data Bars 261
Color Scales 264
Icon Sets 266
S dng công th nh du kin 268
BNTT
Nội dung
15
10. Phân tích dữ liệu với PivotTable 272
PivotTable là gì 273
PivotTable làm vi nào 274
Mt vài thut ng s dng trong PivotTable 276
To mt PivotTable 278
Chn Data Source 278
To mt PivotTable 278
Làm vic vi PivotTable 281
Các thao tác vi PivotTable 281
Làm vic vi các Grand Total và SubTotal 282
- n/hin các Grand Total trong PivotTable 283
- n/hin các Subtotal trong PivotTable 284
- n các Grand Total và SubTotal t Ribbon 284
- Tùy bin phép tính ca Subtotal 285
11. Tổng hợp dữ liệu với Consolidate 287
Tng hp theo v trí 288
Tng hp theo hng mc 292
12. Phân tích nhân quả 296
Data Table 297
Data Table vi mt d liu vào 297
Data Table vi hai d liu vào 299
Goal Seek 302
13. Định dạng trang bảng tính và in ấn 306
nh dng trang bng tính 306
Các ch hin th trang bng tính 306
nh dng trang bng tính (Page Setup) 308
- Margins 308
www.giaiphapexcel.com
16
CHUYỂN ĐỔI EXCEL 2003 SANG EXCEL 2007-2010
- Orientation 308
- Size 308
- Print Area 309
- Breaks 310
- Background 310
- Print Tittle 310
- Header / Footer 311
u chnh t l trang in cho bng tính 313
In bng tính 314
Mt s 315
- t s 315
- ng 315
- dòng, ct 316
14. Nguồn tham khảo 317
***
Quy ước về việc chọn lệnh trên Ribbon:
Ví dụ: Home Styles Format as Table New Table Style
Tức là: Chn Tab Home, chn nhóm Styles, nhn nút lnh Format
as Table ri chn tip lnh New Table Style
BNTT
Chương 1 – Làm quen với Excel 2007-2010
17
1
Làm quen với Excel 2007-2010
Workbook: t t làm vi
toán, v th, d liu. Mt workbook có
th cha nhiu Sheet, do vy bn có th t ch
nhiu loi thông tin có liên quan vi nhau ch trong mt
tp tin. Mi workbook có th cha nhiu worksheet hay
Chart sheet, tùy thuc vào b nh máy tính.
Worksheet: Còn c gi là Sheet, và làm
vic vi d liu. Mt worksheet có nhiu ô và các ô có
cha các ct và dòng. Worksheet
workbook. Trong Excel 2007, mt worksheet chc
16,384 ct và 1,048,576 dòng, thay vì 256 ct và 65,536
dòng ca Excel 2003, tc tng s
p 1,024 ln so vi Excel 2003!
www.giaiphapexcel.com
18
CHUYỂN ĐỔI EXCEL 2003 SANG EXCEL 2007-2010
Chart sheet: Thc cht là mt Sheet trong workbook,
cha m th. Vì vy, nu ch mun
xem t th riêng l thì Chart Sheet là la chn ti
Sheet Tab: Tên ca các Sheet s th hin trên các th t
góc bên trái phía i ca ca s workbook. Bn có
th di chuyn t Sheet này sang Sheet khác bng thao tác
n là nhp chut vào tên Sheet cn trong Sheet
Tab.
Lu tiên s dng Excel 2007, giao din ca nó có th
làm cho bn choáng ngp bi s i khác hn so vi
các phiên bc. Thay cho các thanh menu và toolbar
truyn thng là các nhóm nút l c trình bày
i dùng s dng thun
tiính là Ribbon .
Hình 1 - Hệ thống menu và toolbar của Excel 2003
Hình 2 - Hệ thống Ribbon của Excel 2007
B công c Ribbon ng s có các Tab: Home,
Insert, Page Layout, Formulas, Data, Reviews, View,
BNTT
Chương 1 – Làm quen với Excel 2007-2010
19
Developer, và Add-Ins. Nhng th bn cn bây gi rt trc
quan, d nhìn, rõ ràng và d s d
Vi Excel 2003, ch có mt s nút lc
t ngoài toolbar, còn thì hoc bn gi t trong menu, hoc
bn có th to mt Customize toolbar rt các nút lnh
c tin s dng.
Vi Excel 2007, các nút lc tp hp li theo nhóm
chhu mt lnh nào (bi vy nên
Excel 2007 không cn có menu na), khi bn cn là có
ngay. Bn s thy rng Ribbon thc s là mt trung tâm h
tr công vic tuyt vi.
tit kim không gian làm vic, nht là khi din tích màn
hình ca bn khá khiêm tn, bn có th n các Ribbon, ch
cha li các tên nhóm nh ch
hin ra khi bn nhn vào, và sau khi bn mt lnh,
chúng s t ng khép li, dành ch cho bn làm vic.
Hình 3 - Hệ thống Ribbon đã được ẩn đi
n / hin Ribbon, bn có th thc hin mt trong ba
cách sau:
Double-click vào bt k tên Tab nào trên Ribbon.
Nhn t hp phím Ctrl+F1.
Nhn vào nút tên x xung bên phi Quick
Access Toolbar
1
(*)
ri chn Minimize the Ribbon.
(*)
Thanh truy cập nhanh – Xem trang 22.
(*)
Xem trang 130.
(*)
i phm vi ng ca tên dãy trong bng tính.
www.giaiphapexcel.com
20
CHUYỂN ĐỔI EXCEL 2003 SANG EXCEL 2007-2010
trên cùng bên trái ca ca s
Excel, có mt cái nút tròn vi bing ca
Office. Có th gi nút
Office a Excel 2007, bi nó
a tt c nhng lnh cn thit nhng hay s
dng nht: New, Open, Save, Save as, Print và Close .
Có th so sánh nút Office File trong Excel
2003.
Hình 4 – Các lệnh của nút Office trong Excel 2007
Trong ca s m ra khi nhn nút Office, i bên
phi, bn s thy nút Excel Optionscông c
thit lp nhng tùy chn cho Excel, mà trong Excel 2003,
nó nm trong menu Tools.
BNTT
Chương 1 – Làm quen với Excel 2007-2010
21
V m th i
dùng có v lúng túng vi bing ca nút Office
i nút này bng mt Tab có tên là File. Tuy nhiên, thay vì
ch là mt khung cha các lnh ca Excel 2007, khi nhn
vào Tab File ca Excel 2010, bn s th c m ra
t ca s c lp , che ht toàn b bng tính.
Hình 5 - Cửa sổ chứa các nhóm lệnh của nút File trong Excel 2010
ng vi mi lc chn khung bên trái, Excel 2010
s trình bày chi tit nhn l phn
bên phi mt cách rt chuyên nghip, có th làm hài lòng
nhng ai khó tính nht.
Khác bit nht so vi Excel 2007 là lnh Print. Excel
2010, bn có th c nhng gì s
lnh dng cho trang in ngay trong ca s này.
n cho Excel (Options)
.
www.giaiphapexcel.com
22
CHUYỂN ĐỔI EXCEL 2003 SANG EXCEL 2007-2010
vi vic tùy
bin các nút lnh trên
toolbar ca Excel
cho phép b
nhng nút lng
hay s dng nht lên mt ch gi là Quick Access Toolbar,
nm phía trên bên trái ca ca s nh
nút Office .
Mc u, có 3 nút lnh là Save, Undo và
Redo thêm các lnh khác, bc
y :
1. Nhn vào nút tên x xung bên phi thanh
Quick Access Toolbar. Trong bng m ra có sn mt s
lnh (New, Open ), mun thêm nút lnh nào vào thì
nhn chn l
2. Nu bn thy lnh mình mun không có trong danh
sách có sn trên, thì nhn vào More Commands
3. Trong ca s m ra, chn nhóm lnh khung Choose
commands from.
4. Chn lnh ci.
5. Nhn nút Add thêm nút lnh vào Quick Access
Toolbar. Lp l thêm nhng lnh
khác, nu cn thit có th chn li nhóm l
c 3. Nu không thích mt nút l
vì nhn vào Add, bn chn nó (trong Group) ri nhn
Remove.
6. Sau a ý, nhn OK hoàn tt.
Hình 6 – Quick Access Toolbar
BNTT
Chương 1 – Làm quen với Excel 2007-2010
23
Hình 7 – Các bước để thêm nút lệnh vào Quick Access Toolbar
Ngoài ra, b cho thanh truy cp nhanh này
nm i Ribbon (thay vì nm nh)
bng lnh Show Below the Ribbon, xut hin khi bn nhn
xung bên phi thanh Quick Access
Toolbar c hin c 1.
Tuy nhiên, có th bn s thy rng din tích ca Quick
Access Toolbar khá khiêm t cha ht nhng
lnh bng s dng nh
phép bn t to mt nhóm lnh riêng trong Ribbon ging
ng to nhng Custumize Toolbar Excel
2003, tr phi bn bit lp trình VBA ho