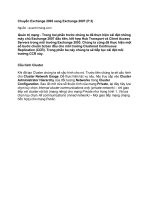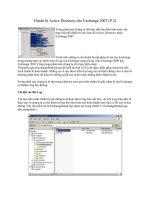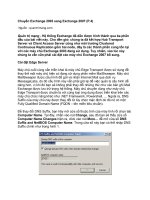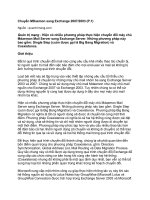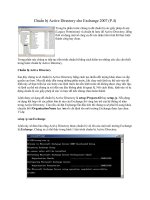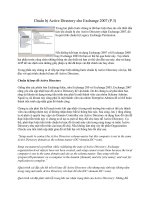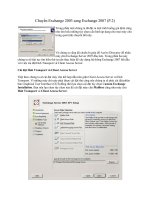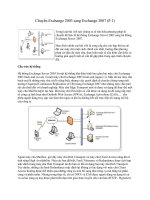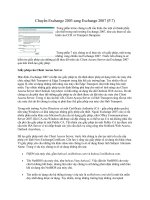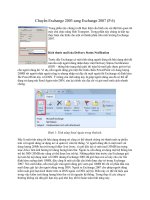Chuyển Exchange 2003 sang Exchange 2007 (P.3)
Bạn đang xem bản rút gọn của tài liệu. Xem và tải ngay bản đầy đủ của tài liệu tại đây (403.96 KB, 7 trang )
Chuyển Exchange 2003 sang Exchange 2007 (P.3)
Ngu
ồn : quantrimang.com
Quản trị mạng - Trong hai phần trước chúng ta đã thực hiện cài đặt những
máy chủ Exchange 2007 đầu tiên, kết hợp Hub Transport và Client Access
Servers trong môi trường Exchange 2003. Chúng ta cũng đã thực hiện một
số bước chuẩn bị ban đầu cho môi trường Clustered Continuous
Replication (CCR). Trong phần ba này chúng ta sẽ tiếp tục cài đặt môi
trường CCR này.
Cấu hình Cluster
Khi đã tạo Cluster chúng ta sẽ cấu hình cho nó. Trước tiên chúng ta sẽ cấu hình
cho
Cluster Network Usage. Để thực hiện tác vụ này, hãy truy cập vào Cluster
Administrator Hierarchy của đối tượng Networks trong Cluster
Configuration. Sau đó mở cửa sổ thuộc tính của mạng Private, tại đây hãy lựa
chọn tùy chọn Internal cluster communications only (private network) – chỉ giao
tiếp với cluster nội bộ (mạng riêng) cho mạng Private như trong hình 1. Và lựa
chọn tùy chọn All communications (mixed network) – Mọi giao tiếp mạng (mạng
hỗn hợp) cho mạng Public.
Hình 1: Cấu hình cho mạng Private.
Tiếp theo, bạn cần đảm bảo rằng những mạng này được sắp xếp theo đúng thứ
tự bằng cách phải chuột lên tên Cluster, CLUSTER1, ở phía trên của Hierarchy
trong Cluster Administrator rồi chọn Properties từ menu ngữ cảnh. Sau đó
cửa sổ thuộc tính của Cluster này sẽ hiện ra, hãy lựa chọn tab Network Priority.
Tại đây bạn hãy đưa mạng Private lên vị
trí đầu danh sách bằng cách click chọn
mạng rồi nhấn nút Move Up như trong hình 2.
Hình 2: Cấu hình ưu tiên mạng cho Cluster.
Microsoft đề xuất rằng người dùng nên cấu hình nhiều cài đặt kiểm soát dung sai
cho giao tiếp Cluster bị ngắt. Để thực hiện thao tác này bạn chỉ cần sử dụng giao
diện lệnh cluster.exe rồi chạy hai lệnh sau:
cluster.exe CLUSTER1 /priv HeartBeatLostInterfaceTicks=10:DWORD
cluster.exe CLUSTER1 /priv HeartBeatLostNodeTicks=10:DWORD
Sau khi thay đổi những cài đặt này, dịch vụ Cluster sẽ bị dừng và khởi động lại
trên mỗi node để đảm bảo nh
ững thay đổi này được áp dụng. Tất nhiên, bạn
cũng phải chú ý di chuyển tài nguyên Cluster giữa các node trước khi dừng dịch
vụ để node được dừng và khởi động lại là node thụ động vào thời điểm đó.
Cấu hình File Share Witness
Ở bước này chúng ta vẫn chưa hoàn thành cấu hình trên các máy chủ Hub
Transport vì những máy chủ này chứa File Share Witness (Microsoft đề xuất nên
đặt File Share Witness trên các máy chủ Hub Transport). Dĩ nhiên bạn có thể sử
dụng bất kì máy chủ nào có kh
ả năng thực hiện chia sẻ file trên nó, nhưng do
máy chủ Hub Transport luôn nằm trong tầm quyền soát của quan trị viên trong
hầu hết hệ thống Exchange nên những máy chủ này là sự lựa chọn tốt nhất.
Trong những hệ thống thông thường chỉ cần sử dụng một File Share Witness do
đó bạn chỉ cần lựa chọn máy chủ HUBCAS1 để thực hiện chức năng này. Tuy
nhiên máy chủ HUBCAS2 cũng đã được tạo một File Share Witness trước đó để
đề phòng trường hợp máy chủ HUBCAS1 bị lỗi. Dưới đây là tiến trình tạo File
Share Witness trên máy chủ HUBCAS1:
1. Trong ổ đĩa D:, tạo một thư
mục đặt tên là MNS_FSW_DIR_EX2007. Đặt tên
này cho thư mục vừa tạo vì Microsoft đề xuất sử dụng MNS_FSW_DIR_ phía
trước tên CMS. Trong trường hợp này CMS viết tắt từ cụm Majority Node Set,
FSW là viết tắt của File Share Witness và DIR cho biết đây là tên của một thư
mục. Bạn có thể tạo thư mục này ở bất kì vị trí nào nhưng trong ví dụ này chúng
ta sẽ tạo ngay trong ổ đĩ
a D: cho bản cài đặt này. Sau đó chúng ta sẽ tạo các
thư mục khác trong thư mục chứa Exchange chính để chúng là một phần của
cấu trúc cài đặt Exchange.
2. Tiếp theo bạn hãy chia sẻ thư mục được tạo trong bước 1 sử dụng tên chia sẻ
MNS_FSW_EX2007. Định dạng tên chia sẻ này là định dạng đề xuất của
Microsoft cho tên chia sẻ. Ngoài ra, tài khoản dịch vụ Cluster được trao toàn
quyền truy cập vào thư mục vừa tạo. bạ
n có thể thực hiện thoa tác này bằng một
lệnh duy nhất, lệnh này có cú pháp như sau:
net share mns_fsw_ex2007 = d:\mns_fsw_dir_ex2007
/grant:neilhobson\excluster,full
3. Khi đó những quyền chia sẻ bổ sung được trao cho tài khoản dịch vụ Cluster
và những quản trị viên bằng lệnh:
cacls d:\mns_fsw_dir_ex2007 /g builtin\administrators:f
neilhobson\excluster:f
4. Sau cùng tài nguyên Majority Node Set của Cluster được cấu hình bằng cách
chạy tiện ích dòng lệnh cluster.exe:
Cluster cluster1 res “Majority Node Set” /priv
MNSFileShare=\\HUBCAS1\MNS_FSW_EX2007
Lưu ý rằng trong bước 4 đường dẫn UNC gồm có cả tên máy chủ HUBCAS1.
Trước đây Microsoft đã thay đổi đề xuất về khả năng khôi phục trong trường hợp
máy chủ chứa File Share Witness bị lỗi. Trước đây, phương pháp khôi phục máy
chủ này là sử dụng các bản ghi DNS CNAME, trong khi phương pháp mới lại sử
dụng phương pháp Force Quorum cho Cluster.
Cài đặt CMS
Giờ đây Cluster đã được cài đặt và lên cấu hình chính xác, cùng với tính năng
File Share Witness, sau đó CMS sẽ tự động được t
ạo bằng cách cài đặt Active
Clustered Mailbox Role của Exchange 2007 SP1 trên Cluster Node có tên
NODE1. Bạn có thể thực hiện thao tác này bằng cách chạy chương trình cài đặt
setup.exe của Exchange 2007 rồi thực hiện theo hướng dẫn của wizard cài đặt.
Cần lựa chọn bản cài đặt Custom vì bản cài đặt Typical không cho phép cài đặt
CMS. Tại trang Server Role của wizard cài đặt, cần lựa chọn tùy chọn Active
Clustered Mailbox Role như trong hình 3.
Hình 3: Cài đặt Active Clustered Mailbox Role.
Tại trang tiếp theo của wizard cài đặt – trang Cluster Settings, cài đặt Cluster
Continuous Replication
cho tùy chọn Cluster type. Bạn hãy nhập tên CMS là
EX2007 vì đây là tên của máy chủ Exchange mà máy trạm Outlook sẽ kết nối
tới, sau đó hãy lựa chọn một địa chỉ IP phù hợp cho CMS. Nên nhớ địa chỉ IP
này khắc với địa chỉ IP của Cluster đã sử dụng trước đó.
CCR và Public Folder
Bạn có thể lựa chọn tùy chọn tạo một cơ sở dũ liệu Public Folder trên môi
trường CCR trong ưuas trình cài đặt CMS. M
ặc dù môi trường CCR có thể lưu
trữ các Public Folder. Sử dụng phương pháp này để tạo cơ sở dữ liệu Public
Folder rất đơn giản do dữ liệu trong Public Folder hiển thị giống như dữ liệu của
hòm thư.