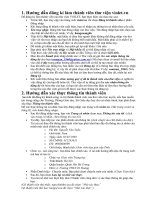2 1 hướng dẫn tạo website (2)
Bạn đang xem bản rút gọn của tài liệu. Xem và tải ngay bản đầy đủ của tài liệu tại đây (4.49 MB, 57 trang )
<span class="text_page_counter">Trang 1</span><div class="page_container" data-page="1">
<b>THỰC TẬP </b>
<b>THƯƠNG MẠI ĐIỆN TỬ</b>
</div><span class="text_page_counter">Trang 2</span><div class="page_container" data-page="2"><b>THIẾT KẾ VÀ QUẢN LÝ </b>
<b>WEBSITE</b>
</div><span class="text_page_counter">Trang 3</span><div class="page_container" data-page="3">NỘI DUNG BÀI HỌC
1. Khởi tạo Website
2. Đăng nhập quản trị và cấu hình website
<small></small> Đăng nhập quản trị website
<small></small> Tuỳ chỉnh giao diện website
</div><span class="text_page_counter">Trang 4</span><div class="page_container" data-page="4">YÊU CẦU BUỔI THỰC HÀNH
<small>1.</small> Tạo được một website
<small>2.</small> Đăng nhập quản trị thực hiện các nội dung :
<small></small> Tạo banner
<small></small> Chọn được giao diện
<small></small> Tạo menu
<small></small> Tạo hiệu ứng sildeshow (slider)
<small></small> Thêm ảnh quảng cáo
<small></small> Tạo thông tin hỗ trợ trực tuyến
Yêu cầu : Website hoàn thiện được các giao diện trên
</div><span class="text_page_counter">Trang 5</span><div class="page_container" data-page="5"><b>KHỞI TẠO WEBSITE</b>
</div><span class="text_page_counter">Trang 6</span><div class="page_container" data-page="6">BƯỚC 1:
<small>Truy cập vào website: chọn “Dùng thử miễn phí” để khởi tạo một website mới</small>
</div><span class="text_page_counter">Trang 7</span><div class="page_container" data-page="7">BƯỚC 2
<sub></sub><sub>Điền đầy đủ thông tin</sub></div><span class="text_page_counter">Trang 8</span><div class="page_container" data-page="8">BƯỚC 3
<small></small>Chọn đăng ký dùng thử</div><span class="text_page_counter">Trang 9</span><div class="page_container" data-page="9">BƯỚC 4
<sub></sub><sub>Hệ thống khởi tạo wesite trong 30s</sub>
</div><span class="text_page_counter">Trang 10</span><div class="page_container" data-page="10"><b>ĐĂNG NHẬP QUẢN TRỊ VÀ CẤU HÌNH WEBSITE</b>
</div><span class="text_page_counter">Trang 11</span><div class="page_container" data-page="11">1. ĐĂNG NHẬP QUẢN TRỊ WEBSITE
<small>Đăng nhập quản trị website. </small>
<small>- Để vào website,truy cập theo địa chỉ: - Đăng nhập quản trị website: - Điền email và mật khẩu khi đăng ký</small>
</div><span class="text_page_counter">Trang 13</span><div class="page_container" data-page="13">2. TÙY CHỈNH GIAO DIỆN WEBSITE
2.1. Quản lý banner, favicon
</div><span class="text_page_counter">Trang 14</span><div class="page_container" data-page="14">2. TÙY CHỈNH GIAO DIỆN WEBSITE
2.1. Quản lý banner, favicon
<small>Banner web hay banner website, thơng thường sẽ là nhóm hình ảnh tĩnh hoặc động được đặt trên trang chủ của website hoặc trên các trang web thương mại điện tử (shopee, lazada, tiki) và các trang mạng xã hội (zalo, facebook, youtube). </small>
<b><small>Kích thước được sử dụng nhiều nhất: 728 x 90px.Kích thước 300 × 100px và 300 × 250px được </small></b>
<small>dùng nhiều nhất ở những website 2 cột.</small>
<i><small>Favicon (viết tắt của Favorite icon) là một biểu </small></i>
<small>tượng nhỏ 16 × 16 pixel, với màu 16 hoặc 24 bit và hỗ trợ độ trong suốt, xuất hiện ở đầu mỗi tab trên trình duyệt web. Nó đóng vai trị như thương hiệu của trang web và là cách thuận tiện để người xem "định vị" được trang của bạn khi họ đang mở nhiều tab khác.</small>
<small>16 × 16 pixel là kích thước tiêu chuẩn được sử dụng bởi các trình duyệt web trên máy tính.</small>
</div><span class="text_page_counter">Trang 15</span><div class="page_container" data-page="15">2.1 QUẢN LÝ BANNER, FAVICON
Giao diện >> Quản lý banner, favicon
thước
</div><span class="text_page_counter">Trang 16</span><div class="page_container" data-page="16">2.1 QUẢN LÝ BANNER, FAVICON
</div><span class="text_page_counter">Trang 17</span><div class="page_container" data-page="17"><b>Favicon - một biểu tượng của website. </b>
<small>Bước 1: Tạo file. icon: Trước hết người dùng cần thiết kế một file ảnh riêng với những kích thước sau: 16 x 16 pixels, 32 x 32 pixels, 48 x 48 pixels...</small>
<small>Bước 2: Sau đó, bạn truy cập trực tiếp vào đường link </small>
<small> upload chính cái file ảnh mình vừa tạo để tạo favicon. Sau đó bạn sẽ được cung cấp một đường link download ảnh và được chuyển sang định dạng .ico.</small>
<small>Bước 3: Download file favicon.ico rồi up lên host website của mình.</small>
2.1 QUẢN LÝ BANNER, FAVICON
</div><span class="text_page_counter">Trang 18</span><div class="page_container" data-page="18"><small>Bước 1: Từ trang quản trị website các bạn chọn: Giao diện >> Quản lý mẫu giao diện</small>
2.2. THAY ĐỔI GIAO DIỆN WEBSITE
</div><span class="text_page_counter">Trang 19</span><div class="page_container" data-page="19"><small>Bước 2: Lựa chọn lĩnh vực giao diện >> click chọn để thay đổi giao diện website</small>
2.2. THAY ĐỔI GIAO DIỆN WEBSITE
</div><span class="text_page_counter">Trang 20</span><div class="page_container" data-page="20"><small>Bước 1: Từ trang quản trị website các bạn chọn: Cài đặt bố cục trang </small>
2.3. TÙY CHỈNH BỐ CỤC WEBSITE
</div><span class="text_page_counter">Trang 21</span><div class="page_container" data-page="21"><small></small>Bước 2: Lựa chọn trang, bố cục của từng trang. Bạn có thể thay đổi bố cục của từng trang trên website
2.3. TÙY CHỈNH BỐ CỤC WEBSITE
</div><span class="text_page_counter">Trang 22</span><div class="page_container" data-page="22"><small>Bước 3: Kéo thả để thêm bớt các tính năng trong website, cài đặt tham số cho từng tính năng</small>
</div><span class="text_page_counter">Trang 23</span><div class="page_container" data-page="23">2.4. QUẢN LÝ DANH MỤC MENU CHÍNH (MENU NGANG)
</div><span class="text_page_counter">Trang 24</span><div class="page_container" data-page="24"><small></small>Bước 1: Từ trang quản trị website các bạn chọn: Giao diện >> Quản lý menu
2.4. QUẢN LÝ DANH MỤC MENU CHÍNH (MENU NGANG)
</div><span class="text_page_counter">Trang 25</span><div class="page_container" data-page="25"><small>Bước 2: Chọn thêm mới, sửa, xóa danh mục</small>
2.4. QUẢN LÝ DANH MỤC MENU CHÍNH (MENU NGANG)
</div><span class="text_page_counter">Trang 27</span><div class="page_container" data-page="27">2.5. CẬP NHẬT ẢNH SLIDE SHOW
</div><span class="text_page_counter">Trang 28</span><div class="page_container" data-page="28"><small></small>Bước 1: Từ trang quản trị website các bạn chọn: Chức năng khác >> Slide show >> Tạo nhóm slide show
2.5. CẬP NHẬT ẢNH SLIDE SHOW
</div><span class="text_page_counter">Trang 29</span><div class="page_container" data-page="29"><small></small> Bước 2: Cho thêm mới nhóm slide
2.5. CẬP NHẬT ẢNH SLIDE SHOW
</div><span class="text_page_counter">Trang 30</span><div class="page_container" data-page="30"><small>Bước 3: Điền tên nhóm slide >> chọn lưu</small>
2.5. CẬP NHẬT ẢNH SLIDE SHOW
</div><span class="text_page_counter">Trang 31</span><div class="page_container" data-page="31"><small></small>Bước 4: Qua tab danh sách slide show >> chọn thêm mới (hoặc thay đổi ảnh slide)
2.5. CẬP NHẬT ẢNH SLIDE SHOW
</div><span class="text_page_counter">Trang 32</span><div class="page_container" data-page="32"><small></small>
Bước 5: Thêm mới ảnh slide >> Lưu
2.5. CẬP NHẬT ẢNH SLIDE SHOW
</div><span class="text_page_counter">Trang 33</span><div class="page_container" data-page="33"><small>Bước 6: Cài đặt hiển thị slide show</small>
2.5. CẬP NHẬT ẢNH SLIDE SHOW
</div><span class="text_page_counter">Trang 35</span><div class="page_container" data-page="35"><small></small> Bước 7: Cài đặt tham số slide show
2.5. CẬP NHẬT ẢNH SLIDE SHOW
</div><span class="text_page_counter">Trang 36</span><div class="page_container" data-page="36">2.6. THÊM ẢNH QUẢNG CÁO
</div><span class="text_page_counter">Trang 37</span><div class="page_container" data-page="37"><small>Bước 1: Từ trang quản trị website các bạn chọn: Seo và Quảng Cáo >> Quản lý quảng cáo >> Qua tab nhóm các vị trí quảng cáo</small>
2.6.1. TẠO NHĨM QUẢNG CÁO
</div><span class="text_page_counter">Trang 38</span><div class="page_container" data-page="38"><small></small> Bước 2: Thêm mới nhóm quảng cáo
2.6.1. TẠO NHÓM QUẢNG CÁO
</div><span class="text_page_counter">Trang 39</span><div class="page_container" data-page="39"><small>Bước 3: Nhập tên nhóm quảng cáo</small>
2.6.1. TẠO NHĨM QUẢNG CÁO
</div><span class="text_page_counter">Trang 40</span><div class="page_container" data-page="40"><small>Bước 1: Trong trang quản lý quảng cáo các bạn chọn Danh sách quảng cáo</small>
2.6.2 THÊM ẢNH QUẢNG CÁO VÀO NHÓM
</div><span class="text_page_counter">Trang 41</span><div class="page_container" data-page="41"><small></small>Bước 2: Thêm ảnh quảng cáo vào nhóm
2.6.2 THÊM ẢNH QUẢNG CÁO VÀO NHĨM
</div><span class="text_page_counter">Trang 42</span><div class="page_container" data-page="42"><small>Bước 1: Từ trang quản trị website các bạn chọn: Cài đặt bố cục trang >> Lựa chọn trang</small>
2.6.3. THÊM TÍNH NĂNG HIỂN THỊ ẢNH QUẢNG CÁO TRONG WEBSITE
</div><span class="text_page_counter">Trang 43</span><div class="page_container" data-page="43">2.6.3. THÊM TÍNH NĂNG HIỂN THỊ ẢNH QUẢNG CÁO TRONG WEBSITE
</div><span class="text_page_counter">Trang 44</span><div class="page_container" data-page="44"><small>Bước 2: Kéo thả để thêm tính năng hiển thị ảnh quảng cáo</small>
2.6.3. THÊM TÍNH NĂNG HIỂN THỊ ẢNH QUẢNG CÁO TRONG WEBSITE
</div><span class="text_page_counter">Trang 45</span><div class="page_container" data-page="45"><small></small>Bước 3: Cài đặt tham số >> Chọn nhóm quảng cáo
2.6.3. THÊM TÍNH NĂNG HIỂN THỊ ẢNH QUẢNG CÁO TRONG WEBSITE
</div><span class="text_page_counter">Trang 46</span><div class="page_container" data-page="46">2.6.4. THÊM TÍNH NĂNG HIỂN THỊ ẢNH QUẢNG CÁO 2 BÊN
</div><span class="text_page_counter">Trang 47</span><div class="page_container" data-page="47"><small>Bước 1: Trong trang cài đặt bố cục website >> Kéo thả </small>
<small>để thêm tính năng hiển thị quảng cáo chạy dọc bên phải, quảng cáo chạy dọc bên trái >> Chọn nhóm quảng cáo</small>
2.6.4. THÊM TÍNH NĂNG HIỂN THỊ ẢNH QUẢNG CÁO 2 BÊN
</div><span class="text_page_counter">Trang 48</span><div class="page_container" data-page="48"><small></small>Bước 2: Chọn nhóm quảng cáo
2.6.4. THÊM TÍNH NĂNG HIỂN THỊ ẢNH QUẢNG CÁO 2 BÊN
</div><span class="text_page_counter">Trang 49</span><div class="page_container" data-page="49"><b>2.6.5. THÊM TÍNH NĂNG HIỂN THỊ QUẢNG CÁO GĨC DƯỚI BÊN PHẢI</b>
</div><span class="text_page_counter">Trang 50</span><div class="page_container" data-page="50"><small>Bước 1: Trong trang cài đặt bố cục website >> Kéo thả để thêm tính năng hiển thị quảng cáo dính phía dưới bên phải. >> Chọn cài đặt tham số</small>
<b>2.6.5. THÊM TÍNH NĂNG HIỂN THỊ QUẢNG CÁO GÓC DƯỚI BÊN PHẢI</b>
</div><span class="text_page_counter">Trang 51</span><div class="page_container" data-page="51"><small></small>
Bước 2: Thêm ảnh quảng cáo
<b>2.6.5. THÊM TÍNH NĂNG HIỂN THỊ QUẢNG CÁO GÓC DƯỚI BÊN PHẢI</b>
</div><span class="text_page_counter">Trang 52</span><div class="page_container" data-page="52">2.6.6. THÊM ẢNH QUẢNG CÁO POPUP
</div><span class="text_page_counter">Trang 53</span><div class="page_container" data-page="53"><small>Bước 1: Trong trang cài đặt bố cục website >> Kéo thả để thêm tính năng hiển thị quảng cáo popup >> Chọn cài đặt tham số</small>
2.6.6. THÊM ẢNH QUẢNG CÁO POPUP
</div><span class="text_page_counter">Trang 54</span><div class="page_container" data-page="54"><small></small>Bước 2: Thêm ảnh quảng cáo
2.6.6. THÊM ẢNH QUẢNG CÁO POPUP
</div><span class="text_page_counter">Trang 55</span><div class="page_container" data-page="55">2.7. CẬP NHẬT THÔNG TIN HỖ TRỢ TRỰC TUYẾN
</div><span class="text_page_counter">Trang 56</span><div class="page_container" data-page="56"><small>Bước 1: Từ trang quản trị website các bạn chọn: Chức năng khác >> Hỗ trợ trực tuyến >> Chọn thêm nhân viên hỗ trợ trực tuyến (hoặc chỉnh sửa thơng tin nhân viên hỗ trợ)</small>
2.7. CẬP NHẬT THƠNG TIN HỖ TRỢ TRỰC TUYẾN
</div><span class="text_page_counter">Trang 57</span><div class="page_container" data-page="57"><small>Bước 2: Cập nhật nội dung nhân viên hỗ trợ trực tuyến</small>