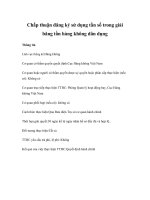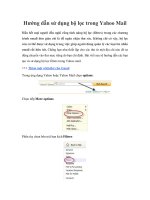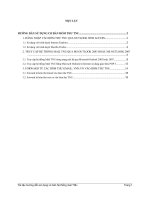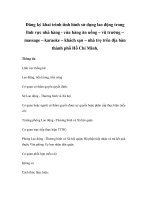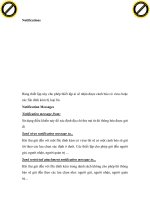Sử dụng Mail Merge trong Outlook để gửi mail hàng loạt
Bạn đang xem bản rút gọn của tài liệu. Xem và tải ngay bản đầy đủ của tài liệu tại đây (1.15 MB, 16 trang )
<span class="text_page_counter">Trang 1</span><div class="page_container" data-page="1">
<b>SỬ DỤNG MAIL MERGE ĐỂ GỬI MAIL HÀNG LOẠT</b>
YÊU CẦU
Để thực hiện Mail Merger để gửi email hàng loạt, chúng ta cần phải chuẩn bị
- Ứng dụng gửi và nhận mail Microsoft Outlook (chung trong bộ Micorosft Office với Excel và Word) - Dữ liệu thô chứa trong một file Excel. Trong đó dữ liệu ko đc vi phạm các tiêu chí sau:
<b>o Dữ liệu thơ là dữ liệu khơng có dữ liệu dư thừa hoặc các dữ liệu khơng có giá trị sử dụng Xóa tất cả dịng chứa các dữ liệu loại này.o Có ơ (Cell) sử dụng trộn ơ (Merge Cell).</b>
<i><b>o Đặc biệt: phải có một cột dữ liệu chứa email cần gửi đến.</b></i>
</div><span class="text_page_counter">Trang 2</span><div class="page_container" data-page="2">Dữ liệu đúng chỉ đơn thuần là dòng và cột, như sau:
</div><span class="text_page_counter">Trang 3</span><div class="page_container" data-page="3">- Nội dung email chứa trong một file Word đã được soạn sẵn (có thể nhập mới nếu ko có sẵn)
</div><span class="text_page_counter">Trang 4</span><div class="page_container" data-page="4">THỰC HIỆN Bước 1:
<b>Từ thanh ribbon, chọn thẻ Mailings </b>
<b>Trong khung Start Mail Merge </b>
<b>Bấm chọn mũi tên xuống cạnh biểu tượng Start Mail Merger </b>
<b>Trình đơn mở ra, chọn tiếp Step-by-Step Mail Merge Wizard…</b>
</div><span class="text_page_counter">Trang 5</span><div class="page_container" data-page="5">Bước 2:
Bên phải cửa sổ Word, xuất hiện khung dẫn dắt các bước thực hiện:
<b>Tại mục Select document type, bấm chọn E-mail messages để dùng chức năng gửi mail hàng loạt.</b>
<b>Phía cuối khung, nhấp chọn Next: Starting document để qua giai đoạn tiếp theo.</b>
</div><span class="text_page_counter">Trang 6</span><div class="page_container" data-page="6">Bước 3:
<b>Tại mục Select the current document, bấm chọn Use the current document để sử dụng nội dung đang có sẵn.</b>
<b>Phía cuối khung, nhấp chọn Next: Select recipients để qua giai đoạn tiếp theo</b>
</div><span class="text_page_counter">Trang 7</span><div class="page_container" data-page="7">Bước 4:
<b>Tại mục Select Recipients, bấm chọn User an existing list và nhấp chọn lên biểu tượng Browse… để chọn file Excel đã chuẩn bị ở trên.</b>
<b>Hộp thoại Select Data Source mở lên để chúng ta tìm đến file dữ liệu thơ đã chuẩn bị</b>
</div><span class="text_page_counter">Trang 8</span><div class="page_container" data-page="8"> <b>Hộp thoại Select Table hiện lên, sẽ yêu cầu chúng ta chọn sheet chứa dữ liệu thô để chuẩn bị nạp vào.</b>
<i><b>oLưu ý: Nhớ bấm chọn ô First row of data contains column header nếu trong dữ liệu thơ của chúng ta có dịng đầu tiên là chứa tên tiêuđề của các cột dữ liệu.</b></i>
Dữ liệu thô trong file Excel sẽ được nạp vào chương trình và được Word hiện lên thơng báo cho chúng ta xem sơ lại để có thể điều chỉnh khi thấy cần thiết.
</div><span class="text_page_counter">Trang 9</span><div class="page_container" data-page="9"> 1. Tiếp đó, đặt vị trí con trỏ chuột tại những nơi cần chèn nội dung
<b>2. Sau đó, bấm chọn biểu tượng Insert Merge Field để bật hộp thoại Insert Merge Field, chọn trường muốn thêm và nội dung cần gửi đi.</b>
<b>Cuối cùng, nhấp chọn Next: Write your email message ở cuối khung bên trái để qua bước tiếp theo.</b>
</div><span class="text_page_counter">Trang 10</span><div class="page_container" data-page="10">Bước 5:
Tại bước này, chúng ta có thể tùy chỉnh thêm thêm vào các nội dung khác của mail, vd: định dạng ngày giờ và nhóm số thập phân, bằng các:
<b>o Bấm tổ hợp phím Alt + F9 để trường dữ liệu chuyển thành dạng có thể định dạng được:</b>
<b>o Sử dụng chuỗi định dạng đại diện sau để định dạng cho trường dữ liệu:</b>
</div><span class="text_page_counter">Trang 11</span><div class="page_container" data-page="11"> <b>Định dạng SỐ thì thêm phía sau (trước dấu ngoặc “}”) tên trường dữ liệu: \# <định dạng kiểu số></b>
Vd: <b><small>{MERGEFIELD TỔNG_THU_NHẬP \# #,##0.00Đ}</small></b> <b><small>6,000,000Đ</small></b>
<b>Định dạng NGÀY GIỜ thì thêm phía sau (trước dấu ngoặc “}”) tên trường dữ liệu: \@ <định dạng kiểu ngày giờ></b>
Vd: <b><small>{MERGEFIELD NGÀY_SINH \@ MM/dd/yyyy} 31/12/1991</small></b>
<b>o Sau khi đã định dạng trường dữ liệu thì bấm lại tổ hợp phím Alt + F9 để ẩn đi các tham số định dạng.</b>
</div><span class="text_page_counter">Trang 12</span><div class="page_container" data-page="12"> <b>Nhấp Next: Review you e-mail message để xem lại kết quả đã thực hiện.</b>
<i><b>Lưu ý: nhớ lưu lại file tại bước này để có thể tận dụng lại nếu như còn sử dụng cho những lần sau.</b></i>
</div><span class="text_page_counter">Trang 13</span><div class="page_container" data-page="13">Bước 6:
Trước khi gửi email đi, tại bước này, chúng ta có thể kiểm tra lại từng nội dung email sẽ gửi đi. <b>Sau khi đã chắc chắng, cuối khung bên phải, nhấp Next: Complete the merge để chuẩn bị gửi email.</b>
</div><span class="text_page_counter">Trang 14</span><div class="page_container" data-page="14">Bước 7:
<b>Tại bước này, nhấp Electronic Mail… để Word gọi ứng dụng Outlook chuẩn bị gửi mail</b>
</div><span class="text_page_counter">Trang 15</span><div class="page_container" data-page="15"> Word sẽ yêu cầu chúng ta chọn và nhập đầu đề (header) của email, gồm:
<b>o Trong phần Message options:</b>
<b>To: chọn trường dữ liệu có chứa email để gửi đi.</b>
<b>Subject line: Gõ tiêu để email.</b>
<b>Mail format: giữ nguyên để nội dung email có thể thấy đc định dạng phơng chữ, kẻ bảng, …o Trong phần Send records:</b>
<b>All: gửi đến tất cả các email có trong trường dữ liệu đã chọn ở mục “To:” của phần Messge options.</b>
<b>Current record: chỉ gửi đúng nội dung mail đang thấy trên màn hình.</b>
<b>From: … To: …: chọn những email nào cần gửi đi (sử dụng cho trường hợp gửi sai và gửi lại).</b>
</div><span class="text_page_counter">Trang 16</span><div class="page_container" data-page="16">Kết quả
</div>