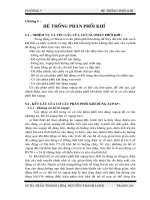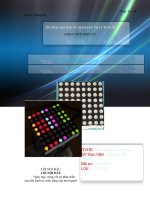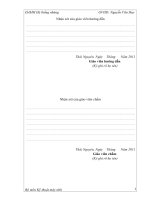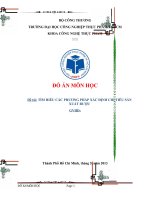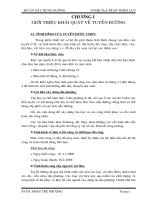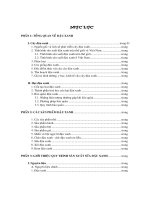đồ án môn học 1 tìm hiểu phần mềm orcad 9.1
Bạn đang xem bản rút gọn của tài liệu. Xem và tải ngay bản đầy đủ của tài liệu tại đây (1.14 MB, 41 trang )
BỘ GIÁO DỤC ĐÀO TẠO
TRƯỜNG ĐH DL KỸ THUẬT CÔNG NGHỆ TP.HCM
KHOA ĐIỆN – ĐIỆN TỬ
WX
ĐỒ ÁN MÔN HỌC 1:
TÌM HIỂU PHẦN MỀM ORCAR 9.1
GV HƯỚNG DẪN: NGUYỄN THỊ NGỌC ANH
SV THỰC HIỆN : NGUYỄN THÀNH TRUNG
LỚP :
NGÀNH : ĐIỆN TỬ VIỄN THÔNG
NĂM 2002
BẢNG NHẬN XÉT
CỦA GIÁO VIÊN HƯỚNG DẪN
Giáo viên hướng dẫn : NGUYỄN THỊ NGỌC ANH
Họ và tên sinh viên :
Lớp :
Mssv :
Tên đề tài: : TÌM HIỂU PHẦN MỀM ORCAD 9.1
Điểm đánh giá : Xếp loại :
TP Hồ Chí Minh, ngày tháng năm 2002
Giáo viên hướng dẫn
( Ký tên và ghi rõ họ tên)
BẢNG NHẬN XÉT
CỦA GIÁO VIÊN PHẢN BIỆN
Giáo viên phản biện :
Họ và tên sinh viên :
Lớp :
Mssv :
Tên đề tài: : TÌM HIỂU PHẦN MỀM ORCAD 9.1
Điểm đánh giá : Xếp loại :
TP Hồ Chí Minh, ngày tháng năm 2002
Giáo viên phản biện
( Ký tên và ghi rõ họ tên)
LỜI NÓI ĐẦU
Để hiểu được một phần mềm ứng dụng và sử dụng nó một cách có hiệu quả thì thật
không dễ dàng chút nào. Nó đòi hỏi ta tìm tòi, khám phá và khi ta hiểu được một vấn đề gì đó
thì ta sẽ cảm thấy rất là thú vò. Đối với những sinh viên ngành Điện tử thì việc có một phần
mềm ứng dụng như OrCAD thì rất tiện lợi và bổ ích.Chính vì vậy, em đã chọn đề tài này trước
là để tìm hiểu thêm, sau đó là có thể củng cố kiến thức cho tương lai sau này.Và thực tế hơn cả
là em có thể giúp các bạn chưa biết về OrCAD có thể biết ít nhiều về nó.
Em xin chân thành cảm ơn cô NGUYỄN THỊ NGỌC ANH đã hướng dẫn tận tình cho
em hoàn thành đồ án môn học này.Và em cũng xin cảm ơn các thầy cô bộ môn và các thầy cô
trong phòng thí nghiệm cùng các bạn lớp 99ĐT1 đã giúp đỡ em rất nhiều trong quá trình làm đồ
án.Chúc các thầy cô và các bạn luôn mạnh khỏe và thành công trong học tập và trong lao động.
Sinh viên làm đồ án
LÊ THÀNH TRUNG
MỤC LỤC
A- Khái quát về phần mềm OrCAD 9.1
B- Vẽ sơ đồ mạch điện nguyên lý với Capture CIS
1. Tìm hiểu các giao diện của Capture CIS
2. Tìm hiểu các ký hiệu linh kiện thường dùng trong Capture CIS
3. Tìm hiểu các thư viện linh kiện và cách tạo một thư viện mới
4. Các thao tác cơ bản trên bản vẽ và ví dụ cụ thể
C- Vẽ mạch in với Layout Plus
1. Cách vẽ mạch in trong Layout Plus
2. Xem và tạo các kiểu chân hàn mới
3. Liên kết với Capture CIS để tạo mạch in từ sơ đồ mạch điện
nguyên lý.
D- Phân tích mạch với PSpice
PHẦN A: KHÁI QUÁT VỀ PHẦN MỀM ORCAD 9.1
Phần mềm OrCAD 9.1 là một công cụ hỗ trợ rất tốt cho việc mô phỏng một mạch
điện xem nó có hoạt động tốt hay không? Ta có thể thực hiện nhiều công việc như vẽ
sơ đồ mạch điện nguyên lý với Capture CIS, vẽ bảng mạch in với Layout Plus, phân
tích mạch với Pspice A/D hay viết chương trình nạp EFROM với VDHL và PLD v.v
Nếu bạn đang học về điện tử thì OrCAD sẽ là một trợ lý đắc lực của bạn trong vấn đề
phân tích và thiết kế thử mọât mạch điện xem nó có chạy tốt hay không?Nếu chạy tốt
trên OrCAD thì bạn yên tâm tạo ra mạch ứng dụng trong thực tế và dó nhiên là
OrCAD sẽ tiết kiệm dùm bạn một ít chi phí và thời gian để bạn có thể làm những công
việc khác.Chúc các bạn có thêm nhiều lý thú với phần mềm OrCAD 9.1 này.
PHẦN B :
VẼ SƠ ĐỒ MẠCH ĐIỆN NGUYÊN LÝ VỚI CAPTURE CIS
1
.Tìm hiểu các giao diện của Capture CIS
Sau khi mở Capture CIS, bạn sẽ thấy hiện ra cửa sổ sau:
Trong cửa sổ này, bạn chọn mục File , rồi chọn New và chọn Project…Bạn sẽ thấy
hiện ra cửa sổ sau:
Trong cửa sổ này, bạn gõ vào tên tậïp tin (trong Name) và chọn thư mục để cất tập tin
này(trong ô Location).
Nếu muốn liên kết với Pspice thì bạn
đánh dấu trong ô tròn thứ nhất.
Nếu muốn liên kết với Layout Plus để
vẽ bảng mạch in thì đánh dấu trong ô
tròn thứ hai.
Còn muốn liên kết với PLD để nạp
chương trình vào các IC EPROM thì
đánh dấu trong ô tròn thứ ba.
Và nếu muốn chỉ vẽ sơ đồ mạch điện thôi, bạn đánh dấu trong ô tròn thứ tư.
Sau khi chọn xong phần mềm liên kết với mạch điện.Bạn nhấn OK, lúc này trình Capture
CIS sẽ mở ra một cửa sổ hỏi Bạn có muốn lấy thêm các thư viện nào nữa không?
Nếu muốn lấy thêm thư viện, Bạn
chọn tên thư viện bên khung trái rồi
nhấn phím Add>> .Nếu muốn bỏ bớt
các thư viện, chọn tên các thư viện
bên khung phải rồi nhấn phím
<<Remove.
Bạn hãy nhấn Finish đe vào trang vẽ, việc thêm bớt các thư viện ta làm sau cũng được.
Sau khi nhấn phím Finish, Bạn sẽ vào vùng làm việc chính của Capture CIS
Trong vùng làm việc này, Bạn sẽ thực hiện các thao tác vẽ mạch điện, còn các thao tác đó
như thế nào chúng ta sẽ tìm hiểu ở phần sau.
Thanh công cụ liên
thông với PSpice
Thanh công cụ
của Capture CIS
Thanh công cụ
dùng vẽ các sơ
đồ mạch điện
2.Tìm hiểu các ký hiệu linh kiện dùng trong Capture CIS
Trong trang vẽ của Capture CIS, đối tượng chính ta cần phải hiểu thật rõ chính là ký hiệu của
các linh kiện.Capture CIS cất các ký hiệu linh kiện trong các thư viện có họ là .olb, với các thư
viện có sẵn trong OrCAD thì ta có trên 30.000 ký hiệu của các linh kiện.Bây giờ chúng ta hãy
tìm hiểu các đặc tính của các ký hiệu này.
Khi vào trong trang vẽ của Capture CIS, bạn hãy mở cửa sổ Place Part (gọi nhanh bằng
phím “P”).Bạn hãy lấy một ký hiệu đặt vào trang vẽ.Thí dụ:IC 555.Trên trang vẽ bạn hãy nháy
chuột để chọn ký hiệu này(quanh ký hiệu sẽ hiện khung chữ nhật màu đỏ).Mở mục Edit rồi
Part.Bạn sẽ chuyển ký hiệu IC 555 vào trang Edit Part.Trong trang Edit Part,bạn sẽ có các
thành phần sau:(Bạn xem hình)
(Chọn IC 555B có trong thư viện ANL-
MISC.OLB,ký hiệu này hiện ra trong khung
Preview, nếu đúng linh kiện muốn lấy, bạn nhấn
OK để xác nhận)
Sau khi sắp xếp lại các chân linh kiện IC
555B, ta có 1 ký hiệu mới để dễ vẽ trong
mạch nguyên lý hơn.
GND
1
VCC
8
DISCHARGE
7
555B
THRESHOLD
6
CONTROL
5
RESET
4
TRIGGER
2
U?
OUTPUT
3
(IC 555B sau khi sửa lại)
Tương tự như vậy, bạn có thể sửa chữa bất kỳ một ký hiệu linh kiện nào mà bạn muốn để ta
có thể vẽ mạch nguyên lý một cách dễ dàng hơn.
3.Tìm hiểu các thư viện linh kiện và cách tạo một thư viện mới
a) Các thư viện linh kiệân:
Tài nguyên phong phú của Capture CIS chính là các ký hiệu linh kiện cất trong các
tập tin thư viện có họ là .olb.Muốn vẽ một sơ đồ mạch điện bạn phải sử dụng đến các
ký hiệu có trong các thư viện này.Bạn củng có thể tạo ra các ký hiệu hoàn toàn mới
và cất vào trong thư viện của riêng bạn.
Có 4 loại thư viện,đó là:
• Thư viện vốn có của Capture CIS ( có họ là .olb).
• Thư viện cất giữ các footprint dùng cho trình vẽ mạch in với Layout Plus (có họ là
.llb).
• Thư viện dùng khai báo các tham số của linh kiện dùng trong Pspice (có họ là
.lib).
• Thư viện cất các IC EPROM dùng cho trình PLD (có họ là .vhd).
Bạn hãy vào thư mục CAPTURE,rồi vào tiếp thư mục LIBRARY,bạn sẽ thấy hiện
ra các thư viện vốn có của trình Capture CIS.
Để khảo sát các ký hiệu vốn có trong các tập tin thư viện có họ .olb,bạn có thể cho
mở trang biên soạn xử lý các ký hiệu trong thư viện.Bạn hãy làm như sau:
Bước 1:Vào trình Capture CIS
Bước 2:Mở mục File, chọn mục Open rồi chọn mục Library…
Lúc này trên màn hình sẽ hiện ra một cửa sổ,bạn hãy tìm tập tin thư viện mà bạn
muốn mở ra xem.
Bạn muốn mở tập tin nào thì nhấp
chuột nhanh 2 nhòp vào tập tin đó.
Ở đây ta thử mở tập tin opamp.olb
Sau đó, ta vào trong trang quản lý các ký hiệu có trong tập tin thư viện này.(Bạn xem
hình)
Trong giao diện này,bạn thấy liệt
kê ra tất cả các ký hiệu có trong tập
tin thư viện.muốn xem ký hiệu
nào,bạn nhấp chuột nhanh 2 nhòp trên
tên của ký hiệu đó.
Thí dụ:Bạn muốn xem ký hiêu
“101”, hãy nhấp chuột trên “101”.
Bạn sẽ thấy hiện ra cửa sổ Edit
Part.Giao diệân của trang Edit Part
như sau:
Khi bạn đã ở trong trang Edit
Part.Bạn sẽ thấy được hình dạng
của ký hiệu,hiểu được các thuộc tính của tất cả các chân của ký hiệu.
Dó nhiên bạn có thể sửa đổi ký hiệu này và cập nhật vào thư viện để sau này sử dụng.
b) Cách tạo một thư viện mới:
Bước 1: Vào trình Capture CIS
Bước 2:Mở mục File, rồi chọn New rồi chọn mục Library…
Ngay lúc này trên giao diện xuất hiện tên tập tin mới.(Bạn xem hình)
Trong giao diện này có tập tin mới được đặt
tên là:Library1.olb
Lúc này bạn có thể cho mở thêm nhiều thư
viện khác.bạn có thể cho chép các ký hiệu
đã có trong các thư viện bằng cách nhấn
vàkéo chuột cho qua các thư viện khác.
Để tìm hiểu tên của các linh kiện có trong tất cả các thư viện.Bạn có thể mở tập tin
LIBRARY.HLP.Trong đó liệt kê đầy đủ tên của tất cả các thư viện dùng trong trình Capture
CIS.
Bạn có thể dùng chức năng Part search… trong cửa sổ Place Part để tìm tên một linh kiện
trong các thư viện của Capture CIS.Trong trang
vẽ Capture CIS, bạn gõ phím “P” để mở cửa sổ
Place part.Trong cửa sổ này có mục Part
search…, bạn nhấp chuột trên mục này sẽ cho
mở một cửa sổ như hình sau:
Trong ô Part Name, gõ vào tên linh kiện bạn
cần tìm.Trong mục Library Part, bạn chỉ đònh
tìm trong thư mục nào.Khi chỉ đònh xong nhấn Begin Search để bắt đầu tìm.
Bạn có thể dùng dấu “*” để thay thế các ký tự không nhớ, đặt trước hay sau tên linh kiện
muốn tìm cũng được.
Khi đã tìm ra linh kiện, các linh kiện này sẽ hiện ra trong khung Libraries.Lúc này nếu muốn
lấy linh kiện nào, bạn nhấp chuột nhanh 2 nhòp trên tên của linh kiện đó.
Linh kiện và thư viện chứa linh kiện này sẽ cho nạp vào cửa sổ làm việc của lệnh Place
Part.Trong khung Preview, bạn sẽ thấy hiện ra hình ảnh của ký hiệu.Nếu đúng là ký hiệu bạn
cần hãy chọn và đặt vào trang vẽ.
4.Các thao tác cơ bản trên bản vẽ và ví dụ cụ thể:
Ta thử vẽ mạch dao động đa hài.Bạn vào trang vẽ của Capture CIS như đã hướng dẫn ở
phần trên và vẽ.
- Dùng lệnh Place Part(gõ phím
“P”) để lấy linh kiện đặt vào
trang vẽ.
- Dùng lệnh Place Wire(gõ phím
“W”) để đặt đừơng nối qua các
chân linh kiện.
- Dùng lệnh Place Ground(gõ phím
“G”) để cho nối masse.
Nguồn Vdc bạn lấy trong thư viện source.olb.
-Muốn lật ngang linh kiện bạn gõ phím “H”.
-Muốn lật dọc linh kiện bạn gõ phím “V”.
-Muốn quay linh kiện bạn gõ phím “R”.
-Muốn thay đổi giá trò của linh kiện, bạn dùng lệnh Edit (nhấp chuột nhanh 2 nhòp
trên tên hay trò số của linh kiện) để biên soạn lại trò số của từng linh kiện trên mạch.
Vậy là ta có thể vẽ mạch điện nguyên lý trên Capture CIS được rồi.Nếu bạn thấy
thích mạch này chẳng hạn và bạn muốn làm mạch in thì sao?Chúng ta hãy cùng nhau
tìm hiểu cách thiết kế mạch in bằng Layout Plus mà phần mềm OrCAD đã cung cấp
cho chúng ta.
PHẦN C: VẼ MẠCH IN VỚI LAYOUT PLUS
1.Cách vẽ mạch in trong Layout Plus:
Sau khi nhấp chuột vào tiêu hình của Layout Plus, khi vào được giao diện của Layout Plus
bạn chọn File rồi New để vẽ bảng mạch in mới.
Trên màn hình sẽ hiện ra cửa sổ sau để hỏi bạn có cần các tập tin trợ giúp không? Các tập
tin này có họ là .tpl (tập tin Template) hay .tch (tập tin technie).
Lúc này, bạn cứ chọn tập tin hỗ trợ DEFAULT.TCH, vậy hãy nhấp chuột vào “open”.Bạn
sẽ thấy hiện ra cửa sổ sau:
Layout Plus hỏi bạn có chọn nạp tập
tin Netlist đã được khai báo trước
chưa, các tập tin này có họ là
.mnl.Nếu bạn chưa có chuẩn bò các
tập tin khai báo các linh kiện và các
đường nối mạch qua các Pad hàn của
linh kiện (tập tin Netlist), bạn nhấn
Cancel để vào thẳng trang vẽ.
Lúc này bạn sẽ thấy trang vẽ của Layout Plus hiện ra như sau:
Trong trang vẽ này có các thành phần chính sau:
- Phần thanh công cụ phía trên
- Khoảng giữa trang vẽ màu đen là vùng vẽ bảng mạch in
- Thanh ngang phía dưới là tọa độ con trỏ, cho biết khoảng còn trống của vùng nhớ
RAM và trạng thái hoạt động của trang vẽ.
Lúc này bạn hãy nhấn [Shift]+[Home],bạn sẽ thấy hiện rõ tất cả các thành phần hiện có
trên trang vẽ.
Đến đây, bạn có thể bắt đẫu vẽ các bảng mạch in trên trang vẽ của Layout Plus đúng theo
ý riêng của bạn.
Bây giờ ta sẽ làm tuần tự các bước sau:
a) Đặt đường biên của bảng mạch in với tiêu hình Obstacle.
Bạn sẽ tìm thấy tiêu hình Obstacle trên thanh công cụ phía trên trang vẽ Layout
Plus.Sau khi chọn nó, bạn nhấn phím chuột phải, bạn sẽ thấy hiện ra cửa sổ có các
mục(End Command;New…;Any Angel Corners và Undo).Bạn hãy chọn mục New…, lúc
này con trỏ đã đổi qua dạng “+”.Bạn lại nhấn chuột phải để mở cửa sổ hình sau:
Trong cửa sổ này bạn hãy chọn
mục Properties để biên soạn các
thuộc tính của đường bao.
Sau khi chọn mục Propeties, bạn sẽ
thấy hiện ra cửa sổ mà ở đó bạn sẽ
chọn các thuộc tính cho đường bao
mà bạn muốn vẽ.
Ở đây, trong bảng Edit Obstacle, bạn sẽ vẽ đường bao để xác đòng kích cỡ của bảng mạch
in, do đó bạn sẽ chọn:
Mục Obstacle Type: Lấy kiểu Board
outline.
Mục Width:Kích cỡ của đường kẻ lấy
khoảng 20 mm.
Mục Obstacle Layer:Đường bao xác đònh
kích cỡ bảng mạch in phải kẻ trên lớp
chung(lấy lớp Global Layer).
Sau khi chọn xong bạn nhấn “Enter”.Bạn
sẽ trở lại trang vẽ và con trỏ sẽ có dạng
“+”.Bạn hãy chọn điểm đầu của hình chữ
nhật rồi nhấn giữ chuột trái kéo thành khung hình chữ nhật để đònh kích cỡ của bảng mạch
in.
Sau khi đặt xong kích cỡ bảng mạch, bạn sẻ thấy hình trang vẽ hiện ra như sau:
Đường bao sẽ có màu mặc đònh là màu vàng vì nó nằm trên lớp chung(Global Layer).Lúc
này bạn hãy dùng tổ hợp phím [Shift]+[home] để cho hiện ra tất cả các thành phần của
bảng vẽ.Trên bảng vẽ bạn cũng sẽ thấy điểm gốc của trang vẽ(vòng tròn nhỏ với chữ
thập nằm ở tâm).Nó dùng xác đònh tọa độ của các kiểu chân trên trang vẽ(tọa độ X và Y).
b) Đặt lại điểm gốc sau khi chọn kích thước bảng mạch in (Place Datum):
Để đặt lại điểm gốc, bạn hãy chọn mục Tool trên thanh công cụ trang vẽ, bạn sẽ thấy
hiện ra cửa sổ như sau(bạn
xem hình dưới).Trong cửa sổ
này bạn chọn mục Dimension
rồi chọn mục Move Datum
trong cửa sổ con.Sau khi chọn
xong bạn sẽ dùng con trỏ để
đặt lại điểm gốc trên trang
vẽ.Thông thường, người ta đặt
điểm gốc với X=0 và Y=0 ở
tại góc phải dưới của hình chữ nhật dùng xác đònh kích cỡ của bảng mạch in.
c) Đặt các footprint lên trang vẽ trong vùng bảng mạch:
Bây giờ hãy vào thư viện các kiểu chân để lấy ra các kiểu chân tương ứng vói các ký
hiệu trong sơ đồ mạch để đặt vào vùng bảng vẽ.Để mở các thư viện bạn hãy chọn tiêu
hình “Component Tool” trên thanh công cụ của trang vẽ.Chọn xong, bạn nhấn phím
[Insert] để mở cửa sổ chọn kiểu chân.Lúc này Layout Plus sẽ hiên ra cửa sổ Add
Component như hình sau:
Nếu bạn nhớ tên kiểu chân
(footprint) thì gõ tên vào ô
trống.Nếu không bạn có thể chọn
phím “Footprint…” để mở cửa sổ
thư viện của Layout Plus.
Thông thường lúc đầu bạn chưa
quen tên của các kiểu chân nên
bạn nên mở thư viện để tìm kiểu
chân.
Hãy nhấp chuột trên phím “Footprint…”, bạn sẽ thấy hiện ra giao diện Select Footprint
như hình sau:
Trong cửa sổ Select Footprint, Bạn
chọn tên tập tin thư viện trong thư mục
Libraries rồi hãy chọn hãy chọn tên của
kiểu chân trong mục Footprints.Lúc này
bạn sẽ thấy ô đen bên phải hiện ra kiểu
chân mà bạn sẽ lấy ra.Nếu bạn đồng ý
kiểu chân này thì nhấn “OK” (
Sau đó nhấn tiếp OK một lần nữa để vào lại trang vẽ của Layout Plus).Bạn muốn đặt kiểu
chân ở đâu thì di chuyển chuọât đến đó rồi nhấn chuột trái.
Bạn có thể dùng phím “R” để xoay kiểu chân hàn.Sau đó bạn biên soạn lại tên riêng của
ký hiệu với tiêu hình “Text Tool” trên thanh công cụ.bạn nhấp chuột vào các chữ và soạn
lại theo ý bạn.
d) Kẻ các đường tiền nối qua các Pad hàn (Place Connection):
Bạn hãy chọn tiêu hình “Connection Tool” trên thanh công cụ để đặt các đường tiền nối
qua các Pad hàn của kiểu chân.Sau khi dùng chuột chọn các Pad hàn đặt xong các đường
tiền nối lên bảng vẽ.Lúc này bạn có thể chạy lệnh tự động nối mạch.
Bây giờ bạn hãy chọn lớp hàn mạch (Layer) và đònh độ rộng (Width) cho các đường nối
mạch.
e) Chọn đònh lại lớp hàn (Edit layer):
Bạn hãy chọn tiêu hình “View Spreadsheed” rồi sau đó chọn mục Layers để chọn các
lớp muốn cho nối mạch.Bạn sẽ thấy hiện ra trang quản lý các lớp bảng mạch in như sau: