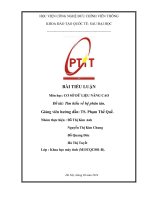(Tiểu luận) demo olap môn học cơ sở dữ liệu nâng cao khởi động phần mềm microsoft sql server management studio
Bạn đang xem bản rút gọn của tài liệu. Xem và tải ngay bản đầy đủ của tài liệu tại đây (1.97 MB, 38 trang )
<span class="text_page_counter">Trang 1</span><div class="page_container" data-page="1">
<b>BỘ GIÁO DỤC VÀ ĐÀO TẠO</b>
<b>ĐẠI HỌC UEH – TRƯỜNG CÔNG NGHỆ VÀ THIẾT KẾKHOA CÔNG NGHỆ THÔNG TIN KINH DOANH</b>
<b>DEMO OLAP</b>
<b>MÔN HỌC: CƠ SỞ DỮ LIỆU NÂNG CAO</b>
<b>Giảng viên hướng dẫn: Hồ Thị Thanh Tuyến</b>
<b>Sinh viên thực hiện: NHĨM 2</b>
Hồng Thái Sơn - 31211027324 Trần Ngọc Mỹ Anh - 31211023415 Đinh Quang Tiến - 31211027339 Lê Trần Yến My - 31211027273 Lê Mai Phương Duyên - 31211020937 Lê Thị Quỳnh Liên - 31211024292
</div><span class="text_page_counter">Trang 2</span><div class="page_container" data-page="2">4. Khởi động phần mềm Visual studio 2022.4 5.Tạo một Data Source mới để bắt đầu5
7.Thiết lập Cube mới và tạo các Dim trên dữ liệu có sẵn trên bảng 148.Chọn ra các thuộc tính từ bảng dữ liệu để sử dụng làm Dim hoặc
</div><span class="text_page_counter">Trang 3</span><div class="page_container" data-page="3"><b>I/LỜI CẢM ƠN</b>
Lời đầu tiên, nhóm chúng em xin gửi lời cảm ơn đến cô Hồ Thị Thanh Tuyến – GV môn Cơ sở dữ liệu nâng cao lớp BI002 đã cho chúng em cơ hội để tìm hiểu và thuyết trình về chủ đề OLAP – một chủ đề rất quan trọng trong môn học.
Dưới sự dẫn dắt và những gợi ý của cơ, nhóm chúng em đã cố gắng tìm hiểu và trang bị cho mình được những kiến thức bổ ích, đặc biệt là về cơng cụ xử lý phân tích trực tuyến OLAP -Online Analytical Processing.
Chúng em hy vọng rằng, với sự chuẩn bị về bài demo này đã thể hiện được sự nỗ lực và nghiêm túc trong quá trình học tập của mình. Tuy đã rất cố gắng hồn thiện nhưng vẫn sẽ khơng thể tránh khỏi những thiếu sót, tụi em rất mong nhận được sự góp ý của cơ để có những sản phẩm tốt hơn nữa, đặc biệt là bài DEMO Cuối kỳ của môn học
Một lần nữa, chúng em xin chân thành cảm ơn cô rất nhiều.
<b>II/ CÁC BƯỚC THỰC HIỆN DEMO OLAP</b>
a) Giới thiệu
Với phần Demo này, nhóm chúng mình đã chuẩn bị sẵn một database về quản lý bán hàng tham khảo được, để có thể kịp tiến độ của bài thuyết trình.
Link code:DATABASE
b) Các bước thực hiện
<b>1. Khởi động phần mềm Microsoft SQL Server Management Studio</b>
Điền các thông tin vào các mục như sau: • Server type: Chọn “Database Engine”
• Server name: Chọn server name của máy tính người dùng • Authentication: Chọn “SQL Server Authentication” • Login: Đăng nhập tài khoản người dùng
</div><span class="text_page_counter">Trang 4</span><div class="page_container" data-page="4"><b>2. Tạo database</b>
Như chúng ta đã được học ở học phần Cơ sở dữ liệu
Nháy chuột phải vào thư mục Database, sau đó chọn “New database”
<b>Too long to read onyour phone? Save</b>
to read later on your computer
Save to a Studylist
</div><span class="text_page_counter">Trang 5</span><div class="page_container" data-page="5">Cửa sổ New Database hiện ra. Tại mục “Database name” nhập tên Database cần tạo. Tên database của nhóm là “OLAP”. Sau đó, chọn “OK”
Kích chuột phải vào “Database” chọn “Refresh” để kiểm tra Database mới vừa tạo
</div><span class="text_page_counter">Trang 6</span><div class="page_container" data-page="6"><b>3. Thêm code</b>
Sau khi database đã được tạo như hình:
Chúng ta nháy chuột phải vào database muốn tạo bảng => Chọn “ New query”
</div><span class="text_page_counter">Trang 7</span><div class="page_container" data-page="7">Cửa sổ SQLQuery hiện ra, ta nhập code tạo bảng, tạo khóa ngoại và code insert dữ liệu vào.
</div><span class="text_page_counter">Trang 8</span><div class="page_container" data-page="8">Sau khi đã nhập xong code, chúng ta chọn “Execute” để chạy các câu lệnh. Sau đó kiểm tra lại các mục trong database như đã được học.
Execute thành công:
</div><span class="text_page_counter">Trang 9</span><div class="page_container" data-page="9">Tạo các bảng thành công:
</div><span class="text_page_counter">Trang 10</span><div class="page_container" data-page="10">Dữ liệu insert thành công:
<b>4. Khởi động phần mềm Visual studio 2022.</b>
Chọn “Create a new Project”. Tìm kiếm và chọn công cụ Analysis Services Multidimensional Project
</div><span class="text_page_counter">Trang 11</span><div class="page_container" data-page="11">Nhóm đặt tên cho Project là “OLAP” và chọn “Create”
</div><span class="text_page_counter">Trang 12</span><div class="page_container" data-page="12"><b>5.Tạo một Data Source mới để bắt đầu</b>
Chọn “Create a data source based on an existing or new connection” để tạo data
</div><span class="text_page_counter">Trang 13</span><div class="page_container" data-page="13">source từ các kết nối mới hoặc có sẵn
Nhóm chọn lựa chọn thứ 2 và tiến hành kết nối với database đã được tạo sẵn ở SQL. Để kết nối đến đúng database “OLAP’ vừa tạo => Chọn“New”
Cửa sổ Connection Manager hiện ra => nhập server name trùng khớp với server name ở bước 1 => Chọn Database muốn tạo data source (OLAP) ở mục “Select or enter a database name” => Nhấn “OK”
</div><span class="text_page_counter">Trang 14</span><div class="page_container" data-page="14">Ở mục data connections đã xuất hiện database cần tạo. Ấn “Next”
</div><span class="text_page_counter">Trang 15</span><div class="page_container" data-page="15">Chọn “Use the service account” và ấn “Next”
</div><span class="text_page_counter">Trang 16</span><div class="page_container" data-page="16"><b>6. Tạo Data source view mới</b>
Tương tự như tạo Data Source, tại thanh Solution explorer bên phải màn hình, nháy chuột phải vào thư mục data source view => Chọn New data Source View
</div><span class="text_page_counter">Trang 17</span><div class="page_container" data-page="17">Cửa số data source view wizard hiện ra. Chọn data source OLAP vừa tạo => Chọn “Next”
</div><span class="text_page_counter">Trang 18</span><div class="page_container" data-page="18">Chọn các bảng qua mục Included objects để tạo data source view, chọn “Next”
</div><span class="text_page_counter">Trang 19</span><div class="page_container" data-page="19">Đặt tên cho Data source view tại mục Name. Nhóm đặt tên là OLAP. Sau đó chọn “Finish”. Data source view đã được tạo
Kiểm tra kết quả Data source view vừa tạo
</div><span class="text_page_counter">Trang 20</span><div class="page_container" data-page="20"><b>7.Thiết lập Cube mới và tạo các Dim trên dữ liệu có sẵn trên bảng</b>
Chọn thư mục Cube và chọn thao tác New Cube để bắt đầu tạo một dữ liệu Cube mới
Cửa sổ Cube Wizard hiện ra. Chọn “ use existing tables” => Chọn “Next”
</div><span class="text_page_counter">Trang 21</span><div class="page_container" data-page="21">Chọn bảng cần thiết để phục vụ cho quy trình phân tích thuộc tính giá trị Nhóm chọn bảng HOADON, chọn “Next”
</div><span class="text_page_counter">Trang 22</span><div class="page_container" data-page="22">Cửa sổ hiển thị các thuộc tính trong bảng được chọn ở trên. Nhóm chọn bảng HOADON gồm các thuộc tính như So luong, Tien giam gia, Thanh tien, HOADON Count => Nháy vào các ơ vng để chọn các thuộc tính có chứa các giá trị đo lường (measure)=> Chọn “Next”
</div><span class="text_page_counter">Trang 23</span><div class="page_container" data-page="23">Chọn các bảng dim cần thể hiện và ấn “Next”
</div><span class="text_page_counter">Trang 24</span><div class="page_container" data-page="24">Đặt tên cube là OLAP và “Finish”
</div><span class="text_page_counter">Trang 25</span><div class="page_container" data-page="25">Quay lại trang Data Source Views để kiểm tra kết quả khối Cube đã hoàn thiện, thiết lập Dimensions với giá trị đầy đủ. Bảng HOADON chính là bảng Fact, các bảng cịn lại gọi là bảng Dim
</div><span class="text_page_counter">Trang 26</span><div class="page_container" data-page="26"><b>8.Chọn ra các thuộc tính từ bảng dữ liệu để sử dụng làm Dim hoặc làm giá trịMeasure</b>
Đây là một thao tác kéo thả rất đơn giản, bạn chỉ cần nhấp từng<b>Dimension</b>cần thiết ở
<b>mục Table trong Data Source View rồi thả vào danh sách Attribute ở bên trái ứng</b>
Làm tương tự với các bảng Dim khác
</div><span class="text_page_counter">Trang 29</span><div class="page_container" data-page="29"><b>9. Bắt đầu quá trình xử lý bằng cách chọn thao tác Process trên thiết lậpdeployment</b>
Kích chuột phải vào Data source của bạn(OLAP) và ấn “Deploy”
Deploy thành công
</div><span class="text_page_counter">Trang 30</span><div class="page_container" data-page="30"><b>10. Sử dụng công cụ Browser để theo dõi và phân tích dữ liệu</b>
Nháy chuột phải OLAP cube chọn “Browser”.
</div><span class="text_page_counter">Trang 32</span><div class="page_container" data-page="32">Như vậy là chúng ta đã có thể tiến hành phân tích OLAP
<b>c. Ví dụ phân tích1. Ví dụ:</b>
Khởi tạo trang báo cáo số lượng sản phẩm bán theo từng miền
</div><span class="text_page_counter">Trang 33</span><div class="page_container" data-page="33">Chúng ta phân tích sâu hơn nữa, bằng cách đưa ra số lượng từng sản phẩm bán ra thuộc các tỉnh trong mỗi miền
</div><span class="text_page_counter">Trang 35</span><div class="page_container" data-page="35">Sau khi build khối OLAP này vào Excel, chúng ta thử tiến hành phân tích một ví dụ: “Xem trong từng nhóm sản phẩm thì số lượng của mỗi sản phẩm được bán là bao nhiêu”
Đưa ra đồ thị, các sản phẩm và phương thức thanh tốn của nó như thế nào
</div><span class="text_page_counter">Trang 36</span><div class="page_container" data-page="36"><b>III/LỜI KẾT</b>
Như vậy là phần Demo OLAP của nhóm chúng mình đã kết thúc, hy vọng rằng những bước thực hiện trên sẽ đem lại những điều bổ ích cho mọi người.
</div><span class="text_page_counter">Trang 37</span><div class="page_container" data-page="37">Chúc mọi người sẽ có phần Demo cuối kỳ thật thành cơng, và tất cả chúng ta sẽ có nhiều sức khỏe, niềm tin để làm tốt hơn ở những đồ án tiếp theo trên chặng đường học tập nhé.
</div>