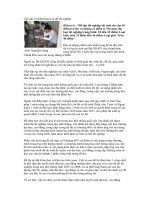Đề án inventory transactions, inventory transaction types, product, purchase order, purchase order details
Bạn đang xem bản rút gọn của tài liệu. Xem và tải ngay bản đầy đủ của tài liệu tại đây (6.16 MB, 62 trang )
<span class="text_page_counter">Trang 1</span><div class="page_container" data-page="1">
NHĨM: 04
<b>ĐỀ ÁN MƠN HỌC</b>
<b>TIN HỌC ỨNG DỤNG KHỐI NGÀNH KINH TẾ</b>
Tên đề án:
<b>Inventory Transactions, Inventory Transaction types, Product,Purchase Order, Purchase Order details.</b>
Danh sách các thành viên thực hiện :
2 Nguyễn Ngọc Thùy Dung 3 Phan Thị Mỹ Châu
4 Phan Nguyễn Thanh An 5 Nguyễn Văn Chiến
<b>Tháng/năm thực hiện: 06/2023</b>
<b>Giảng viên hướng dẫn: Nguyễn Ngọc Như Hằng</b>
</div><span class="text_page_counter">Trang 2</span><div class="page_container" data-page="2"><b>TRÍCH YẾU</b>
Mục tiêu chính của nhóm chúng tôi khi thực hiện đề án này là vận dụng những kiến thức đã học để vận dụng vào việc quản lý giao dịch hàng tồn kho, các loại giao dịch hàng tồn kho, sản phẩm, đơn đặt hàng và chi tiết đơn đặt hàng. Chúng tôi đã xây dựng dữ liệu trong Excel, thiết lập mơ hình dữ liệu trong Power Pivot và tạo các báo cáo phân tích với Power BI. Kết quả là nhóm chúng tơi đã xây dựng được cơ sở dữ liệu bao gồm 6 sheet, và giúp giải quyết các vấn đề thông qua các bảng báo cáo và 3 biểu đồ thống kê.
</div><span class="text_page_counter">Trang 3</span><div class="page_container" data-page="3">1.1. Giới thiệu về các bảng dữ liệu liên quan...1
1.2. Các thông tin lập kế hoạch...6
1.2.1. Thời gian thực hiện...6
1.2.2. Phân công công việc...7
2. YÊU CẦU ĐỀ ÁN...8
2.1. Tổng hợp thông tin tin đề án lên GG drive...8
2.2. Load the Data từ nguồn và thực hiện Create the Model...11
2.3. Thiết lập Create Calculated Column...19
2.3.1. Bảng Purchase Order Details...19
2.3.2. Bảng Product...20
2.4. Sử dụng chức năng Create Measures...23
2.4.1. Tính KPI theo Doanh thu...23
2.4.2. Tính KPI theo số lượng sản phẩm...34
2.5. Thực hiện Power Pivot Table- Power Pivot Chart...36
2.5.1. Doanh thu...36
2.5.2. Số lượng theo danh mục sản phẩm...38
2.5.3. Số lượng sản phẩm theo tên...39
2.6. Thiết lập Power BI Desktop...40
2.6.1. Tạo Reports báo cáo số liệu liên quan...40
2.6.2. Tạo Dashboard...48
2.7. Nhận xét và đánh giá các báo cáo...49
2.7.1. Báo cáo doanh thu...49
2.7.2. Số lượng sản phẩm...49
</div><span class="text_page_counter">Trang 4</span><div class="page_container" data-page="4">2.7.3. Số lượng sản phẩm theo danh mục...49
3. T<small>ỔNGKẾT</small>...50
3.1. Thuận lợi và khó khăn khi thực hiện đề án...50
3.1.1. Thuận lợi...50
3.1.2. Khó khăn...50
3.2 Kinh nghiệm đạt được của sinh viên...50
3.3 Tài liệu tham khảo...50
</div><span class="text_page_counter">Trang 5</span><div class="page_container" data-page="5"><b>LỜI CẢM ƠN</b>
Bài báo cáo tìm hiểu về “Inventory Transactions, Inventory Transaction types, Product, Purchase Order, Purchase Order details” đã được xây dựng hoàn thiện. Qua đây, chúng tôi chân thành gửi lời cảm ơn đến cô Nguyễn Ngọc Như Hằng. Nhờ vào sự giúp giúp đỡ tận tình của cơ trong q trình giảng dạy, nhóm cũng đã có thêm nhiều kiến thức để hồn thành đề án. Bài đề án có thể sẽ có những sai sót nhưng chúng tơi cũng mong cơ có thể đưa ra nhận xét và lời góp ý để chúng tơi hồn thành bài đề án tốt hơn, đồng thời cũng rút kinh nghiệm cho các các bài đề án sau này. Sự tận tâm giảng dạy của cơ là món q q báu mà chúng tơi có được trong những năm học đại học.
</div><span class="text_page_counter">Trang 6</span><div class="page_container" data-page="6"><b>DANH MỤC HÌNH ẢNH</b>
<i>Hình 1: Giao diện Google cá nhân...8</i>
<i>Hình 2: Giao diện Drive...8</i>
<i>Hình 3: Thao tác tạo thư mục mới...9</i>
<i>Hình 4: Thao tác tạo thư mục mới...10</i>
<i>Hình 5: Đặt tên cho thư mục vừa tạo...10</i>
<i>Hình 6: Giao diện của thư mục Đề án Tin học Nhóm 04...11</i>
<i>Hình 7: Thêm file thành cơng...11</i>
<i>Hình 8: Nguồn dữ liệu trên Mlearning...12</i>
<i>Hình 9: Thao tác thiết lập Power Pivot...13</i>
<i>Hình 10: Thao tác thiết lập Power Pivot...13</i>
<i>Hình 11: Nhập dữ liệu vào Power Pivot...14</i>
<i>Hình 12: Chọn file chứa dữ liệu của đề...15</i>
<i>Hình 13: Thao tác load dữ liệu...16</i>
<i>Hình 14: Các bảng chứa dữ liệu theo đề tài...16</i>
<i>Hình 15: Các bảng dữ liệu đã load thành cơng...17</i>
<i>Hình 16: Thơng tin các trường của mỗi bảng...18</i>
<i>Hình 17: Các bảng đã được liên kết dữ liệu với nhau...18</i>
<i>Hình 18: Thêm cột vào bảng...19</i>
<i>Hình 19: Tạo cột Thành tiền ở bảng Purchase Order Details...19</i>
<i>Hình 20: Kết quả sau khi tính Thành tiền...20</i>
<i>Hình 21: Kết quả sau khi tính Tổng thành tiền...20</i>
<i>Hình 22: Tạo thêm cột Số lượng sản phẩm mua thực tế...21</i>
<i>Hình 23: Kết quả sau khi tính...21</i>
<i>Hình 24: Tạo cột Doanh thu theo sản phẩm...22</i>
<i>Hình 25: Kết quả sau khi tính...22</i>
<i>Hình 26: From Other Sources trên thanh cơng cụ...23</i>
<i>Hình 27: Chọn dữ liệu bằng File Excel...23</i>
<i>Hình 28: Thêm dữ liệu từ máy...24</i>
<i>Hình 29: Chọn Sheet chứa dữ liệu...25</i>
</div><span class="text_page_counter">Trang 7</span><div class="page_container" data-page="7"><i>Hình 31: Liên kết giữa bảng KPI Doanh thu và bảng Products...27</i>
<i>Hình 32: Tạo cột Doanh thu...28</i>
<i>Hình 33: Tính Doanh thu theo cơng thức...29</i>
<i>Hình 34: Kết quả sau khi tính...29</i>
<i>Hình 35: Thiết lập KPI...30</i>
<i>Hình 36: Thiết lập KPI...31</i>
<i>Hình 37: Thiết lập KPI thành cơng...31</i>
<i>Hình 38:Vào Pivot Table để biểu diễn KPI...32</i>
<i>Hình 39: Các trường cần tính KPI Doanh thu...33</i>
<i>Hình 40: Kết quả KPI Doanh thu...34</i>
<i>Hình 41: Tính số lượng sản phẩm thực tế...35</i>
<i>Hình 42: Kết quả KPI số lượng sản phẩm...35</i>
<i>Hình 43: Cơng cụ Pivot Table...36</i>
<i>Hình 44: Các trường cần xuất dữ liệu...36</i>
<i>Hình 45: Vẽ biểu đồ bằng Pivot Chart...37</i>
<i>Hình 46: Chọn loại biểu đồ tùy ý...37</i>
<i>Hình 47: Biểu đồ Doanh thu thực tế theo từng sản phẩm so với Doanh thu mong đợi 38Hình 48: Chọn các trường để thực hiện Pivot Table...39</i>
<i>Hình 49: Biểu đồ số lượng theo danh mục sản phẩm...39</i>
<i>Hình 50: Chọn các trường để thực hiện Pivot Table...40</i>
<i>Hình 51: Biểu đồ số lượng sản phẩm theo tên...40</i>
<i>Hình 52: Giao diện Power BI...41</i>
<i>Hình 53: Chọn dữ liệu từ nguồn Access...41</i>
<i>Hình 54: Các bảng cần tải dữ liệu...42</i>
<i>Hình 55: Các bảng dữ liệu đã được tải lên...42</i>
<i>Hình 56: Liên kết giữa các bảng dữ liệu...43</i>
<i>Hình 57: Tạo cột Doanh thu bán hàng...43</i>
<i>Hình 58: Kết quả sau khi tính...44</i>
<i>Hình 59: Các trường để tạo báo cáo...45</i>
<i>Hình 60: Báo cáo Doanh thu theo sản phẩm năm 2006...46</i>
</div><span class="text_page_counter">Trang 8</span><div class="page_container" data-page="8"><i>Hình 61: Báo cáo số lượng sản phẩm qua các quý của năm 2006...47Hình 62: Báo cáo số lượng theo danh mục sản phẩm...48Hình 63: Dashboard của sản phẩm...49</i>
</div><span class="text_page_counter">Trang 9</span><div class="page_container" data-page="9"><i>Bảng 6: Bảng kế hoạch công việc...6</i>
<i>Bảng 7: Công việc của từng thành viên...7</i>
</div><span class="text_page_counter">Trang 10</span><div class="page_container" data-page="10"><b>GIẢI THÍCH CÁC KÝ HIỆU, CHỮ VIẾT TẮT</b>
</div><span class="text_page_counter">Trang 11</span><div class="page_container" data-page="11"><b>DẪN NHẬP</b>
Với sự phát triển không ngừng của các phần mềm như Power Bi, Excel,.. đã giúp cho chúng ta không phải phải tốn nhiều thời gian cho việc kiểm tra và quản lý tài chính, doanh thu. Nhờ những tiện ích đó mà việc áp dụng các phần mềm này các doanh nghiệp rất quan tâm tới. Để có thể miêu tả chi tiết tầm quan trọng của những phần mềm này nhóm chúng tơi đã cùng thảo luận và tìm hiểu đề án để có thêm kinh nghiệm và kiến thức cho bản thân.
</div><span class="text_page_counter">Trang 12</span><div class="page_container" data-page="12"><b>MỤC TIÊU CỦA ĐỀ ÁN</b>
<small></small> Hiểu rõ hơn về kiến thức của môn Tin học ứng dụng khối ngành kinh tế. <small></small> Phân tích được vấn đề và xử lý các kiểu dữ liệu.
<small></small> Biết tạo bảng trong Power Bi, Excel,...
<small></small> Thành thạo các báo báo cáo về tài chính, doanh thu,.. <small></small> Áp dụng được kiến thức thức đã học vào thực tế.
</div><span class="text_page_counter">Trang 13</span><div class="page_container" data-page="13"><b>1. GIỚI THIỆU ĐỀ ÁN</b>
<b>1.1. Giới thiệu về các bảng dữ liệu liên quan</b>
<i>Bảng 1: Bảng Inventory Transaction Types</i>
Bảng dữ liệu này chứa danh sách các loại giao dịch hàng tồn kho có thể xảy ra trong hệ thống quản lý kho. Bảng này chứa các thông tin như mã loại giao dịch, tên loại giao dịch và mô tả ngắn về mỗi loại giao dịch.
Bảng dữ liệu giao dịch hàng tồn kho chứa thông tin về các giao dịch liên quan đến quản lý hàng tồn kho. Bảng này ghi lại các sự kiện như nhập kho, xuất kho, điều chỉnh kho, chuyển kho và hủy hàng. Mỗi giao dịch thường có các thông tin như ngày tạo ra và sửa đổi giao dịch, loại
</div><span class="text_page_counter">Trang 14</span><div class="page_container" data-page="14">thống quản lý kho Quantity: số lượng hàng hóa tồn trong kho Purchase order ID: xác
Bảng dữ liệu sản phẩm chứa thông tin về các sản phẩm được bán hoặc quản lý. Bảng này thường chứa các thông như mã sản phẩm, tên sản phẩm, mô tả, giá từng mặt hàng, mặt hàng ngừng sản xuất, sắp xếp lại các cấp độ tái đặt hàng và số lượng đặt hàng tối thiểu, tệp đính kèm bao gồm hình ảnh, ghi chú bổ sung liên quan tới sản phẩm. Bảng sản phẩm cũng có thể chứa thơng tin về nhà cung cấp, nhóm sản phẩm và các thông tin liên
</div><span class="text_page_counter">Trang 15</span><div class="page_container" data-page="15">kiến hoặc chi phí tiêu chuẩn để sản xuất hoặc mua một nhu cầu của khách hàng trong một khoảng thời gian nhất định.
Quantity Per Unit: thể hiện mối quan hệ giữa số lượng sản phẩm và đơn vị đo lường Discontinued: ngừng sản xuất
Minimum order quantity: số lượng đặt hàng tối thiểu khi tồn kho của sản phẩm giảm tệp tin, hình ảnh hoặc thơng tin bổ sung liên quan đến sản phẩm.
</div><span class="text_page_counter">Trang 16</span><div class="page_container" data-page="16"><i>Bảng 4: Bảng Purchase Order Detail</i>
Bảng dữ liệu chi tiết đơn đặt hàng bao gồm thông tin về các đơn hàng mua hàng. Bảng này gồm các thông như số đơn hàng, mã đơn đặt hàng, thông tin về mã sản phẩm và số lượng mua, giá cả, ngày và giờ nhận hàng, hệ thống quản lý kho và được cập nhật vào bảng dữ liệu hàng tồn kho và mã hàng tồn kho là phần quan trọng của việc quản lý hàng tồn kho, giúp theo dõi, tìm kiếm và xử lý hàng tồn kho một cách hiệu quả.
Purchase order ID: chi tiết hàng hóa đó
</div><span class="text_page_counter">Trang 17</span><div class="page_container" data-page="17"><i>Bảng 5: Bảng Purchase Order</i>
<b>PurchaseOrder</b>
Purchase order ID: phân biệt và quản lý các đơn đặt hàng trong quá trình thực hiện.
Bảng dữ liệu đặt đơn hàng chứa thông tin về các đơn hàng mua hàng. Bảng này gồm các thông tin về mã đơn đặt hàng, mã nhà cung cấp, ngày tạo đơn và được tạo bởi, ngày nộp đơn, mã trạng thái,phí vận chuyển, thuế, ngày thanh toán, số tiền cần phải thanh toán và các điều khoản, điều kiện khác liên quan tới đơn hàng . Dữ liệu bảng này có thể được sử dụng để Status ID: trạng thái hiện tại của đơn đặt
</div><span class="text_page_counter">Trang 18</span><div class="page_container" data-page="18">Payment Date: ngày
Notes: ghi chú, ghi lại thông tin bổ sung hoặc hướng dẫn đặc biệt liên quan đến đơn đặt hàng
Approved By: người đã phê duyệt đơn đặt hàng
Approved Date: ngày phê duyệt đơn đặt hàng
Submitted By: người gửi đơn đặt hàng
<b>1.2. Các thông tin lập kế hoạch</b>
<i><b>1.2.1. Thời gian thực hiện</b></i>
<i>Bảng 6: Bảng kế hoạch công việc</i>
<b>Thời gianNội dung cơng việc </b>
Tuần 1-9 (22/3-17/5/2023) Tìm kiếm thành viên và lập nhóm Tuần 10 (22-28/5/2023) Lập dàn bài
Tuần 11 (7/6/2023) Nhận và phân công công việc cho các thành viên
</div><span class="text_page_counter">Trang 19</span><div class="page_container" data-page="19">Tuần 12 - 13 (8-21/6/2023) Các thành viên làm phần nội dung công việc của mình 21/6/2023 Các thành viên nộp phần bài của bản thân
22-26/6/2023 Tổng hợp các phần và chỉnh sửa toàn bài, quét đạo văn
<i><b>1.2.2. Phân công công việc</b></i>
<i>Bảng 7: Công việc của từng thành viên</i>
<b>STT</b>
1 Trích yếu, lời cảm ơn, dẫn nhập, mục tiêu của đề án
Phan Nguyễn Thanh An
Dung
</div><span class="text_page_counter">Trang 20</span><div class="page_container" data-page="20"><b>2. YÊU CẦU ĐỀ ÁN</b>
<b>2.1. Tổng hợp thông tin tin đề án lên Google Drive</b>
Bước 1: Mở công cụ Drive trong Google
<i>Hình 1: Giao diện Google cá nhân</i>
<i>Hình 2: Giao diện Drive</i>
Bước 2: Tạo thư mục Đề án tin học Nhóm 04
Chọn vào biểu tượng sau đó nhấn chọn và đặt tên thư mục là Đề án Tin học Nhóm 04.
</div><span class="text_page_counter">Trang 21</span><div class="page_container" data-page="21"><i>Hình 3: Thao tác tạo thư mục mới</i>
</div><span class="text_page_counter">Trang 22</span><div class="page_container" data-page="22"><i>Hình 4: Thao tác tạo thư mục mới</i>
<i>Hình 5: Đặt tên cho thư mục vừa tạo</i>
Bước 3: Thêm các file vào thư mục
Giống ở bước 2 nhưng thay vì chọn thư mục mới thì ta chọn
</div><span class="text_page_counter">Trang 23</span><div class="page_container" data-page="23"><i>Hình 6: Giao diện của thư mục Đề án Tin học Nhóm 04</i>
<i>Hình 7: Thêm file thành cơng</i>
<b>2.2. Load the Data từ nguồn và thực hiện Create the Model</b>
<b>Bước 1: Tải nguồn dữ liệu từ file Database Northwind_v2.accdb</b>
</div><span class="text_page_counter">Trang 24</span><div class="page_container" data-page="24"><i>Hình 8: Nguồn dữ liệu trên Mlearning</i>
File dữ liệu này đã được giảng viên cung cấp trên Mlearning
<b>Bước 2: Mở Excel và thiết lập Power Pivot</b>
Chọn File => Chọn Option => Add_ins => Ở mục Manage chọn COM Add_ins => Go
</div><span class="text_page_counter">Trang 25</span><div class="page_container" data-page="25"><i>Hình 9: Thao tác thiết lập Power Pivot</i>
Chọn Microsoft Power Pivot for Excel => OK
<i>Hình 10: Thao tác thiết lập Power Pivot</i>
<b>Bước 3: Load the Data từ nguồn</b>
Sau khi thiết lập Power Pivot thành công, chọn vào công cụ Power Pivot trên thanh công cụ => chọn Manage
</div><span class="text_page_counter">Trang 26</span><div class="page_container" data-page="26">Giao diện mới sẽ hiện ra và chọn vào From Database => From Access
<i>Hình 11: Nhập dữ liệu vào Power Pivot</i>
Sau đó, nhấn chọn Browse => chọn File Database đã được download về máy => Bấm Next.
</div><span class="text_page_counter">Trang 27</span><div class="page_container" data-page="27"><i>Hình 12: Chọn file chứa dữ liệu của đề</i>
Giao diện mới sẽ xuất hiện và bấm Next để tiếp tục thao tác.
</div><span class="text_page_counter">Trang 28</span><div class="page_container" data-page="28"><i>Hình 13: Thao tác load dữ liệu</i>
Chọn các bảng cần xuất dữ liệu theo yêu cầu của đề án bao gồm: Inventory Transactions, Inventory Transaction types, Product, Purchase Order, Purchase Order Details, sau đó bấm Finish.
<i>Hình 14: Các bảng chứa dữ liệu theo đề tài</i>
Cuối cùng, khi dữ liệu được load lên hết theo yêu cầu thì chọn Close.
</div><span class="text_page_counter">Trang 29</span><div class="page_container" data-page="29"><i>Hình 15: Các bảng dữ liệu đã load thành công</i>
<b>Bước 4: Tạo mối liên kết giữa các bảng vừa load</b>
Chọn vào Diagram View, thông tin các trường của mỗi bản sẽ hiện ra.
</div><span class="text_page_counter">Trang 30</span><div class="page_container" data-page="30"><i>Hình 16: Thơng tin các trường của mỗi bảng</i>
Thực hiện thao tác liên kết giữa các khóa chính của mỗi bảng với các trường của các bảng cịn lại.
<i>Hình 17: Các bảng đã được liên kết dữ liệu với nhau</i>
</div><span class="text_page_counter">Trang 31</span><div class="page_container" data-page="31"><i><b>2.3.1. Bảng Purchase Order Details</b></i>
<b>Bước 1: Tạo thêm cột Thành tiền</b>
Tại bảng Purchase Order Details ta nhấp vào Add Column để thêm cột mới và đặt tên trường là Thành tiền
<i>Hình 18: Thêm cột vào bảng</i>
<i>Hình 19: Tạo cột Thành tiền ở bảng Purchase Order Details</i>
<b>Bước 2: Tính Thành tiền</b>
</div><span class="text_page_counter">Trang 32</span><div class="page_container" data-page="32">Cột Thành tiền sẽ được tính bằng cơng thức:
<b>Thành tiền = Quantity * Unit Cost</b>
<i>Hình 20: Kết quả sau khi tính Thành tiền</i>
</div><span class="text_page_counter">Trang 33</span><div class="page_container" data-page="33">thực tế.
<i>Hình 22: Tạo thêm cột Số lượng sản phẩm mua thực tế</i>
<b>Bước 2: Tính số lượng sản phẩm mua thực tế</b>
Số lượng sản phẩm mua thực tế sẽ được tính bằng công thức:
<b>=sumx(filter('Purchase Order Details','Purchase Order Details'[ProductID]=Products[ID]),'Purchase Order Details'[Quantity])</b>
<i>Hình 23: Kết quả sau khi tính</i>
<b>Bước 3: Tạo thêm cột Doanh thu theo sản phẩm</b>
Nhấn vào cột Add Columns và đổi tên thành Doanh thu theo sản phẩm
</div><span class="text_page_counter">Trang 34</span><div class="page_container" data-page="34"><i>Hình 24: Tạo cột Doanh thu theo sản phẩm</i>
<b>Bước 4: Tính doanh thu theo sản phẩm</b>
Doanh thu theo sản phẩm được tính bằng bằng công thức:
<b>=sumx(filter('Purchase Order Details','Purchase Order Details'[Product ID]=Products[ID]),'Purchase Order Details'[Thành tiền])</b>
<i>Hình 25: Kết quả sau khi tính</i>
</div><span class="text_page_counter">Trang 35</span><div class="page_container" data-page="35"><i><b>2.4.1. Tính KPI theo Doanh thu</b></i>
<b>Bước 1: Load dữ liệu vào Power Pivot</b>
Tại giao diện của Power Pivot chọn và From Other Sources
<i>Hình 26: From Other Sources trên thanh công cụ</i>
Tiếp theo, chọn vào Excel File để load dữ liệu từ Excel vào và bấm Next
<i>Hình 27: Chọn dữ liệu bằng File Excel</i>
Sau đó, chọn vào Browse => chọn file dữ liệu cần load => Next
</div><span class="text_page_counter">Trang 36</span><div class="page_container" data-page="36"><i>Hình 28: Thêm dữ liệu từ máy</i>
Nháy chọn vào Sheet chứa dữ liệu và nhấn Finish
</div><span class="text_page_counter">Trang 37</span><div class="page_container" data-page="37"><i>Hình 29: Chọn Sheet chứa dữ liệu</i>
Sau khi load dữ liệu thành thành cơng thì nhấn Close để kết thúc thao tác.
</div><span class="text_page_counter">Trang 38</span><div class="page_container" data-page="38"><i>Hình 30: Tải dữ liệu thành công</i>
<b>Bước 2: Liên kết giữa các bảng dữ liệu</b>
Liên kết dữ liệu giữa bảng KPI Doanh thu và bảng Product
</div><span class="text_page_counter">Trang 39</span><div class="page_container" data-page="39"><i>Hình 31: Liên kết giữa bảng KPI Doanh thu và bảng Products</i>
<b>Bước 3: Tạo thêm cột Doanh thu</b>
Ở bảng KPI Doanh thu vừa được load vào, tạo thêm cột tên Doanh thu.
</div><span class="text_page_counter">Trang 40</span><div class="page_container" data-page="40"><i>Hình 32: Tạo cột Doanh thu</i>
<b>Bước 4: Tính Doanh thu</b>
Doanh thu sẽ được tính bằng bằng cơng thức:
=sumx(RELATEDTABLE(Products),Products[Doanh thu theo sản phẩm])
</div><span class="text_page_counter">Trang 41</span><div class="page_container" data-page="41"><i>Hình 33: Tính Doanh thu theo cơng thức</i>
<b>Bước 5: Tính tổng</b>
Tính Tổng Doanh thu mong đợi và Tổng doanh thu để hỗ trợ cho việc tính KPI
<i>Hình 34: Kết quả sau khi tính</i>
<b>Bước 6: Thực hiện Create KPI</b>
</div><span class="text_page_counter">Trang 42</span><div class="page_container" data-page="42">Sau khi tính Tổng doanh thu, nháy chuột phải vào ô Tổng Doanh thu và chọn Create KPI
<i>Hình 35: Thiết lập KPI</i>
Tiếp đến, thiết lập KPI theo yêu cầu và nhấn OK để hoàn tất.
</div><span class="text_page_counter">Trang 43</span><div class="page_container" data-page="43"><i>Hình 36: Thiết lập KPI</i>
<i>Hình 37: Thiết lập KPI thành công</i>
Tại giao diện của Power Pivot, chọn và cơng cụ PivotTable
</div><span class="text_page_counter">Trang 44</span><div class="page_container" data-page="44"><i>Hình 38:Vào Pivot Table để biểu diễn KPI</i>
Ở bảng KPI Doanh thu, ta lần lượt lượt chọn các trường: Tên sản phẩm, Doanh thu mong đợi, Doanh thu, và Status.
</div><span class="text_page_counter">Trang 45</span><div class="page_container" data-page="45"><i>Hình 39: Các trường cần tính KPI Doanh thu</i>
Sau đó ta thu được kết quả như sau:
</div><span class="text_page_counter">Trang 46</span><div class="page_container" data-page="46"><i>Hình 40: Kết quả KPI Doanh thu</i>
<i><b>2.4.2. Tính KPI theo số lượng sản phẩm</b></i>
Thực hiện các bước tương tự ở 2.4.1. Ta thu thu được kết quả như sau:
</div><span class="text_page_counter">Trang 47</span><div class="page_container" data-page="47"><i>Hình 41: Tính số lượng sản phẩm thực tế</i>
<i>Hình 42: Kết quả KPI số lượng sản phẩm</i>
</div><span class="text_page_counter">Trang 48</span><div class="page_container" data-page="48"><b>2.5. Thực hiện Power Pivot Table- Power Pivot Chart</b>
<i><b>2.5.1. Doanh thu</b></i>
<b>Bước 1: Thực hiện Pivot Table</b>
Chọn vào Pivot Table trên thành thanh cơng cụ của Power Pivot
<i>Hình 43: Cơng cụ Pivot Table</i>
Chọn các trường cần xuất dữ liệu: Tên sản phẩm, Doanh thu mong đợi, Doanh thu
<i>Hình 44: Các trường cần xuất dữ liệu</i>
<b>Bước 2: Thực hiện Pivot Chart</b>
Sau khi thiết lập Pivot Table hồn tất thì ta chọn vào Pivot Chart trên thanh công cụ.
</div>