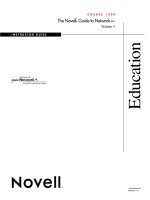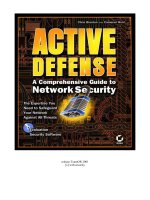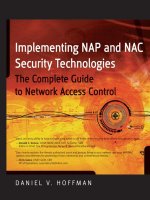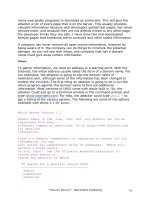Lab manual for security guide to network security fundamentals compress
Bạn đang xem bản rút gọn của tài liệu. Xem và tải ngay bản đầy đủ của tài liệu tại đây (24.06 MB, 286 trang )
Hith Edlition mm ce
»»
Copyright 2016 Cengage Learning, All Rights Reserved. May not be copied, scanned, or duplicated, in whole or in part.
Andrew Hurd, Dean Farwood
^ ằ CENGAGE
ôâ Learning”
‘Austr«aBrlaizial Mexico» Singapore =United Kingdom +United States
CENGAGE
Learning:
Lab Manual for SecuritGuyi+de © 2016, 2012 Cengage Learning
to NetSecuwrityoFunrdamekntals, WEN: 02-200-202
Fifth Edition
‘Andrew Hurd, Dean Farwood ALL RIGHTS RESERVED. No part of this work covered by the copyright
SVP, GM Skills & Global Product herein may be reproduced, transmitted, stored or used in any form or by
‘Management: Dawn Gerrain any means graphic, electronic, or mechanical, including but not limited to
photocopying, recording, scanning, digitizing, taping, Web distribution,
Product Director: Kathleen McMahon Information networks, or information storage and retrieval systems, except
Product Team Manager: Kristin McNary 23s permitted under Section 107 or 108 ofthe 1976 United States Copyright
Senior Director, Development: Marah ‘Act, without the prior written permission of the publisher.
Bellegarde cron is arepistere tacemark of he Miro Carportion
Security isa regstere tradeofmCaomrpkra Properties. LC
Product Development Manager: Leigh For produc information an technology sestance, contact ea
ngage Lerning Customer & Sales Support, 800 334:9706
nome For permission ose mater fom ths text product,
Sel Conterk vlog ch aon
Product Assistant: Abigail Pufpaff submit all requests online at wwwcengage.com/permissions.
Further permissions questions can be e-mailed to
Vice President, Marketing Services: Jenifer
‘Ann Baker
Senior Marketing Manager: Eric La Scola brary of Congress Control Number: 2014940611
Senior Production Director: Wendy Troeger |SBN-13:978-1305-09525-0
Production Director: Patty Stephan Cengage Learning
Senior Content Project Manager: Brooke 20 Channel Center Street
Greenhouse Boston, MA 02210
‘Managing Art Director: jack Pendleton USA
sading provoficudstoemirzed learning solutions
Cover image: in nea40rdilffeyrent countries and sales in more
(© Sergey Nivens/Shutterstococmk than 125 countries around the world. Find your local representative at
-w0ww cengage.com.
Cengage Learning products are represented in Canada by
Nelson Education, itd.
To learn more about Cengage Learning, vist www.cengage.com
Purchase anyof our products at yourlocal college store or at our preferred
Notice tothe Reader online store www.cengagebrain.com
Publisher does not warantor guaraanytoef ethe products described herein or perform any independent analysis in connection withany ofthe
product information contained herein. Publisher does not assume, and expressly disclaims, any obligation to obtain ad include information other
than that providedtot by the manufactureT.he reader is expressly warned toconsider and adoptll safety precautions that mightbe indicated
balyl rtihsekasctiinvictoinesnecdteisocnribweidth hseurcehin inasdtructtoioanvso.id Thael ppoutbelnitsihael r hmaazkaersds noBy following the instructions contained herein, thereader wilingly assumes.
representationosr waranties of any kind, including but not limited to, the
warrantiesof fitness fr particular purposeor merchantably, nor are ary such representations implied with respect to the material set forth
hereaindnt,he publisher takes noresponsibilty with respectto such materia. The publisher shall notbe liable or any special, consequential, or
‘exemplary damages resulting In whole or prt, from the readers use of of reliance upon this materia.
‘Some ofthe product names and company names usd i this book have been used for identification purposes only and may be trademarkosr
reglsteed trademarks oftheir respective manufacturearnsd sellers
‘Any fictional data related to persons or companieosr URLS usedthroughout this books intended for instructional purposes only. At the time this
book was printed, any such datawas fictional and not belonging to ary real personsor companies.
The programs in this book are fr instructional purposes only. They have been tested with care, but are not guarantfoer adny particular Intent
beyond education purposes. The author andthe pubisher ono oer any warrants or represerttions, or othe accept any ables with
respect tothe programs.
Printed in the United States of America
Print Number: 01 PrintYear:2015
Copyright 2016 Cengage Learning, All Rights Reserved. May not be copied, scanned, or duplicated, in whole or in part.
Table of Contents
INTRODUCTION xix
DEDICATION AND ACKNOWLEDGMENTS
CHAPTER ONE
Introduction to Security
Lab 1.1 Online Rescarch—Certifcation
Lab 1.2 Online Research—Information Security Careers
Lab 1.3 Online Research—SANS Reading Room
Lab 1.4 Online Research—Which Is the “Safest™ Operating System?
Lab 1.5 Online Research—Information Security Policies
CHAPTER TWO
Malware and Social Engineering Attacks 3
Lab 2.1 Eicar Antivirus Test File 4
Lab 2.2 Remote Program Execution 18
Lab 2.3 Checking for Unsigned Programs 2
Lab 2.4 Validating a Downloaded Program 25
Lab 2.5 Acceptable Use Policy 28
CHAPTER THREE
Application and Networking-Based Attacks 31
Lab 3.1 Getting Started with Kali Linux 3
Lab 3.2 IP Spoofing with Hping3 37
Lab 3.3 ARP Poisoning 4
Lab 3.4 Man-in-the-Middle Attack 45
CHAPTER FOUR
Host, Application, and Data Security 49
Lab 4.1 Exploring the Windows Server 2012 R2 Security Configuration Wizard s0
Lab 4.2 Creating a Security Template “
38
Lab 4.3 Analyzing Security Configurations
‘Lab 4.4 Applying Security Settings from a Security Template and Verifying System Compliance 6s
Lab 4.5 Auditing Object Access
CHAPTER FIVE
Basic Cryptography n
Lab 5.1 Encrypting Files from the Command Prompt n
Lab 5.2 Demonstrating Encryption Security 7s
Lab 5.3 Examining the Relationship Between EFS and NTFS Permissions 78
Copyright 2016 Cengage Learning, All Rights Reserved. May not be copied, scanned, or duplicated, in whole or in pest.
vi Table of Contents
Lab 5.4 Using EFS Recovery Agent Certificates 81
Lab 5.5 Breaking the Code 84
CHAPTER SIX
Advanced Cryptography 89
Lab 6.1 Installing Certificate Services 90
Lab 6.2 Configuring Secure Sockets Layer 8
Lab 6.3 Using Certificate Services Web Enrollment 100
Lab 6.4 Configuring Certificate Auto- Enrollment 103
Lab 6.5 Acceptable Encryption Policy 108
CHAPTER SEVEN
Network Security 1
Lab 7.1 Verifying the Integrity of the Hosts File tạ
Lab 7.2 Installing the FTP Server Servicaned Wireshark 116
Lab 7.3 Capturing and Analyzing FTP Traffic 120
Lab 7.4 Capturing and Analyzing Telnet Traffic 126
Lab 7.5 Data Loss Prevention 130
CHAPTER EIGHT
‘Administering a Secure Network 183
Lab 8.1 Configuring Windows Firewall on Windows Server 2012 134
Lab 8.2 Configuring Windows Firewall on Windows 7 137
Lab 8.3 Installing and ConfiganuSrSHiSnergver m1
Lab 8.4 Installing and Configaun SrSHiCnligent 145
Lab 8.5 Researching IPV6 149
CHAPTER NINE
Wireless Network Security 151
Lab 9.1 Installing a SOHO Wireless Router/Access Point 152
Lab 9.2 Installing and ConfiagWiurelressiAndapgter 187
Lab 9.3 Configuring an Enterprise Wireless Access Point 162
Lab 9.4 Configuring Wireless Security 168
Lab 9.5 Exploring Access Point Settings 1"
CHAPTER TEN
Mobile Device Security 7
Lab 10.1 File Transfer Using Bluetooth 178
Lab 10.2 Getting Bluetooth Info with Bluesnarfer 181
Lab 10.3 Kali Linux Mobile Device Security Tools 183
Lab 10.4 Physical Security 185
Lab 10.5 BYOD Policies 187
Copyright 2016 Cengage Learning, All Rights Reserved. May not be copied, scanned, or duplicated, in whole or in part.
CHAPTER ELEVEN Table of Contents vil
‘Access Control Fundamentals 189
190
Lab 11.1 Setting NTFS Permissions 195
Lab 11.2 Using NTFS Permissions 198
Lab 11.3 Setting and Testing Share Permissions 202
Lab 11.4 Auditing Permissions zm
212
CHAPTER TWELVE 215
Authentication and Account Management 218
220
Lab 12.1 Setting a Minimum Password Length Policy 226
Lab 12.2 Setting Password History and Minimum Password Age Poli 231
Lab 12.3 Enforcing Password Complexity Requirements 232
Lab 12.4 Setting Policies for Account Lockouts and Log on Hours 234
Lab 12.5 Restricting Access to Programs 236
CHAPTER THIRTEEN 241
Business Continuity 244
Lab 13.1 Installing VMware Player 251
Lab 13.2 Adding Hard Drives to a Virtual Machine 252
Lab 13.3 Creating RAID 254
Lab 13.4 Creating Fault Tolerant RAID 257
Lab 13.5 Comparinga System's Current State to Its Baseline State 260
CHAPTER FOURTEEN 262
Risk Mitigation 265
Lab 14.1 Online Research—Ethics in Information Technology 266
Lab 14.2 Online Rescarch—The Cloud 269
Lab 14.3 Creatinga Laptop Policy 273
Lab 14.4 The Human Resources Department’ Role in Information Security 275
Lab 14.5 Exploring the ISO/IEC 27002 Standard 279
CHAPTER FIFTEEN
Vulnerability Assessment and Mitigating Attacks
Lab 15.1 Footprindng,
Lab 15.2 Enumeration
Lab 15.3 Web Server Vulnerability Testing with Vega
Lab 15.4 Exploitation and Payload Delivery
Lab 15.5 Working with Meterpreter
Copyright 2016 Cengage Learning, All Rights Reserved. May not be copied, scanned, or duplicated, in whole or in part.
Copyright 2016 Cengage Learning, All Rights Reserved. May not be copied, scanned, or duplicated, in whole or in part.
Introduction
Hands-on learning is necessary to master the security skills needed for both CompTIA’s
Security+ Exam and for a career in network security. This book contains hands-on exercises
that use fundamental networking security concepts as they are applied in the real world. In
addition, each chapter offers review questions to reinforce your mastery of network secu-
rity topics and to sharpen your critical thinking and problem-solving skills. The organiza-
tion of this book follows that of Course Technology's Security+ Guide to Network Security
Fundamentals, Fifth Edition, and using the two together will provide a substantial, effective
learning experience. This book is suitable for use in a beginning or intermediate networking
security course. As a prerequisite, students should have a fundamental understanding of gen-
eral networking concepts and at least one course in network operating systems. This manual
is best used when accompanied by Mark Ciampa’s Security+ Guide to Network Security
Fundamentals, Fifth Edition.
Features
‘To ensure a successful experience for instructors and students alike, this manual includes
the following feature
‘* Maps to CompTIA Objectives: The material in this text covers all of the CompTIA
Security + SY0-401 exam objectives.
+ Lab Objectives: Every lab has an introductory description and list of learning
objectives.
* Materials Required: Every lab includes information on hardware, software, and other
materials you will need to complete the lab.
‘* Completion Times: Every lab has an estimated completion time, so that you can plan
your activities more accurately.
* Activity Sections: Labs are presented in manageable sections. Where appropriate,
additional activity background information is provided to illustrate the importance
of a particular project.
‘* Step-by-Step Instructions: Logical and precise step-by-step instructions guide you
through the hands-on activities in each lab.
+ Review Questions: Questions help reinforce concepts presented in the lab.
New to This Edition
+ Server operating system updated to Windows 2012 R2 server
+ Fully maps to the latest CompTIA Security+ exam SY0-401
* All new chapter on mobile device security
* Chapters grouped by major domains: Threats and Vulnerabilities; Application, Data
and Host Security; Cryptography; Network Security; Access Control and Identity
Management; and Compliance and Operational Security
Copyright 2016 Cengage Learning, All Rights Reserved. May not be copied, scanned, or duplicated, in whole or in part.
x Introduction
* All new chapter on Mobile Security
* All new labs centered around Kali Linux
* All new labs centered around computer security policies
* Cryptography and advanced cryptography are covered earlier in the text
Instructor Resources
Answers to review questions are available online at the textbook’s website. Please visit
login.cengage.com and log in to access instructor-specific resources.
To access additional course materials, please visit www.cengagebrain.com. At the
CengageBrain.com home page, search for the ISBN of your title (from the back cover of
the textbook, Lab Manual for Security+ Guide to Network Security Fundamentals, Fifth
Edition) using the search box at the top of the page. This will take you to the product page
where these resources can be found.
Information Security Community Site
Stay secure with the Information Security Community Site! Connect with students, profes-
sors, and professionals from around the world, and stay on top of this ever-changing field.
Visit wuw.cengage.comlcommunitylinfosec to:
* Download resources such as instructional videos and labs.
* Ask authors, professors, and students the questions that are on your mind in our Dis-
cussion Forums.
* Sce up-to-date news, videos, and articles.
* Read weekly blogs from author Mark Ciampa.
* Listen to podcasts on the latest Information Security topics.
Copyright 2016 Cengage Learning, All Rights Reserved. May not be copied, scanned, or duplicated, in whole or in part.
Introduction xi0000000000
Hardware Requirements
This section lists the hardware required to complete the labs in the book. Many of the indi-
vidual labs require less hardware than what is listed here.
‘Two computers each with the following features:
© One Pentium 4, 1 GHz, 32-bit (x86) or 64-bit (X64) processor
(2 GHz recommended)
2 GB RAM minimum (4 GB recommended) in each computer
A.40 GB hard disk in each computer
A DVD-ROM drive
Super VGA (800 X 600) or higher-resolution monitor
Video card—128 MB RAM, support for DirectX 9 or higher
Keyboard and mouse or compatible pointing device
One free USB port available
Internet access
One PCI Ethernet network interface card for each PC
CD-R drive and burning software to create live Linux CDs for students
Three Category § UTP straight-through patch cables
‘One Category 5 UTP crossover patch cable
A Cisco Aironet 1200 wireless access point*
‘One Linksys WRT400N Simultaneous Dual-Band Wireless-N Router*
‘One D-Link DWA-160 Dual-Band N wireless USB adapter*
One DB-9 to RJ-45 rollover cable*
“In a classroom setting, it may be impractical to provide every pair of students with each of these
items. In these cases, itis recommended that student teams rotate through the lab activities that require
these devices.
Copyright 2016 Cengage Learning, All Rights Reserved. May not be copied, scanned, or duplicated, in whole or in part.
xii Introduction
Software Requirements
* One copy of Windows Server 2012 R2
* One copy of Windows 7 Business Edition
* Eicar Antivirus Test File**
* AVG AntiVirus**
* Process Explorer**
* SigCheck**
* WinSCP**
* MdSdeep**
* Wireshark**
© WinPcap**
* FreeSSH**
* PuTTY**
* MDaemon**
* Thunderbird**
* Autoruns**
* Kali Linux** (This is a Linux LiveCD so the .iso file downloaded needs to be imaged
toa CD)
* Windows XP Service Pack 0 or 1
* VMware Player**
* VMware Fusion**
* Windi
* PC-Tools-AntiVirus**
* Spyware-Doctor**
* EMCO Permissions Audit XML Professional**
**You can download these programs from the vendors’ websites as indicated in the specific lab
activities. These lab activities were written using the latest version of the software available at the time
of printing. Please note that software versions are subject to change without notice, and any changes
could render some activity steps incorrect. Instructors may want to download these programs at the
beginning of the course and store them for future use to ensure that the software corresponds to the
activity steps.
Copyright 2016 Cengage Learning, All Rights Reserved. May not be copied, scanned, or duplicated, in whole or in part.
Introduction xii
Classroom Setup Guidelines
‘These lab activities are written to be performed by pairs of students using one computer with
Windows Server 2012 R2 Enterprise Edition and one computer with Windows 7 Business
Edition. Multiple pairs of students can work through the acti ‘ies in a classroom network
environment, or two computers can be connected using a hub or switch. Both students should
work together on each element of the lab activities because all tasks are unique and it will
not always be possible or practical to repeat labs with roles reversed.
Alternatively, a single student can work with both systems.
Network Setup
Each system should be configured with a static IP address, subnet mask, and default
gateway that are appropriate for the classroom network.
All Windows Server 2012 R2 and Windows 7 systems should be configured with an
administrative account with the username Administrator and the password Pa$$word.
‘The instructor should assign each team of two students a domain name teamx.net
(where x is a unique number starting at 1). For example, team1.net, team2.net, and
soon.
Each system should be assigned a hostname based on the system and the team number.
For example, 71.teamI net, server1.teaml.net, 72.team2.net, server2.team2.net, and
soon.
There is no central instructor computer required for the completion of the lab
activities; however, it may be desirable for the instructor to set up a computer on
which the original versions of the required software are available on a shared drive.
Copyright 2016 Cengage Learning, All Rights Reserved. May not be copied, scanned, or duplicated, in whole or in part.
xiv Introduction
Windows Server 2012 R2 Installation
1, Power on the computer.
. Insert the Windows Server 2012 R2 Standard or Datacenter Edition DVD into the DVD-
CD drive.
. Boot to the DVD.
If your system does not boot to the DVD, you may need to alter the
device boot order in the BIOS setup utility.
|. On the Windows Setup window, verify that the correct language, time, and keyboard
type are set and click Next. Click Install now. On the Enter the product key to activate
Windows window, enter your key and click Next.
. On the Select the operating system you want to install window, click Windows Server
2012 R2 Standard (Server with a GUI) or 2012 R2 Datacenter (Server with a GUI) and
click Next.
. On the Microsoft Software License Terms window, place a check mark in the box to
the left of I accept the license terms and click Next. Click Custom: Install Windows only
(advanced).
, On the Where do you want to install Windows window, click New and, in the Size box,
enter 30000 and click Apply. Click OK in the Windows Setup dialog box, then click
Next.
. The system will reboot automatically several times. You will be prompted to enter a new
password. Enter Pa$$word in both boxes and click Finish. This is the password for a
user named Administrator who has full access to the system.
. Press Ctrl+Alt+Del to sign in, Enter Pa$$word and press Enter. The Server Manager
opens. Click Local Server in the left pane. Click the automatically generated computer
name link next to Computer name in the Properties pane, and in the System Properties
window, click the Change button.
10. In the Computer Name/Domain Changes window in the Computer name box, type
Serverx (where x is the team number assigned to you by your instructor). Click OK, and
on the information box regarding restarting, click OK. Click Close in the System Proper-
ties window, and click Restart Later in the Microsoft Windows box.
11, In the Properties window in Server Manager, click the Not configured link next to
‘Windows Update. Click the Change settings link in the left pane. In the Change settings
dialog box, click the Important updates drop-down list arrow and choose Download
updates but let me choose whether to install them. Click OK. Windows Update will then
check for updates.
12. Go to the desktop, right-click it, and click Screen Resolution, and configure the resolu-
tion to a setting that is comfortable for you. Close Screen Resolution.
Copyright 2016 Cengage Learning, All Rights Reserved. May not be copied, scanned, or duplicated, in whole or in part.
Introduction xv
13. Click the File Explorer icon on the task bar, and double-click Local Disk (C:). Click the
Options button on the View tab. In the Folder Options dialog box, click Folder and
Search Options, click Apply to Folders, click Yes, and click OK.
14. Right-click Start, click Control Panel, click Category next to View by: and change the
view from Category to Small icons. Click Folder Options, click the View tab, and under
Hidden files and folders click the radio button to the left of Show hidden files, fold-
ers, and drives. Remove the check mark from the boxes to the left of Hide extensions
for known file types and Hide protected operating system files (recommended), read the
warning, and click Yes. (In a production environment, you should not show hidden files/
folders or show protected operating system files on client workstations.) Click OK in the
Folder Options dialog box.
15. Right-click the Network icon on the task bar, then click Open Network and Sharing
Center. Click Change advanced sharing settings in the left pane. Click the radio buttons
for Turn on network discovery and Turn on file and printer sharing, then click Save
changes.
This is set for the Guest or Public (current profile). You may need to
change this if this machine is promoted to a domain controller.
16. In the Network and Sharing Center, click the Change adapter settings link in the left
pane, Right-click Ethernet0, click Properties, if necessary click Yes on the User Account
Control box, select Internet Protocol Version 4 (TCP/IPv4), and click the Properties but-
ton. Click the radio button to the left of Use the following IP address and enter the IP
address, Subnet mask, and Default gateway as directed by your instructor. Click OK,
then click Close.
17. Close all windows. Right-click Start, click Shut down or sign out and then click Shut
down. Select Operating System: Reconfiguration (Planned) from the drop-down list, and
click Continue to reboot the server.
Copyright 2016 Cengage Learning, All Rights Reserved. May not be copied, scanned, or duplicated, in whole or in part.
xvi Introduction
Windows 7 Installation
1. Power on the computer.
2. Insert the Windows 7 Business Edition DVD into the DVD-CD drive.
3. Boot to the DVD.
If your system does not boot to the DVD, you may need to alter the
device boot order in the BIOS setup util.
4. On the Install Windows window, verify that the correct language, time, and keyboard
type are set and click Next. Click Install now.
5. On the Microsoft Software License Terms window, place a check mark in the box to the
left ofI accept the license terms and click Next.
6. On the Which type of installation do you want window, click Custom (advanced).
7. On the Where do you want to install Windows window, accept the default location and
click Next.
8. The system will reboot automatically several times. On the Choose a user name for your
account and name your computer to distinguish it on the network window type your
first name as the username and type Win7x as the computer name (wherex is the team
number assigned to you by your instructor). Click Next.
9. On the Set a password for your account window, type PaS$word as the password and
retype it in the second box. In the Type a password hint box, type PaS$word. Note that
in a nonlab environment you would not type the password itself as a hint. Click Next.
10. On the Type your Windows product key window, enter the product key provided by
your instructor. Click Next.
11 On the Help protect your computer and improve Windows automatically window, click
Use recommended settings.
12. On the Review your time and date settings window, verify that the settings are correct
and click Next.
13. On the Select your computer's current location window, click Work network.
14. The system will open to the desktop. Right-click the desktop, click Personalize, click Dis-
play, click Adjust resolution, and configure the Resolution to a setting that is comfort-
able for you. Click OK.
15. After approving the resolution, on the left pane of the Display window click Personal-
ization. In the left pane of the Personalization window, click Change desktop icons, and
place a check mark in the boxes to the left of Computer and Network. Click OK and
close the Personalization window.
Copyright 2016 Cengage Learning, All Rights Reserved. May not be copied, scanned, or duplicated, in whole or in part.
Introduction xvi
16. Click the Start button in the lower-left corner of the desktop. Click Computer. From the
Organize drop-down menu, click Folder and search options. Click the View tab. Under
Hidden files and folders, click the radio button to the left of Show hidden files, folders,
and drives. Remove the check mark from the boxes to the left of Hide extensions for
known file types and Hide protected operating system files (Recommended), read the
warning, and click Yes. (In a production environment, you should not show hidden files/
folders or show protected operating system files on client workstations.) Click OK. Close
the Computer window.
17. Right-click the Start button and click Properties. Click the Customize button. Scroll
down and put a check mark in the box next to the Network item. Click OK. Click OK.
Click the Start button and click Network. If an information bar appears stating “File
sharing is turned off. Some network computers and devices might not be visible. Click to
change...,” click the information bar and click Turn on network discovery and file shar-
ing. If necessary, at the Network discovery and file sharing window, click No, make the
network that I am connected to a private network.
Whenever the information bar regarding network discovery and file
sharing appears during the course of the activities in this manual, be
sure to turn on network discovery and file sharing, as described in
Step 17.
18. Click the Network and Sharing Center button in the menu bar, and click Change adapter
settings. Right-click Local Area Connection, click Properties, select Internet Protocol Ver-
sion 4 (TCP/IPv4), and click the Properties button. Click the radio button to the left of
Use the following IP address and enter the IP address, Subnet mask, and Default gateway
as directed by your instructor. Click OK, and click Close.
19. Click the Start button, click All Programs, and click Windows Update. Follow the direc-
tions to install all recommended updates.
20. Close all windows. Click Start and click Shut down.
Copyright 2016 Cengage Learning, All Rights Reserved. May not be copied, scanned, or duplicated, in whole or in part.
Copyright 2016 Cengage Learning, All Rights Reserved. May not be copied, scanned, or duplicated, in whole or in part.
Dedication and Acknowledgments
To my wife, Jennifer, who gives me all the love and support a man could ask for. To my son
Alexander and my daughter Abigale, thank you for being the nice young adults you have
become.
I would like to thank Mark Ciampa whose hard work is evident in his books. His books
are great resources for professors and students.
‘Thank you to the team of Michelle Ruelos Cannistraci, Senior Content Developer; Brooke
Baker, Senior Content Project Manager; Deb Kaufmann, Developmental Editor; and Serge
Palladino, Technical Editor. Your support and guidance was essential for the completion of
this project.
This book is dedicated to my students, who force me to keep my skillset current and push
me to be better.
Andrew Hurd
Copyright 2016 Cengage Learning, All Rights Reserved. May not be copied, scanned, or duplicated, in whole or in part.