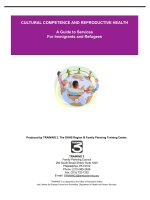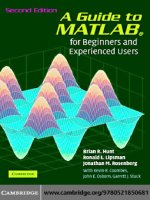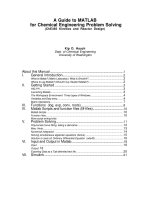.This page intentionally left blank.A Guide to MATLAB®for Beginners and Experienced UsersSecond ppt
Bạn đang xem bản rút gọn của tài liệu. Xem và tải ngay bản đầy đủ của tài liệu tại đây (5.37 MB, 329 trang )
This page intentionally left blank
A Guide to MATLAB
®
for Beginners and Experienced Users
Second Edition
Brian R. Hunt
Ronald L. Lipsman
Jonathan M. Rosenberg
with
Kevin R. Coombes
John E. Osborn
Garrett J. Stuck
A Guide to MATLAB
®
for Beginners and Experienced Users
Second Edition
Updated for MATLAB
®
7 and Simulink
®
6
Brian R. Hunt
Ronald L. Lipsman
Jonathan M. Rosenberg
All of the University of Maryland, College Park
with
Kevin R. Coombes
John E. Osborn
Garrett J. Stuck
cambridge university press
Cambridge, New York, Melbourne, Madrid, Cape Town, Singapore, São Paulo
Cambridge University Press
The Edinburgh Building, Cambridge cb2 2ru,UK
First published in print format
isbn-13 978-0-521-85068-1
isbn-13 978-0-521-61565-5
isbn-13 978-0-511-21985-6
© B.Hunt, R.Lipsman, J.Rosenberg, K.Coombes, J. Osborn, and G.Stuck 2001, 2006
2006
Informationonthistitle:www.cambrid
g
e.or
g
/9780521850681
This publication is in copyright. Subject to statutory exception and to the provision of
relevant collective licensing agreements, no reproduction of any part may take place
without the written permission of Cambridge University Press.
isbn-10 0-511-21985-7
isbn-10 0-521-85068-1
isbn-10 0-521-61565-8
Cambridge University Press has no responsibility for the persistence or accuracy of urls
for external or third-party internet websites referred to in this publication, and does not
guarantee that any content on such websites is, or will remain, accurate or appropriate.
Published in the United States of America by Cambridge University Press, New York
www.cambridge.org
hardback
p
a
p
erback
p
a
p
erback
eBook (EBL)
eBook (EBL)
hardback
Contents
The symbol ✰ denotes a more advanced chapter or section.
Preface page xi
Why We Wrote This Book xi
Who Should Read This Book xii
How This Book Is Organized xii
Conventions Used in This Book xiv
About the Authors xv
1 Getting Started 1
Platforms and Versions 1
Installation 2
Starting MATLAB 2
Typing in the Command Window 3
Online Help 3
MATLAB Windows 6
Ending a Session 6
2 MATLAB Basics 7
Input and Output 7
Arithmetic 8
Recovering from Problems 9
Errors in Input 9
Aborting Calculations 9
Algebraic or Symbolic Computation 10
Substituting in Symbolic Expressions 10
Symbolic Expressions, Variable Precision, and Exact Arith-
metic 11
Vectors and Matrices 12
Vectors 13
Matrices 14
Suppressing Output 15
Functions 15
Built-in Functions 15
User-Defined Functions 16
Managing Variables 17
v
vi
Contents
Variables and Assignments 18
Solving Equations 20
Graphics 22
Graphing with ezplot 22
Modifying Graphs 23
Graphing with plot 24
Plotting Multiple Curves 25
3 Interacting with MATLAB 27
The MATLAB Interface 27
The Desktop 27
The Workspace 28
The Current Directory and Search Path 28
The Command History Window 30
M-Files 31
Script M-Files 31
Function M-Files 33
Loops 35
Presenting Your Results 35
Publishing an M-File 36
Diary Files 37
Interactive M-Files 37
Wrapping Long Input and Output Lines 38
Printing and Saving Graphics 38
M-Books 39
Fine-Tuning Your M-Files 41
Practice Set A: Algebra and Arithmetic 43
4 Beyond the Basics 45
Suppressing Output 45
Data Classes 46
String Manipulation 47
Symbolic and Floating-Point Numbers 48
Functions and Expressions 48
Substitution 50
More about M-Files 50
Variables in Script M-Files 50
Variables in Function M-Files 50
Structure of Function M-Files 51
Complex Arithmetic 51
More on Matrices 52
Solving Linear Systems 53
Calculating Eigenvalues and Eigenvectors 53
Doing Calculus with MATLAB 54
Contents
vii
Differentiation 54
Integration 54
Limits 55
Sums and Products 56
Taylor Series 57
Default Variables 57
5 MATLAB Graphics 59
Two-Dimensional Plots 59
Parametric Plots 59
Contour Plots and Implicit Plots 60
Field Plots 62
Three-Dimensional Plots 62
Curves in Three-Dimensional Space 62
Surfaces in Three-Dimensional Space 64
Figure Windows 65
Multiple Figure Windows 66
The Figure Toolbar 66
Combining Plots in One Window 67
✰ Customizing Graphics 67
Annotation 69
Change of Plot Style 70
Full-Fledged Customization 71
✰ Images, Animations, and Sound 73
Images 74
Animations 76
Sound 77
Practice Set B: Calculus, Graphics, and Linear Algebra 79
6 MATLAB Programming 85
Branching 85
Branching with if 85
Logical Expressions 87
Branching with switch 91
More about Loops 92
Open-Ended Loops 92
Breaking from a Loop 93
Other Programming Commands 94
Subfunctions 94
Cell and Structure Arrays 94
Commands for Parsing Input and Output 95
Evaluation and Function Handles 97
User Input and Screen Output 98
Debugging 100
viii
Contents
✰ Interacting with the Operating System 100
Calling External Programs 101
File Input and Output 102
7 Publishing and M-Books 103
Fine Points of Publishing 103
More on M-Books 106
The Notebook Menu Items 107
M-Book Graphics 108
More Hints for Effective Use of M-Books 108
8 Simulink 111
A Simple Differential Equation 111
✰ An Engineering Example 115
✰ Communication with the Workspace 120
9 ✰ GUIs 123
GUI Layout and GUIDE 123
Saving and Running a GUI 126
GUI Callback Functions 127
10 Applications 131
Illuminating a Room 132
Mortgage Payments 138
Monte Carlo Simulation 144
Population Dynamics 150
Linear Economic Models 160
Linear Programming 165
The 360
◦
Pendulum 172
✰ Numerical Solution of the Heat Equation 175
✰ A Model of Traffic Flow 185
Practice Set C: Developing Your MATLAB Skills 195
11 Troubleshooting 205
Common Problems 205
Wrong or Unexpected Output 205
Syntax Error 207
Spelling Error 209
Error or Warning Messages When Plotting 209
A Previously Saved M-File Evaluates Differently 210
Computer Won’t Respond 211
The Most Common Mistakes 211
Debugging Techniques 212
Contents
ix
Solutions to the Practice Sets 219
Solutions to Practice Set A: Algebra and Arithmetic 219
Solutions to Practice Set B: Calculus, Graphics, and Linear Algebra 231
Solutions to Practice Set C: Developing Your MATLAB Skills 255
Glossary 287
Index 302
Preface
MATLAB is a high-level technical computing language and interactive
environment for algorithm development, data visualization, data analysis,
and numerical computation. Using MATLAB, you can solve technical
computing problems faster than with traditional programming languages,
such as C, C++, and Fortran. – The MathWorks, Inc.
That statement encapsulates the view of The MathWorks, Inc., the developer of MAT-
LAB
®
. MATLAB 7 is an ambitious program. It contains hundreds of commands to
do mathematics. You can use it to graph functions, solve equations, perform statistical
tests, and much more. It is a high-level programming language that can communicate
with its cousins, e.g., Fortran and C. You can produce sound and animate graphics.
You can do simulations and modeling (especially if you have access not just to basic
MATLAB but also to its accessory Simulink
®
). You can prepare materials for export
to the World Wide Web. In addition, you can use MATLAB to combine mathemat-
ical computations with text and graphics in order to produce a polished, integrated,
interactive document.
A program this sophisticated contains many features and options. There are liter-
ally hundreds of useful commands at your disposal. The MATLAB help documenta-
tion contains thousands of entries. The standard references, whether the MathWorks
User’s Guide for the product, or any of our competitors, contain a myriad of tables
describing an endless stream of commands, options, and features that the user might
be expected to learn or access.
MATLAB is more than a fancy calculator; it is an extremely useful and versatile
tool. Even if you know only a little about MATLAB, you can use it to accomplish
wonderful things. The hard part, however, is figuring out which of the hundreds of
commands, scores of help pages, and thousands of items of documentation you need
to look at to start using it quickly and effectively.
That’s where we come in.
Why We Wrote This Book
The goal of this book is to get you started using MATLAB successfully and quickly.
We point out the parts of MATLAB you need to know without overwhelming you
with details. We help you avoid the rough spots. We give you examples of real uses
of MATLAB that you can refer to when you’re doing your own work. We provide
a handy reference to the most useful features of MATLAB. When you’ve finished
xi
xii
Preface
reading this book, you will be able to use MATLAB effectively. You’ll also be ready
to explore more of MATLAB on your own.
You might not be a MATLAB expert when you finish this book, but you will be
prepared to become one – if that’s what you want. We figure you’re probably more
interested in being an expert at your own specialty, whether that’s finance or physics,
psychology or engineering. You want to use MATLAB the way we do, as a tool.
This book is designed to help you become a proficient MATLAB user as quickly as
possible, so you can get on with the business at hand.
Who Should Read This Book
This book will be useful to complete novices, occasional users who want to sharpen
their skills, intermediate or experienced users who want to learn about the new fea-
tures of MATLAB 7, or who want to learn how to use Simulink, and even experts who
want to find out whether we know anything they don’t.
You can read through this guide to learn MATLAB on your own. If your employer
(or your professor) has plopped you in front of a computer with MATLAB and told
you to learn how to use it, then you’ll find the book particularly useful. If you are
teaching or taking a course in which you want to use MATLAB as a tool to explore
another subject – whether in mathematics, science, engineering, business, or statistics
– this book will make a perfect supplement.
As mentioned, we wrote this guide for use with MATLAB 7. If you plan to
continue using MATLAB 5 or MATLAB 6, however, you can still profit from this
book. Virtually all of the material on MATLAB commands in this book applies to all
these versions. The primary features of MATLAB 7 not found in earlier versions are
anonymous functions, discussed in Chapter 2, and publishing, discussed in Chapters
3 and 7. Beyond that, only a small amount of material on the MATLAB interface,
found mainly in Chapters 1, 3, and 9, does not apply to MATLAB 5.
How This Book Is Organized
In writing, we used our experience to focus on providing important information as
quickly as possible. The book contains a short, focused introduction to MATLAB. It
contains practice problems (with complete solutions) so you can test your knowledge.
There are several illuminating sample projects that show you how MATLAB can be
used in real-world applications and an entire chapter on troubleshooting.
The core of this book consists of about 70 pages: Chapters 1–4, and the beginning
of Chapter 5. Read that much and you’ll have a good grasp of the fundamentals of
MATLAB. Read the rest – the remainder of the Graphics chapter as well as the chap-
ters on Programming, Publishing, Simulink, GUIs, Applications, Troubleshooting,
and the Glossary – and you’ll know enough to do a great deal with MATLAB.
Here is a detailed summary of the contents of the book.
Chapter 1, Getting Started, describes how to start MATLAB on various platforms.
It tells you how to enter commands, how to access online help, how to recognize the
How This Book Is Organized
xiii
various MATLAB windows you will encounter, and how to exit the application.
Chapter 2, MATLAB Basics, shows you how to do elementary mathematics using
MATLAB. This chapter contains the most essential MATLAB commands.
Chapter 3, Interacting with MATLAB, contains an introduction to the MATLAB
Desktop interface. This chapter will introduce you to the basic window features of
the application, to the small program files (M-files) that you will use to make the most
effective use of the software, and to a few methods for presenting the results of your
MATLAB sessions. After completing this chapter, you’ll have a better appreciation
of the breadth described in the quote that opens this Preface.
Practice Set A, Algebra and Arithmetic, contains some simple problems for prac-
ticing your newly acquired MATLAB skills. Solutions are presented at the end of the
book.
Chapter 4, Beyond the Basics, contains an explanation of some of the finer points
that are essential for using MATLAB effectively.
Chapter 5, MATLAB Graphics, contains a more detailed look at many of the MAT-
LAB commands for producing graphics.
Practice Set B, Calculus, Graphics, and Linear Algebra, gives you another chance
to practice what you’ve just learned. As before, solutions are provided at the end of
the book.
Chapter 6, Programming, introduces you to the programming features of MAT-
LAB. This chapter is designed to be useful both to the novice programmer and to the
experienced Fortran or C programmer.
Chapter 7, Publishing and M-Books, contains an introduction to the word-pro-
cessing and desktop-publishing features available in MATLAB 7, either using M-files
and the publish command or else combining MATLAB with Microsoft Word.
Chapter 8, Simulink, describes the MATLAB companion software Simulink, a
graphically oriented package for modeling, simulating, and analyzing dynamical sys-
tems. Many of the calculations that can be done with MATLAB can be done equally
well with Simulink. If you don’t have access to Simulink, you may skip Chapter 8.
Chapter 9, GUIs, contains an introduction to the construction and deployment of
Graphical User Interfaces, that is GUIs, using MATLAB. This chapter is a little more
advanced than most of the others.
Chapter 10, Applications, contains examples, from many different fields, of solu-
tions of real-world problems using MATLAB and/or Simulink.
Practice Set C, Developing Your MATLAB Skills, contains practice problems whose
solutions use the methods and techniques you learned in Chapters 6–10.
Chapter 11, Troubleshooting, is the place to turn when anything goes wrong.
Many common problems can be resolved by reading (and rereading) the advice in
this chapter.
Next, we have Solutions to the Practice Sets, which contains solutions to all the
problems from the three Practice Sets. The Glossary contains short descriptions (with
examples) of many MATLAB commands and objects. Though it is not a complete
reference, the Glossary is a handy guide to the most important features of MATLAB.
Finally, there is a comprehensive Index.
xiv
Preface
Conventions Used in This Book
We use distinct fonts to distinguish various entities. When new terms are first in-
troduced, they are typeset in an italic font. Output from MATLAB is typeset in a
monospaced typewriter font; commands that you type for interpretation by
MATLAB are indicated by a boldface version of that font. These commands and
responses are often displayed on separate lines as they would be in a MATLAB ses-
sion, as in the following example:
>> x = sqrt(2*pi + 1)
x=
2.697
Selectable menu items (from the menu bars in the MATLAB Desktop, figure win-
dows, etc.) are typeset in a boldface font. Submenu items are separated from menu
items by a colon, as in File:Open Labels such as the names of windows and buttons
are quoted, in a “regular” font. File and folder names, as well as web addresses, are
printed in a typewriter font. Finally, names of keys on your computer keyboard
are set in a
SMALL CAPS font.
We use six special symbols throughout the book. Here they are, together with
their meanings.
☞ Paragraphs like this one contain cross-references to other parts of the book,
or suggestions of where you can skip ahead to another chapter.
➯ Paragraphs like this one contain important notes. Our favorite is “Save
your work frequently.” Pay careful attention to these paragraphs.
✓ Paragraphs like this one contain useful tips or point out features of interest in
the surrounding landscape. You might not need to think carefully about them
on a first reading, but they may draw your attention to some of the finer points
of MATLAB if you go back to them later.
✰ Chapters, sections, or problems starting with this symbol are a little more advanced
than the rest of the book, and can be skipped on first reading if you wish.
Symbolic
Paragraphs like this discuss features of MATLAB’s Symbolic Math Toolbox,
used for symbolic (as opposed to numerical) calculations. If you are not using the
Symbolic Math Toolbox, you can skip these sections.
Paragraphs like this discuss features of Simulink. If you are not using Simulink,
you can skip these sections.
Incidentally, if you are a student and you have purchased the MATLAB Student
Version, then the Symbolic Math Toolbox and Simulink are automatically included
with your software, along with basic MATLAB.
About the Authors
xv
About the Authors
We are mathematics professors at the University of Maryland, College Park. We have
used MATLAB in our research, in our mathematics courses, for presentations and
demonstrations, for production of graphics for books and for the Web, and even to
help our kids do their homework. We hope you’ll find MATLAB as useful as we do,
and that this book will help you learn to use it quickly and effectively.
Acknowledgment and Disclaimer. We are pleased to acknowledge support of our
research by the National Science Foundation, which contributed over many years to
the writing of this book. Our work on the second edition was partially supported
by NSF Grants DMS-0103647, DMS-0104087, ATM-0434225, and DMS-0504212.
Any opinions, findings, and conclusions or recommendations expressed in this mate-
rial are those of the authors and do not necessarily reflect the views of the National
Science Foundation.
Brian R. Hunt
Ronald L. Lipsman
Jonathan M. Rosenberg
College Park, Maryland
January, 2006
Chapter 1
Getting Started
In this chapter, we will introduce you to the tools you need in order to begin using
MATLAB effectively. These include the following: some relevant information on
computer platforms and software; installation protocols; how to launch MATLAB,
enter commands and use online help; a roster of MATLAB’s various windows; and
finally, how to exit the program. We know you are anxious to get started using MAT-
LAB, so we will keep this chapter brief. After you complete it, you can go immedi-
ately to Chapter 2 to find concrete and simple instructions for using MATLAB to do
mathematics. We describe the MATLAB interface more elaborately in Chapter 3.
Platforms and Versions
It is likely that you will use MATLAB on a computer running Microsoft Windows or
on some form of a UNIX operating system (such as Linux). Some previous versions
of MATLAB (Releases 11 and 12) did not support Macintosh, but the most current
versions (Releases 13 and 14) do. If you are using a Macintosh, you should find that
our instructions for Windows will suffice for most of your needs. Like MATLAB
6 (Releases 12 and 13), and unlike earlier versions, MATLAB 7 (Release 14) looks
virtually identical on these different platforms. For definitiveness, we shall assume
that the reader is using a Windows computer. In those very few instances where our
instructions must be tailored differently for Linux, UNIX, or Macintosh users, we
shall point it out clearly.
✓ We use the word Windows to refer to all flavors of the Windows operating
system. MATLAB 7 (R14) will run on Windows 2000, Windows NT (4.0
and higher), and on Windows XP. MATLAB 7 will not run on Windows 95,
Windows 98, or on Windows ME. However, MATLAB 6.5 (R13) does run on
Windows 98 or Windows ME.
This book is written to be compatible with the current version of MATLAB,
namely MATLAB 7 (R14). The vast majority of the MATLAB commands we de-
scribe, as well as many features of the MATLAB interface (e.g., the M-file Edi-
tor/Debugger and M-books) are valid for version 6.5 (R13), and earlier versions in
some cases. When important differences between different versions arise, we will
point them out. We also note that the differences between the MATLAB Professional
Version and the MATLAB Student Version are rather minor, and virtually unnotice-
able to a beginner, or even a mid-level user. Again, in the few instances where we
1
2
Chapter 1. Getting Started
describe a MATLAB feature that is available only in the Professional Version, we
highlight that fact clearly.
Installation
If you intend to run MATLAB, especially the Student Version, on your own computer,
it is quite possible that you will have to install it yourself. You can easily accomplish
this using the product CDs. Follow the installation instructions as you would with
installation of any new software. At some point in the installation you may be asked
which toolboxes you wish to install. Unless you have severe space limitations, we
suggest that you install any that seem of interest to you or that you think you might
use at some point in the future. However, for the purposes of this book, you should be
sure to include the Symbolic Math Toolbox. We also strongly encourage you to install
Simulink, which is described in Chapter 8.
Starting MATLAB
You start MATLAB as you would any other software application. In Windows, you
access it via the Start menu, under a name like MATLAB 7.0 or Student MATLAB.
Alternatively, you may have a desktop icon that enables you to start MATLAB with
a simple double-click. In Linux or UNIX, generally you need only type matlab in
a terminal window, though you may first have to find the bin subdirectory of the
MATLAB installation directory and add it to your path. Or you may have an icon on
your desktop that achieves the task.
However you start MATLAB, you will briefly see a window that displays the
MATLAB logo as well as some product information, and then a MATLAB Desktop
window will launch. That window will contain a title bar,amenu bar,atool bar
and four embedded windows, one of which is hidden. The largest and most important
window is the Command Window on the right. We will go into more detail in Chap-
ter 3 on the use and manipulation of the other three windows: the Command History
Window, the Current Directory Browser and the Workspace Browser. For now we
concentrate on the Command Window in order to get you started issuing MATLAB
commands as quickly as possible. At the top of the Command Window, you may
see some general information about MATLAB, perhaps some special instructions for
getting started or accessing help, but most important of all, you will see a command
prompt (>> or EDU>>). If the Command Window is “active,” its title bar will be
dark, and the prompt will be followed by a cursor (a blinking vertical line). That
is the place where you will enter your MATLAB commands (see Chapter 2). If the
Command Window is not active, just click in it anywhere. Figure 1.1 contains an
example of a newly launched MATLAB Desktop.
Typing in the Command Window
3
Figure 1.1. A MATLAB Desktop.
✓ MATLAB 6 has a Desktop, but in older versions of MATLAB, for example
5.3, there was no integrated Desktop. Only the Command Window appeared
when you launched the application. (On UNIX systems, the terminal win-
dow from which you invoked MATLAB 5 became the Command Window.)
Commands that we instruct you to enter in the Command Window inside the
Desktop for MATLAB can be entered directly into the Command Window in
any older version.
Typing in the Command Window
Click in the Command Window to make it active. When a window becomes active,
its title bar darkens and a blinking cursor appear after the prompt. Now you can begin
entering commands. Try typing 2+2, then press the E
NTER or RETURN key. Next try
factor(123456789), and finally sin(100). Your MATLAB Desktop should
look like Figure 1.2.
Online Help
MATLAB has extensive online help. In fact, using only this book and the online help,
you should be able to become quite proficient with MATLAB.
You can access the online help in one of several ways. Typing help at the com-
mand prompt will reveal a long list of topics for which help is available. Just to
illustrate, try typing help general. Now you see a long list of “general purpose”
MATLAB commands. Next, try help factor to learn about the factor com-
mand. In every instance above, more information than your screen can hold will
4
Chapter 1. Getting Started
Figure 1.2. The MATLAB Desktop with Several Commands Evaluated.
scroll by. You can use the scroll bar on the right of the window to scroll back up.
Alternatively, you can force MATLAB to display information one screenful at a time
by typing more on. You press the space bar to display the next screenful; type help
more for details. Typing more on affects all subsequent commands, until you type
more off.
The lookfor command searches the first line of every MATLAB help file for a
specified string (use lookfor -all to search all lines). For example, if you wanted
to see a list of all MATLAB commands that contain the word “factor” as part of the
command name or brief description, then you would type lookfor factor.If
the command you are looking for appears in the list, then you can use help on that
command to learn more about it.
While help in the Command Window is useful for getting quick information on
a particular command, more extensive documentation is available via the MATLAB
Help Browser. You can activate it in several ways, for example, by typing doc at
the command prompt. Alternatively, it is available through the menu bar under Help.
Finally, the question-mark button on the tool bar will also invoke the Help Browser.
Upon its launch you will see two windows or panes. The first is called the Help
Navigator; it is used to find documentation. The second, called the display pane,is
used for viewing documentation. The display pane works much like a normal web
browser. It has an address window, buttons for moving forward and back (among the
windows you have visited), hyperlinks for moving around in the documentation, the
capability of storing favorite pages, and other useful tools.
A particularly useful way to invoke the Help Browser is to type, for example,
doc sin. This launches the Help Browser and displays the reference page for sin.
The reference page for a command is generally similar to the text available (through
help), but sometimes has more information.
Online Help
5
You can also use the Help Navigator to locate the documentation that you will
explore in the display pane. The Help Navigator has four tabs that allow you to
arrange your search for documentation in different ways. The first is the Contents tab
that displays a tree view of all the documentation topics available. The extent of that
tree will be determined by how much you (or your system administrator) included in
the original MATLAB installation (how many toolboxes, etc.). The second tab is an
Index that displays all available documentation in index format. It responds to your
key entry of likely items you want to investigate in the usual alphabetic reaction mode.
The third tab provides the Search mechanism. You type in what you seek, either a
function or some other descriptive term, and the search engine locates documentation
pertaining to your entry. Finally, the fourth tab is a small collection of Demos that
you can run to learn more about MATLAB. Clicking on an item that appears in any
of these tabs brings up the corresponding documentation in the display pane.
The Help Browser has an excellent tutorial describing its own operation. To view
it, open the browser and select Help:Using the Help Browser from its menu bar. The
Help Browser is a powerful and easy-to-use aid in finding the information you need
on various features of MATLAB. Like any such tool, the more you use it, the more
adept you become at its use. Figure 1.3 depicts the MATLAB Help Browser.
Figure 1.3. The MATLAB Help Browser.
✓ If you are working with MATLAB version 5.3 or earlier, then typing help,
help general or help factor at the command prompt will work as
indicated above. The Help Browser is not available, but the commands
helpwin and helpdesk call up more primitive, although still quite useful,
forms of help windows.
If you are patient, and not overly anxious to get to Chapter 2, you can type demo
to try some of MATLAB’s online demonstrations.
6
Chapter 1. Getting Started
MATLAB Windows
We have already described the MATLAB Command Window and the Help Browser,
and have mentioned in passing the Command History Window, the Current Directory
Browser, and the Workspace Browser. These, and several other windows you will
encounter as you work with MATLAB, will allow you to do the following: control
files and folders that you and MATLAB will need to access; write and edit the small
MATLAB programs (M-files) that you will use to run MATLAB effectively; keep
track of the variables and functions that you define as you use MATLAB; display and
manipulate graphics; and design models to solve problems and simulate processes.
Some of these windows launch separately, and some are embedded in the Desktop.
You can dock into the Desktop those that launch separately through their Desktop
menus, or by clicking on the downward curved arrow in their tool bars. You can
separate windows inside your MATLAB Desktop out to your computer desktop by
clicking on the upward curved arrow in the upper right-hand corner of the window’s
tool bar.
These features are described more thoroughly in later chapters. For now, we want
to call your attention to the other main type of window you will encounter, namely
graphics windows. Many of the commands you issue will generate graphics or pic-
tures. These will appear in a separate window, called a figure window. In Chapter 5,
we will teach you how to generate and manipulate MATLAB figure windows most
effectively.
See Figure 2.1 in Chapter 2 for a simple example of a figure window.
✓ In MATLAB 6 or earlier versions, you cannot dock figure windows. Nor can
you in version 7 if you are using a Macintosh.
Ending a Session
The simplest way to conclude a MATLAB session is to type quit at the prompt. You
can also click on the button that generally closes your windows (usually an × in the
upper right-hand corner). Still another way to exit is to use the Exit MATLAB item
from the File menu of the Desktop. Before you exit MATLAB, you should be sure
to save your work, print any graphics or other files you need, and in general clean up
after yourself. Some strategies for doing so are discussed in Chapter 3.
Chapter 2
MATLAB Basics
In this chapter, you will start learning how to use MATLAB to do mathematics. We
recommend that you read this chapter while running MATLAB. Try the commands as
you go along. Feel free to experiment with variants of the examples we present; the
best way to find out how MATLAB responds to a command is to try it.
☞ For further practice, you can work the problems in Practice Set A. You may
also consult the Glossary for a synopsis of many MATLAB operators, con-
stants, functions, commands, and programming instructions.
Input and Output
You input commands to MATLAB in the Command Window. MATLAB returns out-
put in two ways: typically, text or numerical output is returned in the same Command
Window, but graphical output appears in a separate figure window. A sample screen,
with both a MATLAB Desktop and a figure window, labeled “Figure 1”, is shown in
Figure 2.1. To generate this screen on your computer, first type 1/2 + 1/3. Then
type ezplot(’xˆ3 - x’).
Figure 2.1. MATLAB Windows.
7

![Financial Audit Manual [This page intentionally left blank.] ppt](https://media.store123doc.com/images/document/14/rc/rq/medium_QwDzJhAwHp.jpg)