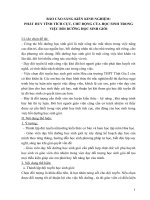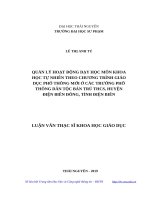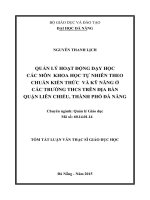skkn khoa học tự nhiên thcs
Bạn đang xem bản rút gọn của tài liệu. Xem và tải ngay bản đầy đủ của tài liệu tại đây (5.61 MB, 88 trang )
<span class="text_page_counter">Trang 1</span><div class="page_container" data-page="1">
<b>BÁO CÁO SÁNG</b>KIẾN
<b>I.ĐIỀU KIỆN HOÀN CẢNH TẠO RA SÁNG KIẾN</b>
“Hãy học khi người khác ngủ; lao động khi người khác lười nhác; chuẩn bị khi người khác chơi bời; và bạn sẽ có giấc mơ khi người khác chỉ ao ước.” – William Arthur Ward
Đất nước ta đang trong thời kì đổi mới tồn diện, thời kì hội nhập và tồn cầu hóa. Chính vì vậy, việc tiếp nhận những công nghệ mới của nhân loại trong đó có cơng nghệ thơng tin là điều tất yếu, đây là yếu tố khách quan để khẳng định sự phát triển của mỗi quốc gia. Sự phát triển của một đất nước luôn phụ thuộc vào sự phát triển của khoa học công nghệ. Tuy nhiên, để có được một nền khoa học cơng nghệ phát triển thì nền kinh tế tri thức phải được ưu tiên hàng đầu, việc ứng dụng công nghệ thông tin trong giáo dục thể hiện sự lớn mạnh về nền khoa học, công nghệ, kinh tế... và nó sẽ làm thay đổi căn bản bức tranh tổng thể của nền kinh tế tri thức đó.
Theo ơng Peter Van Gils, chuyên gia dự án Công nghệ thông tin trong giáo d<i>ục và quản lý nhà trường (ICTEM) khẳng định: “Chúng ta đang sống trong </i>
</div><span class="text_page_counter">Trang 2</span><div class="page_container" data-page="2"><i>một xã hội mà người ta gọi là một xã hội tri thức hay một xã hội thơng tin. Điều này có nghĩa rằng những sản phẩm đầu ra mang tính cơng nghiệp trong xã hội của chúng ta đã mất đi cái tầm quan trọng của nó. Thay vào đó là những “dịch vụ” và “những sản phẩm tri thức”. Trong một xã hội như vậy, thơng tin đã trởthành một loại hàng hố cực kì quan trọng. Máy vi tính và những kĩ thuật liên quan đã đóng một vai trị chủ yếu trong việc lưu trữ và truyền tải thông tin và tri thức. Thực tế này yêu cầu các nhà trường phải đưa các kĩ năng cơng nghệ vào trong chương trình giảng dạy của mình. Một trường học mà khơng có cơng nghệthơng tin là một nhà trường khơng quan tâm gì tới các sự kiện đang xảy ra trong xã h</i>ội”.
Khi nói đến ứng dụng cơng nghệ thơng tin trong dạy học có nghĩa là: Tăng cường đầu tư cơ sở vật chất, trang thiết bị công nghệ thông tin đáp ứng nhu cầu sử dụng của cán bộ, giáo viên và học sinh; Sử dụng các thiết bị công nghệ thông tin, các phần mềm làm công cụ hỗ trợ việc dạy và học các môn học trong nhà trường, khai thác tốt các phần mềm thiết kế bài dạy như phần mềm powerpoint, word, violet…. Tăng cường sử dụng mạng internet để khai thác thông tin, tham khảo và xây dựng giáo án điện tử có chất lượng. Việc ứng dụng cơng nghệ thơng tin trong các nhà trường hiện nay được chia thành 4 mức độ sau:
- Mức 1: Ứng dụng công nghệ thông tin để hỗ trợ giáo viên trong việc soạn giáo án, sưu tầm và in ấn tài liệu…, chưa sử dụng trong việc tổ chức các tiết học cụ thể của từng môn học.
- Mức 2: Sử dụng công nghệ thông tin để hỗ trợ một khâu, một cơng việc nào đó trong tồn bộ quá trình dạy học.
- Mức 3: Sử dụng phần mềm dạy học để tổ chức lên lớp một tiết học, một chủ đề hoặc một chương trình học tập.
- Mức 4: Tích hợp cơng nghệ thơng tin vào tồn bộ q trình dạy học.
Trong thời đại cơng nghệ số, việc nâng cao chất lượng học tập và giảng dạy bằng khoa học cơng nghệ đã khơng cịn xa lạ đối với chúng ta. Phương pháp học tập E-learning ngày càng trở nên phổ biến và thế chân những hình thức học
</div><span class="text_page_counter">Trang 3</span><div class="page_container" data-page="3">truyền thống. Thời gian gần đây, yếu tố lớn nhất làm bài giảng E-learning được sử dụng rộng rãi hơn đó chính là nhu cầu dạy và học online tăng mạnh, một phần do dịch Covid-19, một phần do sự tiện lợi của các bài giảng E-learning mang l<i><b>ại. Vậy, E-learning là gì và hệ thống giáo dục này đóng vai trị quan</b></i>
trọng như thế nào trong cơng tác giảng dạy và đào tạo?
Khác với bài giảng thông thường, bài giảng E-learning là một hình thức tổ chức các bài giảng dựa trên các thiết bị công nghệ thông minh như máy tính, điện thoại,… thơng qua mạng lưới Internet. Một bài giảng E-learning sẽ được thiết kế kết hợp đa dạng giữa các hình thức như hình ảnh, biểu đồ, video âm thanh và từ ngữ. Nhờ tính năng có thể học tập từ xa, bài giảng E-learning giúp người học xóa dần đi khoảng cách về không gian và thời gian, học viên không phải đến dự lớp học vào một địa điểm cụ thể hay một khung giờ nhất định.
Trong suốt quá trình diễn ra bài giảng, giáo viên và học viên chỉ cần có kết nối internet, sử dụng nhiều cơng cụ hỗ trợ như chia sẻ màn hình máy tính, dạy trên máy tính kết hợp dạy trên bảng trắng…là đã có thể trao đổi với nhau mà khơng cần gặp trực tiếp.
Thực tế cho thấy rằng các bài giảng khi sử dụng công nghệ thông tin sẽ sinh động và hấp dẫn hơn rất nhiều so với bài giảng không sử dụng công nghệ
</div><span class="text_page_counter">Trang 4</span><div class="page_container" data-page="4">thông tin. Mỗi một giờ học được áp dụng công nghệ thơng tin như vậy sẽ tích cực hóa được hoạt động nhận thức của học sinh, thu hút được sự chú ý xây dựng bài, dễ dàng lĩnh hội tri thức mới. Lúc này, học sinh thật sự là chủ thể hóa của hoạt động nhận thức, được đặt vào những tình huống cụ thể của đời sống, trực tiếp quan sát, thảo luận, thí nghiệm… tìm hiều vấn đề một cách trực quan hơn để giải quyết các vấn đề đó theo cách của riêng mình. Từ đó nắm bắt được kiến thức mới và phương pháp “làm ra kiến thức mới” đó mà khơng theo những khng mẫu có sẵn. Khơng những thế, một giờ học có ứng dụng công nghệ thông tin sẽ tăng cường việc học tập và lĩnh hội tri thức theo từng cá thể, phối hợp với học tập tương tác nhóm và giúp hồn thiện tốt hơn kỹ năng sử dụng máy tính cho học sinh. Trong một lớp học, trình độ và khả năng tư duy của học sinh là không đồng đều, khi sử dụng công nghệ thông tin trong dạy học sẽ làm tăng
<i>cường cá thể hóa trong học tập và sự hợp tác giữa các cá nhân: Thầy – trò, trò –trò,</i>giúp thuận tiện hơn trên con đường chiếm lĩnh kiến thức. Với phương tiện là máy tính, máy chiếu người học có thể thực hiện các “thao tác của tư duy” ngay trong tiết học, và được phản hồi gần như ngay tức khắc việc khẳng định đúng hay sai, làm lại hay lựa chọn tiếp một cách chính xác và cơng bằng. Điều này càng gây hứng thú cho học sinh trong quá trình học tập và đương nhiên việc học sinh tự tìm ra tri thức sẽ nâng cao hơn chất lượng và hiệu quả của giờ dạy.
Tuy nhiên, để mang lại cho học sinh một tiết học như vậy, mỗi giáo viên lại phải nỗ lực rất nhiều trong việc chuẩn bị bài soạn so với phương pháp truyền thống, phải có trình độ chun mơn vững vàng, phải có trình độ về cơng nghệ thơng tin và khả năng ứng dụng nó vào việc soạn giáo án, thiết kế các bài lên lớp sao cho phong phú, sinh động, logic, sáng tạo, tận dụng được tối đa các trang thiết bị hiện đại mà nhà trường sẵn có. Để làm tốt được việc này cần phải có một q trình nghiên cứu, tự học, tự bồi dưỡng nâng cao trình độ chun mơn nghiệp vụ, tích lũy kinh nghiệm và tâm huyết. Bởi vì nếu khơng nẵm vững chun mơn nghiệp vụ và có những phương pháp dạy học hay, sáng tạo thì rất dễ dẫn đến việc lạm dụng dẫn tác dụng ngược tới quá trình dạy học của giáo viên và lĩnh hội tri thức của học sinh.
</div><span class="text_page_counter">Trang 5</span><div class="page_container" data-page="5">Mặt khác, định hướng về đổi mới phương pháp dạy học là dựa trên cơ sở của những nghiên cứu tâm lí về khả năng lưu giữ thơng tin của học sinh. Khả năng lưu giữ thông tin bằng đọc chỉ đạt 5%, bằng nghe chỉ đạt 15%, bằng nhìn đạt 20%, vừa nghe vừa nhìn đạt 25%, bằng thảo luận 55%, thu nhận kinh nghiệm bằng hành động đạt 75%.
Thời gian gần đây, yếu tố lớn nhất làm bài giảng E-learning được sử dụng rộng rãi hơn đó chính là nhu cầu dạy và học online tăng mạnh, một phần do dịch Covid-19, một phần do sự tiện lợi của các bài giảng E-learning mang lại. Hơn thế nữa, một số chương, bài trong chương trình mơn KHTN mang nặng màu sắc lí thuyết, nếu chúng ta khơng để học sinh cùng tham gia vào quá trình nghiên cứu, tìm ra kiến thức mà chỉ dừng lại ở việc thuyết trình thì hiệu quả đạt được sẽ rất thấp. Từ thực tiễn khách quan, từ nhu cầu giảng dạy, học tập của giáo viên và học sinh, từ thực tế kết quả giảng dạy của bản thân, tôi đã mạnh dạn viết đề tài
<i><b>sáng kiến kinh nghiệm:</b></i>
<i><b>“ Kích thích và phát triển năng lực tự học, tự sáng tạo của học sinhthông qua bàigiảng điện tử E-learning môn KHTN. ”</b></i>
<b>II. MƠTẢ GIẢI PHÁP</b>
<b>1. Mơtả giải pháp trước khi tạo ra sáng kiến</b>
Sử dụng khoa học công nghệ để nâng cao chất lượng giáo dục đã khơng cịn là vấn đề xa lạ tại Việt Nam. Những đóng góp của khoa học cơng nghệ đã đóng vai trị to lớn đối với công tác giảng dạy, đặc biệt là hệ thống giáo dục trực tuyến E-learning những năm học vừa qua.
<b>1.1. Thực trạng dạy học E-learning trên thế giới và ở Việt Nam1.1.1.</b> Trên thế giới
Mơ hình giáo dục trực tuyến (Online learning hay E-learning) xuất hiện đầu tiên trên thế giới tại Mỹ vào năm 1999, mở ra một môi trường học tập mới giúp người học có thể tương tác thơng qua Internet trên các phương tiện truyền thông điện tử. Tuy nhiên, phải đến năm 2010, khi các ứng dụng trên nền tảng di động và
</div><span class="text_page_counter">Trang 6</span><div class="page_container" data-page="6">mạng xã hội (Facebook, Google Plus, Instagram...) phát triển, mang lại khả năng tương tác mọi lúc, mọi nơi cho người dùng thì xu thế E-learning mới thực sự lan tỏa trên toàn cầu. Đến nay, E-learning đã ghi tên mình vào bản đồ các ngành công nghiệp sôi động nhất thế giới.
Theo The Economist,số người tham gia học E-learning trên thế giới đã tăng lên nhanh chóngtừ khoảng 36 triệu người năm 2015 lên 60 triệu người năm 2016 và đạt gần 70 triệu người vào năm 2017. Số lượng người dùng không ngừng tăng lênđã kéo theo sự gia tăng về doanh thu của ngành công nghiệp này. Số liệu tại hội thảo quốc tế lần thứ 19 về “Ứng dụng công nghệ thông tin và quản lý - ITAM” tổ chức vào năm 2018 ở Việt Nam cho biết: Năm 2016, doanh thu lĩnh vực E-learning trên toàn thế giới đạt con số khá ấn tượng là 51,5 tỷ USD. Sang năm 2017, thị trường giáo dục trực tuyến tồn cầu có bước phát triển nhảy vọt, đạt hơn 100 tỉ USD (kết quả nghiên cứu của Công ty khảo sát thị trường Global Industry Analysts).
E-learning hoạt động sôi động nhất tại Mỹ, quốc gia có nền giáo dục hàng đầu thế giới. Theo thống kê của Cyber Universities năm 2018, có hơn 80% trường đại học nước này sử dụng phương thức đào tạo E-learning. Tham gia thị trường giáo dục trực tuyến của Mỹ cịn có nhiều doanh nghiệp cung cấp dịch vụ MOOC (Massive Online Open Coures - các khóa học trực tuyến quy mơ lớn) nổi tiếng nhất, có thể được kể tên như Coursera, edX và Udacity… E-learning còn được coi như là một kênh đào tạo nhân viên hiệu quả khi có tới 77% cơng ty ở Mỹ đưa các khóahọc E-learning vào chương trình đào tạo, bồi dưỡng nhân viên của mình.
Bên cạnh Mỹ, Châu Á cũng là một thị trường cung cấp dịch vụ E-learning khá “nhộn nhịp”. Theo tờ University World News, tổng doanh thu đạt được trong lĩnh vực E-learning năm 2018 của khu vực này là khoảng 12,1 tỷ USD, trongđó Ấn Độvà Trung Quốc là hai quốc gia dẫn đầu, chiếm tới 70% vốn đầu tư mạo hiểm và 30% tổng số người dùng giáo dục trực tuyến toàn thế giới.
Tại thị trường Trung Quốc, năm 2018, doanh thu của lĩnh vực E-learning lên tới 5,2 tỷ USD. Mặc dù nền kinh tế nước bạn láng giềng có dấu hiệu suy giảm từ
</div><span class="text_page_counter">Trang 7</span><div class="page_container" data-page="7">cuối năm 2018 đến nay do chịu ảnh hưởng từ cuộc chiến tranh thương mại Mỹ -Trung, songgiới kinh tế nhận định E-learning vẫn rất phát triển, dường như để bù đắp cho sự thuhẹp của một số ngành sản xuất trong nước.
Tuy không đạt được doanh thu lớn như Trung Quốc song Ấn Độ cũng là quốc gia có E-learning phát triển với doanh thu 0,7 tỷ USD trong năm 2018. Nổi bật trên thị trường E-learning Ấn Độ là BYJU (một đơn vị khởi nghiệp cung cấp ứng dụng học trực tuyến cho đối tượng học sinh K-12) nhờ những ứng dụng học trực tuyến hấp dẫn đối với người dân nước này và nhiều quốc gia khác. Theo báo cáo của Tổ chứctài chính thế giới (IFC) năm 2018, tính từ thời điểm ra mắt tháng 10/2015 đến năm 2018, ứng dụng học trực tuyến của BYJU đã phủ đến hơn 1.700 thànhphố tại Ấn Độ và các quốc gia tại Trung Đông với hơn 15 triệu lượt tải ứng dụng và gần 1 triệu người dùng trả phí hàng năm. Tính đến 3/2018, doanh thu của BYJU đã chạm mốc 85 triệu USD và thu hút hơn 245 triệu USD đầu tư kể từ năm 2016.
<b>1.1.2. </b>Ở Việt Nam
Khi thời đại công nghệ số ngày càng trở nên phát triển thì đi kèm với đó, xu thế sử dụng hệ thống E-learning cũng ngày càng tăng lên. Trong những năm gần đây, mơ hình học tập trực tuyến như được nhân rộng tại Việt Nam.
Trong trường học, phụ huynh – học sinh đều tích cực tiếp nhận hình thức học này. Đây được xem như một sự đổi mới trong phương pháp đào tạo. Các thầy cô chỉ cần đầu tư thiết kế bài giảng thì hiệu quả truyền đạt sẽ nổi trội hơn nhiều lần so với hình thức dạy truyền thống. Người học khơng tốn thời gian di chuyển tới các lớp học offline. Mọi hệ thống kiến thức đều được bao hàm và quản lý trên hệ thống. Bao gồm: Lý thuyết, bài tập, tài liệu, các bài kiểm tra, đánh giá,… Phụ huynh học sinh cũng phần nào an tâm hơn khi cho con em mình sử dụng phần mềm học trực tuyến. Nhiều hơn thế là niềm tin mang lại thông qua hình thức học tập qua thiết bị cơng nghệ số ngày càng được củng cố.
Hiện nay, học tập trực tuyến qua các ứng dụng trực tuyến như zoom, trans, microsoft team, google meet,... đang được triển khai và ứng dụng mạnh mẽ. Nếu
</div><span class="text_page_counter">Trang 8</span><div class="page_container" data-page="8">theo phương pháp truyền thống, thầy cô sẽ truyền tải các kiến thức cho học sinh qua phấn trắng, bảng đen và người học sẽ quan sát sách vở, ghi chép lại. Tuy nhiên, với đào tạo từ xa để người học có thể học tập hiệu quả, người giảng dạy cần phải chuẩn bị các bài giảng E-learning để truyền tải kiến thức một cách nhanh chóng và hiệu quả.
Việt Nam được đánh giá là bắt kịp nhanh xu hướng thế giới bởi ở thời điểm năm 2010, khi E-learning bắt đầu trở thành một xu thế toàn cầu và lan tỏa ra nhiều quốc gia trên thế giới thì ngay sau đó những doanh nghiệp trong nước cũng có những bước đi khai phá đầu tiên, cho ra mắt một loạt các trang web học trực tuyến như Violet.vn, Hocmai.vn, Topica, Onluyen.vn, Speakup.vn, Mathplay…
Đến nay, E-learning đã trở thành một mơ hình học tập thu hút lượng lớn người sử dụng, đặc biệt là tại các thành phố lớn như Hà Nội và Hồ Chí Minh với độ phủ đối tượng khá rộng, từ học sinh các cấp, sinh viên tới người đi làm. Hoạt động giáo dục trực tuyến tại Việt Nam cung cấp chủ yếu các nhóm dịch vụ là: Các khóa học ngoại ngữ; Các chương trình ơn thi/bài giảng kiến thức phổ thông (cấp THCS, cấp PTTH) và khóa học kỹ năng. Nội dung các bài giảng E-learning khá phong phú, được thiết kế tích hợp dưới nhiều hình thức thể hiện khác nhau như video, clip, hiệu ứng âm thanh, hình ảnh minh họa sinh động… nhưng vẫn đảm bảo sự tương tác với giáo viên. Riêng với chương trình dành cho học sinh phổ thơng các cấp, nhiều trang học trực tuyến cung cấp hệ thống dữ liệu hàng nghìn bàigiảng được thiết kế bám sát chươngtrình của Bộ Giáo dục và Đào tạo.
Trong giai đoạn tới, chủ trương của Bộ GD&ĐT là tích cực triển khai các hoạt động xây dựng một xã hội học tập, mà ở đó mọi cơng dân (từ học sinh phổ thông, sinh viên, các tầng lớp người lao động, ..) đều có cơ hội được học tập, hướng tới việc: học bất kỳ thứ gì (anythings), bất kỳ lúc nào (anytime), bất kỳ nơi đâu (anywhere) và học tập suốt đời (life long learning). Điều này cho thấy cùng với xu hướng chung của thế giới, E-learning đã trở thành xu hướng tất yếu của giáo dục tại Việt Nam, trở thành một phương thức đào tạo tiên tiến được
</div><span class="text_page_counter">Trang 9</span><div class="page_container" data-page="9">nhiều trường đại học áp dụng nhằm nâng cao chất lượng đào tạo. Với mạng lưới Internet ngày càng phát triển và tốc độ truy cập có thể chấp nhận được, E-learning đã làm thay đổi mạnh mẽ quá trình tự học do khả năng cá nhân hóa cũng như đáp ứng hiệu quả các hoạt động học tập của người học, trở thành mối quan tâm nghiên cứu và được đưa vào triển khai trong nhiều trường đại học ở Việt Nam với các phạm vi, mức độ khác nhau. Tuy nhiên, so với các nước trên thế giới, E-learning ở Việt Nam mới chỉ ở giai đoạn đầu và còn rất nhiều việc phải làm để có thể tiến kịp các nước.
<b>* Tại các trường THCS</b>
Nhằm hưởng ứng phong trào học tập suốt đời và xây dựng và kho học liệu số của ngành Giáo dục, hướng tới mục tiêu chuyển đổi số trong lĩnh vực giáo dục và đào tạo, thích ứng với việc dạy và học trực tuyến, từ xa do tác động của dịch bệnh, Bộ Giáo dục và Đào tạo (GDĐT) phối hợp với Hệ tri thức Việt số hóa (itrithuc) và Cơng <i><b>đồn Giáo dục Việt Nam đã tổ chức cuộc thi “Thiết kế bài</b></i>
giảng điện tử”. Cuộc thi “Thiết kế bài giảng điện tử” lần thứ nhất được tổ chức vào năm 2016, và đến năm 2021 là lần thứ hai. Những bài giảng E-learning nộp dự thi được lọt vào vòng chung khảo sẽ được đăng trên website chính thức học sinh và giáo viên tham khảo sử dụng. Tuy nhiên, chủ yếu là giáo viên tham khảo để thiết kế bài giảng dự thi, cịn HS thì hầu như khơng biết và khơng quan tâm vì nhiều lý do, một phần số lượng bài giảng E-learning chưa nhiều, chưa trải đều các môn học mà chỉ tập trung chủ yếu vào cácchủ đề dự thi.
<b>1.2. Sự khác nhau giữa bài giảng E-learning và bài giảng truyền thống1.2.1. Đi tìm câu trả lời cho câu hỏi: “E-learning là gì?”</b>
Hệ thống giáo dục trực tuyến E-learning là phương pháp học với sự hỗ trợ của cơng nghệ hiện đại. Q trình dạy và học cần đến kết nối Internet. Hình thức này hấp dẫn người học bởi các tài liệu được thiết kế sinh động hơn thơng qua hệ thống hình ảnh và video.
<b>E-learning (Electronic l</b>earning) là một thuật ngữ dùng để mô tả việc học
</div><span class="text_page_counter">Trang 10</span><div class="page_container" data-page="10">tập, đào tạo dựa trên công nghệ thông tin và truyền thông, đặc biệt là công nghệ thông tin.
Hiện nay, theo các quan điểm và dưới các hình thức khác nhau có rất nhiều cáchhiểu về E-learning. Sau đây là một số định nghĩa E-learning đặc trưng nhất:
+ E-learning là sử dụng các công nghệ Web và Internet trong học tập (William Horton).
+ E-learning là một thuật ngữ dùng để mô tả việc học tập, đào tạo dựa trên côngnghệ thông tin và truyền thông (Compare Infobase Inc).
+ E-learning nghĩa là việc học tập hay đào tạo được chuẩn bị, truyền tải hoặc quản lí sử dụng nhiều cơng cụ của cơng nghệ thơng tin, truyền thông khác nhau vàđược thực hiện ở mức cục bộ hay tồn cục (MASIE Center).
<i><b>Bàigiảng E-learning là gì?</b></i>
Theo Bộ GD-ĐT Việt Nam thì: “Bài giảng E-learning được tạo ra từ các cơng cụ tạo bài giảng, có khả năng tích hợp đa phương tiện truyền thơng (multimedia) gồm phim (video), hình ảnh, đồ hoạ, hoạt hình, âm thanh, tiếng nói…), tuân thủ một trong các chuẩn SCORM, AICC”. Cần phân biệt “Bài giảng điện tử E-learning” với “giáo án”, “bản trình chiếu” và “bài giảng điện tử”:
+ Giáo án là kế hoạch giảng dạy một bài học. Đó là bản kế hoạch dạy học có thể được viết tay hay soạn bằng phần mềm soạn thảo văn bản như MSWord, Open Office…, trong đó mơ tả rõ các hoạt động dạy và học cần chuẩn bị và thực hiện trong một bài giảng.
+ Bài giảng điện tử là bài giảng được thể hiện qua các phương tiện công nghệ thông tin (phần mềm, phần cứng).
Phương tiện công nghệ thơng tin thường gồm nhiều thành phần trong đó có phần mềm trình chiếu như MS Powerpoint. Đây là dạng phổ biến nhất hiện nay song mọi người hay nhầm lẫn gọi đây là giáo án điện tử. Vì vậy, việc sử dụng Powerpoint soạn bài có thể gọi là bản trình chiếu.
</div><span class="text_page_counter">Trang 11</span><div class="page_container" data-page="11"><b>1.2.2</b>. Bài giảng truyền thống là gì?
Bài giảng truyền thống được giáo viên đứng lớp trực tiếp, giảng dạy theo giáo án riêng đã được soạn qua sổ giáo án truyền từ năm này qua tháng khác. Những bài giảng này soạn bằng tay nên thường rất ít tài liệu minh họa sinh động. Ở những tiết học được giảng dạy theo các bài giảng truyền thống, giáo viên thường sẽ vạch ra những ý chính trong sách giáo khoa theo quy chuẩn của bộ giáo dục và đào tạo, cuối buổi học giáo viên đưa ra kết luận. Học sinh ghi chép đầy đủ, phát biểu bài, chú ý trật tự nghe giáo viên giảng bài trong quá trình diễn ra tiết học là có thể coi những tiết học đó diễn ra trôi chảy.
<b>1.2.3. Sự khác nhau giữa bài giảng E-learning và bài giảng truyền thống</b>
Để làm rõ được sự khác biệt giữa bài giảng E-learning và bài giảng truyền thống, ta cần phân tích 3 yếu tố:
Nền tảng xây dựng: Bài giảng E-learning được thiết kế trên các thiết bị công nghệ và giảng dạy qua mạng lưới internet còn bài giảng truyền thống được thiết kế trên giáo án viết tay thông thường và tổ chức giảng dạy tại một địa điểm offline cố định.
Tài liệu tham khảo: Về một bài giảng E-learning, tài liệu có thể là những file, tệp đính kèm, chỉ cần mở các cửa sổ khác nhau trên máy tính trong q trình học là có thể tham khảo, ghi chép lại những ý chính mà người học cho là quan trọng đối với bài giảng.
<i>Tài liệu tham khảo bài giảng E-learning được lưu vào các file máy tính</i>
Cịn bài giảng truyền thống, để tham gia một tiết học thông thường, học
</div><span class="text_page_counter">Trang 12</span><div class="page_container" data-page="12">sinh cần mua giáo trình theo bài giảng cùng các loại tài liệu giấy khác. Hoặc nếu có tài liệu khác, các tài liệu này sẽ kém phần sinh động.
Hiệu quả truyền tải: Các bài giảng E-learning thường được xây dựng kết hợp giữa kiến thức cần truyền tải qua hình ảnh, âm thanh biểu đồ sống động, giúp khơi gợi hứng thú trong q trình học. Cịn bài giảng truyền thống cũng có hình ảnh, biểu đồ nhưng kém phần sống động và khả năng tạo hứng thú, tương tác của học sinh với bài giảng kém hơn các bài giảng E-learning.
<b>1.3. Ưu điểm của sử dụng bài giảng E-learning1.</b>3.1. Đối với người dạy
Nâng cao chất lượng giảng dạy: Nhờ sự hỗ trợ của công nghệ, những câu từ kiến thức khô khan nay được thiết kế và sắp xếp logic qua hình ảnh, video, biểu đồ nhằm tăng tính sinh động. Từ đó giáo viên có thể dễ dàng truyền tải bài giảng đến học viên, thu hút được đông đảo học viên hơn và tăng uy tín đào tạo.
Sắp xếp, theo dõi lộ trình dạy và học hiệu quả: Các bài giảng được thiết kế khoa học và có một lộ trình rõ ràng. Điều này giúp người giảng dạy chủ động sắp xếp và quản lý việc dạy học trực tuyến cũng như theo dõi tiến độ học tập của người học, tránh việc triển khai thiếu hoặc thừa nội dung đào tạo.
Dễ dàng lưu trữ, tái tối ưu hóa nội dung: Sử dụng lộ trình giảng dạy E-learning giúp người dạy khơng cần mất công sử dụng tới giấy bút, các thiết bị in ấn và lưu trữ dữ liệu cồng kềnh. Đặc biệt cấu trúc bài giảng có thể chỉnh sửa, tối ưu hóa và được tái sử dụng lâu dài.
<b>1.</b>3.2. Đối với người học
Có tính linh hoạt: Hệ thống bài giảng E-learning giúp người học không phải mất thời gian đến lớp theo khung giờ và địa điểm cố định. Việc sắp xếp thời gian linh hoạt sẽ giúp người học có một tâm thế sẵn sàng tiếp thu bài học hơn là bị bó buộc trong một khoảng thời gian và không gian nhất định.
Dễ dàng tiếp thu: Các bài giảng E-learning có tính sinh động, người học sẽ dễ dàng tiếp thu và ghi nhớ kiến thức lâu hơn.
</div><span class="text_page_counter">Trang 13</span><div class="page_container" data-page="13">Kết luận
E-learning hiện được xem là một hình thức đào tạo tối ưu khơng chỉ dành cho giáo viên, học sinh mà còn dành cho những chương trình đào tạo trong các doanh nghiệp lớn nhỏ. Việc sử dụng bài giảng E-learning cịn được dự đốn sẽ ngày càng phổ biến và phát triển nhiều chức năng tối ưu khác.
<b>2. </b>Mơ tả giải pháp sau khi có sáng kiến
<b>2.1. Tổng qua về bài giảng E-learning</b>
<b>2.1.1. Tiêu chí của một bài giảng E-learninga, Tính cơng</b> nghệ
- Được xây dựng trên các cơng cụ hỗ trợ đóng gói sản phẩm ra web theo
<b>chuẩn HTML5 chạy được cả trên máy tính và điện thoại di động.</b>
- Có ghi âm lời giảng của giáo viên (đảm bảo âm lượng đều, không bị tạp âm, rè, có thể lồng nhạc nền) và cho xuất hiện hình hoặc video giáo viên giảng bài khi cần thiết.
-Lời giảng phải được đồng bộ với văn bản hoặc hình ảnh trong bài.
-Hệ thống bài tập tương tác phong phú, đa dạng, màu sắc đồng nhất với nội dung tồn bài, có chèn các hình ảnh, âm thanh phù hợp.
-<b>Sử dụng Font Arial hoặc bảng mã Unicode.b, Nội dung</b>
-Đảm bảo chính xác, khoa học về nội dung và kiến thức. -Tính sáng tạo, bám sát thực tế, khoa học và đổi mới. -Tính hồn thiện, đầy đủ.
-Tính rõ ràng trong trích dẫn các tài liệu, học liệu tham khảo. c, Tính sư phạm và phương pháp truyền đạt
-Đáp ứng nhu cầu tự học của người học.
-Lời giảng (tiếng nói) và thuyết minh (văn bản) dễ hiểu
</div><span class="text_page_counter">Trang 14</span><div class="page_container" data-page="14">-Ispring suite dùng để tường thuật, tương tác, xuất bản chuẩn E-learning. - Camtasia, filmora: Hỗ trợ biên tập video, âm thanh chèn vào bài giảng. -Format factory: Dùng để chuyển đuôi video, âm thanh khi cần.
- Violet tạo trò chơi tương tác. - Mindmap 8 vẽ sơ đồ tư duy. - Adobe Presenter 7, 9, 10, 11.
</div><span class="text_page_counter">Trang 15</span><div class="page_container" data-page="15">- Proshow producer: Ứng dụng hỗ trợ biên tập hình ảnh thành video. - Bandicam.com hỗ trợ quay video.
<b>2.2. Thiết kế bài giảng E-learning2.2.1.Cài đặt và sử dụng Ispring Suite</b>
<b>Hướng dẫn cài đặt (Phải tắt toàn bộ Powerpoint trước khi cài)</b>
<b>Bước 1: Nhấn chuột phải vào biểu tượng My Computer, chọn Properties </b>
ki<b>ểm tra phiên bản win của máy tính là 32 bit hay 64 bit rồi mở thư mục tươngứng để cài đặt (Ispring Suite chỉ cài đặt và chạy ổn định trên Powerpoint từ</b>
2007 trở lên).
<b>Bước 2: Nhấp đúp chuột vào file cài đặt</b> tương
<b>ứng với hệ điều hành Windows như đã kiểm tra, nếu có Yes/No (hoặc Run) thì </b>
nh<b>ấn chọn Yes (hoặc Run). Tại cửa sổ tiếp theo, khi thấy nút Install bị ẩn thì </b>
nh<b>ấn chọn I accept the items in the License Agreement rồi nhấn chọn Install (Nếu xuất hiện thơng báo Yes/No thì chọn Yes). Khi xuất hiện nút Lauch thì </b>
nhấn chọn để kết thúc. Tắt hết các thơng báo và trình duyệt đi
Giao diện cài đặt phần mềm Kết thúc cài đặt
<b>Bước 3: Để có thể sử dụng lâu dài, ta mở thư mục (hoặc file nén) Ban quyen danh cho win 32 bit (hoặc 64 bit) trong thư mục chứa bộ cài ở trên tìm </b>
và chạy file (N<b>ếu xuất hiện Yes/No thì chọn Yes), sau đó nhấn vào</b>
biểu tượng đầu con báo rồi chờ khoảng 5 giây thì tắt đi, khởi chạy lại
</div><span class="text_page_counter">Trang 16</span><div class="page_container" data-page="16">chương trình Powerpoint. Sau khi hoàn tất cài đặt bạn khởi chạy lại chương trình diệt Virus để bảo vệ cho máy tính của bạn được an tồn.
<b>Bước 4: Khởi chạy Powerpoint, ta sẽ thấy trên thanh công cụ của PowerPoint sẽ xuất hiện menu của Ispring Suite 9. Nếu khơng thấy biểu tượng chìa </b>
khóa ở ngồi cùng bên phải là hoàn tất.
<b><small>Giao di</small></b><small>ệ</small><b><small>n Ispring Suite trong Powerpoint</small></b>
</div><span class="text_page_counter">Trang 17</span><div class="page_container" data-page="17"><b>2.2.2. Tiến trình xây dựng bài giảng E-learning với Ispring Suite</b>
Ðây là những ứng dụng dễ sử dụng và địi hỏi máy tính khơng cần q cao... dĩ nhiên ta có thể dùng các ứng dụng khác miễn là có chức năng tương tự để hỗ trợ soạn giảng E-learning.
</div><span class="text_page_counter">Trang 18</span><div class="page_container" data-page="18"><b>Bước 1: Tạo thư mục rồi copy file bài giảng Powerpoint đã có vào thư</b>
m<b>ục đó (lưu ý đặt tên thư mục và tên file khơng dấu, các kí tự liền nhau), </b>
copy toàn bộ dữ liệu âm thanh, video dự định chèn vào bài giảng vào thư mục ch<i><b>ứa Powerpoint đã lưu. Việc tạo thư mục và lưu bài giảng Powerpoint vào đólà vơ cùng cần thiết nếu không muốn phát sinh các lỗi về sau.</b></i>
<b>Bước 2: Với các bài giảng đã có từ trước, ta cần căn chỉnh về mặt hình </b>
th<b>ức cho phù hợp với làm bài giảng E-learning (font chữ Arial, đề mục, tiêu đềmàu nâu, cỡ 32 - 36 chữ đậm, nội dung màu xanh dương hoặc xanh rêu cỡchữ từ 24 – 28, nền màu trắng…), thêm các trang theo yêu cầu như trang</b>
thông tin chung, trang hướng dẫn sử dụng bài giảng, trang mục tiêu bài học, đề cương bài học, tài liệu tham khảo…
<b>Bước 3: Sử dụng các chức năng chèn Phim, chèn âm thanh, tạo bài tập trắc </b>
nghiệm…để hoàn thiện bài giảng.
<b>Bước 4: Xây dựng kịch bản ghi âm, ghi hình tương ứng với từng trang. </b>
Tiến hành thu âm (có thể bằng phần mềm trực tiếp trên máy tính hoặc điện thoại di động…), ghi hình giáo viên. Chuyển đổi đi cho phù hợp (phim là đuôi wmv; âm thanh là mp3 hoặc wav).
<b>Bước 5: Chèn âm thanh và phim đã xử lí vào (Trong trường hợp đoạn phim </b>
quá dài, dung lượng lớn thì nên đổi đuổi sang Mp4 (đối với Powerpoint 2010 tr<b>ở lên) và wmv với Powerpoint 2007, rồi sử dụng chức năng Inset Video của </b>
Powerpoint để chèn vào) tiến hành đồng bộ. Sau đó thực hiện các kĩ thuật cịn lại để hồn thiện và đóng gói bài giảng.
</div><span class="text_page_counter">Trang 19</span><div class="page_container" data-page="19"><b>2.2.3. Bố cục cơ bản của bài giảng E-learning</b>
*. Lưu ý và nguồn tài liệu E-learning tham khảo. - Kho của bộ giáo dục: - Kho bài giảng của Sở giáo dục.
- Xem HD E-learning dạng Video tại - Web: Thu âm lời giảng: (Chỉ khuyến khích sử dụng khi máy tính có chất lượng thu âm tốt để tránh bị tạp âm và tiếng rè)
<b>Bước 1: Vào Ispring Suite, chọn Record Audio, xuất hiện cửa sổRecord Audio Narration</b>, như bên dưới:
</div><span class="text_page_counter">Trang 20</span><div class="page_container" data-page="20">Trong đó:
Nút trên cùng là trang hiện hành và thời gian của đoạn âm thanh đã tồn tại (nếu khơng có âm thanh thì đồng hồ sẽ là 0:00.0)
Ô thứ 2 sẽ cho biết trang đang chọn trong tổng số trang, thời gian đã chạy của file âm thanh đã chèn.
<b>- Nút Options… để thiết lập Micro và Driver của webcam khi cần ghi</b>
hình (khơng khuyến khích sử dụng chức năng ghi hình máy tính).
<b>Bước 2: Để tiến hành ghi âm ta </b>
nh<i><b>ấn vào nút Start Record (nếu </b></i>
<i>khơng ghi được thì cần kiểm tra lại thiết lập micro), chờ một </i>
chút rồi bắt đầu giảng bài, muốn t<b>ạm dừng ta nhấn vào nút Pause, để kế thúc nhấn vào nút Stop </b>
(nút vuông) rồi nhấn vào nút tam giác để nghe thử.
<b>Nếu chất lượng âm thanh không tốt ta nhấn lại vào nút đỏ Start Record đểthu lại (nếu xuất hiện thơng báo thu lại thì chọn nút Yes) rồi thực hiện lại cácthao tác. Để hoàn tất nhấn chọn OK.</b>
Bước 3: Sau khi đã hoàn tất việc thu âm, muốn nghe lại hoặc chỉnh sửa xóa
<b>đoạn âm thanh ta vào nút Manage Narration, nhấn tam giác để nghe thử. Muốn</b>
làm <b>câm âm thanh đã chèn ta nhấn phải chuột vào phần Audio (sóng âm) của</b>
trang <b>rồi chọn Mute clip, để chèn âm thanh khác ta có thể chọn nút Record Audio phía trên để ghi âm lại hoặc nhấn phải chuột vào đối tượng, chọn Change Audio Clip rồi tìm file cần chèn nhấn Open. Muốn xóa đoạn âm thanh, ta nhấnphải chuột vào slide chứa nó rồi chọn Delete. Muốn thốt cửa sổ và lưu lại ta nhấn chọn nút Save & Close phía trên bên trái.</b>
</div><span class="text_page_counter">Trang 21</span><div class="page_container" data-page="21"><b>Lưu ý:</b>
- T<b>ại cửa sổ Ispring Narration Editor, ta cũng có thể thao tác thu âm và </b>
ghi hình b<b>ằng webcam nhưng khuyến cáo khơng nên sử dụng.</b>
- Ta có thể chèn âm thanh từ bên ngoài thay thế file âm thanh đã có.
<b>2.2.5. Ghi hình giáo viên: (Hạn chế sử dụng vì chất lượng khơng tốt)Bước 1: Vào Ispring Suite, chọn Record Video, xuất hiện cửa sổ Record Video Narration, </b>như bên dưới. Các chức năng tương tự như cửa sổ ghi âm lời giảng.
<b>Bước 2: Để tiến hành ghi hình ta chỉnh tư thế ngay ngắn trong webcam rồi </b>
nh<b>ấn vào nút Start Record, chờ một chút rồi bắt đầu giảng bài để ghi hình, để</b>
t<b>ạm dừng nhất vào nút Pause, để kế thúc nhấn vào nút Stop (nút vuông) rồi nhấn </b>
vào nút tam giác để xem thử. Nếu chất lượng âm thanh và hình ảnh khơng tốt ta nh<b>ấn lại vào nút đỏ Start Record để thu lại (nếu xuất hiện thơng báo thu lại thì </b>
ch<b>ọn nút Yes) rồi thực hiện lại các thao tác. Để hoàn tất nhấn chọn OK.</b>
Bước 3: Để xem thử, xóa, chỉnh sửa, thay thế… ta thực hiện thao tác Bước 3 của phần thu âm lời giảng ở trên.
</div><span class="text_page_counter">Trang 22</span><div class="page_container" data-page="22"><b>2.2.6.Quản lý lời giảng thông qua công cụ Manage Narration- Vào Ispring Suite, chọn Manage </b>
<b>Narration, giao di</b>ện xuất hiện.
- V<b>ới công cụ Manage Narration </b>
ta có thể thực hiện các thao tác sau:
Chèn âm thanh lời giảng vào từng
<b>slide: Import Audio</b>
Chèn video vào menu thông tin giáo viên (lề giao diện bài giảng):
<b>Import Video</b>
Chèn âm thanh vào làm <b>nền cho tất cả các slide: Import BackgroundAudio</b>
<small>-</small><b>Đồng bộ âm thanh với văn bản và ảnh: Sync</b>
<small>-</small>Thu âm <b>từ máy tính: Record Audio</b>
<small>-</small><b>Trình chiếu với hiệu ứng: Preview with anmations</b>
<small>-</small>Cắt ngắn, làm câm tiếng, xóa đoạn âm thanh…
<b>2.2.7. Chèn âm thanh vào bài </b>giảng
<b>Bước 1: Vào thẻ Ispring Suite, </b>
t<b>ại thẻ công cụ chọn Manage Narration, ch</b>ọn slide cần chèn rồi nh<b>ấn vào nút Import Audio, tìm đến </b>
ổ đĩa chứa thư mục có file cần chèn vào, ch<b>ọn file cần chèn. Nhấn Open </b>
hoàn tất, nếu thấy xuất hiện cửa sổ như hình bên dưới, ta để nguyên lựa ch<b>ọn At the beginning of the slide, </b>
r<b>ồi tích vào dịng Adjust slide </b>
</div><span class="text_page_counter">Trang 23</span><div class="page_container" data-page="23"><b>duration </b>bên dưới (để trang tự điều chỉnh có độ dài bằng độ dài âm thanh) r<b>ồi nhấn Insert để hoàn tất. </b>
Vào nút nh<b>ấn nút Play bên dưới </b>
slide hiển thị để xem kết quả. Để chèn vào trang khác ta chọn slide rồi lặp lại thao tác cho đến khi hoàn tất thì nh<b>ấn nút Save&Close để kết thúc.</b>
Bước 2: Muốn nghe âm thanh của slide nào ta nhấn chọn slide đó rồi nhấn
<b>vào nút Play ở dưới, để dừng xem ta nhận vào nút Stop</b> .
Bước 3: Muốn làm câm âm thanh đã chèn vào slide ta nhấn phải chuột vào
<b>phần sóng âm bên dưới giao diện tại phần Audio, chọn Mute Clip.</b>
<b>Bước 4: Muốn thay thế đoạn Audio khác ta có thể nhấn phải chuột vào</b>
vùng sóng <b>âm, chọn Change Audio Clip, tìm đến ổ đĩa chứa file âm thanh cầnchèn, chọn rồi nhấn Open. Hoặc có thể nhấn phải chuột chọn Delete để xóa âm</b>
thanh rồi thực hiện lại thao tác chèn mới như tại “Bước 1” Bước 5: Để cắt ngắn đoạn
âm thanh ta nhấn vào phần sóng âm của mỗi slide, nhấn phải
<b>chuột, chọn Edit Clip (hoặc đặtchuột rồi chọn Edit Clip phía </b>
trên), cửa sổ bên dưới xuất hiện
nhấn chuột vào sóng âm, giữ chuột trái di chuột để chọn đoạn cần xử lý, rồi ta thực hiện tác thao tác sau để chỉnh sửa đoạn âm thanh của trang:
</div><span class="text_page_counter">Trang 24</span><div class="page_container" data-page="24">Trong đó:
<b><small>-</small>Delete: </b>Dùng để cắt bỏ đoạn âm thanh
<b><small>-</small>Silence: </b>Làm câm đoạn âm thanh đã bôi đen
<b><small>-</small>Trims: </b>Giữ lại đoạn âm thanh đã chọn, bỏ các đoạn âm thanh khác
<b><small>-</small>Adjust Volume: </b>Chỉnh âm lượng to nhỏ.
<b><small>-</small>Fade in: </b>Âm thanh to dần lên
<b><small>-</small>Fade Out: Âm thanh bé </b>dần đi.
<b>Bước 6: Xuất bản đoạn âm thanh đã cắt: Ta nhấn chọn </b> phía trên, ch<b>ọn Export, chọn thư mục lưu, đặt tên rồi nhấn Save.</b>
<b>Bước 7: Sau khi hoàn tất nhấn chọn Save and Close, đưa chuột đến cạnh </b>
cuối của trang thấy xuất hiện mũi tên 2 chiều giữ chuột kéo để vị trí cuối của trang và âm thanh k<b>ết thúc cùng lúc. Nhấn chọn Save & Close để kết thúc làm </b>
vi<b>ệc với giao diện Manage Naration.</b>
<b>2.2.8. Chèn Video ra lề của giao diện bài giảngBước 1: Tại cửa số Manage </b>
<b>Narration, chọn nút Video, rồi tìm đến ổ đĩa</b>
và thư mục chứa file Video cần chèn, chọn phim, tích chọn trang hoặc vị trí cần chèn
<b>(giống phần chèn âm thanh ở mục 2.2.7), nhấnOpen chọn At the beginning of the slide, rồitích vào dịng Adjust slide duration bên</b> dưới (để trang tự điều chỉnh có độ dài bằng độ dài
<b>âm thanh) rồi nhấn Insert để hoàn tất.</b>
<b>Bước 2: Muốn chỉnh sửa đoạn phim đã chèn ta thực hiện thao tác giống như ở Bước 5, phần 2.2.7. ở trên rồi xuất bản đoạn phim để sử dụng với mục </b>
đích bên ngồi bài giảng.
<b>Bước 3: Nhấn chọn Save & Close để kết thúc.</b>
</div><span class="text_page_counter">Trang 25</span><div class="page_container" data-page="25"><b>Lưu ý: Đoạn phim sẽ không nằm trong Slide mà nằm trên giao diện của</b>
phần mềm, khi xuất bản muốn xem được trong phần thiết lập giao diện, tại
<b>Presenter Video ta chọn chế độ hiển thị Video.2.2.9.</b> Đồng bộ âm thanh với văn bản và ảnh
<b>Bước 1: Chèn văn bản hoặc hình ảnh vào trang Powerpoint</b>
<b>Bước 2: Tạo hiệu ứng xuất hiện hoặc biến mất cho ảnh hoặc văn bản. Tùy </b>
theo d<b>ụng ý xuất hiện mà để chế độ On click (ra từng đối tượng) hay With Previous (ra cùng)</b>
<b>Bước 3. Chọn nút Manage Narration, chọn trang rồi vào Audio chèn âm thanh vào (giống phần 2.2.7), chọn nút Sync , tại thanh công cụ bên dưới </b>
trang nh<b>ấn nút Start Sync để bắt đầu đồng bộ, khi này âm thanh sẽ chạy, nút Start Sync chuyển sang chế độ Next Animation, nghe âm thanh đến vị trí nào </b>
cần xuất hiện hiệu ứng văn bản ta nhấn vào nút đó, cứ vậy nghe và nhấn cho đến khi chuy<b>ển sang Stop thì nhấn nút Done để kết thúc. Nhấn nút Play (tam giác) để xem kết quả, nếu ổn thì nhấn vào Done để hồn tất, nếu khơng ổn thì nhấn lại nút Start Sync </b>để thao tác lại. Muốn chuyển sang đồng bộ trang khác nhấn nút
<b>mũi tên Next ở bên phải rồi lặp lại thao tác.</b>
Sau khi hoàn t<b>ất nhấn nút Save & Close để hoàn tất.</b>
</div><span class="text_page_counter">Trang 26</span><div class="page_container" data-page="26"><b>2.2.10. Chèn Phim (Dùng chức năng của Powerpoint – wmv, mp4, avi)</b>
<i><b>Bước 1: Vào menu Insert chọn Video (2007 là Media) tìm chọn thư mục </b></i>
chứa file video cần chèn (hỗ trợ các định dạng video như wmv, avi, mpeg, mov,
<b>mp4,…), chọn và nhấn Insert để chèn vào. Sau đó tiến hành chỉnh sửa</b>
<b>Bước 2: Thiết lập chế độ chạy cho file video đã chèn bằng cách chọn phim </b>
trên trang so<b>ạn thảo, chọn thẻ PlayBack phía trên thanh cơng cụ, nhấn vào hộp On Click chọn Automatically để thiết lập tự động chạy. Nếu khơng tự động </b>
ch<b>ạy thì nhấn phải chuột vào hiệu ứng chọn with Previous</b>
<b>Bước 3: Nhấn chọn đoạn phim, chọn </b>
th<b>ẻ Format, chọn Video Color Options…</b>
để thay đổi các thông số về độ sáng và độ
<i><b>tương phản. Trong hộp thoại Format Video, </b></i>
bạn chọn tông màu cần sửa tại trường
<i><b>Recolor chọn Presets. Sau đó thay đổi độ</b></i>
sáng và độ tương phản tại hai mục
<i><b>Brightness và Contrast </b></i>phía dưới.
<i><b>Bước 4: Chèn ảnh làm bìa cho phim: Tại thẻ Format, bạn chọn Poster Frame </b></i>chọn Image from File… rồi tìm chọn file ảnh phù hợp. Đoạn video sẽ
<i><b>được che phủ bởi hình ảnh vừa chọn, bạn nhấn nút Play bên dưới để phát.</b></i>
Lưu ý: Chúng ta cần ghi lại thời lượng của đoạn phim để chỉnh thời gian của trang trong Presentations Explorer nếu khơng thì đoạn phim chưa chạy hết đã bị chuyển trang.
<b>2.2.11. Sử dụng chức năng Web Object để chèn trang web vào bài giảng</b>
Bước 1: Mở trình duyệt, nhập địa chỉ trang web cần truy cập, tìm đến nội
<b>dung cần liên kết vào trang bài giảng, copy đường dẫn của trang web cần chèn.</b>
</div><span class="text_page_counter">Trang 27</span><div class="page_container" data-page="27"><b>Bước 2: Mở lại bài </b>
giảng, chọn trang cần chèn ch<b>ọn Ispring Suite, chọn Web Object c</b>ửa sổ như hình bên xuất hiện.
<b>Bước 3: Tại cửa ổ chèn </b>
trang web, nếu chọn chèn địa chỉ trang web vào ta để nguyên ch<b>ế độ Web address </b>
(còn n<b>ếu muốn chèn mã nhúng từ các trang web vào thì ta chọn dòng Embed code rồi làm tương tự như với web) xóa giao thức đang có đi rồi nhấn chuột vào để dán địa chỉ đã copy ở trên vào, nhấn nút Preview để xem kết quả. Nếu muốn </b>
trang web hi<b>ện thị trong slide ta tích chọn Display in slide, chọn Custom để</b>
xu<b>ất hiện mặc định, muốn đặt kích thước khác ta tích vào dịng Custom rồi chọn Full Slide, muốn thiết lập thời gian xuất hiện ta nhấn chọn Show after rồi nhấn OK </b>để hoàn tất (muốn tự thiết lập kích thước hiển thị của trang web ta tích chọn
<b>dòng Display in a new brower window rồi chỉnh các thơng số kích thước).</b>
Bước 4: Tại trang bài giảng, nhấn vào hình ảnh trang web hiển thị rồi
<b>chỉnh kích thước hoặc sắp xếp lại vị trí như với ảnh, trình chiếu Powerpoint, sau khi Publish </b>ta có thể nhấn vào đối tượng để mở trang web ra xem.
Bước 5: Để xóa trang web ta có thể xóa trực tiếp trên trang hoặc vào lại
<b>Web Object để xóa đường dẫn rồi nhấn OK2.2.12.</b>Tạo bài tập trắc nghiệm
Tại cửa sổ soạn thảo, nhấn chọn
<b>Ispring Suite, ch</b>ọn “Quiz” chương trình s<b>ẽ kích hoạt phần mềm iSpring QuizMaker giao di</b>ện cửa sổ chèn bài tập trắc nghiệm hoặc tạo mới xuất hiện.
</div><span class="text_page_counter">Trang 28</span><div class="page_container" data-page="28">Trong đó:
<small>-</small> <b>Graded Quiz: </b>Tạo một bài tập trắc nghiệm mới. <small>-</small> <b>Survey: </b>Tạo phiếu điều tra khảo sát.
<small>-</small> <b>Browse: </b>Chọn, chèn bài trắc nghiệm từ máy tính.
<b>Như vậy trong thiết kế bài giảng E-learning ta sẽ chọn nút Graded Quiz </b>
để tạo các gói bài tập trắc nghiệm tương tác.
<b>2.2.13. Việt hóa thơng báo tên gói bài trắc nghiệm và chèn âm thanhBước 1: Nhấn chọn Graded Quiz, giao diện bài tập xuất hiện. Ta thao tác</b>
như sau:
Vi<b>ệt hóa tiêu đề gói bài tập: Tại thẻ From View, nhấn chuột chọn Introduction, chọn Intro Slide, tại cửa sổ Welcome to …(tên file Powerpoint) </b>
d<b>ịch thành: “CỦNG CỐ KIẾN THỨC!”.</b>
- Chọn dòng “Click the
<b>"StartQuiz"button to</b>
proceed” rồi dịch thành “Em hãy nhấn vào nút Bắt đầu để làm bài”.
<b>Bước 2: Để chèn âm thanh ta nhấn vào nút Add Audio </b> bên phải hoặc
<b>nhấn chọn thẻ Audio phía trên giao diện, chọn From file hoặc Record Mic…</b>
để ghi âm… hay tìm âm thanh chèn vào. Sau khi chèn âm thanh vào trang giới
<b>thiệu tại cửa sổ Audio Properties ta nhấn nút Play (tam giác) để nghe thử.Muốn chỉnh sửa hoặc cắt âm thanh ta nhấn vào nút Edit audio, giao diện chỉnh</b>
sửa âm thanh xuất hiện, muốn biên tập cắt hoặc chỉnh âm lượng ta bôi đen rồi cắt như phần chèn âm thanh đã làm ở trên. Muốn xuất bản âm thanh đã cắt thành
<b>file độc lập ta cũng làm như “Bước 6” của phần 2.2.7.</b>
-<b>Để xóa bỏ âm thanh đã chèn ta nhấn nút Delete, muốn hiển thị thanh điềukhiển âm thanh ta tích vào dịng Enable playback controls, để chèn âm thanh </b>
</div><span class="text_page_counter">Trang 29</span><div class="page_container" data-page="29">khác ta <b>nhấn chọn Change, chọn Audio from File rồi tìm âm thanh khác</b>
chèn vào.
<small>-</small><b>Để thu âm ta chọn Change, chọn Record Mic…, tại cửa sổ nhỏ chọnStart Audio </b>để tiến hành thu âm. Muốn nhập nội dung văn bản thu âm ta
<b>nhấn biểu tượng. Để kết thúc nhấn lại vào nút Done. Để biên tập ta lập lại thao </b>
- <b>Tại thẻ Home, bôi đen văn</b>
bản rồi chọn màu sắc cỡ chữ sao cho phùhợp.
<small>-</small><b>Muốn vẽ các thẻ bên dưới làm nền, ta chọn thẻ Insert rồi chọn công cụShapes </b>tiến hành vẽ biểu tượng và đổ màu giống như Powerpoint rồi nhấn phải
<b>chuột chọn Send to back rồi chọn Send to back để đưa xuống dưới phương án.</b>
</div><span class="text_page_counter">Trang 30</span><div class="page_container" data-page="30"><i><b>Lưu ý: Đối với các bài tập lẻ trong phần nội dung bài nếu không muốn xuất hiện trang này ta không cần nhấn chọn Introduction mà tiến hành chọn các câu hỏi rồi thiết kế ln</b></i>
<b>2.2.14</b>. Việt hóa thơng báo kết quả gói bài tập
<b>Bước 1: Tại cửa sổ Form View, tại thẻ Result, tích chọn Quiz Result, lần </b>
lượt nhấn chọn:
- Ch<b>ọn thẻ Passed: Dịch thành “Chúc mừng! Em thật là giỏi!”.</b>
- Ch<b>ọn thẻ Failed: Dịch thành “Rất tiếc, em cần phải cố gắng hơn nữa!”</b>
r<b>ồi chèn âm thanh động viên tương ứng như phần chèn âm thanh ở mục 2.2.12.Bước 2: Nếu không muốn xuất hiện các trang kết quả thì tại cửa sổ bên </b>
ph<b>ải trong hộp thoại When quiz is finished, nhấn vào hộp thoại bên dưới và </b>
ch<b>ọn dòng Hide result slide.</b>
<b>Bước 3: Chọn thẻ Slide View, chọn Design để chỉnh màu sắc cỡ</b>
ch<b>ữ…hoặc chọn nút Format Background, tại Solid nhấn vào nút màu hiện tại ở Color để chọn màu cho nền bài tập, nhấn vào Close hoặc Apply to all để chèn </b>
cho tất cả các trang bài tập hoặc chèn một trang. Nếu muốn chèn ảnh vào làm n<b>ền ta nhấn vào nút Insert sau đó nhấn chọn Picture rồi tìm và chèn ảnh vào. Để hồn tất ta chọn Save & Close.</b>
<b>2.2.15. Hệ thống bài tập trắc nghiệm tương tác</b>
Chương trình cho phép soạn 14 kiểu bài tập
</div><span class="text_page_counter">Trang 31</span><div class="page_container" data-page="31">Bài tập đúng sai True/False: Là loại bài tập người học cần lựa chọn một trong hai phương án đúng hoặc sai.
Bài tập đa lựa chọn Multiple Choice: Là dạng bài tập “Chọn một đáp án đúng”. Là bài tập có nhiều lựa chọn để trả lời, trong đó chỉ có một đáp án là câu trả lời đúng nhất.
<b>Bài tập Multiple Response: Là bài tập “Chọn nhiều đáp án đúng”. Là </b>
bài tập có nhiều lựa chọn để trả lời, trong đó có thể có nhiều đáp án đúng.
Bài tập trả lời ngắn Short Answer: Là bài tập mà người học có thể nhập câu trả lời ngắn gọn của mình. Trong đó người soạn có thể tạo ra một hoặc nhiều câu trả lời có thể chấp nhận.
Bài tập ghép đơi Matching: Là bài tập mà người học có thể chọn rồi kéo ghép phương án trả lời ở cột trái với cột bên phải.
Bài tập sắp xếp theo trình tự Sequence: Là bài tập yêu cầu người học sắp xếp các phương án, đối tượng theo trình tự trước sau, lớn bé…
Bài tập số học Numeric: Bài tập thiên về toán học, điền số, dấu…
Bài tập điền khuyết Fill in the Blanks: Là loại câu hỏi mang nội dung điền vào chỗ trống. Người học sẽ hoàn thành bài tập này bằng cách nhập đáp án trả lời vào ô trống….
Bài tập lựa chọn phương án Select from list : Là loại câu hỏi có nhiều lựa chọn để trả lời, trong đó chỉ có một đáp án là câu trả lời đúng nhất. Nhưng
<b>đặc biệt ở đây, danh sách đáp án sẽ có dạng drop-down menu (thả xuống) để</b>
chọn phương án đúng nhất.
Bài tập kéo thả chữ Drag a words: Là bài tập người học sẽ chọn các phương án có sẵn bên dưới kéo vào chỗ trống sao cho đúng nhất.
Bài tập xác định điểm nóng Hotspot: Là dạng câu hỏi xác định vị trí trên hình ảnh. Với bài tập này người soạn thảo sẽ xác định trước vị trí đúng, người học chỉ cần nhấn chọn đúng vị trí đã thiết lập là hồn tất.
</div><span class="text_page_counter">Trang 32</span><div class="page_container" data-page="32">Bài tập kéo thả tranh Drag and Drop: Là dạng bài tập giúp người học có thể kéo các đối tượng tranh tương đồng với nhau.
Bài tập Likert Scale: Người học được yêu cầu cho biết mức độ đồng ý hoặc không đồng ý với các câu đã cho.
Bài tập viết đoạn văn ngắn Essay: Người học cần viết một văn bản tự do.
<b>2.3. Thao tác m</b>ột số dạng bài tập cơ bản 2.3. 1. Bài tập Đúng/Sai (True/False)
<b>Bước 1: Tại thẻ Form View, chọn Question, chọn True/False giao diện </b>
bài tập xuất hiện.
<b>Bước 2: Tại cửa sổ nhập nội dung câu hỏi, ta xóa dịng thơng báo Choose whether the statement is true or false, gõ n</b>ội dung câu hỏi vào (thường là câu khẳng định hoặc phủ định, phép tính đúng hoặc sai…).
- Tại cửa sổ bên phải hoặc phía trên giao diện soạn thảo, ta có thể nhấn chọn biểu tượng tương ứng để chèn ảnh, âm thanh (ghi âm) hoặc phim bằng cách nhấn chuột vào nút tương ứng như với phần chèn âm thanh ở trang bìa của bài giảng đã làm ở trên
<b>Bước 3: Ở phần nhập phương án, ta xóa từ True hoặc False đi rồi nhập từ</b>
Đúng/Sai vào ơ bất kì, tích chọn phương án trả lời được coi là đúng. Để chèn ảnh vào minh họa ta nhấn vào biểu tượng khung tranh cuối mỗi phương án rồi tìm đến tranh bên ngồi máy tính để chèn vào. Muốn đổi tranh khác ta nhấn ch<b>ọn vào tranh đã chèn, chọn Change rồi chọn Picture From file chèn vào. </b>
Mu<b>ốn xóa bỏ ta nhấn nút Delete. Muốn người học có thể nhấn phóng to xem kích thước thực của ảnh ta tích vào Allow use to zoom picture.</b>
</div><span class="text_page_counter">Trang 33</span><div class="page_container" data-page="33">- Nếu muốn nhập công thức hoặc kí hiệu đặc biệt ta nhấn vào nút
phía trên giao diện soạn thảo, cửa sổ công
<b>thức hoặc ký hiệu Fraction Script rồi nhập</b>
các công thức ký hiệu vào.
<b>Bước 4: Tại cửa sổ Slide Options bên phải, ta chọn chế độ mặc định là Graded, tại thẻ Feedback chọn By Result tại Attempts ta nhấn chuột vào rồi </b>
chọn số lần làm bài cho phù hợp (số lần làm bài nên ít hơn 1 so với số phương án chọn trả lời)
<b>Bước 5: Việt hóa thơng báo động viên. (Nên thực hiện theo hướng dẫn ởphần 2.4 bên dưới). Tại phần Feedback and Branching, ta lần lượt nhấn chọn </b>
các n<b>ội dung ở phần Correct rồi dịch dòng “That's right! You chose thecorrect response” thành “Em đã trả lời đúng câu hỏi!”. Tại phần Incorrect </b>
dịch dòng “You did not choose the correct response.” thành “Em chưa trả
<b>l</b>ời đúng câu hỏi này!”. Sau khi dịch, ta nhấn vào nút rồi căn chỉnh cỡ chữ, font chữ tại giao diện phía trên như với file word.
Mu<b>ốn chèn ảnh biểu tượng vui buồn vào thì ta nhấn nút Picture</b> trên giao diện chọn ảnh cần chèn để chèn vào, muốn đặt vị trí cho ảnh ta nhấn vào biểu tượng . Mu<b>ốn chèn Video thì nhấn nút Video, muốn chèn âm thanh thì </b>
nh<b>ấn vào biểu tượng Audio</b> . Muốn chỉnh sửa, thu âm lại thì thực hiện như các nội dung ở trên. Nếu muốn đặt liên kết đến trang web nào đó ta bơi đen văn b<b>ản động viên, nhấn nút Insert Hyperlink</b> , copy địa chỉ trang web vào.
</div><span class="text_page_counter">Trang 34</span><div class="page_container" data-page="34"><b>Bước 6: Nhấn chọn thẻ Slide View để chèn ảnh minh họa câu hỏi và chèn </b>
các đối tượng khung nền, định dạng văn bản, cụ thể như sau:
- T<b>ại thẻ Home, bôi đen nội dung câu hỏi hoặc nhấn chọn nhóm các </b>
phương án bên dưới rồi chọn màu sắc cỡ chữ sao cho phù hợp.
- Đối với các phương án, muốn chia cột cho phương án ta nhấn chọn thẻ
<b>Columns r</b>ồi chọn số cột tương ứng.
- Mu<b>ốn vẽ các thẻ bên dưới làm nền, ta chọn thẻ Insert rồi chọn công cụShapes ti</b>ến hành vẽ biểu tượng và đổ màu giống như Powerpoint rồi nhấn phải chu<b>ột chọn Send to back rồi chọn Send to back tiếp để đưa xuống dưới phương</b>
án. Mu<b>ốn chèn ảnh vào minh họa câu hỏi ta nhấn thẻ Insert rồi chọn Picture và </b>
tìm đến ổ đĩa và thư mục chứa ảnh, tìm ảnh chèn vào.
Để chỉnh màu sắc cỡ chữ của phần động viên ta nhấn vào các tùy chọn
<b>tương ứng ở góc dưới cổ sổ bên phải của Slide View Sau khi hoàn tất nhấn Save </b>
để lưu. Trong đó:
<b>+ Correct Feedback: Ph</b>ản hồi động viên khi chọn đúng đáp án.
<b>+ Incorrect Feedback: Ph</b>ản hồi động viên khi chọn sai đáp án.
<b>+ Try Again Feedback: Ph</b>ản hồi động viên khi chọn sai đáp án mà vẫn được chọn lại (Phần này chỉ xuất hiện khi chọn từ 2 lần làm bài trở lên)
<b>+ Matching Question: D</b>ạng bài tập đang làm (Ở đây là bài ghép đôi).
<b>Bước 7: Nhấn nút Preview, chọn Preview Slide để xem kết quả. Muốn </b>
hồn t<b>ất thì nhấn Save and Return to Course. Tại giao diện của Powerpoint ta </b>
xóa dịng tiếng anh đi rồi kéo cho giao diện bài tập phủ toàn slide cho đẹp. Lưu
<b>Powerpoint l</b>ại để hoàn tất.
</div><span class="text_page_counter">Trang 35</span><div class="page_container" data-page="35"><b>2.3.2.</b>Bài tập lựa chọn một đáp án đúng (Multiple Choice)
<b>Bước 1: Tại thẻ Form View, vào nút Question, chọn kiểu bài tập Multiple Choice</b>giao diện bài tập xuất hiện.
<b>Bước 2: Tại cửa sổ nhập nội dung bài tập ta xóa dịng Select the correct answer option: đi rồi nhập nội dung câu hỏi bài tập vào. Nhấn nút Audio,Video, Picture </b>tương ứng phía trên (hoặc bên phải) giao diện để chèn âm thanh, ghi âm, phim hoặc ảnh minh họa cho câu hỏi, để xóa phim, âm thanh hoặc ảnh
<b>đi ta nhấn nút chọn biểu tượng bên phải rồi nhấn thẻ Delete. Muốn thay ảnh </b>
khác ta nh<b>ấn chọn Change rồi tìm đến ảnh cần thay thế chèn vào. Muốn người </b>
h<b>ọc có thể nhấn phóng to xem kích thước thực của ảnh, ta tích vào Allow use to zoom picture.</b>
<b>Bước 3: Lần lượt nhập các phương án vào các ô bên dưới, để thêm phương</b>
án ta nh<b>ấn chọn Type to add a new choice, để xóa phương án ta nhấn chọn rồi</b>
nhấn nút . Sau khi so<b>ạn thảo tại giao diện bên phải, nhấn thẻ Attempts để</b>
</div><span class="text_page_counter">Trang 36</span><div class="page_container" data-page="36"><b>Bước 5: Nhấn nút Preview, chọn Preview Slide để xem kết quả. Nhấn Save (Ctrl + S) để lưu. Muốn hoàn tất thì nhấn Save and Return to Course. </b>
T<b>ại giao diện của Powerpoint ta xóa dịng tiếng anh đi rồi kéo cho giao diện bài </b>
t<b>ập phủ toàn slide cho đẹp. Lưu Powerpoint lại để hoàn tất.2.3.3.</b> Bài tập nhiều đáp án đúng (Multiple Response)
<b>Bước 1: Tại thẻ Form View, chọn Question, chọn kiểu bài tập Multiple Response giao di</b>ện bài tập xuất hiện.
<b>Bước 2: Tại cửa sổ nhập nội dung bài tập ta xóa dịng Select one or more correct answers rồi nhập nội dung câu hỏi bài tập vào. Nhấn nút Audio,Video, Picture</b> tương ứng phía trên (hoặc bên phải) giao diện để chèn âm thanh, ghi âm, phim hoặc ảnh minh họa cho câu hỏi, để xóa phim, âm thanh hoặc ảnh
<b>đi ta nhấn nút chọn biểu tượng bên phải rồi nhấn thẻ Delete. Muốn thay ảnh </b>
khác ta nh<b>ấn chọn Change rồi tìm đến ảnh cần thay thế chèn vào.</b>
</div><span class="text_page_counter">Trang 37</span><div class="page_container" data-page="37">Bước 3: Lần lượt nhập các phương án vào các ô bên dưới, để thêm phương án ta <b>nhấn chọn Type to add a new choice, để xóa phương án ta nhấn chọn rồi</b>
nhấn nút <b>. Sau khi soạn thảo tại giao diện bên phải, nhấn thẻ Attempts đểnhập số lần làm bài, bỏ dấu tích ở dịng Shuffle Answers để khơng trộn</b>
phương án.
Bước 4: Để thiết lập động viên và điều hướng cho bài tập ta làm tương tự
<b>Bước 5 ở mục 2.3.1. Để thiết lập màu sắc cỡ chữ và chèn ảnh nền, ảnh minhhọa, chia cột phương án ta chọn Slide View và thực hiện thao tác như Bước 6phần 2.3.1 ở trên.</b>
<b>Bước 5: Nhấn nút Preview, chọn Preview Slide để xem kết quả,Nhấn Save (Ctrl + S) để lưu. Muốnhoàn tất thì nhấn Save and Return to Course. </b> Tại giao diện của
<b>Powerpoint ta </b>xóa dịng tiếng anh đi rồi kéo cho giao diện bài tập phủ
<b>toàn slide cho đẹp. Lưu Powerpoint </b>
lại để hoàn tất.
<b>2.3.4.Bài tập câu trả lời ngắn (Short Answer)</b>
<b>Bước 1: Nhấn chọn Question, chọn kiểu bài tập Short Answers giao </b>
diện bài tập xuất hiện.
<b>Bước 2: Tại cửa sổ nhập nội dung bài tập ta xóa dịng Type your response: </b>
r<b>ồi nhập nội dung câu hỏi bài tập vào. Nhấn nút Audio, Video, Picture tương</b>
ứng phía trên (hoặc bên phải) giao diện để chèn âm thanh, ghi âm, phim hoặc ảnh minh họa cho câu hỏi, để xóa phim, âm thanh hoặc ảnh đi ta nhấn nút chọn
</div><span class="text_page_counter">Trang 38</span><div class="page_container" data-page="38">bi<b>ểu tượng bên phải rồi nhấn thẻ Delete. Muốn thay ảnh khác ta nhấn chọn Change r</b>ồi tìm đến ảnh cần thay thế chèn vào. Muốn người học có thể nhấn phóng to <b>xem kích thước thực của ảnh ta tích vào Allow use to zoom picture.</b>
<b>Bước 3: Tại Correct answer 1 ta nhập vào câu trả lời ngắn, để thêm phương án ta nhấn chọn Type to add a new answer, để xóa phương án ta nhấn </b>
chọn rồi nhấn nút . Sau khi soạn thảo tại giao diện bên phải, nhấn thẻ
<b>Attempts để nhập số lần làm bài, bỏ dấu tích ở dịng Shuffle Answers để khơng </b>
trộn phương án.
<b>Bước 4: Để thiết lập động viên và điều hướng cho bài tập ta làm tương tựBước 5 ở mục 2.3.1. Để thiết lập màu</b>
sắc cỡ chữ và chèn ảnh nền, ảnh minh họa, chia cột phương án ta chọn
<b>Slide View và th</b>ực hiện thao tác như
<b>Bước 6 phần 2.3.1 ở trên.</b>
<b>Bước 5: Nhấn nút Preview, chọnPreview Slide </b>để xem kết quả, Nhấn
<b>Save (Ctrl + S) </b>để lưu. Muốn hồn
t<b>ất thì nhấn Save and Return to Course. Tại giao diện của Powerpoint ta xóa </b>
dịng tiếng anh đi rồi kéo cho giao diện bài tập phủ toàn slide cho đẹp. Lưu
<b>Powerpoint l</b>ại để hoàn tất.
<b>2.3.5. Bài tập ghép cặp (Matching)Bước 1: Vào nút Question, </b>
ch<b>ọn kiểu bài tập Matching giao </b>
diện bài tập xuất hiện.
<b>Bước 2: Tại cửa sổ nhập </b>
nội dung bài tập ta xóa dòng
<b>Match the following items withtheir descriptions: r</b>ồi nhập nội
</div><span class="text_page_counter">Trang 39</span><div class="page_container" data-page="39">dung câu hỏi bài tập vào. Nhấn
<b>nút Audio, Video, Picture </b>tương ứng phía trên (hoặc bên phải) giao diện để chèn âm thanh, ghi âm, phim hoặc ảnh minh họa cho câu hỏi, để xóa phim, âm thanh
<b>Bước 3: Tại cột Correct Matches ta nhập vào nội dung phương án bằngcách nhấp đúp chuột vào dòng Item rồi nhập nội dung vào (chèn cơng thức thì</b>
nhấn nút ở phía trên giao diện, nếu khơng muốn nhập văn bản thì ta
<b>nhấp đúp chuột và xóa các từ Item đi là được, nếu muốn chèn ảnh thì nhấn vào</b>
biểu tượng <b>rồi tìm ảnh chèn vào, nhấn Open. Tương tự, tại cột bên phải ta lấn lượt nhập phương án trả lời (Match) hoặc ảnh vào tương ứng với mỗi</b>
phương án đã nhập tại cột bên trái.
<b>Bước 4: Muốn chèn các phương án nhiễu ta nhập nội dung vào phần Type to add a new Item </b>hoặc chèn ảnh gây nhiễu vào biểu tượng
<b>Bước 5: Lần lượt nhập các </b>
phương án vào các ô bên dưới, để
<b>thêm phương án ta nhấn chọn Type to add a new Item, </b>để xóa phương án ta nhấn chọn rồi nhấn nút . Sau khi soạn thảo tại giao diện bên phải,
<b>nhấn thẻ Attempts để nhập số lầnlàm bài, bỏ dấu tích ở dịng Shuffle Answers </b>để không trộn phương án.
</div><span class="text_page_counter">Trang 40</span><div class="page_container" data-page="40"><b>Bước 6: Để thiết lập động viên và điều hướng cho bài tập ta làm tương tựBước 5 ở mục 2.3.1. Để thiết lập màu sắc cỡ chữ và chèn ảnh nền, ảnh minh họa, </b>
chia c<b>ột phương án ta chọn Slide View và thực hiện thao tác như Bước 6 phần 2.3.1</b>ở trên.
<b>Bước 7: Nhấn nút Preview, chọn Preview Slide để xem kết quả, Nhấn Save (Ctrl + S) để lưu. Muốn hồn tất thì nhấn Save and Return to Course. </b>
T<b>ại giao diện của Powerpoint ta xóa dịng tiếng anh đi rồi kéo cho giao diện bài </b>
t<b>ập phủ toàn slide cho đẹp. Lưu Powerpoint lại để hoàn tất.</b>
<i><b>Lưu ý: Điểm hay và hấp dẫn của bài tập này chính là ở chỗ: Có thể chèn cả ảnh và văn bản hoặc lựa chọn chèn một trong hai đối tượng vào. Bài tập khi hồn thành, khi nối các phương án thì tự động các phương án ghép nối thành cặp ngang hàng nhau.</b></i>
<b>2.3.6. Bài tập sắp xếp thứ tự (Sequence)</b>
<b>Bước 1: Vào nút Question, chọn kiểu bài tập Sequence giao diện bài tập</b>
xuất hiện.
<b>Bước 2: Tại cửa sổ nhập nội dung bài tập ta xóa dịng Arrange the following items in the correct order: </b>rồi nhập nội dung câu hỏi bài tập vào.
<b>Nhấn nút Audio, Video, Picture tương ứng phía trên (hoặc bên phải) giao diện</b>
để chèn âm thanh, ghi âm, phim hoặc ảnh minh họa cho câu hỏi, để xóa phim,
<b>âm thanh hoặc ảnh đi ta nhấn nút chọn biểu tượng bên phải rồi nhấn thẻ Delete.Muốn thay ảnh khác ta nhấn chọn Change rồi tìm đến ảnh cần thay thế chèn</b>
vào. Muốn người học có thể nhấn phóng to xem kích thước thực của ảnh ta tích
<b>vào Allow use to zoom picture.</b>
</div>