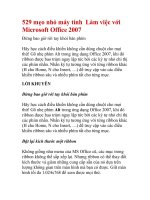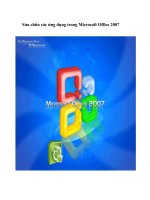ESSENTIAL MICROSOFT OFFICE 2007: TUTORIAL FOR TEACHERS
Bạn đang xem bản rút gọn của tài liệu. Xem và tải ngay bản đầy đủ của tài liệu tại đây (1.43 MB, 28 trang )
<span class="text_page_counter">Trang 1</span><div class="page_container" data-page="1">
<b>6</b> <i><b><sup>INTRODUCTION TO THE ACCESS DATABASE </sup></b></i>Keeping student records
<b>LEARNING OUTCOMES </b>
<i>In this tutorial you will learn about databases in general and about the Office 2007 Access </i>
database in particular. The concept of a database is not quite as easy to grasp as that of a word processor or a spreadsheet. So if this is the first time you are learning about databases you might like to read over the lesson first, away from the computer, and perhaps highlight the text to ease understanding.
Specifically this tutorial will introduce you to the following: • the general idea behind a database
• planning a new database • creating a database template
• adding records to a new or existing database • viewing the data in a database
• clearing entries and records from a database • making a backup copy of a database
<b>A caveat before you begin: You'll find it easiest to use the tutorial if you follow the directions </b>
carefully. On computers there are always other ways of doing things, but if you wander off on your own be sure you know your way back!
<b>6.1 AN OVERVIEW OF THE DATABASE CONCEPT </b>
<i>The database component of Microsoft Office 2007 is designed to act as an "intelligent"</i><small>1</small> electronic filing cabinet. Like a manual filing cabinet, it enables you to:
• collect together sets of related data and, if you are careful and conscientious, keep the data organized;
• update the data once you've collected them, adding or deleting records, or changing the contents of existing records;
<small>1 The word "intelligent" is enclosed in quotes so as not to create a false impression. With regard to computers, the word is overused, and strictly speaking inappropriate. It also can be misleading. The only "intelligence" exhibited by these otherwise "dumb" machines has been programmed into them by intelligent human beings. </small>
</div><span class="text_page_counter">Trang 2</span><div class="page_container" data-page="2"><i>A database, however, is an electronic filing cabinet which makes it easy for you to quickly work </i>
<i>with the data—sort them, create reports, merge the data with other documents, and so forth. </i>
<b>How is a database organized? </b>
<i>Access is an object-oriented relational database management system. The database objects that </i>
<i>you can create using Access are illustrated in Fig. 6.1. </i>
<i>Fig. 6.1 The Access database objects </i>
<b> A Table uses rows and columns to present the data in the database—rather like a </b>
<i>spreadsheet. For this reason, when you view a table in an Access database, you are in what </i>
<i>Access calls a Datasheet View. You will learn about Tables and Datasheets in this lesson. </i>
<b> A Query makes a request to the database, asking it to find for you some data that are stored </b>
in the database. You will learn about queries in Lesson 8.
<b> A Form gives the user another way of looking at the data in the database. Whereas a Table </b>
allows the user to view many records at once, a Form displays the contents of just one record at a time. You will learn about Forms in this lesson, too.
<b> A Report is used to present a selected set of contents from the database in a format that is </b>
easy to mentally digest. You will learn about reports in Lesson 8, too.
</div><span class="text_page_counter">Trang 3</span><div class="page_container" data-page="3"><b>The general terminology used to describe data storage </b>
Words are our stepping stones to knowledge. For the most part, personal computers today still
<i>use electronic disks of one sort or another to store data. The Windows computer operating </i>
system, like other operating systems, organizes data hierarchically on the disk using documents or files which are usually stored in directories or subdirectories that are part of the overall directory file management system.
Within documents, different terminology is used to describe the organization of data depending on the type of document in question.
• Word processed documents organize the data (mostly text) in paragraphs and sentences; • Spreadsheet documents organize the data (mostly numbers) in rows and columns; • Database documents organize the data (of all kinds) into records and fields.
<i><b>Access database terminology </b></i>
<i>An Access database is able to contain thousands of records. Records contain fields. Each field </i>
contains entries made up of text, numbers, which are the basic building blocks of data.
For example, let us say you have given a student an assignment to study birds and to build a database to store the data collected. The student decides to set up a record for each bird sighted.
<i>Each record will include field names (Access database field names may be up to 63 characters </i>
long) such as Common Name of bird, type (Family) of bird, Size, Habitat, etc. A field name such as Common Name of bird might contain the entry "seagull", for example.
A database thus contains records; records have fields; the fields contain entries. These entries
<i>are made accessible by the Data View (Table), Form, and Report functions of the Access </i>
database. At the end of the year, for example, the student would be able to write a relatively sophisticated report using the word processor, merge into the report the data collected in the database, and even add illustrations of the birds.
<i>It will be useful for you at this stage to see an actual Access database on the computer. </i>
<b>Make sure you have your Office 2007 Work Files available on your </b>
<i><b>computer, then open Access (Start > All Programs > Microsoft Office > </b></i>
<b>Access 2007) </b>
<b>Click on the Office button and choose Open (Fig. 6.2). </b>
Fig. 6.2 Office button
</div><span class="text_page_counter">Trang 4</span><div class="page_container" data-page="4"><i><b>Access will display the Open dialog box. </b></i>
<b>Locate the Office 2007 Work Files folder on your disk and open it, then </b>
<b>open the Access Files folder </b>
<b>The database document named Birds (Birds.mdb) should be listed in the dialog box, so double click on it to Open it </b>
<i>Access displays a dialog box asking you to decide how you want to view the database data on the </i>
<i>screen. It’s likely that you’ll see a Security warning there (Fig. 6.3), indicating that “Certain </i>
<i>content in the database has been disabled.” </i>
Fig. 6.3 Security warning
It’s a standard security warning from Microsoft to alert you to the fact that the database does not contain a digital signature validating its authenticity. You needn’t be alarmed about this with regard to the Birds database we’ll be working with, but it is good for you to know that Microsoft is watching out for you to protect your computer from infiltration by viruses and so forth. You can remove that warning for now.
<b>Next to the Security warning, click on the Options… button, then click in the radio button next to Enable this content and click on OK </b>
Each of the Access Objects listed in the menu on the left side of the database dialog box (Fig. 6.4)
<i>represent one of the possible ways to view the data in the Birds database. </i>
Fig. 6.4 How do you want to view the data in the database?
</div><span class="text_page_counter">Trang 5</span><div class="page_container" data-page="5"><i>You can view the data as a form, record by record, as illustrated in Fig. 6.5. </i>
Fig. 6.5 The Form View of the database
<i>This Forms view lets you review the records one by one. You use the tools in the lower left </i>
corner of the Forms window to toggle from one record to another in the database. On the other hand, you can view the data as a Table, where the data for all the records in the database are displayed in columns or as a list (Fig. 6.6).
Fig. 6.6 Records listed in Table View
</div><span class="text_page_counter">Trang 6</span><div class="page_container" data-page="6"><i>Let’s use the Table view now to look at different sets of data in the Birds database. </i>
<b>Double click on the BirdSightings table listed in the Tables Objects on the </b>
left frame of the Bird database window (see Fig. 6.6)
In the top left corner of the Table window, in the Title bar, you see the Table name (BirdSightings). In the bottom left corner of the Form and Table View windows are tools to access specific records in the database.
Fig. 6.7 illustrates what each of these navigation tools does.
<i>Fig. 6.7 Navigation tools in the Access database </i>
<i>There are 50 records in the Birds database. The field names (Common Name, Family, Size, etc.) </i>
are at the top of each column of data. As you can see, the screen is not big enough to allow you simultaneously to see all the records in the database. If you want to scroll through the records or look at any specific record, you have several options.
You can use the scroll bar on the right of the screen to scroll through the records. Try this now
<i>To move one by one through the records, you can click left or right on the arrows in the </i>
navigation tools in the lower left corner of the window. Try this now
To go directly to a specific record, you can select the number of the record you want to view by typing the number of that record in the small data entry box between the arrows (Fig. 6.7).
<b>Try this now to select record 12 </b>
<i>In the Home Ribbon, you can use Go To tool in the Find Group and go to either the First, </i>
Previous, Next, or Last record, or you can opt to create a New record. Try this now
So much for the nuts and bolts of databases. You are now ready to get your feet wet planning your own database of student records.
<b>Click on the Office button and select Close Database to close the Birds database, then click on the Office button again and click on the Exit </b>
<b>Access button in the lower right corner of the pop up menu </b>
It will be good for you to start from scratch for the next database exercise.
</div><span class="text_page_counter">Trang 7</span><div class="page_container" data-page="7"><b>6.2 PLANNING A NEW DATABASE </b>
<i>Before you develop a new Access database, you need to have in the disk drive a disk (Flash </i>
drive/Thumb drive, for example) on which you are going to save the database. There are three rules of database design:
Rule 1—Plan; Rule 2—Plan; Rule 3—Plan!
The more complex the data, the more you need to plan. But even the simplest database should be
<i>thought through on paper before being created in Access. Poor planning often results in a </i>
database that fails to meet overlooked needs.
So think about your database ahead of time—and PLAN!!
<b>Points to ponder when planning a database </b>
The rule of thumb that should guide you, when planning a database, is that it becomes increasingly difficult to make changes the further along you go in the process of building a new database. If you think about it, this is true of anything you create.
Here, then, are some words of wisdom that you should bear in mind when designing a
<b>database. </b>
<i>Taking your time up front saves time later on </i>
The database you create will have a long, useful life if you take time to plan it carefully. After you
<i>have decided on the fields to include with each record, and before you create the database, you </i>
should still invest time designing layouts for reports. Thinking about reports will cause you to think about what data you plan to put in the database.
<i>Teamwork helps </i>
During the planning stage, run your ideas by others who are familiar with the kind of database you have in mind. Network among your friends. Tell them what you have in mind. Ask them to review your design. You'll be surprised how many valuable ideas they'll come up with that may have escaped you if you had relied on your own resources. Another good idea is to involve your students in the design. This will help them learn skills that will benefit them throughout their lives.
<i>Keep fields simple </i>
The more "atomic" your fields the more flexible will be your database. Atomic here means "reduced to its simplest form." For example, in a database of names and addresses, you would keep each part of the person's name as a separate field. The first name should be stored by itself; the same for the middle name and last name. That way you can sort the names by first or last name. You can print a listing last name first or first name last, with or without the middle name, and so on. You will have choices. Lumping the whole name under one field limits your options.
<b>Design guidelines for a Student Roster database </b>
You have to build a database for a Student Roster. Let us say that your planning has helped you decide the following about the database and its use:
• The database will be accessible to, and managed by, your students. Each of them will enter
<i>their own data at the beginning of the year. You will advise them that they are not obliged to </i>
fill out every field--that it is OK to leave entries blank. Privacy is an important issue to which our students need to be sensitized. We need to take every opportunity to teach them
</div><span class="text_page_counter">Trang 8</span><div class="page_container" data-page="8">that they should exercise control over data about themselves. They must make decisions about what is, and is not, privileged information. In a world where, inevitably and increasingly, personal data will be available to whomever wants to use it, our students must learn early on in their lives that they have a responsibility to keep tabs on that data so as to ensure, as far as is humanly possible, that they are correct at all times. Managing their own records on the class database will give them valuable experience in dealing with issues of privacy.
• You have drawn up a list of fields (illustrated later in Table 6.1) for each record in the database. Don't start entering them in yet; you still have a couple of things to get clear at this planning stage.
• All the fields will be treated as simple text, except the Date of Birth field, which will be of Date type, and the Brothers and Sisters fields, which will be of Number type. When you declare a field as Date type you can later sort the records in the database chronologically, which has its uses. Likewise, if you declare fields as a Number type you can later sort them numerically. You can also manipulate numeric data mathematically, creating totals, averages, and so forth.
• In your class you will designate one student per week as the database manager. A schedule will be drawn up for this purpose at the beginning of the year. As far as possible, any interaction with the database, including the teacher's interaction, will be monitored by that student unless this is inappropriate for reasons of privacy. Other students may use the database only when the student manager is present.
• The database manager will check the database for items of interest (birthdays, etc.) for the week he or she is in charge, and will interact with the rest of the class to decide how to recognize such items of interest.
• The last activity on the database at the end of each week will be the process of making a backup of the database. This will be necessary because changes to data can occur at any time (a student has a new brother or sister, for example). This would be done by the student database manager under the teacher's supervision.
You could add other features in an actual working environment. With all this in mind, you are ready to create the database which will hold your student records.
<b>6.3 SOME HINTS BEFORE CREATING THE DATABASE TEMPLATE </b>
You are going to start a new database of Student Records. You want to save all your personal files—word processed files, presentation files, spreadsheet files, or database files in your own Data Files folder (not in the Work Files folder).
<b>Open Access (Start > All Programs > Microsoft Office > Access 2007) </b>
<i><b>Click on the Office button and, from the menu, select New... </b></i>
<i>Access now presents you with the Getting Started with Microsoft Access screen (Fig. 6.8). </i>
</div><span class="text_page_counter">Trang 9</span><div class="page_container" data-page="9">Fig. 6.8 Getting Started with Microsoft Access
Let’s take a moment to check out Fig. 6.8. In the left-hand frame (see Fig. 6.8) is a list of different types of database templates. In the center is a set of illustrations of the templates for the specific template type currently selected in the left-hand frame. Then, over on the lower right is the box where you type the name for the new Blank Database. This is what you need to do now. But first, let’s make it easier for you to see what you’re doing.
<b>Double click in the Title Bar at the top of the Microsoft Access window </b>
(see Fig. 6.8)
Now, before you type the name for the new database, you need to locate where you want to save it on your disk.
<b>Click on the Browse button next to the File Name box (Fig. 6.8) and, in the </b>
<b>File New Database dialog box, locate the Office 2007 Work Files folder and </b>
open it
<b>Now double click to open the Data Files folder (if you do not see a Data </b>
<b>Files folder there, go ahead and create it now) </b>
You need to create a new folder for the databases you are going to build. You’ll recall doing this in earlier lessons when you created a folder for word processed documents and then another for spreadsheets.
<b>Click on the New Folder icon in the File New Database dialog box (Fig. 6.9) and name the new folder Database Documents, then click on OK </b>
</div><span class="text_page_counter">Trang 10</span><div class="page_container" data-page="10">Fig. 6.9 Creating a new folder for your databases
<b>Now type Student Records Template.accdb for the new database name and click on OK, then click on the Create button in the lower right corner of </b>
<i>the window (Fig. 6.8) </i>
Notice that the Table object is selected on the left side of the Access window. A Table is the default object in a new Access database. But first you need to remove the Security Warning as before.
<b>Click on the Options… button and click in the radio button next to Enable </b>
<b>this content </b>
<b>Now click on the Create Tab so that you can check out the Ribbon for </b>
creating Tables, Forms, Reports and other database items (Fig. 6.10)
Fig. 6.10 Create Tab and Ribbon showing the Groups of tools for creating database objects
<b>In the Tables group, click on Table Design </b>
You will now see the Table’s Design View dialog box (Fig. 6.12).
Fig. 6.12 The Table Design View dialog box <small>You'll enter Field format </small>
<small>information down here </small>
<small>Here you'll find helpful hints as you </small>
</div><span class="text_page_counter">Trang 11</span><div class="page_container" data-page="11"><i>On the screen, Access is waiting for you to begin typing in the field names. The cursor is located in the first data entry box in the Field Name column, prompting you to type in a name for your first field. Access field names can be up to 64 characters in length, by the way, more than enough </i>
for any purposes. Before you enter the field names, however, read what follows.
<b>Editing field names Table 6.1 below provides you the complete list of all the field names for </b>
this Students Records database. You also can easily change, add or delete fields.
<b>Selecting the data type of a field As illustrated in Fig. 6.12 above, after typing in the field </b>
name in the first column, you’ll need to decide what the field's data type should be in the second column. Table 6.1 below has all this information, too.
<b>Setting up predefined entries for a field To reduce the likelihood of bad data getting into </b>
the database, you can limit the user's choices when they enter the data for a particular field. For example, when they enter the Gender, you can limit the choices to M or F. In the database you’re building for this tutorial, you'll be pre-defining the City and State fields as well. The tutorial will explain how to do this as you go along.
<b>6.4 CREATING THE DATABASE TEMPLATE </b>
<b>Entering field names for the database </b>Table 6.1 contains the complete list of field names for the Student Roster database. You'll be referring to this Table frequently as you work your way through the next several pages, so you might like to mark this page so you can find it easily when you need to.
Type only the Field Names that appear below in the first column of Table 6.1. The second column tells you what Data Type to choose. The other columns in the table below (Required, Length and Comments columns) are there to help you as you enter each field name and data type and explain whether data is to be "Required" for that field and what size (in text characters) the field is allowed to be, along with tips on what to do. The idea here is to help the eventual users of the database when they come to enter student data into the fields.
<b><small>Zip </small></b> <small>Text Yes - Use input mask to specify the format </small>
Table 6.1 Template Field Name listing
</div><span class="text_page_counter">Trang 12</span><div class="page_container" data-page="12"><b>In the first data entry box in the Field Name column, type First Name for the field name and hit Tab to move the cursor over into the Data Type column </b>
<i>Notice, in the lower right section of the window, that Access provides help to guide you as you </i>
enter the data for each part of each field. Read this help as you go along. In the lower left section
<i>of the window you can see the Field Properties dialog box (Fig. 6.13 on the next page). </i>
Fig. 6.13 The Field Properties dialog box
<i>If you check what it says in Table 6.1 on the previous page, the Length column specifies the </i>
number of characters required for several of the fields in your database.
<b>Check this now so you know the correct size for the First Name field, for example (10) </b>
<b>Now, look down at the lower left corner of the window where you can see a list of Field </b>
<b>Properties, along with data entry boxes to specify Field Size, Format, and so forth </b>
<b>In the Field Size box type 10 (allow up to 10 characters for the First Name ) </b>
For the First Name field, and for several other fields (again check out Table 6.1) you want the
<i>user to definitely fill in an entry—in other words, an entry is required. You don’t want the field </i>
left blank. Here’s how you can ensure that this happens in your database. Area to define
the Properties for each Field
</div><span class="text_page_counter">Trang 13</span><div class="page_container" data-page="13"><b>In the Field Properties area, double click in the data entry box next to </b>
<b>Required (Fig. 6.13) in order to toggle (switch) the entry from No to Yes </b>
Since you need a First Name, you don't want it to be zero length so, in the
<b>Field Properties area, make sure the Allow Zero Length entry is set to No </b>
<b>Now go back up and click in the next Field Name box below First Name so </b>
you can enter the next database field name
<b>Enter the field names Middle Name (10 characters), Last Name (15 characters), Home Contact (20 characters), making sure you have Yes in the Required Field Property and No in the Allow Zero Length Field </b>
Property for each of these fields
<b>Now enter the field name Nick Name (10 characters), but leave No in the </b>
<b>Required Field Property box, since a Nick Name is optional </b>
<b>Before naming the rest of the fields in the database, click on the Office </b>
<b>button and select Save As…, then in the dialog box that pops up type the </b>
<b>name Student Records Table </b>
Now you are asked to define a Primary Key for the Table. If you were designing the database for an administrative application in the Principal’s or Superintendent’s office, this would be an important consideration, because your database would be large, and there would be many ways of looking at the database (called "views" on the data) represented by different tables. The purpose of a primary key is to allow for easy manipulation of the data across multiple tables. This is not something the class teacher needs to worry about, so you won't need a Primary Key for the table.
<i><b>Click on No to tell Access you don't want a Primary Key field in the database </b></i>
<i>You’ll notice that Access now lists the Student Records Table in the left hand frame of the database window. </i>
<b>Checking or entering data automatically </b>
<i>Using the Lookup Wizard to specify selected values for a field </i>
For the database fields Gender, City, and State (see Table 6.1 on page 210), the values that should be entered are predictable. For the Gender, it will be M or F, for example. For the City, it will be a couple of the towns or cities where your students live. For the State, it will be the abbreviation for the state in which your students live.
The next series of steps show you how to specify pre-selected values such as this for a field.
<b>Enter the field name Gender in the next Field Name box and hit Tab </b>
<b>Click on the down arrow in the Data Type column and select Lookup </b>
<b>Wizard… in the drop down list </b>
<b>In the Lookup Wizard dialog box (Fig. 6.14) click on the radio button next to “I will type in the values that I want”, then click on Next > </b>
</div><span class="text_page_counter">Trang 14</span><div class="page_container" data-page="14">Fig. 6.14 Opting to enter the values yourself
<b>In the next Lookup Wizard dialog box (Fig. 6.15), leave the default 1 for the </b>
<b>number of columns, hit Tab (or click in the data entry box under Col1) and </b>
<b>type M (for Male) </b>
Fig. 6.15 Entering the values for the Gender field
<b>Hit Tab or click in the next data entry box in the Col1 column, and type F (for Female), then click on Next > to go to the next step in the Wizard </b>
<b>There’s no need to change the label for the Lookup column (Gender), so click on Finish in the dialog box </b>
Go back up to the Field Name column and click in the data entry box under
<b>Gender, type the field name Address Line 1, hit Tab, in the Field Properties area type 50 for the Field Size and make it a Required field </b>
</div>