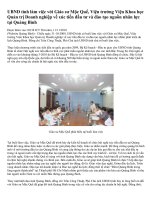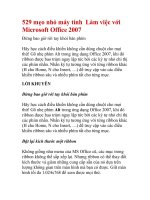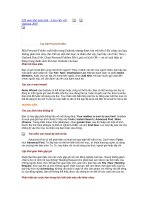529 mẹo nhỏ máy tính Làm việc với Microsoft Office 2007
Bạn đang xem bản rút gọn của tài liệu. Xem và tải ngay bản đầy đủ của tài liệu tại đây (190.58 KB, 5 trang )
529 mẹo nhỏ máy tính Làm việc với
Microsoft Office 2007
Đừng bao giờ rời tay khỏi bàn phím
Hãy học cách điều khiển không cần dùng chuột cho mọi
thứ! Gõ nhẹ phím Alt trong ứng dụng Office 2007, khi đó
ribbon được bao tr
ùm ngay lập tức bởi các ký tự nhỏ chỉ thị
các phím nhấn. Nhấn ký tự tương ứng với từng ribbon khác
(H cho Home, N cho Insert, …) để truy cập vào các điều
khiển ribbon sâu và nhiều phím tắt cho từng mục.
LỜI KHUYÊN
Đừng bao giờ rời tay khỏi bàn phím
Hãy học cách điều khiển không cần dùng chuột cho mọi
thứ! Gõ nhẹ phím Alt trong ứng dụng Office 2007, khi đó
ribbon được bao tr
ùm ngay lập tức bởi các ký tự nhỏ chỉ thị
các phím nhấn. Nhấn ký tự tương ứng với từng ribbon khác
(H cho Home, N cho Insert, …) để truy cập vào các điều
khiển ribbon sâu và nhiều phím tắt cho từng mục.
Đặt lại kích thước một ribbon
Không giống như menu của MS Office cũ, các mục trong
ribbon không thể sắp xếp lại. Nhưng ribbon có thể thay đổi
kích thước v
à giảm những cung cấp sẵn của nó dựa trên
lượng không gian trên màn hình mà bạn có được. Giữ màn
hình t
ối đa 1.024x768 để xem được mọi thứ.
Mở rộng các khả năng của Office
Office SharePoint Server 2007 đang chạy trên máy chủ
trong văn ph
òng để lưu trữ tài liệu cho mục đích sử dụng
sau hoặc cho các đồng nghiệp. Ví dụ, một bản presentation
PowerPoint 2007 – hoặc chỉ là một slide – trong SharePoint
Slide Library có th
ể trở thành một mẫu cho các trình diễn
sau này. Các dịch vụ Excel của SharePoint Server cũng có
thể render trang bảng tính như một tài liệu HTML.
Tăng khả năng tương thích của file
Nếu chỉ có một mình bạn sử dụng Office 2007, hãy lưu các
file theo định dạng file Office cũ để những người khác có
thể mở chúng. Bạn có thể thiết lập điều này một cách mặc
định: trong Word, bạn h
ãy vào nút Office, chọn Word
Options | Save, sau đó trong Save Files trong Format này
bạn chọn Word 97-2003 document (*.doc). Rich Text
Format (*.rtf) s
ẽ làm việc thậm chí cả bên ngoài Word.
HƯỚNG DẪN
Điều chỉnh Quick Access Toolbar
Quick Access Toolbar choán mất một phần không gian bên
trái c
ủa thanh tiêu đề trong cửa sổ ứng dụng Office 2007.
Bạn có thể chuyển nó xuống bên dưới ribbon (kích chuột
phải vào bên cạnh các Add-In để có một menu) và tùy
ch
ỉnh nó theo ý bạn.
Giấu và khôi phục lại ribbon
Để ẩn ribbon trong Office 2007, bạn hãy kích đúp vào tab,
nhấn Ctrl-F1 hoặc kích chuột phải và chọn Minimize the
Ribbon
. Lúc này Ribbon sẽ lại giống như hầu hết menu
khác, ẩn cho tới khi bạn kích vào tab và sử dụng phím Alt
để hiện các phím kích hoạt như đã được hướng dẫn ở trên.
Thay đổi các vị trí lưu mặc định
Tất cả các phiên bản Office đều có các vị trí lưu mặc định
của riêng nó. Để thay đổi vị trí Save As này trong ứng dụng
Office 2007, hãy kích vào nút Office tròn (góc trên bên
ph
ải) và chọn Options | Save. Trong Word, bạn có thể
chọn Browse để chỉ định vị trí mặc định cho việc lưu file
nào đó; trong Excel và PowerPoint, bạn phải paste v
ào
đường dẫn đến vị trí đó từ Windows Explorer.
Tạo SmartArt
SmartArt để tùy chỉnh đồ họa và biểu đồ, nó nằm trên tab
Insert trong các ứng dụng chính của Office 2007. Word chỉ
có 6 kiểu sơ đồ bị hạn chế mà bạn có thể sử dụng; trong khi
Excel và PowerPoint có đến 15 kiểu, những lựa chọn n
ày
có th
ể tùy chỉnh với văn bản mà bạn sở hữu. Bên cạnh đó
bạn cũng có thể kích vào tab “Design” (tab này xuất hiện
khi bạn đang chọn một kiểu đồ họa hoặc biểu đồ đã được
vẽ) để điều chỉnh màu sắc.
Tạo các nút với WordArt
WordArt khác với SmartArt. Nó tạo các chuỗi văn bản theo
mẫu có sẵn mà bạn không thể chỉnh sửa được. Trong Excel
và PowerPoint thì đây là một công cụ rất hữu dụng cho việc
nhúng văn bản với các hiệu ứng đặc biệt. WordArt nằm
trên tab Insert trong cả Word, Excel và PowerPoint nhưng
trong Excel và PowerPoint bạn sử dụng tab Format để thay
đổi h
ình dáng của văn bản, hoặc thậm chí tạo các nút.
CÔNG CỤ BỔ XUNG
Bổ sung thêm tab cho những người mới bắt đầu
Bạn cảm thấy lộn xộn bởi những thay đổi trong Office
2007? Download bộ "Get Started Tab" cho Word, Excel,
và PowerPoint
từ www.microsoft.com/downloads. Các tiện
ích này sẽ đặt một tab mới lên chương trình tương ứng với
các liên kết đến phần hướng dẫn tương tác trực tuyến,
demos và video hướng dẫn về cách l
àm chủ phần mềm.
Xem các tài liệu không cần Office
Bạn có thể mở, xem và in các tài liệu Office 2007 mà
không c
ần sở hữu Office. Download bộ xem riêng cho
Word, Excel, ho
ặc PowerPoint từ
www.microsoft.com/downloads.
Mở các tài liệu mới bằng Office cũ
Hãy download về phiên bản "Microsoft Office
Compatibility Pack for Word, Excel, and PowerPoint
2007 File Formats" – đây chính là gói tương thích của
Microsoft Office cho định dạng Word, Excel, v
à
PowerPoint 2007. Lúc này bạn có thể mở file Office 2007
mới trong các phiên bản Office cũ hơn.