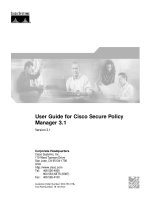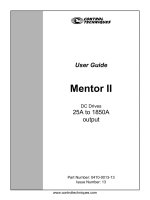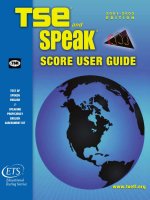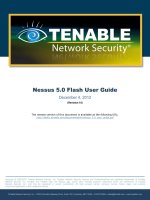HONEYWELL SMART VIEWER APP USER GUIDE
Bạn đang xem bản rút gọn của tài liệu. Xem và tải ngay bản đầy đủ của tài liệu tại đây (1.11 MB, 20 trang )
<span class="text_page_counter">Trang 1</span><div class="page_container" data-page="1">
<b>Honeywell Smart Viewer </b>
<b>User Guide </b>
</div><span class="text_page_counter">Trang 2</span><div class="page_container" data-page="2"><b>Recommended </b>
<small>Find the latest version of this and other Honeywell NVR documents on our website: </small>
<b>Copy Right </b>
<small>© 2022 Honeywell International Inc. All rights reserved. No part of this publication may be reproduced by any means without written permission from Honeywell. The information in this publication is believed to be accurate in all respects. However, Honeywell cannot assume responsibility for any consequences resulting from the use thereof. The information contained herein is subject to change without notice. Revisions or new editions to this publication may be issued to incorporate such changes. For patent information, see </small>
<b>Revision </b>
<b><small>Issue Date Revisions </small></b>
<small>A 05/2022 New document. </small>
</div><span class="text_page_counter">Trang 3</span><div class="page_container" data-page="3">Live View Operation ... 7
Live Video Operation ... 8
</div><span class="text_page_counter">Trang 4</span><div class="page_container" data-page="4"><b>FIGURES </b>
<small>Figure 1 Add Device ... 3</small>
<small>Figure 2 Adding Types ... 4</small>
<small>Figure 3 IP / Domain ... 5</small>
<small>Figure 4 Add Device ... 6</small>
<small>Figure 5 Device List ... 7</small>
<small>Figure 6 Live Video ... 8</small>
<small>Figure 7 PTZ Page ... 9</small>
<small>Figure 8 Playback ... 10</small>
<small>Figure 9 Download ... 11</small>
<small>Figure 10 Edit Device... 11</small>
<small>Figure 11 Device Interface ... 12</small>
<small>Figure 12 Me Page ... 13</small>
<small>Figure 13 Image Page ... 13</small>
<small>Figure 14 Event Notification Page ... 14</small>
</div><span class="text_page_counter">Trang 5</span><div class="page_container" data-page="5"><b>ABOUT THIS DOCUMENT </b>
This document introduces the Honeywell Smart Viewer (HSV) App. It explains how to operate the HSV App. We will take the iOS and Android system for example.
The figures at following are snapshotted by iPhone 11. This document is intended for installers and users.
<b>Overview of Contents </b>
This document contains the following chapters and appendixes:
Chapter 1 Introduction, provides an overview of the main features of the HSV App.
Chapter 2 Getting Started, describes how to use the App for the first time. Chapter 3 Live View, describes how to view the real-time videos, play back videos, configure events and operate <b>Me page. </b>
Chapter 4 FAQ, describes Q&A for resolving issues that you may encounter when operating the App.
</div><span class="text_page_counter">Trang 6</span><div class="page_container" data-page="6">In this document, iPhone 11 is used to snapshot all figures as examples, different cell phones have different displays, the actual product shall prevail.
<b>Key Features </b>
The key features in HSV App are:
• Supports Honeywell 35 Series Embedded NVRs • Connection to NVR anytime anywhere
• Supports two way audio through 35S NVR with 35S cameras • Auto streaming size to save decode and streaming bandwidth • Supports receiving crowd detection/multi loitering/intrusion event
from 35S camera through 35S NVR • End to end HTTPs stream encryption
• Video recording and playback management • Devices management
• Supports PTZ control
• Supports MFZ and digital zoom • Supports fisheye de-warping
</div><span class="text_page_counter">Trang 7</span><div class="page_container" data-page="7">3.<b> Install the App and the App icon show on the mobile phone. </b>
4.<b> Tap the icon to open the App. </b>
<b><small>Figure 1 Add Device </small></b>
5.<b> Tap ADD DEVICE to add device. </b>
Or tap on the top right corner of the page to choose an adding type.
• IP/Domain: manually add • P2P Device: Scan QR code
</div><span class="text_page_counter">Trang 8</span><div class="page_container" data-page="8"><b><small>Figure 2 Adding Types </small></b>
<b>Adding by IP / Domain </b>
1. Tap on the top right corner and choose IP/ Domain. 2. Input the parameters manually.
Input nickname and choose protocol. Input IP address / DDNS, port, username, password and security code.
• Nick name: You can set the nick name to manage quickly. • Protocol: Private Protocol and Private Protocol (encrypted)
The Access Platform is enabled by NVR (Main Menu > Network > Access Platform) and encrypted type has been chosen.
• IP Address / DDNS: the IP address of device
If the NVR enable the DDNS (Main Menu > Network > DDNS), you can input the DDNS name.
• Port: the default port is 30143
If the NVR enable the Port Mapping, the port here should be the same as Control Port (Main Menu > Network > Port Mapping). • Username and Password: corresponding with the NVR / DDNS. • Security Code: If you enable the App verification (Main Menu >
System > User Account > App Verification), you should input the security code in whitelist.
<b>Note: </b> Support up to 10 security codes and each code can only correspond to one mobile
</div><span class="text_page_counter">Trang 9</span><div class="page_container" data-page="9">phone user.
Security code is disabled by default and user don’t need to input it by default.
<b><small> Figure 3 IP / Domain </small></b>
<b>Adding by P2P Device </b>
1. Tap on the top right corner and choose P2P Device.
2. Enter the scanning page to scan the QR code in NVR UI. Input nick name, password and security code manually.
The QR code, protocol, port and username can be showed automatically.
</div><span class="text_page_counter">Trang 10</span><div class="page_container" data-page="10">
<b><small>Figure 4 Add Device </small></b>
3. Tap Save to save parameters.
If the parameters are input correctly, it will show “<b>Add successfully”. </b>
If not, it will show “<b>Device connection failed, Continue to add”. Tap Cancel </b>
or tap <b>Add to add offline device to App.</b>
</div><span class="text_page_counter">Trang 11</span><div class="page_container" data-page="11">CHAPTER
<b>Live View Operation </b>
1. Tap to choose operations such as Live, Playback or Edit device.
<b>Note: </b> All operations are used for device, not for channels.
2. Enter the detail operation interface, slide left or right on the screen to switch different channels.
<b><small>Figure 5 Device List </small></b>
3. For individual channel, you can unfold the channels list and choose the online channel to play live video.
</div><span class="text_page_counter">Trang 12</span><div class="page_container" data-page="12"><b>Live Video Operation </b>
<b><small>Figure 6 Live Video </small></b>
<b><small>Table 1 Live Video Toolbar IconsIcon Description </small></b>
<small>Tap to choose the channels to play. </small>
<small>Tap to capture and save video snapshot to </small><b><small>Images. </small></b>
<small>Tap to pause or play the video. </small>
<small>Tap to start recording the current video. Tap again to end recording. The file will be saved to </small><b><small>Images. </small></b>
<small>Tap to play live video by four screen / single screen at the same time. Tap to switch the stream of channel to play live video. </small>
<small>Tap to choose one mode to view live video according to the status of network. This function is applicable for PTZ cameras. </small>
<small>Tap to adjust direction, operate cameras to zoom in / zoom out, focus + / focus -, iris+ / iris- on this page and set presets on next page (tap + to add). </small>
<small>Tap to choose the fisheye mode to view live video. </small>
</div><span class="text_page_counter">Trang 13</span><div class="page_container" data-page="13"><b><small>Icon Description </small></b>
<small>Tap to enable or disable two-way audio. If the channel is connected to a speaker, you can talk to IPC and the channel can hear the sound. </small>
<small>Tap to enable or disable voice. If the channel is connected to a speaker, you can hear the sound from the channel. </small>
<small>Tap to add the channel to your favorite. Then you can play the favorite channels quickly at device page. </small>
<small>When the NVR is connected to an alarm output device and you open the alarm output port(s), the alarm message will be sent to the alarm output device. Tap to play live video on full screen mode. Touch the screen to unfold or fold the operation menu. </small>
<b><small>Figure 7 PTZ Page </small></b>
</div><span class="text_page_counter">Trang 14</span><div class="page_container" data-page="14"><b>Playback Operation </b>
<b><small>Figure 8 Playback </small></b>
<b><small>Table 2 Playback Toolbar IconsIcon Description </small></b>
<small>Tap to play live video by four screen / single screen at the same time. Tap to switch the stream of channel to play live video. </small>
<small>Tap to choose the date from the calendar. Tap to set the detail time to playback. </small>
<small>Tap to choose to play synchronously or asynchronously. Tap to play recording video by Multi speed such as 1X or 2X. Tap to choose the fisheye mode to view live video. </small>
<small>Tap to play audio or not if the recording videos have recorded audio. Tap to download the recording. </small>
<small>Tap to set the phone playback recording on full screen mode. Touch the screen to unfold or fold the operation menu. </small>
</div><span class="text_page_counter">Trang 15</span><div class="page_container" data-page="15"><b><small>Figure 9 Download </small></b>
<b>Edit Device </b>
1. Tap to choose Edit device to enter the Edit device page.
<b><small>Figure 10 Edit Device </small></b>
</div><span class="text_page_counter">Trang 16</span><div class="page_container" data-page="16">2. Edit the parameters of device. For detailed operations, refer to
Scan the QR code with the information of IP Address /DDNS by other mobile phones to add.
3. Tap Save.
<b>Event Operation </b>
The real-time events show on the <b>Event page. </b>
<b><small>Figure 11 Event Page </small></b>
Tap the message to enter the playback page to view the event recording directly.
Tap to operate event filter or clear message.
Operate <b>Event filter to enable or disable master switch. You can choose </b>
some NVRs to filter event messages if you don’t want to receive all event messages.
<b>Me Operation </b>
On <b>Me page, you can view the Images and configure Settings. </b>
</div><span class="text_page_counter">Trang 18</span><div class="page_container" data-page="18">Tap to select images or video to delete.
On <b>Settings page, you can set Language and Event notification, view the </b>
information about App.
<b><small>Figure 14 Event Notification Page </small></b>
On <b>Event notification page, you can set the modes for app receiving event </b>
message, such as banner notification, red dot notification, In-App alter sound, vibrate or voice type.
You can enable or disable event message when app is not running.
</div><span class="text_page_counter">Trang 19</span><div class="page_container" data-page="19">CHAPTER
<b>4FAQ </b>
<b><small>Questions Solutions </small></b>
<small>Add devices </small>
<small>• There are two modes to add devices, the local network and mobile network. The local network means the cell phone and devices are connected to the same local network. </small>
<small>• Mobile network means the cell phone and connected NVR can access network. </small>
<small>Scan the QR code failed • The cell phone is too close to QR code. Try to move further. • Tap </small><b><small>SKIP to enter the manually input SN page. </small></b>
<small>Scan the QR code successfully, but the device is not online </small>
<small>• The Server of NVP P2P should be updated as the latest version. </small>
<small>The preview screen shows no data. </small>
<small>• The network environment is not stable. • The channel is offline. </small>
<small>• The number of connectors is up to be connected. Drag the time line of playback, </small>
<small>but the video doesn’t jump to the setting time </small>
<small>• If you want to activate the drag time actions, the playback video must be played, don’t pause. </small>
<small>Drag the time line, but the video jump to the previous time. </small>
<small>• This action needs about 2 seconds to respond, if you drag the time line too often it will be back to the original time. </small>
<small>Some download playback recording tasks are always incomplete. </small>
<small>• The network is not stable </small>
<small>• The usage of cell phone is not enough. • The chose time doesn’t have recording. Set the detail time to playback, </small>
<small>but the recording’s OSD doesn’t correspond the time. </small>
<small>• If the set date and time have no recording, iOS will jump to the date and time that is close to the set time and has a recording; Android cannot be successfully set. </small>
</div><span class="text_page_counter">Trang 20</span><div class="page_container" data-page="20"><b><small>Honeywell Building Technologies – Security Americas </small></b>
<b><small>Honeywell Building Technologies – Security Mexico </small></b>
<b><small>Mexico: Av. Santa Fe 94, Torre A, Piso 1, Col. </small></b>
<small>Zedec, </small>
<small>CP 012010, CDMX, México. </small>
<b><small>Colombia: Edificio Punto 99, Carrera 11a. </small></b>
<small>98-50, Piso 7, Bogota, Colombia. </small>
<small>140 Waterside Road, Hamilton Industrial Park Leicester, LE5 1TN, United Kingdom Parc de Haute Technologie 3-7 rue Georges Besse 92160 Antony, France Tel: +33 (0) 1 40 96 20 50 </small>
<b><small>Honeywell Building Technologies – Security Italia SpA </small></b>
<small>Via Achille Grandi 22, </small>
<small>20097 San Donato Milanese (MI), Italy </small>
<b><small>Honeywell Building Technologies – Security España </small></b>
<small>Building #1, 555 Huanke Road, </small>
<small>Zhang Jiang Hi-Tech Park Pudong New Area, Level 25, UOA Corp Tower, Lobby B Avenue 10, The Vertical, Bangsar South City 59200, Kuala Lumpur, Malaysia </small>
<small>Unitech Trade Centre, 5th Floor, </small>
<small>Sector – 43, Block C, Sushant Lok Phase – 1, Gurgaon – 122002, Haryana, India </small>
</div>