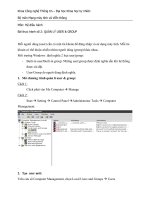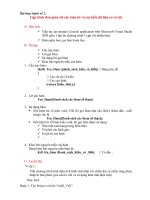bài thực hành số 2 adobe photoshop
Bạn đang xem bản rút gọn của tài liệu. Xem và tải ngay bản đầy đủ của tài liệu tại đây (11.09 MB, 23 trang )
<span class="text_page_counter">Trang 1</span><div class="page_container" data-page="1">
<b>Trường Đại học Duy Tân </b>
<b>Khoa Kiến trúc & MTUD</b>
</div><span class="text_page_counter">Trang 2</span><div class="page_container" data-page="2"><b><small>THỰC HÀNH </small>ADOBE PHOTOSHOP</b>
<b>Khoa Kiến trúc & Mỹ Thuật ứng dụng</b>
<i>Bộ môn: Thiết kế đồ họa </i>
Môn học : Adobe Photoshop Mã môn học: DMS 231
Ngành học : Thiết kế đồ họa
Khoa : Kiến trúc & Mỹ Thuật ứng dụng Bậc đào tạo : Đại học
Học kỳ : 1 Năm học : 2023 - 2024
</div><span class="text_page_counter">Trang 3</span><div class="page_container" data-page="3"><b><small>THỰC HÀNH </small>ADOBE PHOTOSHOP</b>
<b>THIẾT KẾ MẪU QUẢNG CÁO NƯỚC ÉP TRÁI CÂY</b>
<b>1. MỤC ĐÍCH BÀI THỰC HÀNH</b>
Trong hướng dẫn này, học cách thiết kế một poster quảng cáo từ những công cụ trong photoshop, bên cạnh đó các bạn cịn có thể học thêm một vài lệnh mới, như làm mờ đối tượng, lật ngược xoay đối tượng, tạo phối cảnh đối tượng, làm đối tượng biến dạng theo ý của yêu cầu thiết kế, ngồi ra cịn đổ bóng cho text gây hiệu ứng hút mắt trong thiết kế. Hiểu được quy trình thiết kế ra những Poster quảng cáo chuyên nghiệp
<b>2. YÊU CẦU THIẾT BỊ</b>
Máy tính cài đặt phần mềm ADOBE PHOTOSHOP
<b>3. YÊU CẦU ĐỐI VỚI SINH VIÊN</b>
Thời gian thực hiện : 3 giờ Nắm vững:
<b>4. NỘI DUNG THỰC HÀNH </b>
<i><small>Khoa Kiến trúc & Mỹ thuật ứng dụng – Bộ môn Thiết kế đồ họa3</small></i>
</div><span class="text_page_counter">Trang 4</span><div class="page_container" data-page="4"><b><small>THỰC HÀNH </small>ADOBE PHOTOSHOP</b>
Thiết kế theo mẫu:
</div><span class="text_page_counter">Trang 5</span><div class="page_container" data-page="5"><b><small>THỰC HÀNH </small>ADOBE PHOTOSHOP</b>
<b>Bước 1: Tạo một lớp mới bằng cách nhấn Ctrl + N hoặc vào File – New và thiết lập kích</b>
thước như sau: 18 x 34 cm, độ phân giải là 300, đặt tên là baithuchanhso2.
<i><small>Khoa Kiến trúc & Mỹ thuật ứng dụng – Bộ môn Thiết kế đồ họa5</small></i>
</div><span class="text_page_counter">Trang 6</span><div class="page_container" data-page="6"><b><small>THỰC HÀNH </small>ADOBE PHOTOSHOP</b>
<b>Bước 2: Mở bảng layer lên (Nhấn F7), Lúc này tạo 2 lớp mới trong bảng layer và đặt tên lần</b>
lượt như hình, mục đích của việc tạo layer là để tô mảng màu xanh ở trên và mảng xanh ở dưới bằng 2 lớp tách biệt
</div><span class="text_page_counter">Trang 7</span><div class="page_container" data-page="7"><b><small>THỰC HÀNH </small>ADOBE PHOTOSHOP</b>
<b>Bước 3: Tô màu xanh cho 2 lớp vừa tạo, chọn layer màu xanh trên rồi chọn cơng cụ vẽ hình</b>
chữ nhật, vẽ một hình chữ nhật ở trên và thực hiện hiện tơ màu gradient, bằng cách kích vào cơng cụ chọn cơng cụ tô màu gradient tool, hoặc nhấn phim G để gọi nhanh hộp thoại chứa màu gradient:
<i><small>Khoa Kiến trúc & Mỹ thuật ứng dụng – Bộ môn Thiết kế đồ họa7</small></i>
</div><span class="text_page_counter">Trang 8</span><div class="page_container" data-page="8"><b><small>THỰC HÀNH </small>ADOBE PHOTOSHOP</b>
Sau khi mở ra được hộp thoại màu gradient, bạn trính màu xanh bên file mẫu, hoặc nhập màu xanh với thông số là: #045513, đầu bên kia trên thanh trượt mã mầu là: #19822e, như hình sau.
Sau khi đã thiết lập đúng màu gradient, kéo một đường dài vào vùng chọn để thực hiện việc tô màu cho đối tượng, ta được:
</div><span class="text_page_counter">Trang 9</span><div class="page_container" data-page="9"><b><small>THỰC HÀNH </small>ADOBE PHOTOSHOP</b>
<b>Bước 4: Tiếp tục chọn layer có tên là mauxanhduoi, và thực hiện việc tạo vùng chọn hoặc tô</b>
màu với mã màu giống như lớp mauxanhtren, tuy nhiên chúng ta phải đổi màu của 2 đầu cho nhau,
Kéo và tô màu cho vùng chọn, chúng ta sẽ được phần màu của nền poster như sau:
<i><small>Khoa Kiến trúc & Mỹ thuật ứng dụng – Bộ môn Thiết kế đồ họa9</small></i>
</div><span class="text_page_counter">Trang 10</span><div class="page_container" data-page="10"><b><small>THỰC HÀNH </small>ADOBE PHOTOSHOP</b>
<b>Bước 5: Vẽ các đường line cong xếp chồng lên nhau, Dùng công cụ Pen các bạn vẽ những</b>
đường line cong và thực hiện việc tô màu sau đó xếp chồng và lên nhau như ảnh, chú ý mỗi line là mỗi lớp và cố gắng đặt tên cho dễ nhớ và dễ di chuyển
Làm tương tự những line còn lại, chúng ta sẽ được một lớp màu đường cong nằm kề bên nhau, đây cũng là một trong những kiểu tư duy trong thiết kế, giúp cho chúng ta tạo ra được những mẫu thiết kệ lạ mắt, bắt mắt hơn.
</div><span class="text_page_counter">Trang 11</span><div class="page_container" data-page="11"><b><small>THỰC HÀNH </small>ADOBE PHOTOSHOP</b>
<b>Bước 6: Tương tự phần line cong ở phía dưới, cũng dùng Pen vẽ và tơ màu như hình:</b>
Chú ý: Cũng tạo mỗi lớp để vẽ mỗi line, và nhớ đặt tên.
Sau khi vẽ xong những phần của line trên và line dưới, chúng ta sẽ được nguyên cả bộ line tạo được tính sáng tạo trong thiết kế như sau:
<i><small>Khoa Kiến trúc & Mỹ thuật ứng dụng – Bộ môn Thiết kế đồ họa11</small></i>
</div><span class="text_page_counter">Trang 12</span><div class="page_container" data-page="12"><b><small>THỰC HÀNH </small>ADOBE PHOTOSHOP</b>
<b>Bước 8: Kéo hình nền cỏ qua file thiết kế, và cho nó nằm dưới những lớp line cong, Chúng</b>
ta thấy nó bị dư một vài mảng thừa ở ngoài khi kéo qua, tại đây tiếp tục chọn công cụ Pen để chọn xung quanh phần thừa đó, và nhấn delete để xóa nó đi.
</div><span class="text_page_counter">Trang 13</span><div class="page_container" data-page="13"><b><small>THỰC HÀNH </small>ADOBE PHOTOSHOP</b>
<b>Bước 9: Cho 2 lớp hình nền màu xanh kia hiện ta, ở đây ta thấy mình đã tạo được một hình</b>
nền của thiết kế.
Sau đó các bạn mở hình cơ gái lên, và sử dụng cơng cụ xóa nền đơn sắc là Magic wand tool (W), chọn vào nền trắng và nhấn Delete, nhớ làm mờ viền cô gái đi (Shift + F6) đặt là 0.5
<i><small>Khoa Kiến trúc & Mỹ thuật ứng dụng – Bộ môn Thiết kế đồ họa13</small></i>
</div><span class="text_page_counter">Trang 14</span><div class="page_container" data-page="14"><b><small>THỰC HÀNH </small>ADOBE PHOTOSHOP</b>
Bạn thấy sau khi xóa nền xong thì hình ảnh quả cà chua vẫn cịn, tuy nhiên trong hình này mình chỉ chọn cơ gái, vì thế chọn cơng cụ Pen tool tạo vùng chọn quanh quả cà chua và dịng chữ sao đó nhấn Delete. Lúc này sẽ được hình như sau:
<b>Bước 10: Di chuyển cơ gái qua file thiết kế và nhấn Ctrl + T để thu nhỏ cơ gái lại, đồng thời</b>
kích chuột phải chọn Flip Horizontal để lật đối xứng cô gái theo như mẫu.
</div><span class="text_page_counter">Trang 15</span><div class="page_container" data-page="15"><b><small>THỰC HÀNH </small>ADOBE PHOTOSHOP</b>
Tuy nhiên khi lật qua và thu nhỏ lại, chúng ta vẫn thấy phần thừa quanh cô gái lúc này các bạn nên chọn Pen tool để chọn vùng dư và xóa đi. Và cho lớp cô gái nằm dưới những line đường cong.
<i><small>Khoa Kiến trúc & Mỹ thuật ứng dụng – Bộ môn Thiết kế đồ họa15</small></i>
</div><span class="text_page_counter">Trang 16</span><div class="page_container" data-page="16"><b><small>THỰC HÀNH </small>ADOBE PHOTOSHOP</b>
<b>Bước 11: Mở hình có quả cà chua và hộp sữa lên, dùng Pen tool tách hộp nước trái cây và</b>
cà chua khỏi nền và kéo qua file đang thiết kế. Như vậy trên file thiết kế đã có thêm 2 đối tượng là cà chua và hộp nước trái cây. Chú ý cắt xong tạo độ mờ feather = 0.5 để vùng biên cắt nó hồ nhập với nền khi chuyển qua.
</div><span class="text_page_counter">Trang 17</span><div class="page_container" data-page="17"><b><small>THỰC HÀNH </small>ADOBE PHOTOSHOP</b>
<b>Bước 12: Đổ bóng và làm mờ đối tượng</b>
+ Hộp nước trái cây: Bạn dùng cơng cụ hình chữ nhật bao phần dưới của hộp nước và copy phần đó bằng cách nhấn Ctrl + J.
<i><small>Khoa Kiến trúc & Mỹ thuật ứng dụng – Bộ môn Thiết kế đồ họa17</small></i>
</div><span class="text_page_counter">Trang 18</span><div class="page_container" data-page="18"><b><small>THỰC HÀNH </small>ADOBE PHOTOSHOP</b>
Sau đó bạn lật ngược hình mới cắt xuống dưới bằng cách là nhấn Ctrl + T vào đối tượng kích chuột phải chọn
Để tạo bóng cho hộp theo đúng mẫu, và phối cảnh bóng kéo lên cho hợp lý thì bạn nên tách mặt trước và mặt cạnh của hộp ra 2 lớp khác nhau, dùng công cụ Pen để tách, ta sẽ được:
</div><span class="text_page_counter">Trang 19</span><div class="page_container" data-page="19"><b><small>THỰC HÀNH </small>ADOBE PHOTOSHOP</b>
Lúc này các bạn thấy phần dáy chưa khớp lại với nhau, và để kéo nó lên cho khớp ở trên thì chúng ta sẽ dùng cơng cụ làm biến dạng đối tượng Warp, Nhấn Ctrl + T sau đó kích chuột phải và chọn Warp, rê vào các điểm của hình kéo hình lên cho khớp với đáy hộp.
Làm tương tự đối với mặt cạnh bên con lại, ta sẽ được:
<i><small>Khoa Kiến trúc & Mỹ thuật ứng dụng – Bộ môn Thiết kế đồ họa19</small></i>
</div><span class="text_page_counter">Trang 20</span><div class="page_container" data-page="20"><b><small>THỰC HÀNH </small>ADOBE PHOTOSHOP</b>
Bây giờ sẽ tạo bóng mờ cho phần bóng của hình hộp, nhìn vào layer chọn tạo mặt nạ ở nút
<b>Add vector mask, bạn vào công cụ Gradient (G), chọn màu trắng đen.</b>
Chọn lớp mới tạo mặt nạ xong và kéo, chú ý kéo vừa phải để có độ mờ đẹp, tương tự làm mờ cho mặt cạnh. Chúng ta sẽ được 2 lớp mờ như hình,
</div><span class="text_page_counter">Trang 21</span><div class="page_container" data-page="21"><b><small>THỰC HÀNH </small>ADOBE PHOTOSHOP</b>
Tuy nhiên phần làm mờ nhìn chưa mượt lắm, tiếp tục chọn cùng lúc 2 lớp và giảm độ Opacity trong bảng layer xuống khoảng 9% để có độ mờ mượt mà hơn.
+ Quả cà chua cũng thực hiện các bước lật và làm mờ bóng y như hộp đựng nước trái cây, lúc này chúng ta đã hoàn thanh xong phần đổ bóng mờ cho 2 đối tượng:
<i><small>Khoa Kiến trúc & Mỹ thuật ứng dụng – Bộ môn Thiết kế đồ họa21</small></i>
</div><span class="text_page_counter">Trang 22</span><div class="page_container" data-page="22"><b><small>THỰC HÀNH </small>ADOBE PHOTOSHOP</b>
<b>Bước 13: Tiếp tục mở hình ảnh có logo, dùng cơng cụ Magic wand (W) xóa bỏ nền trắng đivà di chuyển qua file đang thiết kế và cho lên trên bên trái như mẫu: </b>
+ Tiếp theo chúng ta thấy có phần chữ, bạn chọn cơng cụ Text và gõ hai dòng chữ vào, Bạn thấy ở chữ TỪ THIÊN NHIÊN có hiệu ứng bóng đổ nhẹ ở dưới, thực hiện nó bằng cách:
</div><span class="text_page_counter">Trang 23</span><div class="page_container" data-page="23"><b><small>THỰC HÀNH </small>ADOBE PHOTOSHOP</b>
<b>SẢN PHẨM CUỐI CÙNG:</b>
<i><small>Khoa Kiến trúc & Mỹ thuật ứng dụng – Bộ môn Thiết kế đồ họa23</small></i>
</div>