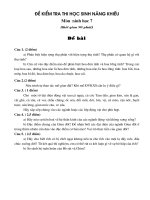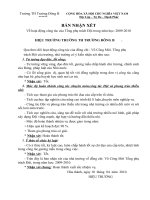tài liệu giảng dạy phân tích cae với nx
Bạn đang xem bản rút gọn của tài liệu. Xem và tải ngay bản đầy đủ của tài liệu tại đây (1.51 MB, 28 trang )
<span class="text_page_counter">Trang 1</span><div class="page_container" data-page="1">
<b><small>TRƯỜNG ĐẠI HỌC CÔNG NGHỆ ĐÔNG Á KHOA CƠ KHÍ </small></b>
<i><b>Tài liệu giảng dạy </b></i>
<b>PHÂN TÍCH CAE VỚI NX </b>
<i>(Lưu hành nội bộ) </i>
<b>Biên soạn: ThS. Bùi Quang Toàn </b>
Năm 2024
</div><span class="text_page_counter">Trang 3</span><div class="page_container" data-page="3">FEA (Finite Element Analysis<small>)</small>, hay Phân tích Phần tử Hữu hạn, là một kĩ thuật dự đoán đáp ứng của kết cấu và vật liệu đối với các yếu tố môi trường như là lực, nhiệt, và rung động. Q trình bắt đầu với việc tạo một mơ hình hình học. Mơ hình sau đó được chia nhỏ (chia lưới) thành các phần nhỏ (các phần tử) của các hình dạng hình học đơn giản kết nối tại các điểm nút cụ thể.
Theo cách này, mối quan hệ ứng suất – biến dạng dễ dàng được xấp xỉ hơn. Cuối cùng, trạng thái vật liệu và các điều kiện biên được áp dụng cho mỗi phần tử. Phần mềm như NX11.0 tính tốn q trình và làm cho nó có thể giải quyết các tính tốn phức tạp chỉ trong vài phút. Nó có thể cung cấp cho kĩ sư những hiểu biết sâu sắc về đáp ứng của các đối tượng.
Một số ứng dụng của FEA là phân tích cấu trúc, phân tích nhiệt, năng lượng dịng chảy và tương thích điện từ. Trong số này, FEA được sử dụng phổ biến nhất trong các ứng dụng cơ học kết cấu và cơ học vật rắn để tính tốn ứng suất và chuyển vị. Những điều này thường rất quan trọng đối với hiệu suất của phần cứng và có thể được sử dụng để dự đốn sự cố. Trong chương này, chúng ta sẽ giải quyết vấn đề ứng suất của cấu trúc và phân tích biến dạng của các hình khối.
<b>1.1 GIỚI THIỆU </b>
<b>1.1.1 Các nút và hình dạng phần tử </b>
Các phần tử có thể được phân loại thành các dạng khác nhau dựa vào số kích thước và số nút trong phân tử. Sau đây là một vài dạng của các phần tử được sử dụng để phân biệt.
<i><b>Các phần tử một kích thước: </b></i>
<i><b>Các phần tử hai kích thước: </b></i>
</div><span class="text_page_counter">Trang 4</span><div class="page_container" data-page="4">Dạng ba góc:
Dạng bốn góc:
<i><b>Các phần tử ba kích thước: </b></i>
Dạng tứ diện (là một khối với 4 mặt dạng tam giác):
Khối lục diện (một khối với 6 mặt dạng tứ giác):
</div><span class="text_page_counter">Trang 5</span><div class="page_container" data-page="5">Các kết quả của FEA sẽ hội tụ với kết quả chính xác vì kích thước của các phần tử hữu hạn trở nên nhỏ hơn.
<b>1.1.2 Mô-đun cấu trúc </b>
<b>➢ Copy và paste tệp tin Impeller_impeller.prt vào một thư mục mới để tránh </b>
những thay đổi trong lắp ráp, ➢ Mở tệp tin vừa sao chép này.
<b>➢ Nhấn vào NEW > ADVANCED SIMULATIONS nếu chi tiết chưa được mở </b>
trong cửa sổ NX như hình dưới.
<b>➢ Nếu chi tiết đã được mở trong NX, thì nhấn vào NEW > ADVANCED </b>
<b>SIMULATIONS </b>
</div><span class="text_page_counter">Trang 6</span><div class="page_container" data-page="6">Hình sau là thanh cơng cụ cho Mơ hình hóa phần tử hữu hạn và Phân tích kết cấu.
<i><b>Solution: Khi nhấn vào biểu tượng này sẽ mở </b></i>
<b>cửa sổ CREATE SOLUTION nơi bạn có thể chọn </b>
thuật toán giải thuật từ một trong số những lựa chọn sau: NX NASTRAN, MSC NASTRAN, ANSYS hay ABAQUS. Ngoài ra, bạn có thể chọn kiểu phân tích sẽ được thực hiện. Trong tài liệu hướng dẫn này, chỉ Phân tích cấu trúc sẽ được phủ bởi NX NASTRAN.
</div><span class="text_page_counter">Trang 7</span><div class="page_container" data-page="7"><i><b>Material Properties: Lựa chọn này cho phép bạn thay đổi các tính chất vật lý </b></i>
của vật liệu sẽ được sử dụng cho mơ hình. Ví dụ, nếu bạn sử dụng thép để chế tạo cánh quạt, chúng ta có thể nhập các hằng số như là tỉ trọng, tỉ lệ Poisson,…. Những tính chất vật liệu cụũng có thể được lưu trong thư viện để sử dụng trong tương lai hoặc có thể được lấy từ thư viện vật liệu có sẵn trong NX1.0.
<i><b>Loads: Tùy chọn này cho phép bạn áp dụng các loại lực và áp lực khác nhau để </b></i>
tác động lên vật rắn với các hướng và các cường độ.
<i><b>Boundary Conditions: Các điều kiện biên là những bề mặt được cố định để giữ </b></i>
bậc tự do. Một vài mặt có thể được cố định xoay và một số có thể được hạn chế dịch chuyển tịnh tiến.
<i><b>3D Tetrahedral Meshes: Biểu tượng này là một trong những lựa chọn lưới có </b></i>
thể được sử dụng để thay đổi mơ hình như được thảo luận trong phần đầu của chương. Thông thường, chúng ta lựa chọn các hình dạng khối tứ diện của các phần tử để xấp xỉ. Bạn có thể vẫn chọn các phần tử 2-D và 1-D phụ thuộc vào trường hợp và yêu cầu bằng việc chọn các tùy chọn này từ menu xổ xuống.
<i><b>Solve: Đây là lệnh giải quyết tất cả các chương trình điều khiển bằng thuật </b></i>
toán bạn chọn và tất cả các tùy chọn phía trên. Điều này giải quyết và đưa ra kết quả phân tích của tình huống.
<b>1.1.3 Thanh điều khiển phân tích </b>
</div><span class="text_page_counter">Trang 8</span><div class="page_container" data-page="8"><b>Simulation Navigator cung cấp khả năng để </b>
kích hoạt các giải pháp hiện có, tạo ra những cái mới và sử dụng các giải pháp tạo ra để xây dựng các cơ chế bằng cách tạo ra và sử đổi các đối
<b>tượng chuyển động. Để hiển thị Simulation </b>
<b>Navigator, nhấn vào thẻ Simulation Navigator </b>
<b>trong Resource bar như mơ tả trong hình. </b>
Nó cho thấy danh sách các kịch bản được tạo ra cho tệp mơ hình bản gốc. Trong mỗi kịch bản, nó hiển thị danh sách đặt tải, các điều kiện biên, loại lưới, kết quả, báo cáo được tạo ra và vân vân.
<b>1.2 TẠO GIẢI PHÁP </b>
<b>Mô-đun DESIGN SIMULATION là một cách </b>
khác với khi kịch bản đầu tiên được tạo ra. NX11.0 tạo một thư mục cùng tên với tệp tin và tại cùng một vị trí nơi tệp tin được đặt.
Đối với mỗi kịch bản hoặc giải pháp, nó tạo ra 5 tệp khác nhau với tên của kịch bản. Chúng là xxx.SIM, xxx.DAT, xxx.txt, xxx.out và xxx.VDM. Tất cả các kết quả tạo ra cho các kịch
<b>bản được lưu dưới dạng các tệp .vdm. Bạn có thể </b>
nghĩ ra một mơ hình kịch bản như một biến thể của một mơ hình thiết kế tổng thể. Kịch bản chứa tất cả các thuộc tính biên của mơ hình tổng thể. Chúng cũng hỗ trợ cải thiện khối mơ hình và chú thích các biểu hiện quan trọng trên đó.
Cải thiện mơ hình ( tối ưu) được dùng để cung cấp một bản sao mơ hình tổng thể có thể điều chỉnh được và phục vụ như một nơi để giữ các đặc điểm cụ thể của kịch bản như các bề mặt tiếp xúc của đối tượng ( khớp, ma sát, liên kết khâu,..).
</div><span class="text_page_counter">Trang 9</span><div class="page_container" data-page="9">Biên dạng của mơ hình kịch bản được liên kết với biên dạng mơ hình tổng thể, nhưng một kịch bản có thể có thêm thơng tin riêng. Ví dụ, mơ hình tổng thể có thể chứa tất cả các thơng tin về biên dạng của mơ hình, nhưng mơ hình kịch bản sẽ bao gồm tất cả các dữ liệu chuyển động bổ sung, như là thông tin về các liên kết và các khớp.
Bây giờ chúng ta sẽ tạo một kịch bản.
<i>Lưu ý: Khi bạn mở bất kì tệp nào trong mơ – đun Design Simulation lần đầu, nó sẽ </i>
<b>tự động xuất hiện với cửa sổ Solution creation để tạo một giải pháp. </b>
<b>➢ Nhấn vào biểu tượng Simulation Navigator trên thanh công cụ điều hướng ➢ Nhấn chuột phải vào Impeller_impeller và chọn New FEM And Simulation </b>
<b>Thao tác này sẽ hiển thị hộp thoại New FEM and Simulation để tạo một kịch bản </b>
mới.
<b>➢ Nhấn OK </b>
Thao tác này hiển thị cửa sổ khác để tạo các kịch bản khác như hình dưới.
<b>Trong cửa sổ Create Solution, bạn có thể chọn Solver và Solution Type. </b>
</div><span class="text_page_counter">Trang 10</span><div class="page_container" data-page="10"><i><b>➢ Nhậm vào Name của kịch bản đầu tiên là Analysis_1 </b></i>
<b>Loại Solver mặc định là NX NSATRAN DESIGN và loại Analysis là </b>
<b>STRUCTURAL. </b>
<b>➢ Chọn OK để tạo một Solution mới được gọi là Analysis_1, cái sẽ được hiển thị trong Simulation Navigator </b>
<b>Simulation Navigator bây giờ sẽ trong như hình dưới đây. </b>
<b>1.2.1 Các thuộc tính vật liệu </b>
Bước tiếp theo là cung cấp các thuộc tính vật liệu vào mơ hình vật rắn cho kịch bản này. Do chúng ta khơng có bất kì dữ liệu nào trong thư viện để lấy ra vật liệu tiêu chuẩn, chúng ta sẽ tạo ra một dữ liệu. Hãy giả sử rằng chúng ta sẽ sử dụng thép để chế tạo cánh quạt.
Để gán các vật liệu, nhấn vào tệp cánh quạt thứ hai trong cửa sổ mơ phỏng như hình dưới.
</div><span class="text_page_counter">Trang 11</span><div class="page_container" data-page="11"><b>➢ Nhấn vào biểu tượng Material Properties trên Thanh công cụ </b>
<b>Cửa sổ Materials sẽ hiện lên. Bạn có tùy chọn các vật liệu đã được xác định trước </b>
<i>từ library hoặc tạo một vật liệu khác. </i>
</div><span class="text_page_counter">Trang 12</span><div class="page_container" data-page="12">Nhập tên và các giá trị như trong hình sau. Chú ý tới các đơn vị.
(Lưu ý rằng 30e6 biểu thị cho 30X106)
</div><span class="text_page_counter">Trang 13</span><div class="page_container" data-page="13"><i><b>➢ Chọn OK để thoát cửa sổ Isotropic Material </b></i>
<b>➢ Nhấn vào mơ hình Impeller ➢ Nhấn Apply và sau đó là OK </b>
Thao tác này sẽ gán các thuộc tính vật liệu cho cánh quạt. Bây giờ hãy đính kèm tải.
<b>1.2.2 Tải </b>
</div><span class="text_page_counter">Trang 14</span><div class="page_container" data-page="14">Các tải được áp dụng trên mơ hình vật rắn nên được nhập vào hệ thống. Đối với cánh quạt, lực chính tác động trên các bề mặt lõm của cánh tuabin. Tải trọng này có thể được xấp xỉ bằng áp suất bình thường trên tất cả 5 bề mặt. Vì chúng ta khơng q quan tâm đến độ lớn của tải, chúng ta lấy giá trị là 100 lbf/inch2 để phóng đại sự biến dạng của các cánh.
Bây giờ nhấn vào tệp mô phỏng để áp dụng tải như hình dưới
<i><b>➢ Nhấn vào biểu tượng Loads trong thanh HOME </b></i>
<i><b>• Trong Load Type chọn Pressure </b></i>
</div><span class="text_page_counter">Trang 15</span><div class="page_container" data-page="15">Nhập giá trị cho áp suất là 100 và để đơn vị là lb-f/in2 (psi)
<b>➢ Chọn OK </b>
<b>1.2.3 Các điều kiện biên </b>
Để chúng ta đưa ra các điều kiện biên cho kịch bản này. Cánh quạt quay quanh trục hình nói với trục như bạn có thể thấy trong bản vẽ lắp như trong các chương trước. Nó không được cố định. Nhưng điều quan tâm của chúng ta là sự biến dạng của các cánh quạt đối với lõi của các cánh quạt. Các lõi hình nón là tương đối cố định và các biến dạng của các cánh được phân tích cho phù hợp.
<b>➢ Nhấn vào biểu tượng Constraint Type ➢ Chọn Fixed Constraint </b>
</div><span class="text_page_counter">Trang 16</span><div class="page_container" data-page="16">Loại điều kiện biên ràng buộc này sẽ giới hạn các đối tượng được chọn trong 6 bậc tự do từ tịnh tiến và quay. Bạn có thể thấy các điều kiện ràng buộc khác có sẵn bằng
<b>việc nhấn vào menu xổ xuống Constraint trên thanh công cụ. </b>
➢ Nhấn vào bề mặt hình nón của cánh quạt như hình sau. bước đầu tiên hoặc là cuối cùng của quá trình FEA tùy thuộc vào tính chất vật liệu. Trong trường hợp của chúng ta, chúng ta xác định nó cuối cùng.
➢ Chọn tệp .fem từ
<b>simulation file view </b>
➢ Nhấn vào biểu tượng
</div><span class="text_page_counter">Trang 17</span><div class="page_container" data-page="17">Một cửa sổ sẽ hiện ra yêu cầu loại và kích thước của các phần tử. ➢ Nhấn vào mơ hình đối tượng vật rắn trên màn hình đồ họa.
Có 2 loại phần tử có dạng tứ diện có sẵn trong NX1.0. Một là 4-nút và một
<b>Lưu ý: Trong khi chia lưới vật rắn có một sự đánh đổi bạn cần phải xem xét. Nếu </b>
bạn chọn một phần tử nhỏ hơn với số nút nhiều hơn bạn sẽ có độ chính xác cao hơn trong phân tích của bạn so với phần tử lớn hơn. Tuy nhiên thời gian cần thiết để giải quyết mơ hình với các phần tử nhỏ hơn sẽ lớn hơn nhiều so với các phần tử lớn hơn. Do đó, dựa trên độ chính xác yêu cầu của nghiên cứu và mức độ quan trọng của bộ phận này trong các điều khoản của sản phẩm cuối cùng, hãy chọn kích thước phù hợp của các phần tử và các nút.
</div><span class="text_page_counter">Trang 18</span><div class="page_container" data-page="18"><b>1.3 KẾT QUẢ VÀ MƠ PHỎNG </b>
<b>1.3.1 Giải Kịch bản </b>
Mơ hình Phần tử Hữu hạn đã sẵn sàng để giải và phân tích. Đó là một cách thực hành tốt để kiểm tra đầu tiên về sự hồn thành của mơ hình trước khi chúng ta giải mơ hình. Để kiểm tra mơ hình.
<b>➢ Nhấn vào MENU> ANALYSIS> FINITE ELEMENT MODE CHECK> </b>
<b>MODEL SETUP </b>
Thao tác này sẽ hiện lên một menu như hình bên.
<b>➢ Chọn OK </b>
<b>Thao tác này sẽ hiển thị kết quả của Check. Bạn sẽ có thể thấy bất kì các lỗi hay </b>
các cảnh báo nào trong một cửa sổ riêng. Các lỗi hay cảnh báo trong việc tạo mô hình FEA là: khơng có vật liệu, khơng có tải và vân vân. Trong trường hợp bạn nhận được các lội hoặc cảnh báo quay trở lại các bước trước và hoàn thành các yêu cầu.
</div><span class="text_page_counter">Trang 19</span><div class="page_container" data-page="19">Nếu bạn không nhận được lỗi hay cảnh báo nào thì bạn sẵn sàng để giải quyết vấn đề FEA .
<i><b>➢ Nhấn vào biểu tượng Solve </b></i>
<b>Thao tác này sẽ mở cửa sổ Solve. </b>
<b>➢ Nhấn OK mà không làm bất cứ thay đổi nào </b>
Có thể mất một lúc để tạo ra kết quả. Chờ cho đến khi
<b>cửa sổ Analysis Job Monitor xuất hiện, hiển thị cơng </b>
<b>việc được hồn thành. Trong khi chương trình giải đang tính tốn, Analysis Job </b>
<b>Monitor sẽ hiển thị Running </b>
</div><span class="text_page_counter">Trang 20</span><div class="page_container" data-page="20"><b>➢ Nhấn vào CANCEL khi cửa sổ Analysis Job Monitor báo Completed 1.3.2 Kết quả FEA </b>
<b>➢ Mở Simulation Navigator </b>
<b>➢ Nhấn vào Post Processing Navigator Thao tác này sẽ đưa bạn vào Post-Processing </b>
<b>Navigator. Post-Processing Navigator hiển </b>
thị tất các các Giải pháp mà bạn đã tạo. Nếu
<b>bạn nhấn vào dấu ‘+’ phía trước Giải pháp bạn </b>
sẽ thấy các phân tích khác nhau đã được thực hiện trên mơ hình.
<b>➢ Nhấn đúp chuột vào menu Displacement-Nodal </b>
Màn hình sẽ xuất hiện như hình dưới.
</div><span class="text_page_counter">Trang 21</span><div class="page_container" data-page="21">Bạn có thể dễ dàng giải thích các kết quả từ mã màu. Màu cam đỏ biểu thị các vùng biến dạng tối đa và vùng màu xanh cho thấy các vùng biến dạng tối thiểu. Bạn có thể quan sát rằng vì lõi hình nón được cố định, nó khơng có biến dạng. Các phân tích cũng chỉ ra rằng biên dạng tối đa trải nghiệm ở mũi cánh là 1.245 x 10-3 inch.
<i><b>Trên Post-Processing Navigator, bạn có thể tiếp tục sự thay đổi các kết quả bằng </b></i>
cách nhấn đúp vào mỗi tùy chọn như hình dưới. Bạn có thể nhấn vào các dấu khơng hoạt động khác để xem nhiều kết quả khác nhau.
</div><span class="text_page_counter">Trang 22</span><div class="page_container" data-page="22">Một vài kết quả khác như hình dưới.
</div><span class="text_page_counter">Trang 23</span><div class="page_container" data-page="23"><b>1.3.3 Mơ phỏng và Hình ảnh động </b>
<i><b>Post Processing Toolbar sẽ xuất hiện khi bạn chọn Design Simulation Module. </b></i>
Tuy nhiên, trong trường hợp nó khơng hiển thị, làm theo các bước sau:
<b>➢ Nhấn vào thẻ RESULTS. Một mục Animation có thể được nhìn thấy như </b>
sau
<b>➢ Nhấn vào biểu tượng Animation trên thanh công cụ RESULTS </b>
<b>➢ Trong cửa sổ Animation Setup, thay đổi số Number of frames thành 10 và nhấn vào nút Play</b> để thấy hình ảnh động của sự biến dạng
<b>Bạn cũng có thể tìm nút Play trên thanh công cụ Post Processing. </b>
</div><span class="text_page_counter">Trang 24</span><div class="page_container" data-page="24">Bây giờ bạn có thể thấy hình ảnh động của cánh quạt bị biến dạng như thế nào với các lực được áp vào các cánh.
➢ Để thực hiện bất kì thay đổi thiết lập nào trong các kết quả hiển thị, nhấn vào
<b>biểu tượng Post View như mơ tả trong hình dưới. </b>
<b>➢ Trong hộp thoại Post View hiện ra, nhấn vào Deformed Results dưới thẻ </b>
<b>DISPLAY </b>
<b>➢ Trong hộp thoại Deformed Results chọn Show Un-deformed Model như mô tả trong hình thứ hai phía dưới và chọn OK </b>
</div><span class="text_page_counter">Trang 25</span><div class="page_container" data-page="25"><b>Bây giờ nhấn vào nút Play để xem hình ảnh động. Thao tác này sẽ hiển thị hình </b>
ảnh động của sự biến dạng với hình dạng ban đầu trong màu xám, như mơ tả trong hình dưới.
<b>➢ Nhấn vào nút Stop </b>
<b>➢ Nhấn chuột phải vào Analysis_1 trong thanh Post-Processing và nhấn vào </b>
<b>Unload. Thao tác này sẽ đưa màn hình của bạn trở lại mơ hình đã chia lưới. </b>
</div><span class="text_page_counter">Trang 26</span><div class="page_container" data-page="26">Có hai cách để cải thiện độ chính xác của các kết quả FEA. ➢ Giảm kích thước phần tử
➢ Tăng bậc của các đa thức nội suy (tức là sử dụng bậc hai hay thậm chí là bậc ba thay vì các đa thức tuyến tính) Phương pháp tiếp cận thứ hai được ưa thích hơn bởi vì nó có hiệu quả hơn về mặt tính tốn và mất ít khơng gian bộ nhớ. Tuy nhiên, chúng ta hãy thử tạo ra một kịch bản bằng cách sử dụng tùy chọn đầu tiên.
<b>➢ Nhấn chuột phải vào Analysis_1 trong Simulation </b>
<b>Navigator </b>
<b>➢ Chọn CLONE để sao chép kịch bản đầu tiên ➢ Chọn OK trên hộp Message </b>
<b>➢ Một Copy of Analysis_1 được tạo, đổi tên nó thành Analysis_2 ➢ Đi đến tệp .fem1 trong Simulation File View. </b>
<i><b>➢ Nhấn chuột phải vào 3D Mesh (1) và nhấn Edit </b></i>
➢ Trong hộp thoại hiện ra, thay đổi Type thành
<b>TETRA4 </b>
<b>➢ Chọn OK </b>
<b>➢ Đi đến tệp .sim1 trong Simulation File View ➢ Nhấn vào biểu tượng Solve </b> để giải kịch bản
<b>➢ Nhấn OK </b>
<b>Analysis Job Monitor sẽ hiển thị trạng thái của </b>
<i><b>Analysis_2 thành Completed. </b></i>
</div><span class="text_page_counter">Trang 27</span><div class="page_container" data-page="27"><b>➢ Trong Simulation Navigator, nhấn đúp vào Results cho Analysis_2 </b>
Hình dưới chỉ ra các phân tích. Bạn có thể theo dõi sự thay đổi độ lệch lớn nhất. Lưu tất cả các kịch bản và đóng các tệp.
<b>1.4 BÀI TẬP - ARBORPRESS L-BAR </b>
<b>Mở tệp ‘Arborpress_L-bar.prt’ và thực hiện các phân tích cấu trúc tương tự, </b>
xem xét vật liệu như thép. Đối với lưới, kích thước phần tử nên đặt là 10.00 và
<b>loại Tetra10. </b>
Đối với tải, áp dụng một áp suất bình thường với độ lớn là 500 trên mặt đỉnh như mô tả trong hình dưới.
</div><span class="text_page_counter">Trang 28</span><div class="page_container" data-page="28">Đối với các điều kiện biên, cố định 3 mặt phẳng (mặt trước được tơ sáng, mặt song song với nó ở phía sau và mặt dưới) như được đánh dấu trong hình dưới.
</div>