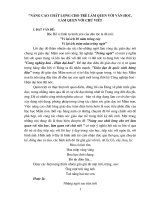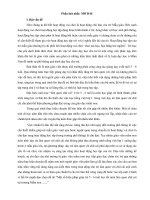Làm quen với Visual Studio: Chương 2: Cấu hình IDE
Bạn đang xem bản rút gọn của tài liệu. Xem và tải ngay bản đầy đủ của tài liệu tại đây (1.07 MB, 27 trang )
<span class="text_page_counter">Trang 1</span><div class="page_container" data-page="1">
CHAPTER 2: CẤU HÌNH IDE
Đồng bộ hóa tài khoản và cài đặt
Một tính năng tuyệt vời của Visual Studio là nó cho phép bạnđồng bộ hóa các cấu hình bạn thực hiện và cũng cho phép bạnthoải mái làm việc trên các máy tính khác nhau. Điều này có thểthực hiện được nhờ tài khoản Microsoft, tài khoản này cần thiết đểsử dụng Visual Studio. Tài khoản này được yêu cầu khi bạn khởiđộng Visual Studio lần đầu tiên hoặc bạn có thể nhập tài khoảnhoặc sửa đổi tài khoản để sử dụng trong Visual Studio bất kỳ lúcnào bằng cách nhấp vào tùy chọn Đăng nhập, nằm ở trên cùngbên phải của IDE, như được hiển thị trong Hình 2.1:
Hình 2.1 – Visual Studio – Đăng nhập (ở phía trên bên phải mànhình chính)
Các cấu hình chính được đồng bộ hóa thơng qua q trìnhnày như sau:
• Cấu hình bố cục cửa sổ do người dùng xác định
</div><span class="text_page_counter">Trang 2</span><div class="page_container" data-page="2">• Chủ đề và cài đặt menu• Phơng chữ và màu sắc• Các phím tắt bàn phím• Cài đặt soạn thảo văn bản
Nếu bạn khơng muốn áp dụng đồng bộ hóa cấu hình củamình trên một máy tính cụ thể, bạn có thể thực hiện việc nàybằng cách vào Tools | Options | Environment | Accounts menu. Từđây, bạn sẽ có thể bỏ chọn tùy chọn Đồng bộ hóa cài đặt VisualStudio trên các thiết bị, như thể hiện trong Hình 2.2:
Hình 2.2 – Vơ hiệu hóa tùy chọn đồng bộ hóa giữa các thiết bịLƯU Ý QUAN TRỌNG
Việc tắt tính năng này sẽ khơng ảnh hưởng đến q trìnhđồng bộ hóa của các phiên bản hoặc phiên bản khác của VisualStudio có thể được cài đặt trên cùng một máy tính.
Bây giờ chúng ta đã tìm hiểu về cách đồng bộ hóa cài đặtgiữa các thiết bị, hãy xem cách tùy chỉnh cài đặt chính.
</div><span class="text_page_counter">Trang 3</span><div class="page_container" data-page="3">Định cấu hình lược đồ màu
Có nhiều cách khác nhau để tùy chỉnh Visual Studio 2022,một trong những cách quan trọng nhất là điều chỉnh màu sắc. Đểtùy chỉnh bảng màu trong Visual Studio 2022 theo ý thích củabạn, có hai điều bạn có thể sử dụng:
Visual Studio default Themes
Visual Studio Color Theme Designer
Hãy phân tích các tùy chọn này và tìm hiểu cách áp dụngbảng màu phù hợp nhất với bạn.
Visual Studio default themes
Lần đầu tiên bạn khởi động Visual Studio 2022, bạn sẽ thấymột cửa sổ hỏi bạn về cài đặt phát triển và chủ đề màu, như thểhiện trong Hình 2.3
</div><span class="text_page_counter">Trang 4</span><div class="page_container" data-page="4">Các chủ đề màu này như sau: Màu xanh da trời
Màu xanh lam (bổ sung độ tương phản) Tối
LƯU Ý QUAN TRỌNG
Chủ đề Tối giúp giảm mỏi mắt trong điều kiện ánh sáng yếu.Đây là một lựa chọn hoàn hảo nếu bạn cần làm việc nhiều giờ mỗi
</div><span class="text_page_counter">Trang 5</span><div class="page_container" data-page="5">ngày trong văn phòng hoặc những nơi hạn chế về ánh sáng. Tấtcả các số liệu và ảnh chụp màn hình sẽ ở chế độ tối trong cuốnsách này.
Trong trường hợp bạn muốn thay đổi chủ đề bạn đã chọn lúcđầu, bạn có thể đi tới cửa sổ Visual Studio chính và nhấp vào liênkết có nội dung Continue without code:
Sau đó, từ menu thả xuống Tools, chuyển đến phầnThemes ; bạn sẽ tìm thấy tất cả các chủ đề mặc định và nhữngchủ đề mà bạn đã cài đặt trước đó. Bạn chỉ cần chọn một để ápdụng chủ đề đã chọn, như trong Hình 2.5:
</div><span class="text_page_counter">Trang 6</span><div class="page_container" data-page="6">Có một cách khác để thay đổi chủ đề. Bạn có thể vào
<b>Tools | Options | Environment | General </b> và chọn ColorTheme:
Trong menu này, bạn cũng có thể thay đổi cách Visual Studiobắt đầu bằng cách chọn các tùy chọn khác nhau trong phần đượcđánh dấu On khi startup. Bạn có thể chọn giữa các tùy chọn sau: Start window: Cửa sổ mặc định nơi bạn có thể chọn một dự án
gần đây hoặc tạo một dự án mới (xem Hình 2.4).
Most recent solution: Visual Studio sẽ bắt đầu với dự án hoặcgiải pháp cuối cùng đã được mở.
Empty environment: Mở các cửa sổ chính trong Visual Studiomà không chọn dự án hoặc giải pháp.
</div><span class="text_page_counter">Trang 7</span><div class="page_container" data-page="7">Bây giờ chúng ta hãy xem xét một tùy chọn tuyệt vời để tảixuống các chủ đề bổ sung
Visual Studio Marketplace
Nếu các chủ đề mặc định là một phần của bản cài đặt VisualStudio 2022 không đủ cho bạn, thì bạn có thể muốn xem các chủđề do cộng đồng tạo được lưu trữ trong Visual Studio Marketplacemà bạn có thể tìm thấy tại .
Khi bạn đã ở trong Marketplace, điều bạn cần làm là tạo mộtbộ lọc để chỉ hiển thị các chủ đề do các nhà phát triển khác tạora, như trong Hình 2.7, bộ lọc này sẽ hiển thị một loạt các tùychọn rất thú vị:
Nếu bạn muốn biết thêm về một chủ đề cụ thể, bạn cầnnhấp vào phần tử, phần tử này sẽ hiển thị cho bạn thơng tin vềchủ đề đó và hầu như ln ln, một hình ảnh về chủ đề sẽ trôngnhư thế nào sau khi được áp dụng cho Visual Studio sẽ xuất hiện.
</div><span class="text_page_counter">Trang 8</span><div class="page_container" data-page="8">Nếu bạn muốn cài đặt chủ đề, chỉ cần nhấp vào nút Tảixuống, trình cài đặt tương ứng sẽ được tải xuống và khi bạn chạynó, nó sẽ bắt đầu quá trình cài đặt chủ đề mới. Khi chủ đề đã đượccài đặt, chỉ cần làm theo các bước tương tự như trong phần trướcđể chuyển sang chủ đề mới.
Tùy chỉnh phơng chữ
Bạn có thể thay đổi loại phơng chữ ở hai nơi: mơi trườngchung và trình chỉnh sửa mã nguồn.
Thay đổi fonts chữ trong IDE
Để thay đổi font ở mức IDE chúng ta làm các bước sau• Chuyển đến Tool Options.
• Trong cửa sổ cấu hình, đến Environment Fonts and Colors • Trong menu này, hãy chọn Environment từ menu thả xuốngtrong "Show settings for".
</div><span class="text_page_counter">Trang 9</span><div class="page_container" data-page="9">Chúng ta có thể thay đổi màu phơng nền có thể được thayđổi trong ""Item background", hoặc màu văn bản có thể được thayđổi trong "Item foreground". Sau đó, khung Sample sẽ cho phépbạn xem trước màu bạn đã chọn.
<b>Thay đổi Reference highlighting</b>
Một tùy chỉnh phổ biến khác là thay đổi phần đánh dấu củatài liệu tham khảo. Reference highlighting đề cập đến việc làm nổibật các lần xuất hiện của một phần tử được chọn, chẳng hạn nhưbiến hoặc từ khóa. Điều này có thể được thấy rõ nhất trong Hình2.9, trong đó, khi được chọn từ khóa int, tất cả các tham chiếuđến nó đều được tơ sáng:
</div><span class="text_page_counter">Trang 10</span><div class="page_container" data-page="10">Nếu muốn thay đổi màu của các tham chiếu được tìm thấy,chúng ta phải thực hiện các bước sau:
- Đi tới Tools | Options menu.- Chọn phần Fonts and Colors.
<b>- Chọn cấu hình Text Editor.</b>
Trong phần Display items, chọn cấu hình có tên HighlightedReference và thay đổi màu sắc tương ứng, như trong Hình 2.10:
</div><span class="text_page_counter">Trang 11</span><div class="page_container" data-page="11">Bạn có thể chọn màu văn bản trong Item foreground và màunền trong Item background và cuối cùng xem bản xem trước củamàu đã chọn bằng phần Sample.
<b>Thay đổi font chữ trong Trình chỉnh sửa mã</b>
Tiếp theo, bạn phải làm theo các bước nêu trên để sửa đổiphông chữ bên trong trình chỉnh sửa mã. Là một phần của các tùychọn thiết lập, bạn có thể thay đổi màu nền, kích thước văn bản,màu phơng chữ và các đặc điểm khác.
Một lợi thế của việc sử dụng tùy chọn cấu hình này là khảnăng điều chỉnh thiết lập theo u cầu chính xác của bạn. Nghĩalà, ngồi một loạt các cài đặt khác, bạn có thể sửa đổi kiểu chữcho những thứ như số dòng, dấu trang, văn bản đã chọn và đoạnmã.
</div><span class="text_page_counter">Trang 12</span><div class="page_container" data-page="12">Bây giờ bạn đã biết cách thay đổi phông chữ cho phù hợp vớinhu cầu của mình, hãy xem cách sửa đổi các bảng trong IDE đểquy trình làm việc của bạn sẽ nhanh hơn sau các dự án của bạn.
<b>Tùy chỉnh menu và các thanh công cụ</b>
Menu và tool bar là cách tuyệt vời để truy cập các công cụhoặc tùy chọn, hay được gọi là lệnh, mà bạn sử dụng thườngxuyên, vì vậy điều quan trọng là phải tìm hiểu cách tùy chỉnhchúng để giúp bạn phát triển ứng dụng của mình. Trong phần nàychúng ta sẽ tìm hiểu các chủ đề sau:
- Tùy chỉnh thanh menu- Tùy chỉnh thanh công cụ
<b>Điều chỉnh thanh Menu</b>
Thanh menu là tập hợp các tùy chọn hiển thị ở đầu IDE vàcho phép bạn truy cập menu tùy chọn thả xuống (như menu File)để thực hiện một tác vụ cụ thể, hiển thị công cụ hoặc sửa đổi dựán:
Nếu bạn muốn thay đổi các công cụ được bao gồm trong cấuhình mặc định, để thêm các tùy chọn vào một menu cụ thể hoặcđể tạo các menu của mình, bạn phải thực hiện các bước được nêudưới đây:
</div><span class="text_page_counter">Trang 13</span><div class="page_container" data-page="13"><b>- Mở Tools | Customize.- Đến phần Commands.</b>
- Trong phần này, bạn nên làm việc với tùy chọn Menu bar, tùychọn này sẽ cho phép bạn sửa đổi thanh menu chính và thanhmenu phụ mà bạn có thể phân biệt bằng các ký hiệu ống dẫn (|)trong danh sách thả xuống, như trong Hình 2.12
- Khi bạn đã chọn menu bạn muốn sửa đổi, bản xem trước sẽ xuấthiện, cho bạn biết menu hiện tại trông như thế nào. Từ đây, bạncó thể thêm lệnh mới vào thanh menu bằng cách nhấp vào nút
<b>Add Command. Thao tác này sẽ mở một cửa sổ mới hiển thị cho</b>
bạn từng lệnh được nhóm theo danh mục mà bạn có thể chọn đểthêm vào menu đã chọn, như trong Hình 2.13:
</div><span class="text_page_counter">Trang 14</span><div class="page_container" data-page="14">- Nếu bạn muốn xóa tùy chọn đã thêm vào menu, chỉ cần chọn nóvà nhấp vào nút Xóa, được đánh dấu bằng hình chữ nhật trong
<b>Hình 2.14. Bạn cũng có các nút Move Up và Move Down, cho</b>
phép bạn di chuyển tùy chọn lên hoặc xuống trên menu và sắpxếp lại các mục menu.
LƯU Ý QUAN TRỌNG: Có thể xóa các thanh cơng cụ do ngườidùng tạo nhưng khơng thể xóa các thanh cơng cụ nằm trong cấuhình mặc định.
</div><span class="text_page_counter">Trang 15</span><div class="page_container" data-page="15">- Cuối cùng, bạn cũng có thể tạo các menu con mới hoặc thậm chí
<b>là một menu mới. Để thực hiện việc này, hãy nhấp vào nút AddNew Menu, nút này sẽ thêm một menu mới theo cấp độ phân</b>
cấp mà bạn đang ở. Ví dụ: nếu bạn muốn thêm menu chính, bạnphải chọn tùy chọn này với menu Thanh Menu đã chọn :
</div><span class="text_page_counter">Trang 16</span><div class="page_container" data-page="16">Ngược lại, nếu bạn muốn thêm một menu con – ví dụ: trong
<b>menu Edit – bạn sẽ phải thực hiện hành động này khi đã chọnmenu Edit:</b>
</div><span class="text_page_counter">Trang 17</span><div class="page_container" data-page="17"><b>Điều chỉnh thanh Toolbars</b>
Thanh công cụ là tập hợp các lệnh mà bạn có thể truy cậptrực tiếp mà khơng cần phải mở menu trước, như trong Hình 2.17
Bạn cũng có thể chọn lệnh nào sẽ được hiển thị trong nhómcơng cụ nào bằng cách nhấp vào Tools, sau đó nhấp vàoCustomize. Trong cửa sổ này, theo mặc định chúng ta sẽ thấy tabcó tên Toolbars, tab này sẽ hiển thị cho chúng ta các danh mụckhác nhau mà chúng ta có thể chọn để hiển thị trong giao diện.Theo mặc định, tùy chọn Standard được chọn cho các dự án API
</div><span class="text_page_counter">Trang 18</span><div class="page_container" data-page="18">và web. Tùy thuộc vào dự án, có các thanh cơng cụ khác đượcthêm theo mặc định, nhưng chúng ta có thể thêm các thanh côngcụ khác theo cách thủ công, chỉ bằng cách chọn chúng bằng dấutick, như trong Hình 2.18
Bạn có thể thêm nhiều lệnh hơn vào thanh công cụ bằngcách chọn tab Commands. Thực hiện các bước tương tự như phầntùy chỉnh thanh menu, chúng ta sẽ lựa chọn thanh cơng cụ muốnthay đổi trong tab này
Hình ảnh bên dưới chỉ cho bạn cách truy cập menu View vàThanh Toolbar, nơi bạn có thể chọn và bỏ chọn các thanh công cụmà bạn muốn thêm vào IDE ngay lập tức.
</div><span class="text_page_counter">Trang 19</span><div class="page_container" data-page="19">Tùy chỉnh bảng điều khiển (Panels)
Các Panel trong Visual Studio là một cách để truy cập cáccông cụ cụ thể tùy theo loại dự án bạn đang thực hiện.
Các bảng này bao gồm các công cụ và trình chỉnh sửa tàiliệu, một số trong đó được sử dụng hầu hết thời gian, chẳng hạnnhư trình khám phá giải pháp (để xem cấu trúc dự án của bạn),hộp công cụ (hiển thị cho bạn các điều khiển để kéo và thả theoxu hướng hiện tại). dự án), bảng thuộc tính (để sửa đổi các thuộctính của phần tử đã chọn) và trình soạn thảo mã.
Điều quan trọng là bạn phải biết cách làm việc với các bảngnày để có thể định cấu hình bộ cơng cụ và trình chỉnh sửa phùhợp nhất với dự án của mình. Đó là lý do tại sao trong phần này,chúng ta sẽ xem xét các chủ đề sau:
- Thêm công cụ vào panel- Định vị chỗ cho panel- Làm việc với tài liệu- Quản lý bố cục cửa sổ
Hãy tìm hiểu cách định cấu hình IDE để hiển thị cho bạn cáccơng cụ bạn cần cho dự án của mình
</div><span class="text_page_counter">Trang 20</span><div class="page_container" data-page="20">Cách thêm công cụ vào bảng điều khiển
Visual Studio 2022 có nhiều cơng cụ hoặc cửa sổ mà bạn cóthể hiển thị hoặc ẩn tùy theo nhu cầu của mình. Danh sách cáccơng cụ này có thể được tìm thấy trong menu View, như đượcminh họa trong Hình 2.20:
Khi mở menu này, bạn sẽ thấy các công cụ thường được sửdụng nhiều nhất được liệt kê ngay lập tức. Những công cụ này bao
</div><span class="text_page_counter">Trang 21</span><div class="page_container" data-page="21">gồm các cơng cụ như trình khám phá máy chủ, trình xem lớp,danh sách lỗi, cửa sổ đầu ra và thiết bị đầu cuối, cùng với cáccơng cụ mạnh mẽ khác.
Có một bộ công cụ khác không được sử dụng rộng rãi nhưngđơi khi có thể giúp ích cho bạn. Chúng được tìm thấy trong phầnOther Windows.
Từ đây, bạn có thể truy cập các công cụ như vùng chứa, C#interactive, Data Sources, và Package Manager Console, cùngnhiều công cụ khác.
Để thêm bất kỳ công cụ nào trong số này vào một trong cácbảng, chỉ cần chọn một trong số chúng và nó sẽ tự động đượcthêm vào mơi trường hiện tại của bạn trong bảng chiến lược. Vídụ: nếu bạn thêm cơng cụ Server Explorer, nó sẽ được thêm vàobảng bên trái. Mặt khác, nếu bạn thêm công cụ Output, nó sẽđược thêm vào khung dưới cùng
Đặt vị trí bảng điều khiển
Một trong nhiều ưu điểm của Visual Studio là sự tự do sắpxếp các bảng công cụ theo bất kỳ cách nào bạn chọn. Hiểu cáchmột bảng điều khiển được kết hợp với nhau sẽ giúp bạn đạt đượckết quả tối ưu.
Mỗi bảng điểu khiển có năm khoảng trống để bạn có thể đặtcác cơng cụ. Các phần này nằm ở hai bên của bảng điều khiển,với một phần ở giữa.
</div><span class="text_page_counter">Trang 22</span><div class="page_container" data-page="22">Để đưa công cụ vào bảng điều khiển, chỉ cần di chuyển contrỏ đến bảng điều khiển đã chọn bằng cách định vị nó ở trên cùngcủa cơng cụ. IDE sẽ tự động đề xuất các vị trí có thể cho cơng cụ,giúp đơn giản hóa và tăng tốc q trình. Thậm chí tốt hơn, bạn cóthể tự sử dụng bảng điều khiển mà khơng cần cửa sổ chính.
</div><span class="text_page_counter">Trang 23</span><div class="page_container" data-page="23"><b>Làm việc với tài liệu</b>
Có những tùy chọn đặc biệt mà chúng ta có thể áp dụng khilàm việc với trình soạn thảo tài liệu, chẳng hạn như trình soạnthảo mã. Nếu muốn xem các tùy chọn này, chúng ta chỉ cần nhấpchuột phải vào tab của tài liệu đang mở, như trong Hình 2.23:
</div><span class="text_page_counter">Trang 24</span><div class="page_container" data-page="24">Các tùy chọn này khá trực quan - ví dụ: tùy chọn Float sẽ chophép chúng ta biến trình chỉnh sửa thành một cửa sổ nổi màchúng ta có thể kéo sang màn hình thứ hai. Tùy chọn Pin Tab sẽcho phép chúng ta đặt tab ở đầu cửa sổ đang mở và tùy chọn SetTab Layout sẽ cho phép chúng ta di chuyển tập hợp các tab sangbên trái, trên cùng hoặc bên phải.
Điều quan trọng cần nhấn mạnh là nếu chúng ta mở nhiềutài liệu hơn, chúng tơi sẽ có sẵn các tùy chọn bổ sung. Với tùy
</div><span class="text_page_counter">Trang 25</span><div class="page_container" data-page="25">chọn này, chúng ta có thể tạo các nhóm tài liệu để phân bổ khơnggian và sử dụng nó để thực hiện các tác vụ nhằm tăng năng suất,chẳng hạn như so sánh hai tài liệu. Hình 2.24 thể hiện điều nàymột cách trực quan
<b>Quản lý bố cục cửa sổ</b>
Rất có thể trong cuộc đời làm nhà phát triển, bạn sẽ gặp đủloại dự án. Bạn có thể phải quản lý những thứ liên quan đến cơ sở dữ liệu trong một dự án, vì vậy bạn có thể muốn giữ cơng cụ
Server Explorer ở trạng thái mở. Có thể là trong một dự án khác mà bạn đang thực hiện cùng lúc, bạn không cần phải chạm vào bất cứ thứ gì liên quan đến cơ sở dữ liệu và bạn muốn giữ hộp cơng cụ ln mở.
Có cách nào để có các cơng cụ nằm trong bảng bạn thích mà khơng làm lộn xộn IDE với các công cụ không? Câu trả lời là có, nhờ vào việc sử dụng bố cục cửa sổ.
Hãy xem các nhiệm vụ chính liên quan đến chúng.
</div><span class="text_page_counter">Trang 26</span><div class="page_container" data-page="26">Lưu bố cục cửa sổ
Khi bạn đã định cấu hình panel của mình bằng các cơng cụ bạn yêu cầu cho một dự án nhất định, bạn cần truy cập
<b>Window | Save Window Layout.</b>
Thao tác này sẽ mở một cửa sổ mới, nhắc bạn đặt tên cho cấu hình khơng gian làm việc của mình. Khi bạn đã nhập tên, cấu hình sẽ được lưu tự động.
Để xác minh rằng thay đổi đã được thực hiện, bạn có thể
<b>vào Window | Manage Window Layouts sẽ hiển thị cho bạn </b>
một cửa sổ có tất cả các bố cục hoặc không gian làm việc đã lưu trước đó của bạn.
<small>Áp dụng bố cục cửa sổ</small>
Khi bạn đã lưu ít nhất một bố cục, bạn có thể áp dụng bố cục đó để khơng gian làm việc của bạn tải các bảng bằng các công cụ, theo cách sắp xếp của chúng tại thời điểm bạn lưu bố cục cửa sổ.
<b>Để áp dụng bố cục, bạn phải vào Window | Apply </b>
<b>Window Layout, menu này sẽ hiển thị cho bạn tất cả các bố cục </b>
đã lưu trước đó. Chọn cái bạn muốn áp dụng và bạn sẽ tải được khơng gian làm việc của mình.
</div>