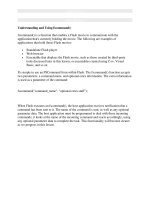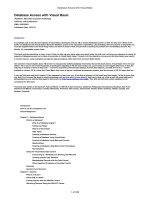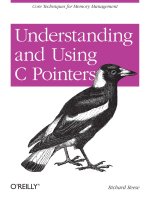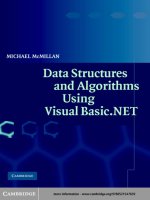Understanding and Using Visual Basic ppt
Bạn đang xem bản rút gọn của tài liệu. Xem và tải ngay bản đầy đủ của tài liệu tại đây (723.28 KB, 37 trang )
Understanding and Using Visual Basic
"Micro-News"
Micro-Mailing-List
Microcontroller applications with the Basic Stamp, PIC, 8051 and various
others can often be enhanced with the use of the PC serial port, and a
software interface. Designing your own custom interface software for
your next microcontroller application isn't as hard as you may think.
Using the PC serial port to interface to the outside world, and your next
microcontroller application, can provide you with some extremely
powerful software/hardware solutions.
This series of articles by Jared Hoylman will walk you through a few of
the basic concepts, and then move on to the more advanced areas of
communicating with your hardware, and having your hardware
communicate back to the PC.
Introduction:
Option Explicit
DataTypes
Parsing Strings
Advanced Parsing
Sending Data From The PC to a Microcontroller
Receiving Data From The Microcontroller
(1 of 2)5/25/2004 8:47:02 PM
Understanding and Using Visual Basic
Copyright © 1999-2001
Reynolds Electronics
| Contact Information |
Reynolds Electronics
3101 Eastridge Lane
Canon City, Co. 81212
Voice: (719) 269-3469
Fax: (719) 276-2853
(2 of 2)5/25/2004 8:47:02 PM
Using Visual Basic
"Micro-News"
Micro-Mailing-List
Understanding and Using Visual Basic Part 1
By: Jared Hoylman -
Being a VB programmer there are many things that I have
picked up over the past few years that greatly improved my
programs and programming ability. In this series of articles I
am going to cover some of the basics of VB programming and
some Tips and Tricks to ease you along your way. This series of
articles will start with the basic skills needed and work it's way
up to the more advanced topics such as sending and receiving
data from a Basic Stamp or Microchip PIC !
Option Explicit
I am sure many of you have seen the words Option Explicit at
the top of some VB code before. Why is it there, and what does
it do ? Well, the Option Explicit statement forces you to
declare your variables before you use them. Whoop-t-do,
right ? Wrong ! These two simple word can save you hours of
headaches debugging your programs ! It can also speed up
your program considerably if used right !
By placing Option Explicit at the top of every code module
before any procedures you can guarantee that you will not
misspell any variables. Lets see an example
(1 of 3)5/25/2004 8:47:24 PM
Using Visual Basic
Private Sub Command1_Click()
Dim sMississippi As String
sMississipi = "Hello" '< Note the missing "p"
MsgBox sMississippi
End Sub
What this code is actually supposed to do is display a
MessageBox with the greeting "Hello". Since the variable is
misspelled and there is no Option Explicit at the top of the code
module, you get a blank MessageBox !
Now go to the very top of the code module and type the words
Option Explicit. Run the program again. What happened ?
You get a "Variable not defined" error. This is a simple fix for
what could be a complex problem.
Another reason that Option Explicit is so important is because
if you do not declare your variables as a specific data type, VB
defaults the variable to being type Variant (See data types
explained in the next article). A Variant type variable can hold
any kind of data from strings, to integers, to long integers, to
dates, to currency, etc. Even though this may sound like the
best kind of variable to use, it is not. It is the slowest type of
variable ! By defining your variables specifically for the kind of
values that will be stored in them, will greatly increase your
programs performance.
And to make it even easier, how about if I show you how to
make VB automatically add Option Explicit to every code
module ! It's easy.
Click on the Tools menu and select Options Now check
Require Variable Declaration Click OK
Now every time you open a new code module the words Option
Explicit automatically appear at the top !
| Intro | Data Types >>
(2 of 3)5/25/2004 8:47:24 PM
Using Visual Basic
Copyright © 1999-2002
Reynolds Electronics
| Contact Information |
Reynolds Electronics
3101 Eastridge Lane
Canon City, Co. 81212
Voice: (719) 269-3469
Fax: (719) 276-2853
(3 of 3)5/25/2004 8:47:24 PM
Visual Basic Datatypes
"Micro-News"
Micro-Mailing-List
Understanding and Using Visual Basic Part 2
By: Jared Hoylman -
Understanding and Optimizing Data Types
In Visual Basic 6 there are 11 different data types. These are Boolean,
Byte, Currency, Date, Double, Integer, Long, Object, Single, String, and
Variant. They each have a specific purpose and using them correctly will
increase your programs performance. I am going to cover the data types
most frequently used.
• Boolean
The Boolean data type has only two states, True and False. These types
of variables are stored as 16-bit (2 Byte) numbers, and are usually used
for flags. For example, lets say that you have a textbox (Text1) and a
command button (Command1). You only want Command1 to be Enabled
when there is text in Text1. You would do something like this
Private Sub Form_Load()
Command1.Enabled = False ' Disables Command1
Text1.Text = vbNullString ' Sets Text1=""
End Sub
Private Sub Text1_Change()
Dim bEnable As Boolean
If Text1.Text <> "" Then bEnable = True
Command1.Enabled = bEnable
End Sub
(1 of 4)5/25/2004 8:47:40 PM
Visual Basic Datatypes
Run the program and Command1 will only be enabled when there is text
typed into Text1.
• Byte
The Byte data type is an 8-bit variable which can store value from 0 to
255. This data type is very useful for storing binary data. It can also be
very useful when sending/receiving byte values to/from a Basic Stamp or
PIC.
• Double
The Double data type is a 64-bit floating point number used when high
accuracy is needed. These variables can range from -
1.79769313486232e308 to -4.94065645841247e-324 for negative values
and from 4.94065645841247e-324 to 1.79769313486232e308 for
positive values.
• Integer
The Integer data type is a 16-bit number which can range from -32768 to
32767. Integers should be used when you are working with values that
can not contain fractional numbers.
• Long
The Long data type is a 32-bit number which can range from -
2,147,483,648 to 2,147,483,647. Long variables can only contain non-
fractional integer values. I myself use Long variables over Integers for
increased performance. Most Win32 functions use this data type for this
reason.
• Single
The Single data type is a 32-bit number ranging from -3.402823e38 to -
1.401298e-45 for negative values and from 1.401298e-45 to
3.402823e38 for positive values. When you need fractional numbers
within this range, this is the data type to use.
• String
The String data type is usually used as a variable-length type of variable.
A variable-length string can contain up to approximately 2 billion
characters. Each character has a value ranging from 0 to 255 based on
the ASCII character set. Strings are used when Text is involved.
Putting All Of This Technical Stuff To Use
Just to show you how to use these data types, here is a small example.
Lets say that we have a String containing the text, "This VB stuff is pretty
(2 of 4)5/25/2004 8:47:40 PM
Visual Basic Datatypes
darn cool !", and we want to convert each letter to it's ASCII equivalent.
We will then display each letter along with its ASCII equivalent in a
MessageBox one at a time.
Private Sub Command1_Click()
Dim sText As String
Dim lTextLength As Long
Dim sChar As String
Dim bASCII As Byte
Dim x As Long
sText = "This VB stuff is pretty darn cool !"
lTextLength = Len(sText) 'Gets # of chars in sText
For x = 1 To lTextLength 'Loop through string one char at a time
sChar = Mid$(sText, x, 1)'Gets the x'th charcter in sText
bASCII = Asc(sChar) 'Gets ASCII value of character
MsgBox "The ASCII value of '" & sChar & "' is " & bASCII 'Display
results
Next x
End Sub
Now run the code and it will display one character at a time along with it's
ASCII value.
<< Option Explicit | Intro | Parsing Strings >>
Copyright © 1999-2001
Reynolds Electronics
| Contact Information |
Reynolds Electronics
3101 Eastridge Lane
Canon City, Co. 81212
Voice: (719) 269-3469
Fax: (719) 276-2853
(3 of 4)5/25/2004 8:47:40 PM
Visual Basic Datatypes
(4 of 4)5/25/2004 8:47:40 PM
Visual Basic Parsing Strings
"Micro-News"
Micro-Mailing-List
Understanding and Using Visual Basic Part 3
By: Jared Hoylman -
Parsing Strings
Strings are one of the most widely used data types, and yet parsing
strings is one of the most mis-understood concepts to Visual Basic
programmers. So I will show you how it is done.
• The Len Function
The Len function simply returns the number of characters within a string.
For example
Dim sText As String
Dim lTextLength As Long
sText = "Reynolds Electronics"
lTextLength = Len(sText)
After running this code lTextLength will equal 20, which is the number of
characters in the string sText
• The InStr Function
The InStr function will tell you if a string is within a string and where it
starts. For example
(1 of 5)5/25/2004 8:47:51 PM
Visual Basic Parsing Strings
Dim sText As String
Dim lElectronics As Long
sText = "Reynolds Electronics"
lElectronics = InStr(sText, "Electronics")
After running this code lElectronics will contain the value 10. If you count
over from the beginning of the string you will notice that the word
Electronics begins at the tenth letter of sText.
You can also use the Instr function just to determine whether a string is
present within another string.
Dim sText As String
Dim lElectronics As Long
sText = "Reynolds Electronics"
If InStr(sText, "Electronics") Then
MsgBox "Found the word 'Electronics'"
Else
MsgBox "Did not find the word 'Electronics'"
End If
Run this code and it should tell you that it found the word Electronics.
Now try changing sText to something else and run it again to see what
happens
• The Left Function
The Left function returns a specified number of characters from the left
side of a string. For example run the following code and the results
should show up in your Debug window.
(2 of 5)5/25/2004 8:47:51 PM
Visual Basic Parsing Strings
Dim sText As String
Dim sLeft1 As String
Dim sLeft5 As String
Dim sLeft15 As String
sText = "Reynolds Electronics"
sLeft1 = Left$(sText, 1)
sLeft5 = Left$(sText, 5)
sLeft15 = Left$(sText, 15)
Debug.Print "The first letter is: " & sLeft1
Debug.Print "The first 5 letters are: " & sLeft5
Debug.Print "The first 15 letters are: " & sLeft15
• The Right Function
The Right function returns a specified number of characters from the
right side of a string. For example run the following code and the results
should show up in your Debug window.
Dim sText As String
Dim sRight1 As String
Dim sRight5 As String
Dim sRight15 As String
sText = "Reynolds Electronics"
sRight1 = Right$(sText, 1)
sRight5 = Right$(sText, 5)
sRight15 = Right$(sText, 15)
Debug.Print "The last letter is: " & sRight1
Debug.Print "The last 5 letters are: " & sRight5
Debug.Print "The last 15 letters are: " & sRight15
• The Mid Function
Now the Mid function is a little bit trickier so we are going to take this one
a little slower. The Mid function needs three values passed to it, the
String to search in, a starting position, and a length. What this function
actually does is look in a string, starting at the position you tell it to start
at, and retrieve the number of characters that you tell it to. So
(3 of 5)5/25/2004 8:47:51 PM
Visual Basic Parsing Strings
Dim sText As String
Dim sMidText As String
sText = "Reynolds Electronics"
sMidText = Mid$(sText, 3, 8)
After running this code sMidText should equal "ynolds E", which starts
at the 3rd letter and goes through the 11th (3+8=11). See how it works ?
It should also be noted that if a length is not stated it will return all
characters from the starting position to the end of the string, as you will
see below
Putting It All Together
Now for some real fun ! Lets say that you are receiving data from a Basic
Stamp. This data is stored in a buffer called sBuffer. Each set of data is
separated by an ASCII 13. You want to be able to separate each of these
sets of data one by one and display them in the debug window. Here
goes
Dim sBuffer As String
Dim lEnd As Long
Dim sData As String
' This is the data in your buffer
sBuffer = "Data1" & Chr$(13) & "Data2" & Chr$(13) & "Data3" & Chr
$(13) & "Data4" & Chr$(13)
lEnd = InStr(sBuffer, Chr$(13)) ' Gets Starting position of ASCII 13
Do ' Starts the loop
If lEnd > 0 Then ' If > 0 then we have an ASCII 13 in the buffer
sData = Left$(sBuffer, lEnd - 1)
' sData will be all characters before lEnd
sBuffer = Mid$(sBuffer, lEnd + 1)
' We want to delete the data that we just got from the buffer including
the ASCII 13
Debug.Print sData ' Display the data
lEnd = InStr(sBuffer, Chr$(13))
' Gets Starting position of ASCII 13 in the new buffer
End If
Loop While lEnd > 0 ' Loop while ASCII 13 is still present in the buffer
After running this code you should see Data1 through Data4 show up in
your Debug Window.
(4 of 5)5/25/2004 8:47:51 PM
Visual Basic Parsing Strings
String manipulation is not really that hard. With the use of theses four
functions you can parse any string that you want to. It just takes some
planning as to how the data will be presented to you, and how you should
go about getting the data that you want out of the big string. ;-)
<< Data Types | Intro | Advanced Parsing >>
Copyright © 1999-2001
Reynolds Electronics
| Contact Information |
Reynolds Electronics
3101 Eastridge Lane
Canon City, Co. 81212
Voice: (719) 269-3469
Fax: (719) 276-2853
(5 of 5)5/25/2004 8:47:51 PM
Advanced Parsing With Visual Basic
"Micro-News"
Micro-Mailing-List
Understanding and Using Visual Basic Part 4
By: Jared Hoylman -
Advanced String Parsing
In the last article we showed the four major string parsing functions along
with a few simple examples. In this article we are going to kill two birds
with one stone. PBASIC is not very friendly when it comes to conditional
statements. Without the If ElseIf Else EndIf kind of conditional
statements, beginners find it difficult to program a Basic Stamp to do
exactly what they want. If the PBASIC language had the If ElseIf
Else EndIf kind of conditional statements I believe it would be much
easier for beginners to learn and program the Basic Stamp. So in this
article we are going to use our VB string parsing functions to make a
complete application that will manipulate true If ElseIf Else EndIf VB
style conditionals into functioning PBASIC code !
Lets take for example a VB type If conditional
If [Condition1=True] Then
DoCode#1
ElseIf [Condition2=True] Then
DoCode#2
Else
DoCode#3
End If
(1 of 11)5/25/2004 8:48:05 PM
Advanced Parsing With Visual Basic
This could be transformed into PBASIC code by doing the following
If [Condition1=True] Then DoCode1
If [Condition2=True] Then DoCode2
DoCode#3
EndIf:
' End of Main Program
' Start Extra Subs
DoCode1:
DoCode#1
Goto EndIf
DoCode2:
DoCode#2
Goto EndIf
This code would flow the exact same way as the VB typeIf conditional,
only it looks a little more complex
Creating The VB Program
Now you need to open up a New Standard EXE project. Add two labels
(Label1 and Label2), two Textboxes (txtVB and txtPBASIC), and a
command button (cmdConvert) to your form. Your form should look like
the one below
(2 of 11)5/25/2004 8:48:05 PM
Advanced Parsing With Visual Basic
Now we need to set a few properties before we continue
txtVB and txtPBASIC
Multiline = True
ScrollBars = 2 - Vertical
Text = "" ("" means nothing)
cmdConvert
Caption = "Convert"
And you can change the Label captions to whatever you wish.
How To Go About It
OK. The easiest way that I can think of doing it would be to loop through
every line one at a time in the VB type code and convert it to the PBASIC
type code. So we need a function to extract a specific line from txtVB. I
went ahead and wrote one for you. It is a little confusing if you are not
experienced in VB programming so I added LOTS of comments to help
you out. Add This code to your form.
(3 of 11)5/25/2004 8:48:05 PM
Advanced Parsing With Visual Basic
Private Function GetLineText(txtBox As TextBox, _
lLine As Long ) As String
Dim x As Long
Dim sText As String ' Holds Textbox Text
Dim lLineStart As Long ' Chr That Begins Line
Dim lLineEnd As Long ' Chr That Ends Line
Dim lLength As Long ' Length of line
sText = txtBox.Text
' We need to make sure that the text ends in a
' vbCrlf so
If Right$(sText, 2) <> vbCrLf Then
sText = sText & vbCrLf
End If
' If you want the first line of the textbox you
' know that the first character of the line
' will be the first character of the TextBox.
If lLine = 1 Then
lLineStart = 1
Else
' If it isn't line 1 then we must find the first
' character of the line. We know that each line
' is seperated by a vbCrLf (carriage return and
' line feed). So to find the second line starting
' position we find the 1st vbCrLf. And to find
' the end of the second line we find the 3rd
' vbCrLf.
' This next little bit of code finds each vbCrlf
' up to (lLine - 1) which is the one that we need.
lLineStart = 1 ' Initialize Offset
For x = 1 To lLine - 1
lLineStart = InStr(lLineStart, sText, vbCrLf)
' Compensate for the 2 characters in vbCrLf
lLineStart = lLineStart + 2
Next x
End If
(4 of 11)5/25/2004 8:48:05 PM
Advanced Parsing With Visual Basic
' Now we need to find the end of the line. We
' know that it is the very next vbCrLf after
' lLineStart, so
lLineEnd = InStr(lLineStart, sText, vbCrLf)
' Get Line Length
lLength = lLineEnd - lLineStart
' Now we have the starting and ending characters
' for the line that we are trying to find. Do
' you remember the Mid$ statement from the
' previous article ?
GetLineText = Mid$(sText, lLineStart, lLength)
End Function
OK. Now with that out of the way we need to discuss how we are going
to convert the VB code to PBASIC code. Lets take the example code that
I gave above.
If [Condition1=True] Then
DoCode#1
ElseIf [Condition2=True] Then
DoCode#2
Else
DoCode#3
End If
And the PBASIC equivalent
(5 of 11)5/25/2004 8:48:05 PM
Advanced Parsing With Visual Basic
If [Condition1=True] Then DoCode1
If [Condition2=True] Then DoCode2
DoCode#3
EndIf:
' End of Main Program
' Start Extra Subs
DoCode1:
DoCode#1
Goto EndIf
DoCode2:
DoCode#2
Goto EndIf
Really it's not that difficult to do. If a line is like If [condition] Then or
ElseIf [condition] Then we simple copy the line and add a Label to the
end of the line. All of the code in between these statements gets put into
a subroutine at the end of the program. If we find that a line equals Else
then we simply copy the rest of the lines of code as they are. And finally
if a line equals End If then we convert it to the Label EndIf:.
But first we need to go over another very useful string operator. It is the
Like operator. The Like operator is used to compare two strings, usually
using wildcards. So lets see an example
Dim bResult As Boolean
bResult = "If X=1 Then" Like "If * Then"
In this example bResult would equal True because the wildcard * can be
any number of characters, so the pattern matches.
So with that out of the way here is the core part of the program. Again I
added TONS of comments.
(6 of 11)5/25/2004 8:48:05 PM
Advanced Parsing With Visual Basic
Private Sub cmdConvert_Click()
Dim sLine As String ' Holds the line text
Dim sPBASIC As String ' Hold converted string
Dim sSubs As String ' Hold subroutines
Dim lLabelCount As Long ' Unique label counter
Dim lCurrentLine As Long ' Current Line
Dim sCurrentLabelText As String
Dim bSubInitialized As Boolean
Dim bMakingElse As Boolean
Dim lSubsAdded As Long ' Counts subs added
' We will simply loop through every line of txtVB
' until we find a line that equals "End If"
lCurrentLine = 0 ' Initialize line counter
lLabelCount = 0 ' Initialize the label count
Do
lCurrentLine = lCurrentLine + 1 ' Get next line
' Get current line text
sLine = GetLineText(txtVB, lCurrentLine)
' Convert line to lowercase for comparison reasons
sLine = LCase(sLine)
' remove all leading and trailing spaces
sLine = Trim(sLine)
If sLine Like "if * then" Then
' we have a line like "If [Condition} Then
' Increment LabelCount and set label name
lLabelCount = lLabelCount + 1
sCurrentLabelText = "Label" & lLabelCount
' Add the line
sPBASIC = sPBASIC & sLine
' Then add the label and a vbCrLf
sPBASIC = sPBASIC & " " & sCurrentLabelText
sPBASIC = sPBASIC & vbCrLf
' We are now making a subroutine
(7 of 11)5/25/2004 8:48:05 PM
Advanced Parsing With Visual Basic
bSubInitialized = False
ElseIf sLine Like "elseif * then" Then
' we have a line like "ElseIf [Condition} Then
' we also need to take off the first 4 letters
' of the line to be vaid PBASIC
sLine = Right$(sLine, Len(sLine) - 4)
' Increment LabelCount and set label name
lLabelCount = lLabelCount + 1
sCurrentLabelText = "Label" & lLabelCount
' Add the line
sPBASIC = sPBASIC & sLine
' Then add the label and a vbCrLf
sPBASIC = sPBASIC & " " & sCurrentLabelText
sPBASIC = sPBASIC & vbCrLf
' We are now making a subroutine
bSubInitialized = False
ElseIf sLine = "else" Then
' we are now making the Else Part
' set the flag = True
bMakingElse = True
ElseIf sLine = "end if" Then
' simply add the "EndIf:" label
sPBASIC = sPBASIC & "EndIf:" & vbCrLf
' we are done so exit the loop
Exit Do
ElseIf bMakingElse = True Then
' simply copy the lines
sPBASIC = sPBASIC & sLine & vbCrLf
ElseIf bSubInitialized = False Then
bSubInitialized = True
(8 of 11)5/25/2004 8:48:05 PM
Advanced Parsing With Visual Basic
' if this is not the first sub then we need to
' end the previous sub
If lSubsAdded > 0 Then
sSubs = sSubs & "Goto EndIf" & vbCrLf
sSubs = sSubs & vbCrLf
End If
' Increment counter
lSubsAdded = lSubsAdded + 1
' Now add the new sub name and the current line
sSubs = sSubs & sCurrentLabelText & ":"
sSubs = sSubs & vbCrLf
sSubs = sSubs & sLine & vbCrLf
Else
' none of the other criteria above were met so
' we must be adding the line to the end of the
' Subroutines
sSubs = sSubs & sLine & vbCrLf
End If
Loop ' Do next line
' We found the last line and exited the loop
' so now we must END the program and finish up
' the subroutines
sPBASIC = sPBASIC & "End" & vbCrLf & vbCrLf
If lSubsAdded > 0 Then
' subs were added so we need to end them
sSubs = sSubs & "Goto EndIf" & vbCrLf
End If
' Now we just have to combine sPBASIC and sSubs
' and show them in txtPBASIC
txtPBASIC = sPBASIC & sSubs
End Sub
(9 of 11)5/25/2004 8:48:05 PM
Advanced Parsing With Visual Basic
I know that is really long, but if you take your time and go through the
code line by line it is not that hard to figure out the concept that is being
used. If you just can't figure it out or just want to download the project
already made then click
here.
Be sure to try it out as it might make programming you Basic Stamp just
a little bit easier. And if you study this code and fully understand it, you
are on your way to becoming a very good VB programmer. ;-)
Limitations
This code does have some limitations !
- You can not nest If blocks
- There is no error checking. Try typing "End If" as "EndIf" and see what
happens.
- There is no syntax checking. You can type anything you want in
between the "If" lines and it will copy them anyways.
Anyways I hope that you learn something from this article. There are a lot
of neat little tricks in this code that took me years to figure out. Learn
from someone that has learned the hard way and make it easy on your
self. ;-)
|
<< Parsing Strings | Intro | Sending Data to a Microcontroller >> |
Copyright © 1999-2001
Reynolds Electronics
| Contact Information |
Reynolds Electronics
3101 Eastridge Lane
Canon City, Co. 81212
Voice: (719) 269-3469
Fax: (719) 276-2853
(10 of 11)5/25/2004 8:48:05 PM
Advanced Parsing With Visual Basic
(11 of 11)5/25/2004 8:48:05 PM